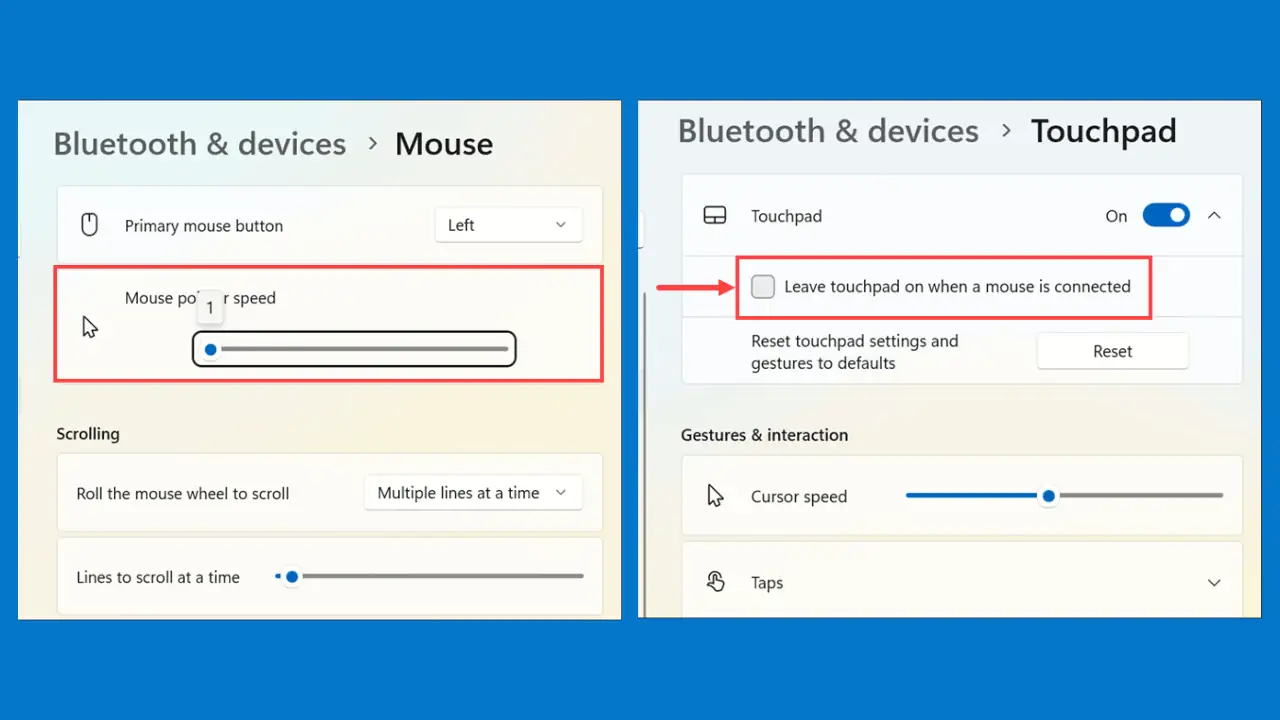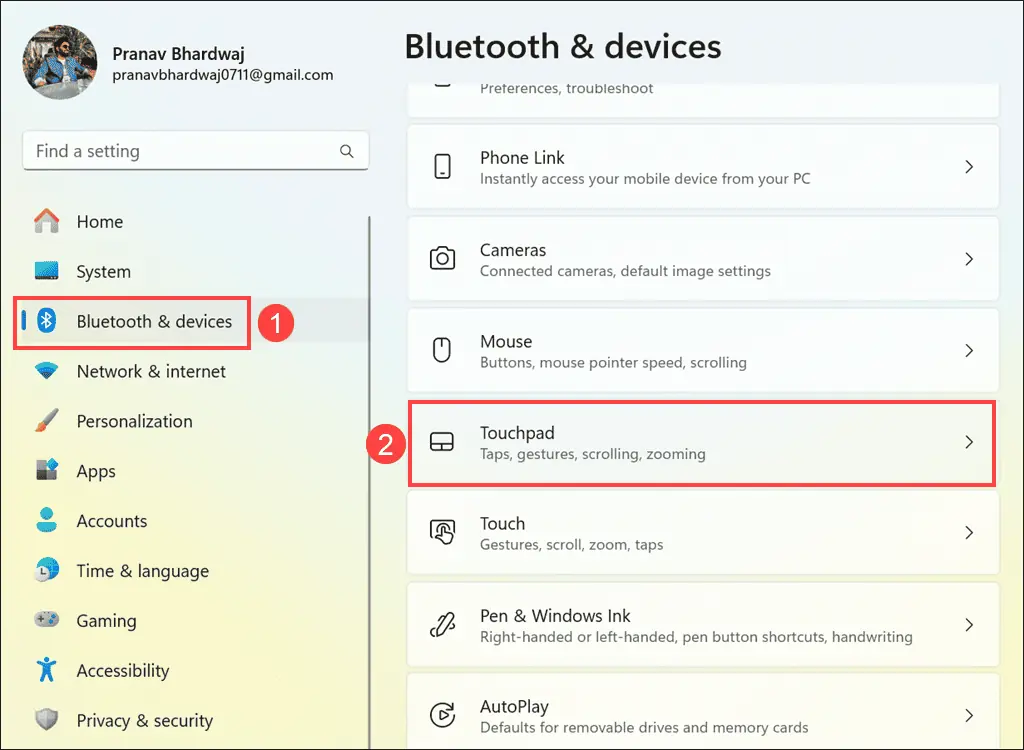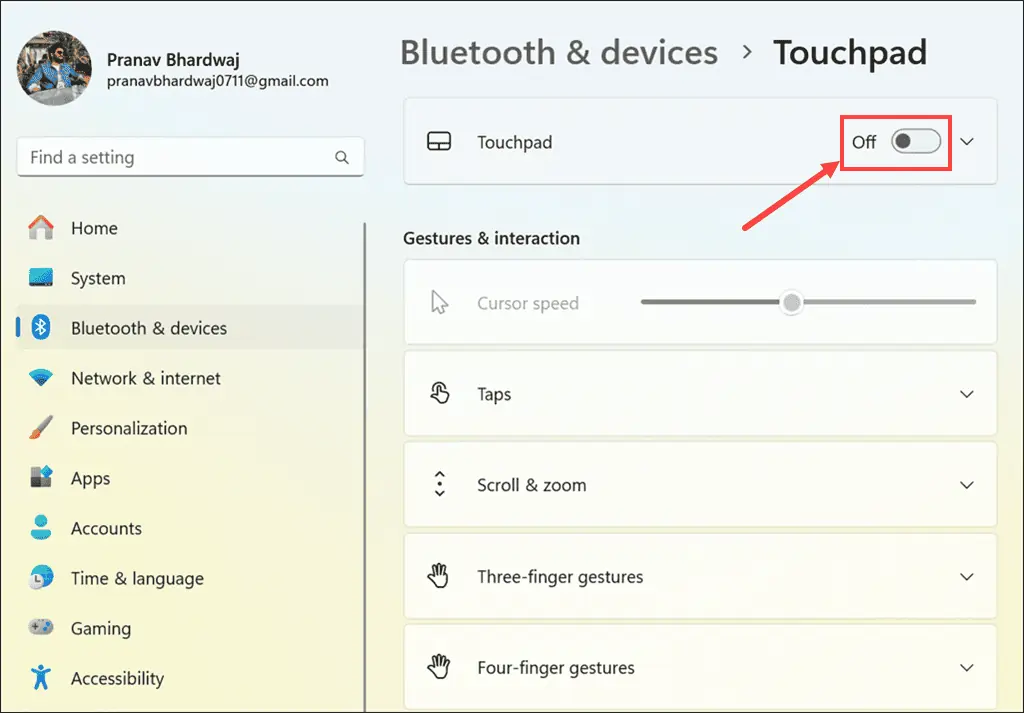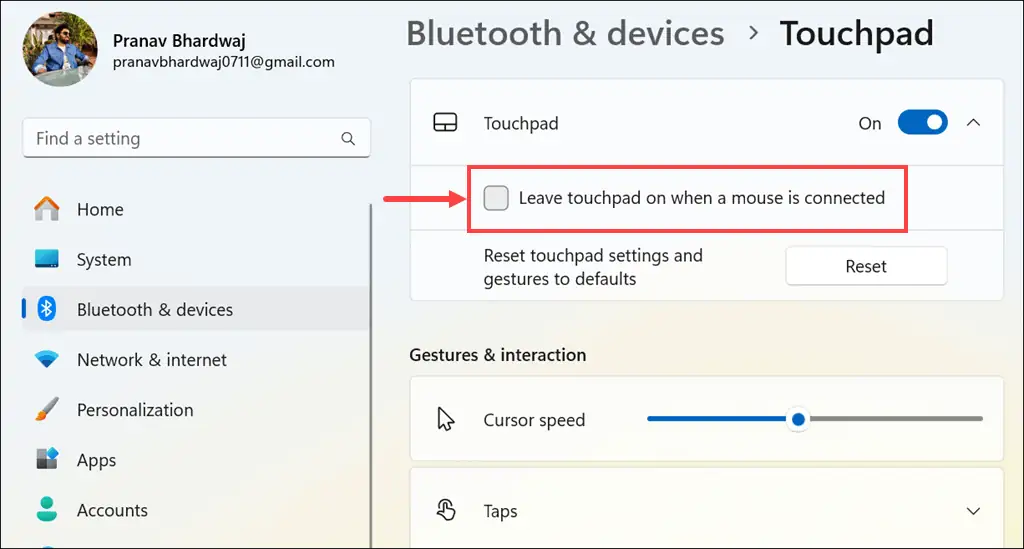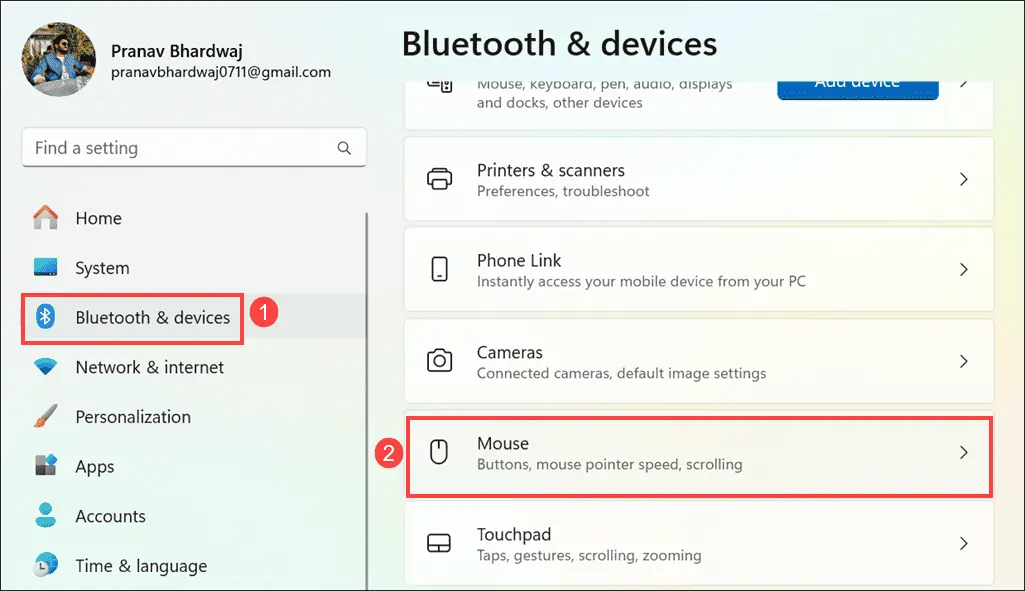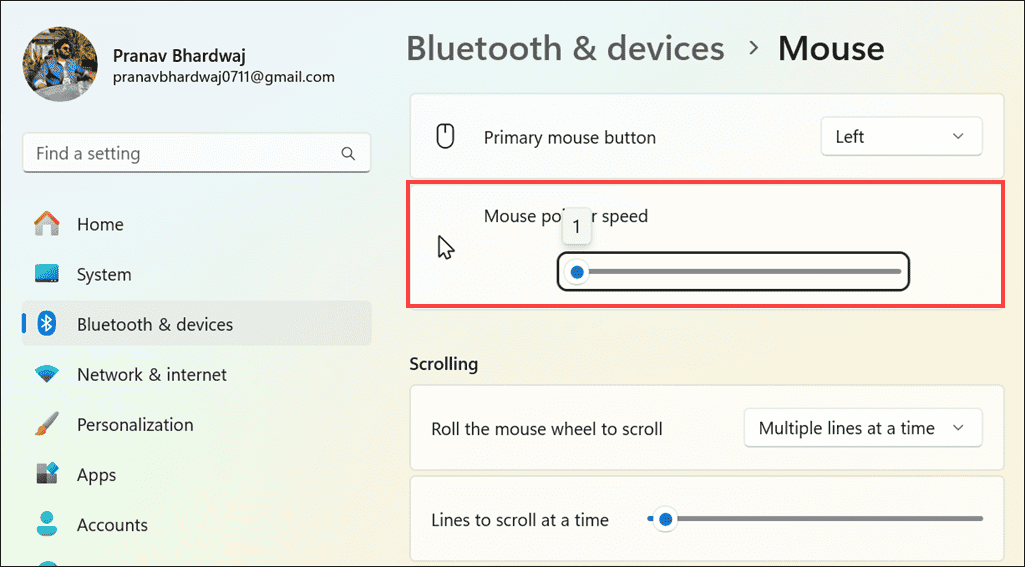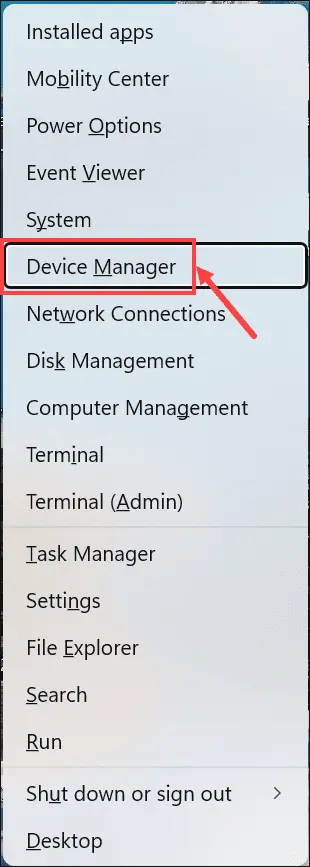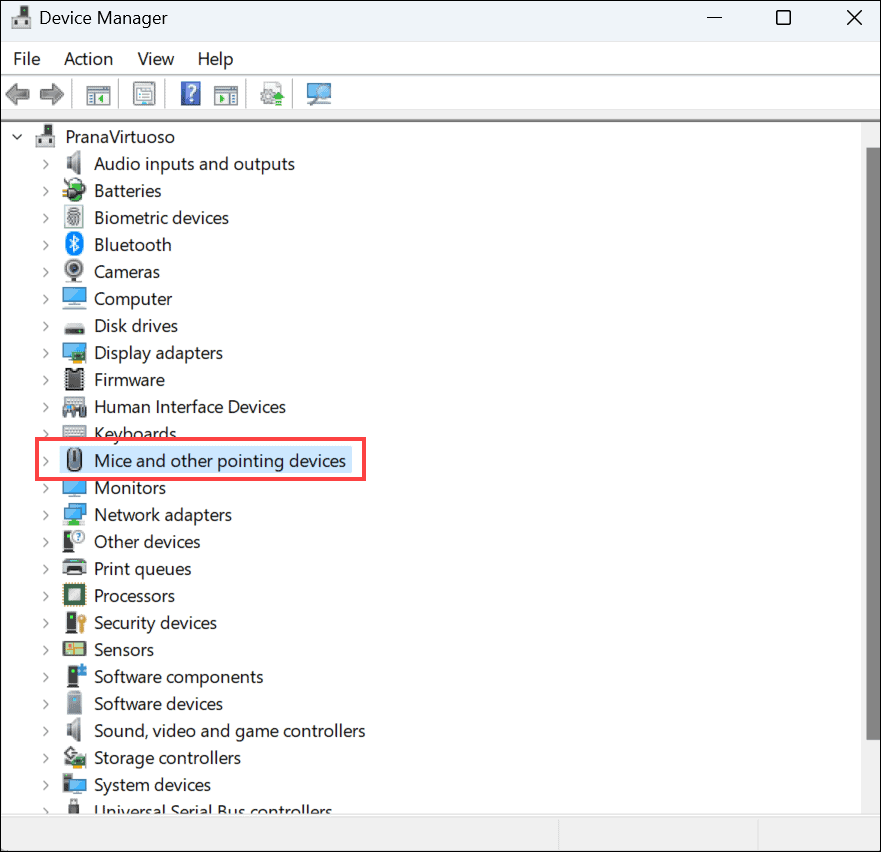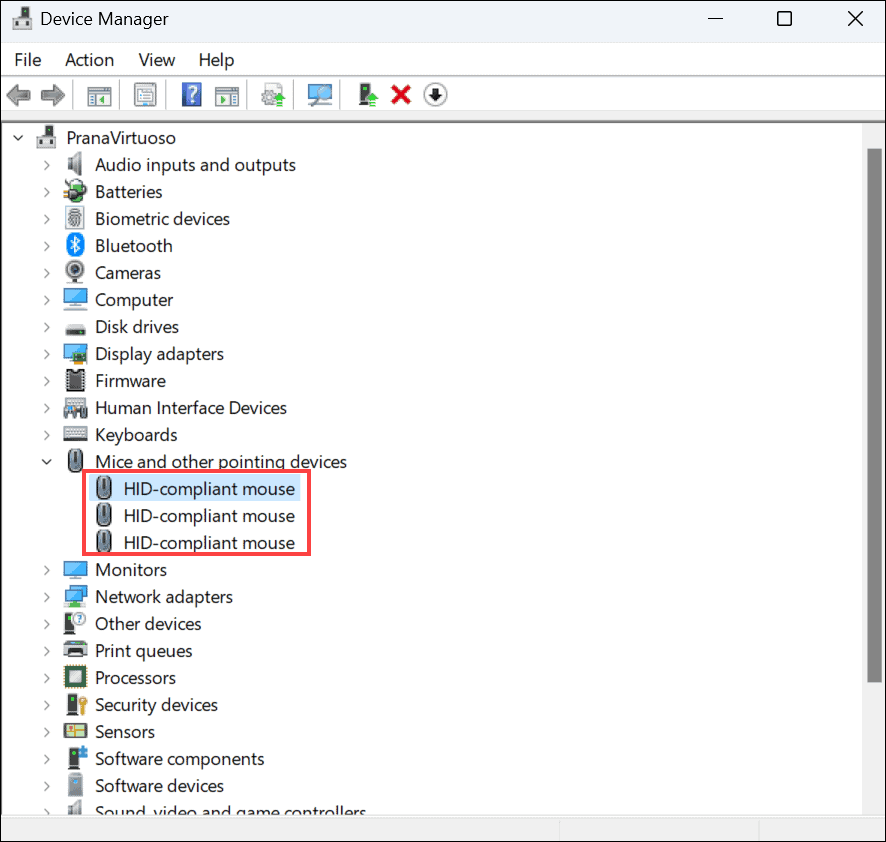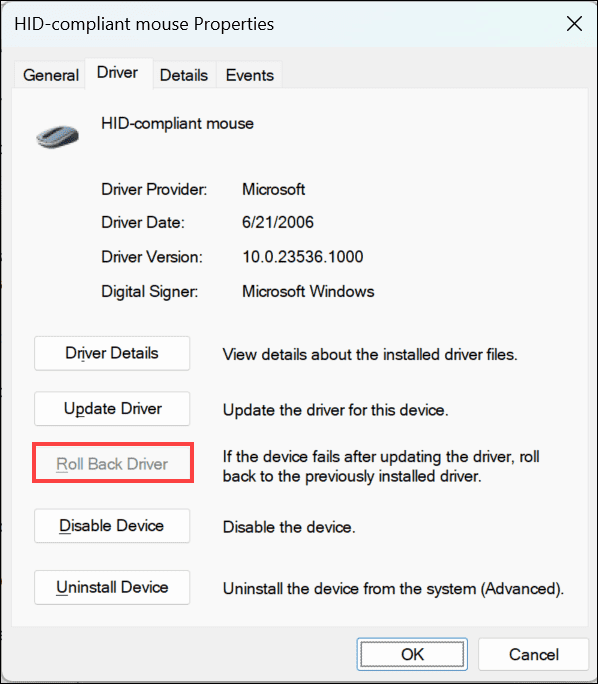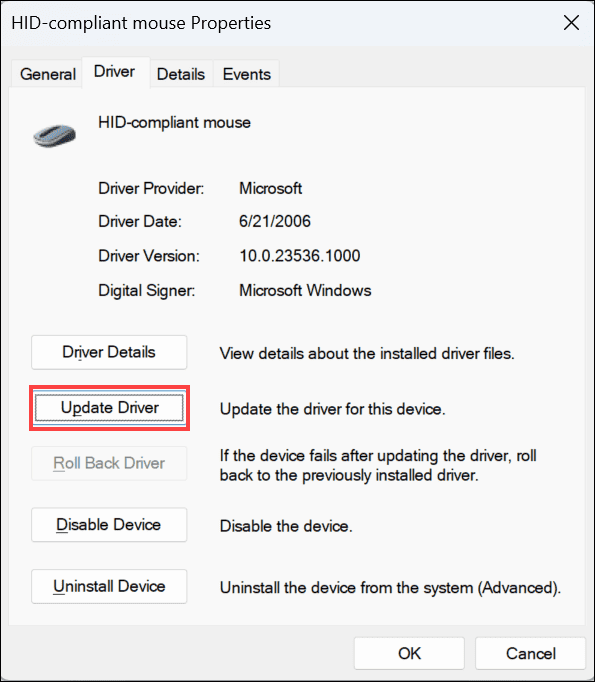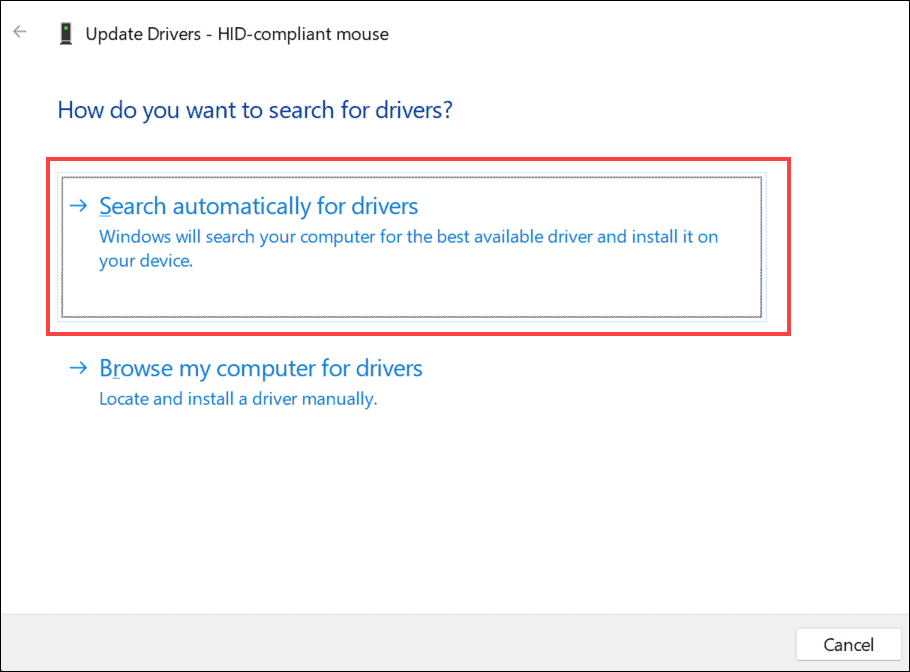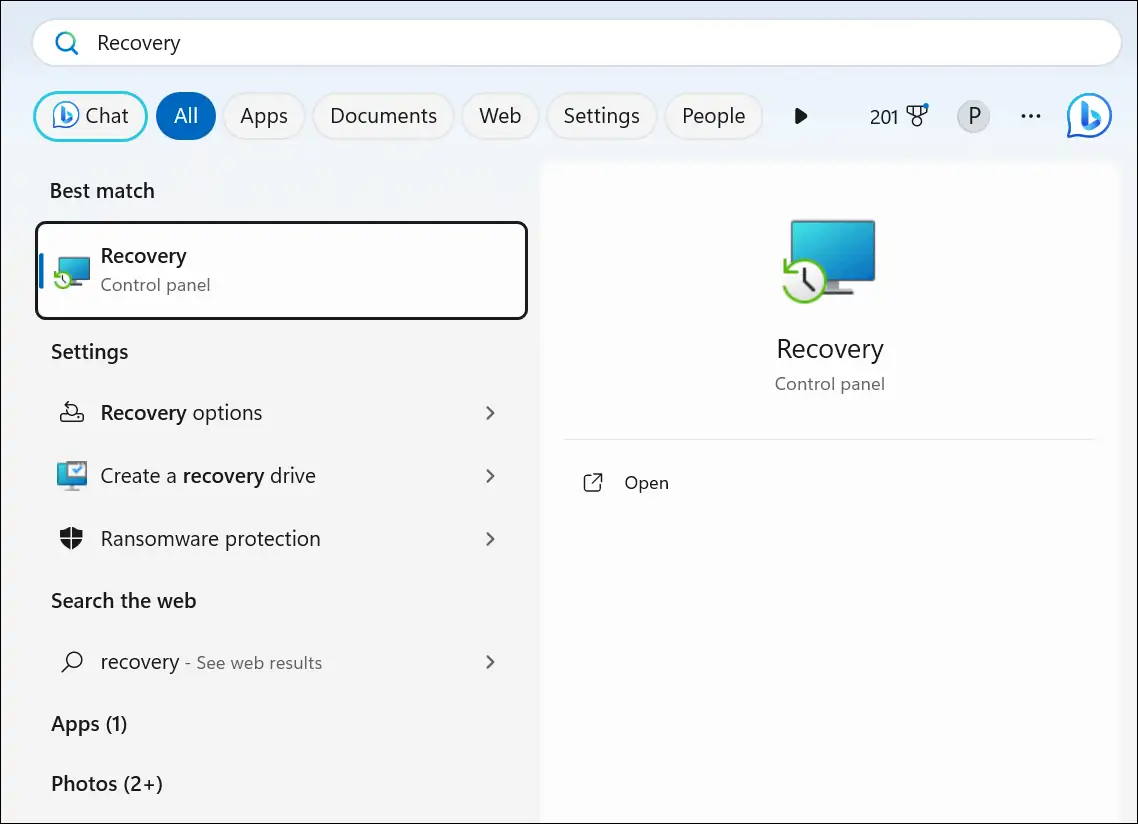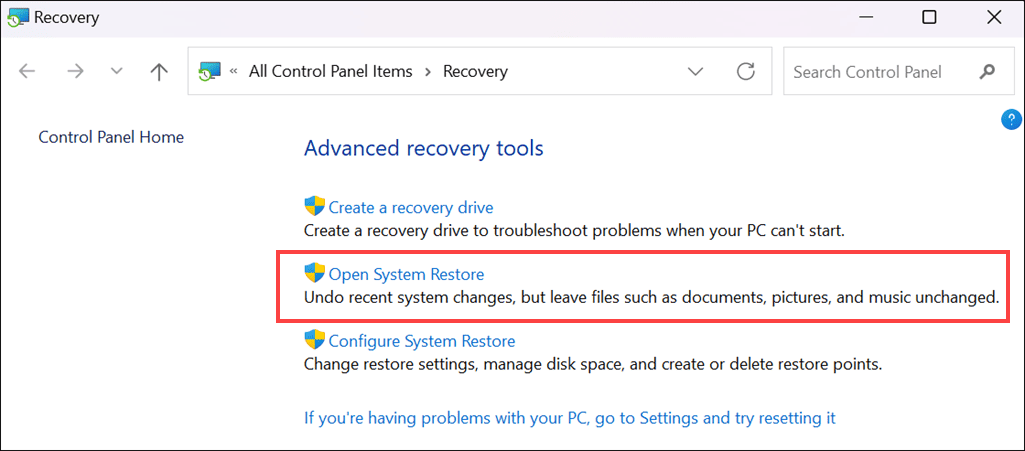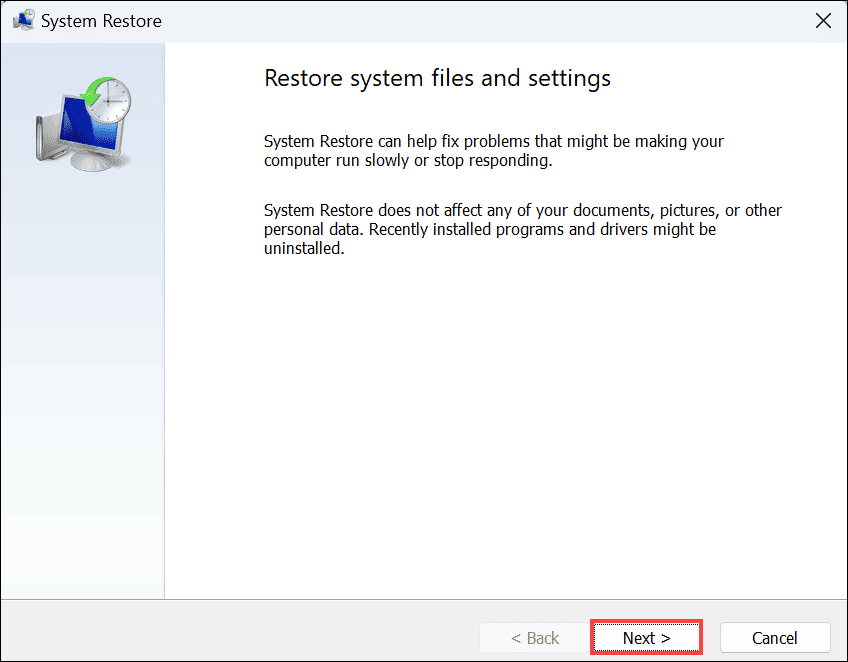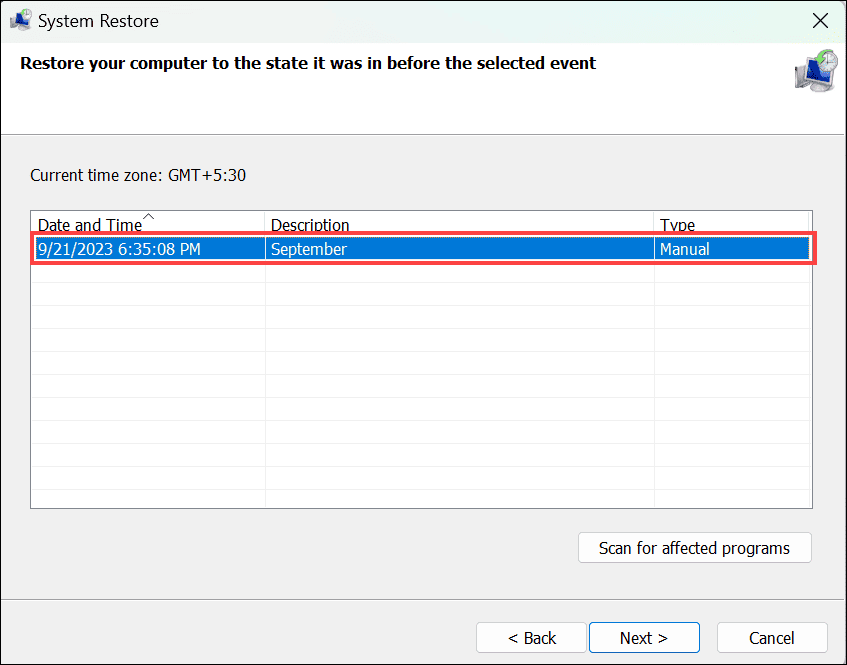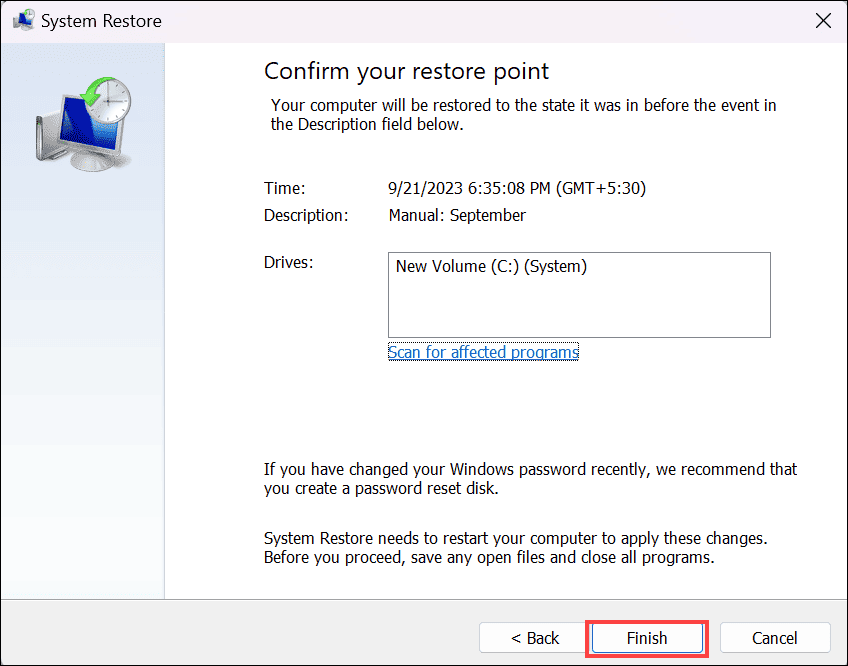Windows 11でカーソルがフリーズする - 9つの簡単な修正方法
6分。 読んだ
上で公開
MSPoweruser の編集チームの維持にどのように貢献できるかについては、開示ページをお読みください。 続きを読む
Windows 11 でマウス カーソルがフリーズした場合はどうすればよいですか? この厄介な問題により、PC での最も基本的なタスクさえ困難になります。
Reddit、Quora、その他のフォーラムなどのプラットフォームで調査を行った後、この問題を解決するために推奨されるすべての方法を試しました。 ただし、実際に機能したのは 9 つだけでした。 したがって、マウス カーソルの誤動作にうんざりしている場合は、そのままにしておいてください。
Windows 11 でマウス カーソルがフリーズするのはなぜですか?
解決策に入る前に、そもそも問題の原因を理解することが重要です。 私の経験では、最も一般的な理由は次のとおりです。
ハードウェアの問題
- バッテリの問題: Bluetooth 外部マウスを使用している場合、バッテリー残量が低下するとカーソルがフリーズする可能性があります。
- ワイヤレス接続の問題: Bluetooth 接続が弱いか不安定な場合、マウスの機能が中断される可能性があります。
- マウスケーブルの不良: 有線外部マウスの場合、ケーブルが損傷したり緩んだりすると、カーソルがフリーズする可能性があります。
ソフトウェアとドライバーの問題
- 古いまたは破損したマウスドライバー: マウスドライバーが古いか破損していると、カーソルがフリーズする可能性があります。
- マルウェアまたはウイルス感染: 悪意のあるソフトウェアがシステム操作を妨害し、カーソルの問題を引き起こす可能性があります。
- Windows アップデートの問題: 最近の Windows 11 アップデートとの非互換性により、カーソルがフリーズすることがあります。
Windows 11でカーソルのフリーズを修正する方法
応答しないカーソルに対処している場合は、正常な状態に戻すためのさまざまな解決策を用意しています。 従うべき具体的な方法は、カーソルの問題の性質と使用しているマウスの種類によって異なります。
1. 電池を交換する
Bluetooth 外部マウスを使用していてカーソルがフリーズする場合は、次のことが原因である可能性があります。 バッテリー残量が少ない。 Bluetooth 外部マウスの電池収納部を見つけて開き、古い電池を新しい電池と交換します。 その後、フリーズが直るか確認してください。
2. 中断のないワイヤレス接続を確保する
Bluetooth 外部マウスのカーソルのフリーズを防ぐには、安定したワイヤレス接続を維持することが重要です。 あるかもしれない システムの Bluetooth 接続の問題.
Bluetooth が正しく動作しているかどうかを確認し、 物理的な障害物がない or 電子機器が信号を妨害する。 強力な接続を確保するには、マウスをコンピュータの適切な範囲内に置いてください。 カーソルがまだフリーズしている場合は、システムからマウスのペアリングを解除し、再度ペアリングします。
3. 外部マウスケーブルを確認します。
有線の外付けマウスを使用していて、カーソルのフリーズの問題が発生している場合は、マウス ケーブルに損傷や接続の緩みがないか確認してください。
次のヒントに従ってください。
- マウス ケーブルの全長を検査し、切断や擦り切れなどの目に見える損傷がないか確認します。
- ケーブルがマウスとコンピュータの USB ポートの両方にしっかりと接続されていることを確認します。
- ケーブルに損傷が見つかった場合は、新しいものと交換することを検討してください。
- マウスに互換性のある高品質のケーブルを使用していることを確認してください。
4.設定からタッチパッドを有効にする
場合によっては、ラップトップのタッチパッドが誤って無効になり、カーソルがフリーズする問題が発生することがあります。
有効にする方法は次のとおりです。
- システム上で Windows 設定を起動するには、 ウィンドウズ+ I キーの組み合わせ。
- キーボードのナビゲーション キー (上下左右の矢印キー) を使用して、 Bluetoothとデバイス 左側のペインのタブ。 次に、 タブ に到達するための鍵 Devices 右側のオプション。 次に、下矢印キーを使用して、 タッチパッド オプションを選択し、Enter キーを押して選択します。
- 「タッチパッド」設定で、タッチパッドの横にあるトグルボタンに到達します。 タッチパッド オプションを選択し、スペースバーを押してオンにします。
- 次に、Enter キーを押してタッチパッドセクションを展開し、「マウスが接続されているときにタッチパッドをオンのままにする」オプションをスペースバーを使用して選択します。
5. マウスポインタの速度を調整する
マウス ポインタの速度が遅いとカーソルの動きに影響があり、カーソルが途切れたりフリーズしたりすることがあります。
- 再度、Windows 設定を起動し、 Bluetoothとデバイス 左側のペインのタブ。
- 右側で、 マウス 前に説明したように、タブとナビゲーション キーの組み合わせを使用してオプションを選択します。
- マウス設定で、 タブキー 「マウス ポインタの速度」セクションに移動し、 右矢印キー、 スライダーでマウスの速度を調整します。 カーソルの途切れやフリーズが発生しない最適なレベルに設定してください。
6. マウスドライバーをロールバックする
最近マウス ドライバーを更新し、カーソルがフリーズする場合は、ドライバーを以前のバージョンにロールバックすると解決する可能性があります。
方法は次のとおりです。
- Windows + X をクリックして、[スタート]ボタンのコンテキスト メニューを開きます。
- 選択 デバイスマネージャ メニューから [デバイス マネージャー] ウィンドウを開きます。
- [デバイス マネージャー] ウィンドウで、Tab キーを押して、 下矢印キー 「」というラベルの付いたカテゴリに到達するには、マウスおよびその他のポインティングデバイスに設立された地域オフィスに加えて、さらにローカルカスタマーサポートを提供できるようになります。」 を使用して展開します。 右矢印キー.
- 「マウスとその他のポインティング デバイス」の下にリストされているマウス デバイスで Enter キーを押して、そのプロパティ ウィンドウを起動します。
- マウスのプロパティウィンドウで、「ドライバタブと矢印キーを使用して「」タブを選択します。
- リーチ ドライバのロールバック 利用可能な場合はボタンをクリックし、Enter キーを押します。 画面上の指示に従ってプロセスを完了します。
7.マウスドライバーを更新する
ドライバーが古くなったり破損したりすると、カーソルのフリーズなど、システムにさまざまな問題が発生する可能性があります。 だからこそ常に重要なのは、 ドライバーを最新の状態に保ちます。
方法は次のとおりです。
- 前の方法の手順 1 ~ 4 に従って、マウスのプロパティ ウィンドウにアクセスします。
- に切り替える ドライバ タブと矢印キーを使用してタブを選択します。
- リーチ ドライバの更新 ボタンを押してEnterを押します。
- 「ドライバーの更新」ウィンドウで、 ドライバーを自動的に検索 オプションを選択し、Enter キーを押して更新プロセスを開始します。
- 画面上の指示に従ってドライバーの更新プロセスを完了します。
使用することもできます 専用ドライバーアップデーターソフト 物事を単純化すること。
8. マルウェア対策スキャンを実行する
マルウェアまたはウイルス感染 システムの操作に干渉し、カーソルのフリーズの問題を引き起こす可能性があります。 マルウェア対策スキャンを実行すると、そのような脅威を特定して削除するのに役立ちます。 サードパーティを使用してマルウェア対策スキャンを実行できます ウイルス対策/マルウェア対策アプリ または、内蔵の Windows Defender フル システム スキャン。
9. Windows を以前の状態に復元する
最近インストールした場合は、 11 Windowsアップデート カーソルのフリーズの問題が発生した可能性がある場合は、システムを以前の状態に復元できます。
方法は次のとおりです。
- Windows + S キーの組み合わせで Windows 検索ボックスをアクティブにします。
- タイプ "回復」を選択し、検索結果からそのアイコンを選択して、コントロール パネルの [回復] オプションを開きます。
- Tab キーを使用して、 オープンシステムの復元 オプションを選択して Enter キーを押します。
- [システムの復元] ウィンドウで、 Next ボタンを押してEnterを押します。
- 矢印キーを使用して復元ポイントの XNUMX つを選択し、Enter キーを押します。
- 最後に、 終了 ボタンをクリックしてシステムの復元を確認し、画面上の指示に従ってシステムを以前の状態に復元します。
まとめ
Windows 11 でのカーソルのフリーズは迷惑な場合がありますが、さまざまな方法を試してテストした結果、次の XNUMX つの簡単な修正方法を見つけました。 問題の原因がハードウェア、ソフトウェア、またはシステム設定にある場合でも、さまざまなトラブルシューティング方法を自由に利用できるようになりました。 システムを常に最新の状態に保ち、定期的にマルウェア対策スキャンを実行し、必要に応じて専門家の支援を検討してください。