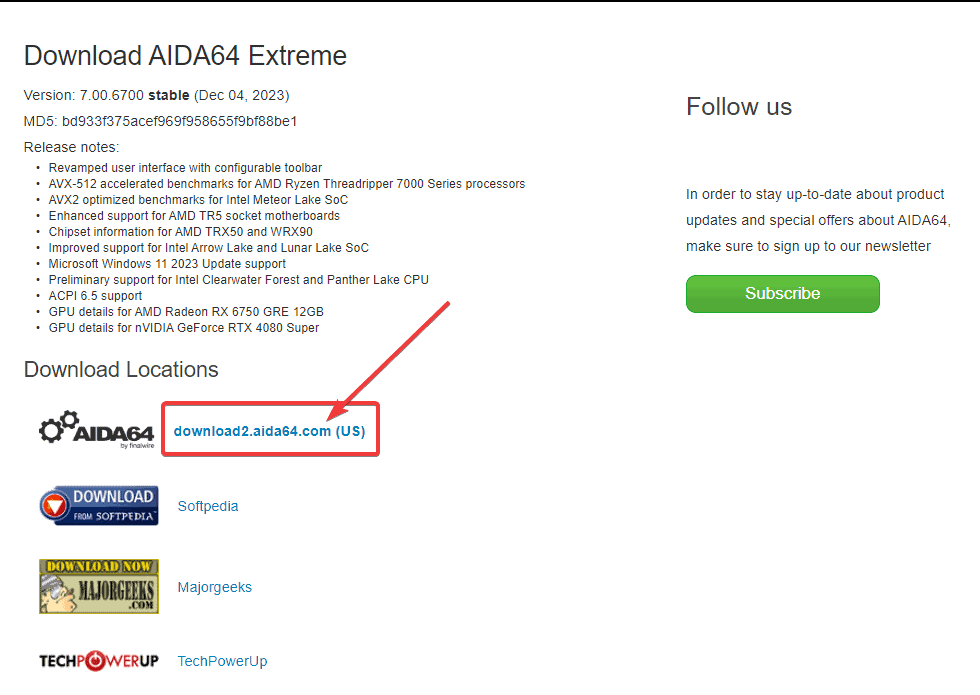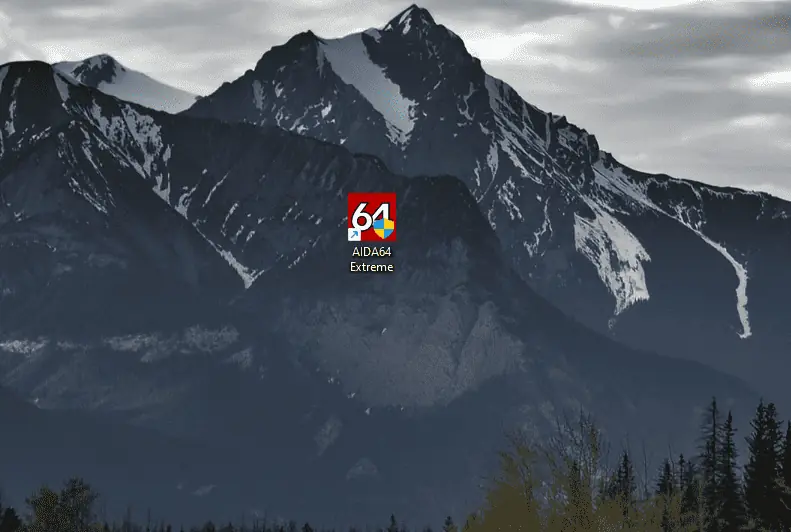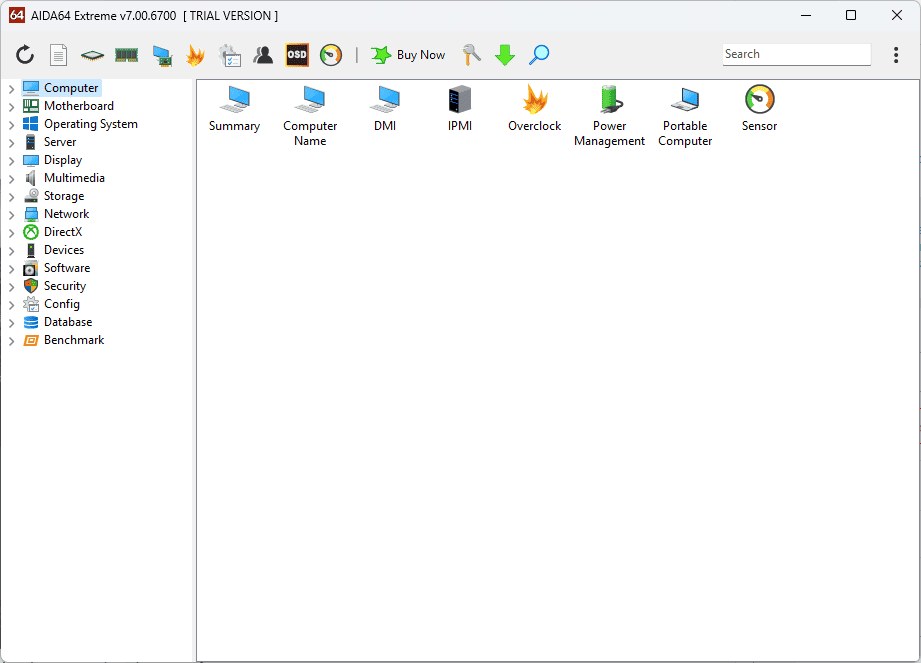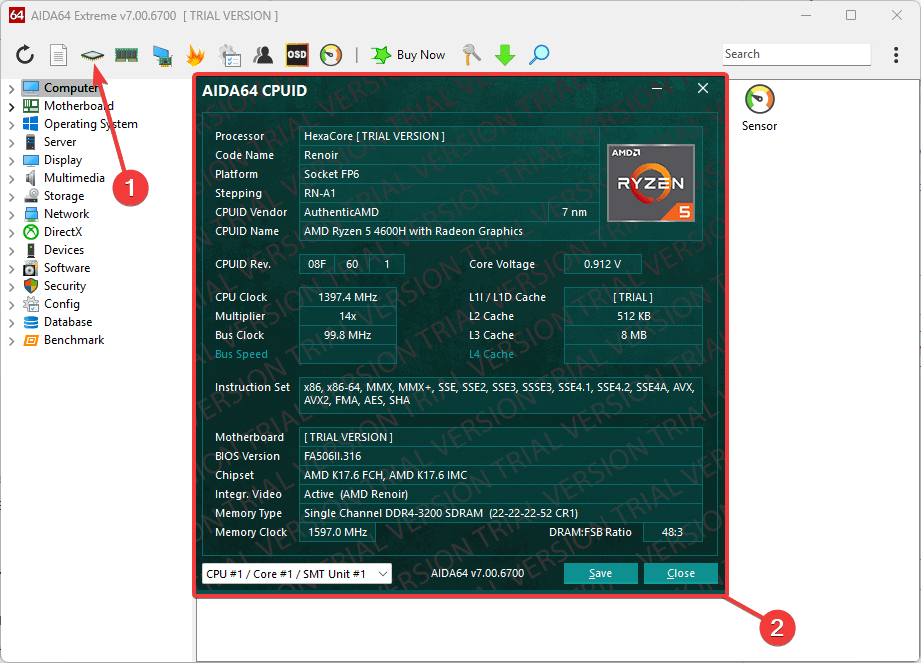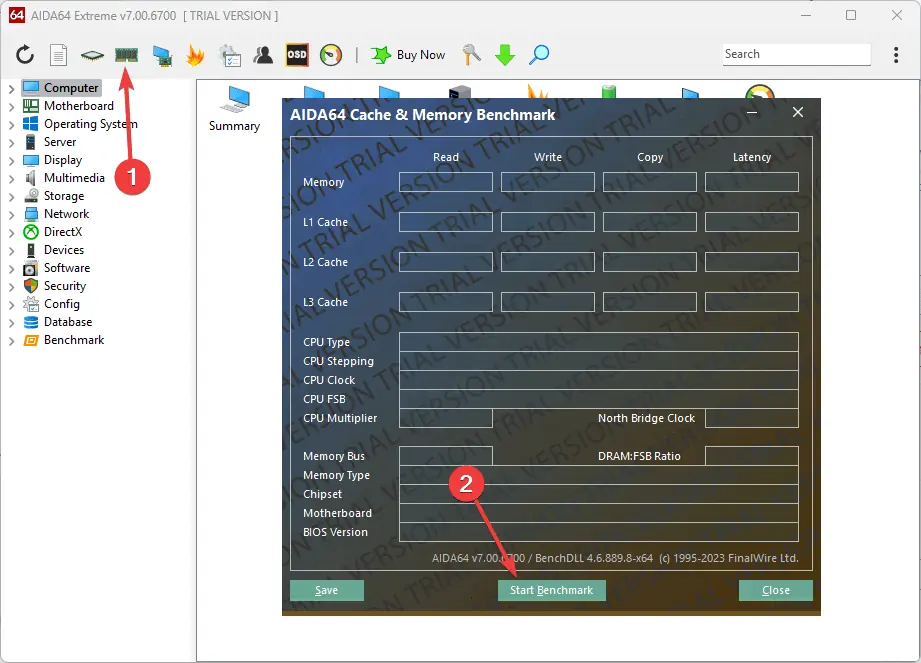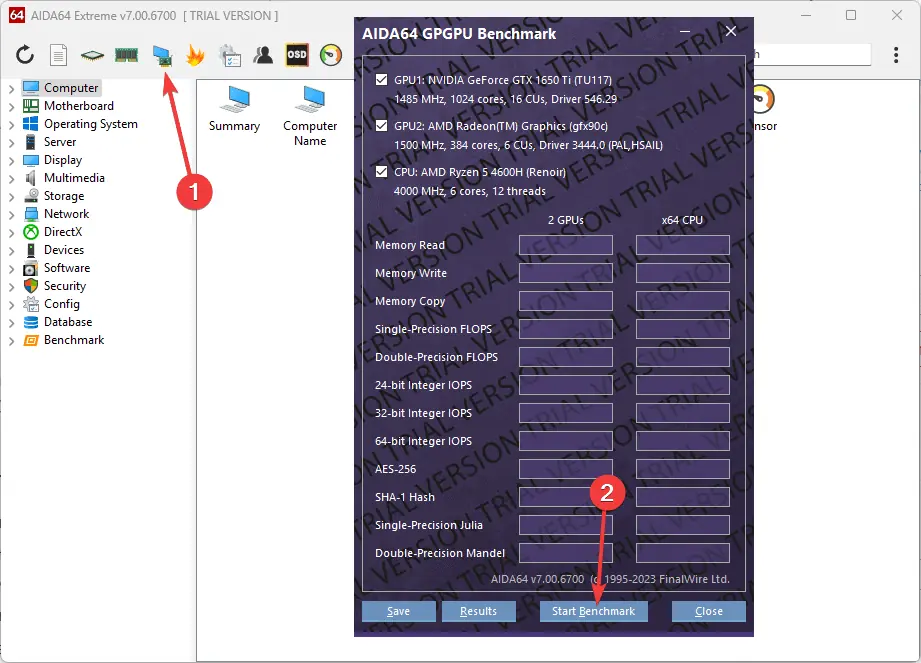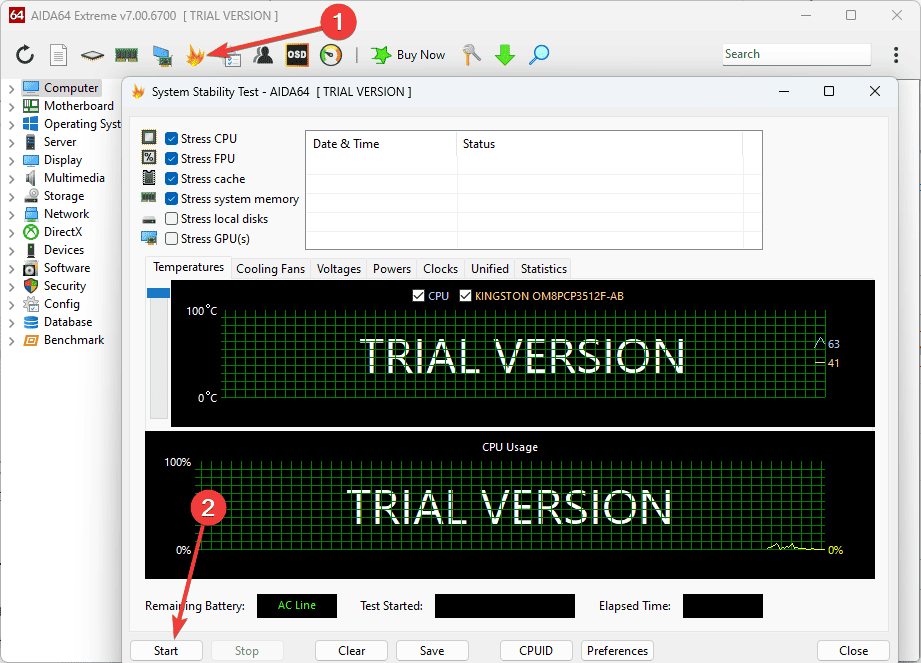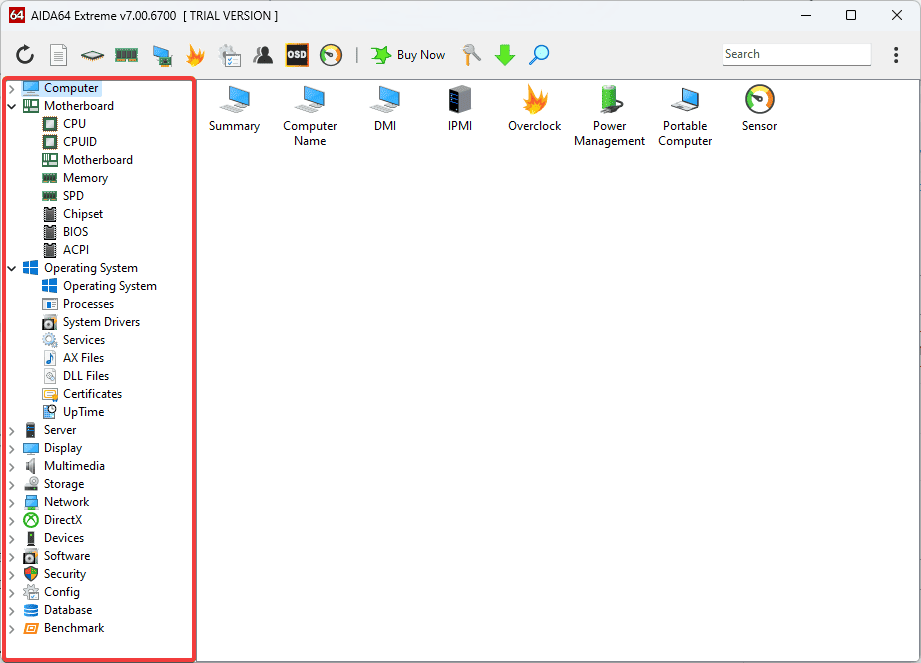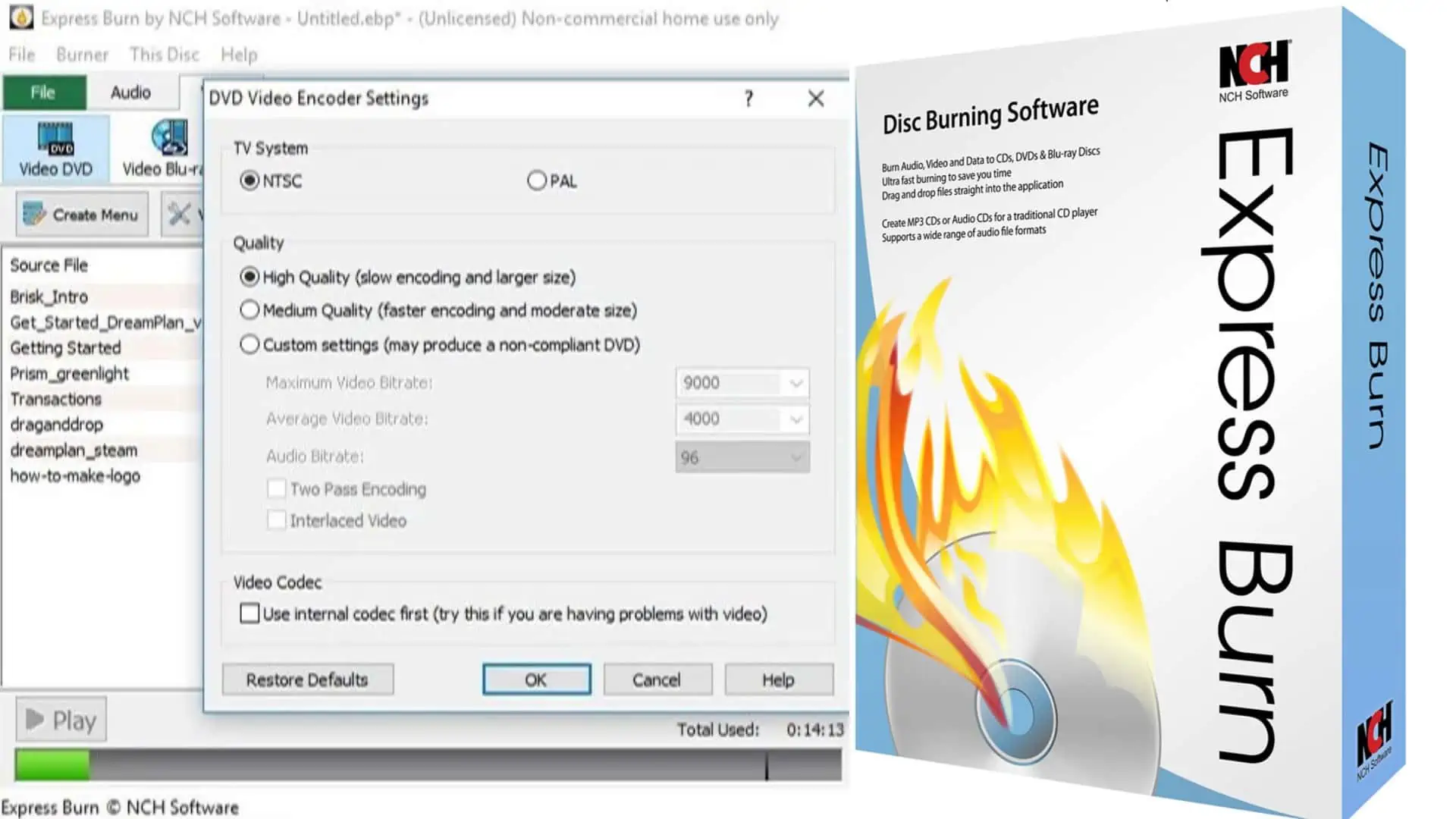最高のハードウェア診断ツール: ユーザーフレンドリーな 10 のオプション
12分。 読んだ
更新日
MSPoweruser の編集チームの維持にどのように貢献できるかについては、開示ページをお読みください。 続きを読む
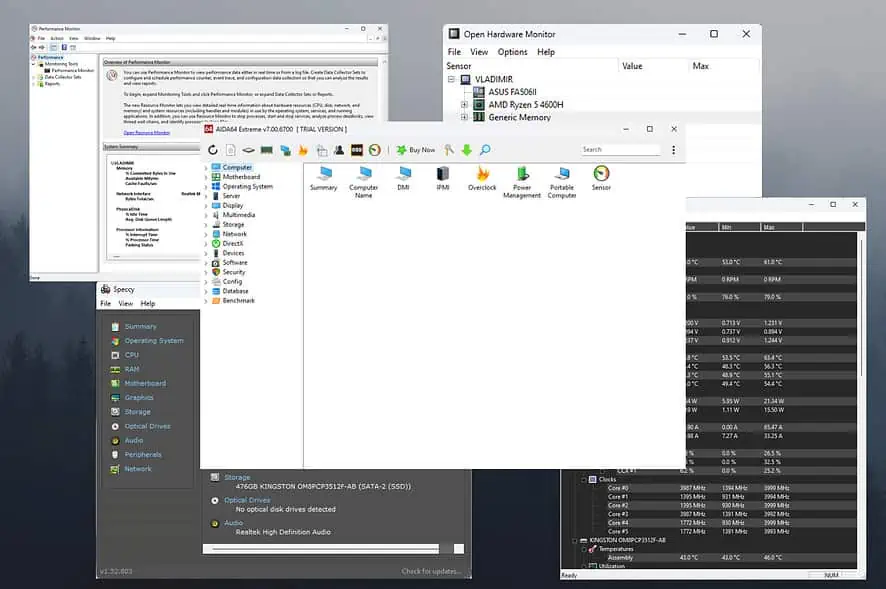
最適なハードウェア診断ツールを選択すると、デバイスの管理能力に大きな違いが生まれます。 デバイスのハードドライブに問題が発生した場合でも、パフォーマンスの低下やフリーズに直面した場合でも、このソフトウェアが役に立ちます。
市場で最適なオプションを 25 個選択するために、10 を超えるハードウェア診断ツールをテストしました。 以下では、私のテストプロセスの詳細な説明もご覧ください。
最高のハードウェア診断ツール
1. AIDA64エクストリーム
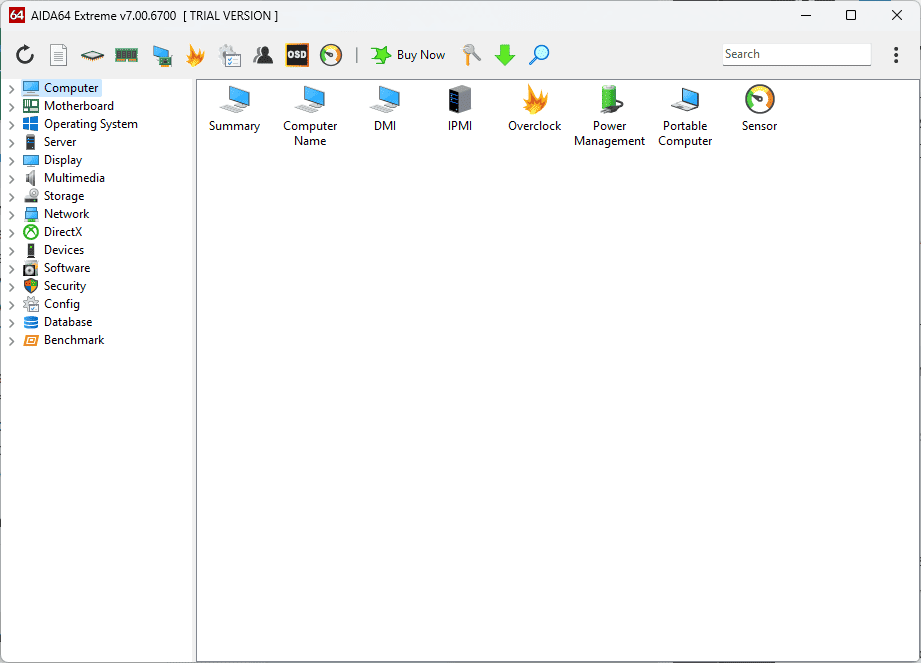
AIDA64 Extreme を開いた瞬間、表示される情報の広さに驚きました。 インストールプロセスはスムーズに進み、ブロートウェアや広告は存在しませんでした。
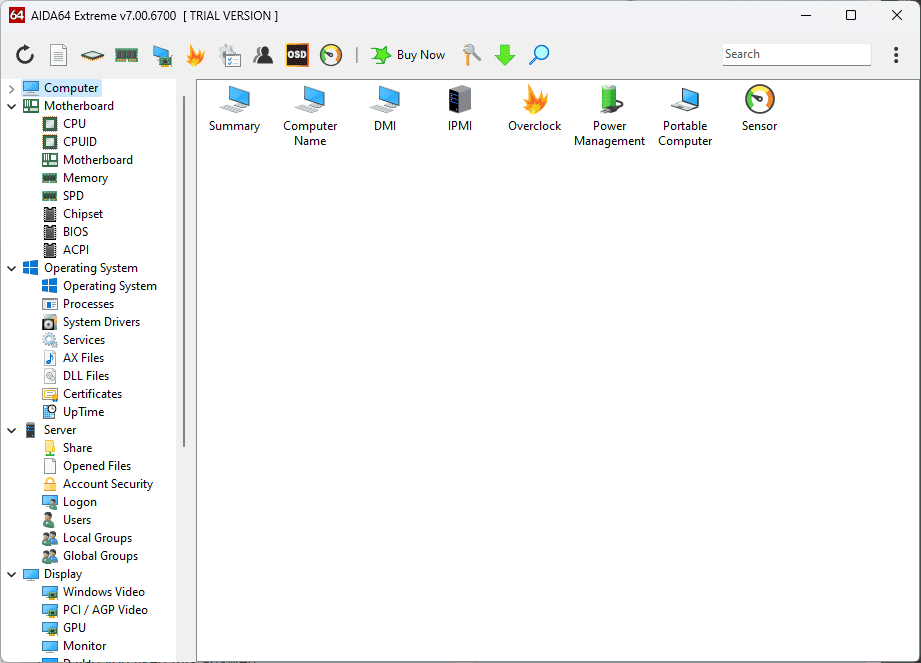
テスト中に私にとって目立ったのは、リアルタイム追跡機能でした。
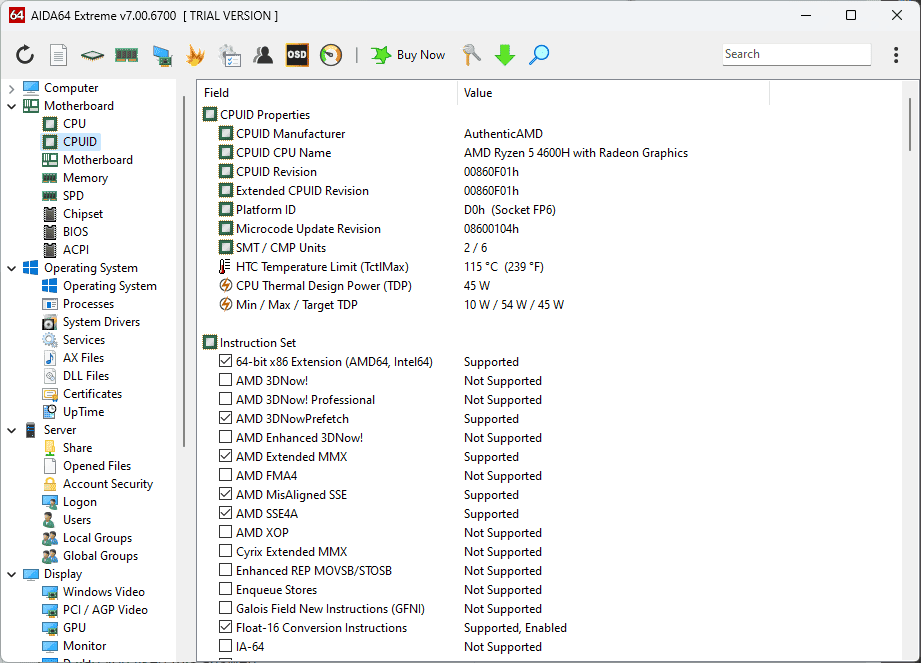
これらのオプションにより、システムの温度、電圧、ファン速度の詳細な概要が得られます。
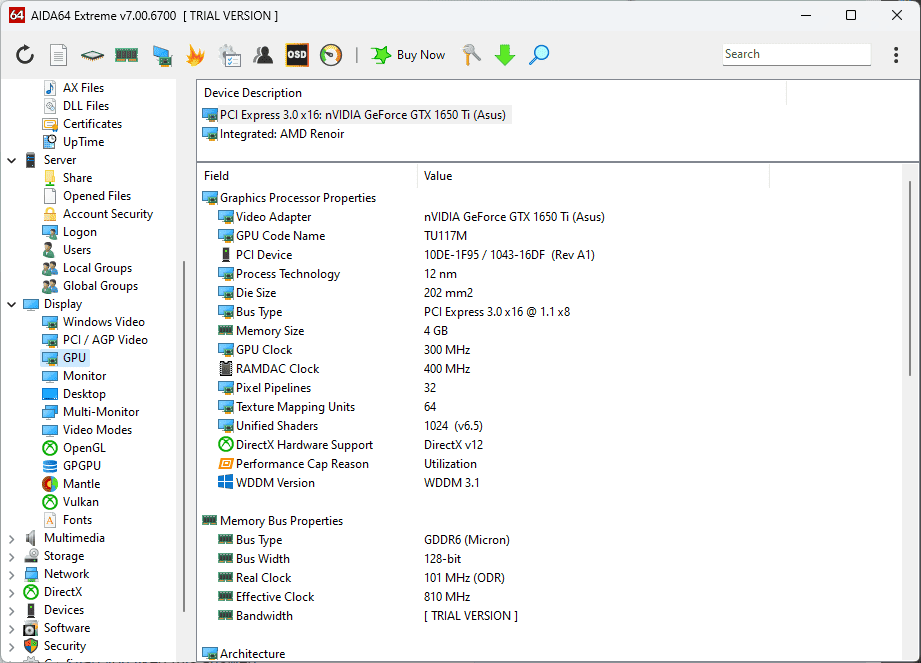
ストレス テスト モジュールも、お気に入りのゲームをプレイする前に試してみたので、非常に役に立ちました。内蔵も試してみました GPUテストツール.
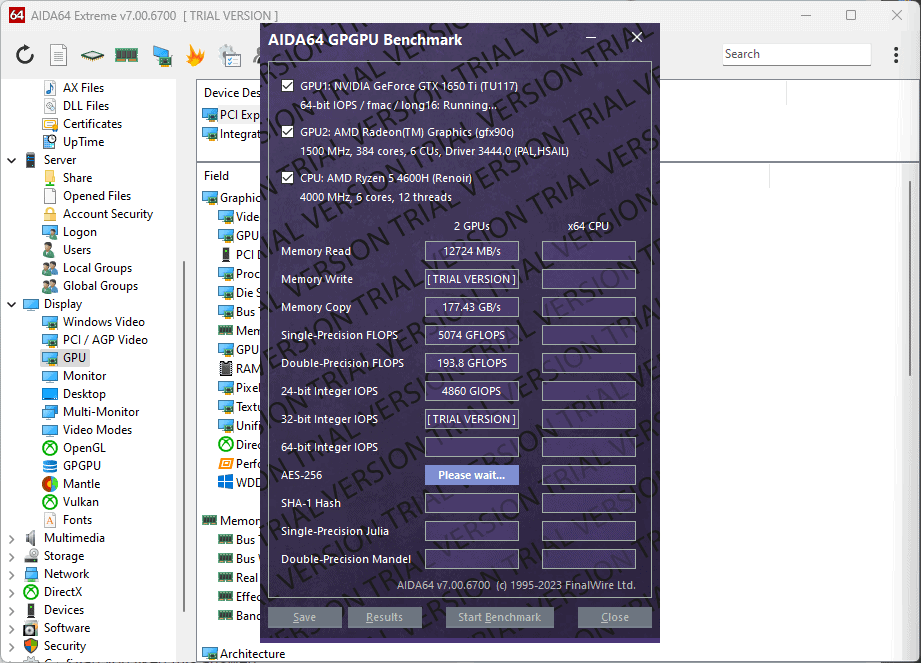
それでも、データが完全に意味をなさない可能性があるため、初心者にとってインターフェースは圧倒される可能性があります。
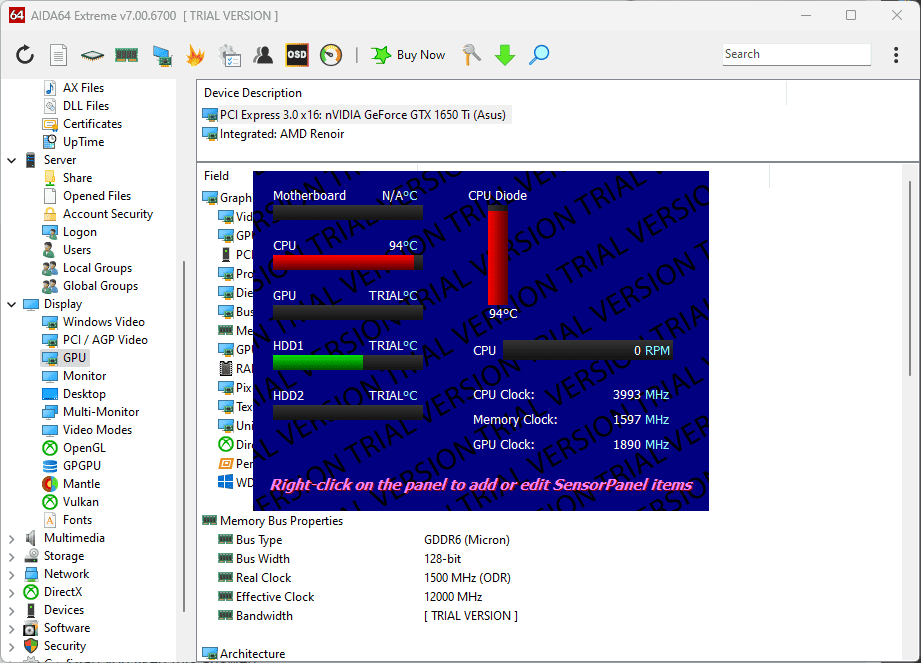
ただし、オンライン調査で解決できないことは何もありません。
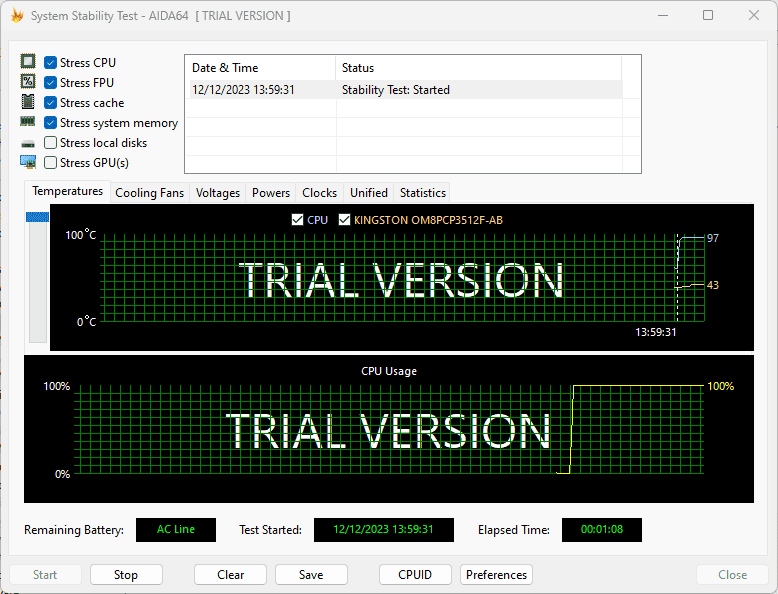
ただし、ゲーマーを失望させる可能性のある 3D ベンチマーク ツールは含まれていませんでした。
長所:
- 幅広い PC 要素をカバーする優れたオプションを提供します
- さまざまな構成で最適なパフォーマンスを発揮
- 詳細情報を提供します
- 温度、電圧、ファン速度のリアルタイム追跡機能
- ベンチマーク時でもシステム リソースへの影響が少ない
短所:
- 3Dベンチマークツールは含まれていません
- インターフェースは初心者にとっては少し複雑すぎるかもしれません
- 特にオーバークロックに使用する場合はかなり高価です
2. Hwmonitor Pro
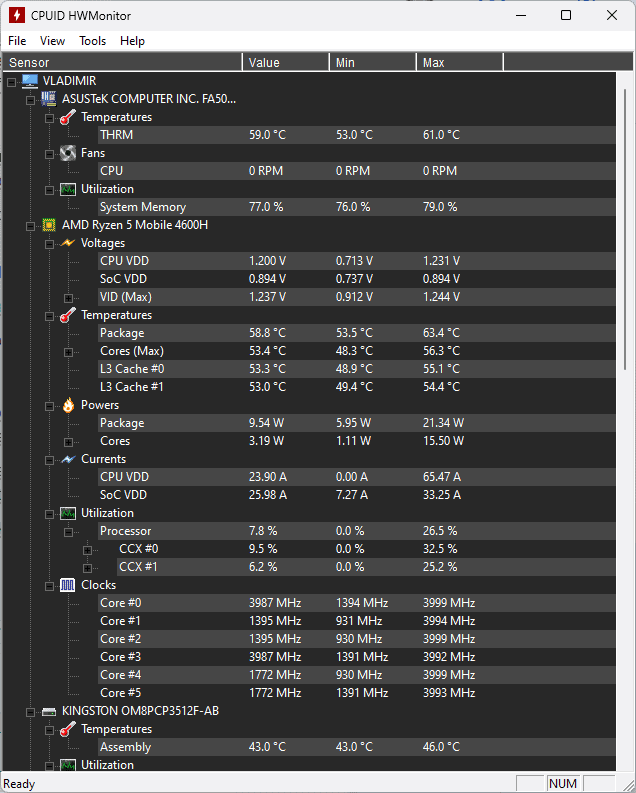
HWMonitor Pro は、ユーザーフレンドリーで有能な診断ツールです。 スクロールすることで探していたオプションにすぐにアクセスできました。
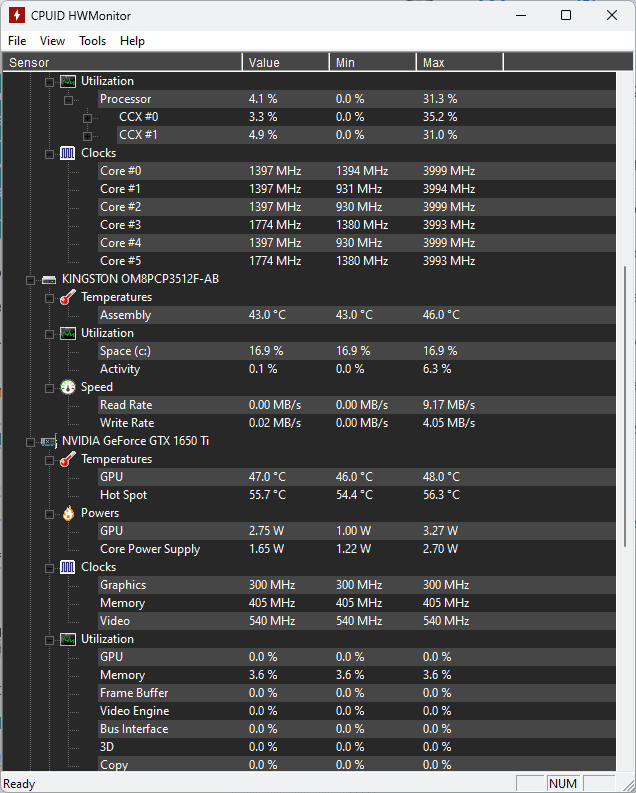
インストールにも数秒しかかからなかったので、この便利な概要にすぐにアクセスできました。
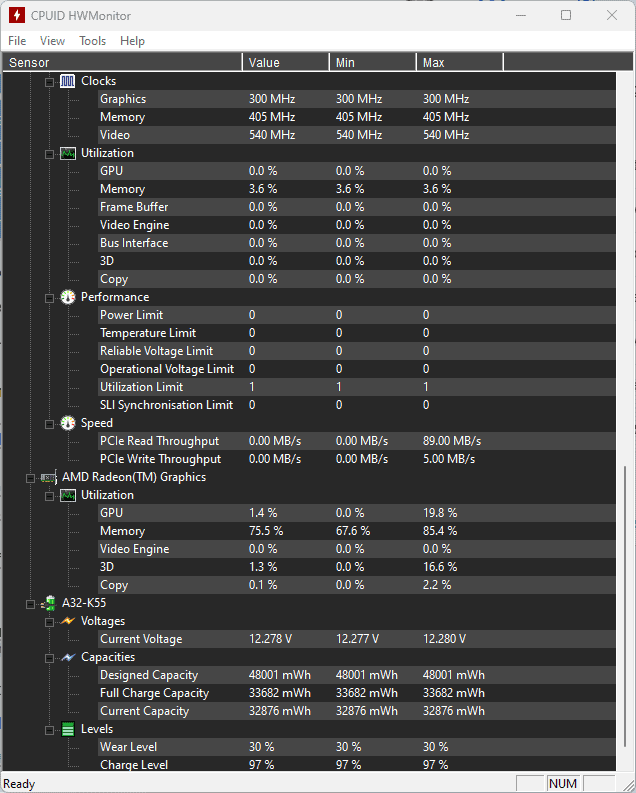
他の製品より際立っていたのは、PC の状態をリモートから監視できる機能でした。
このソフトウェアのオンライン機能にも感銘を受け、検出ソフトウェアを効率的に実行できます。
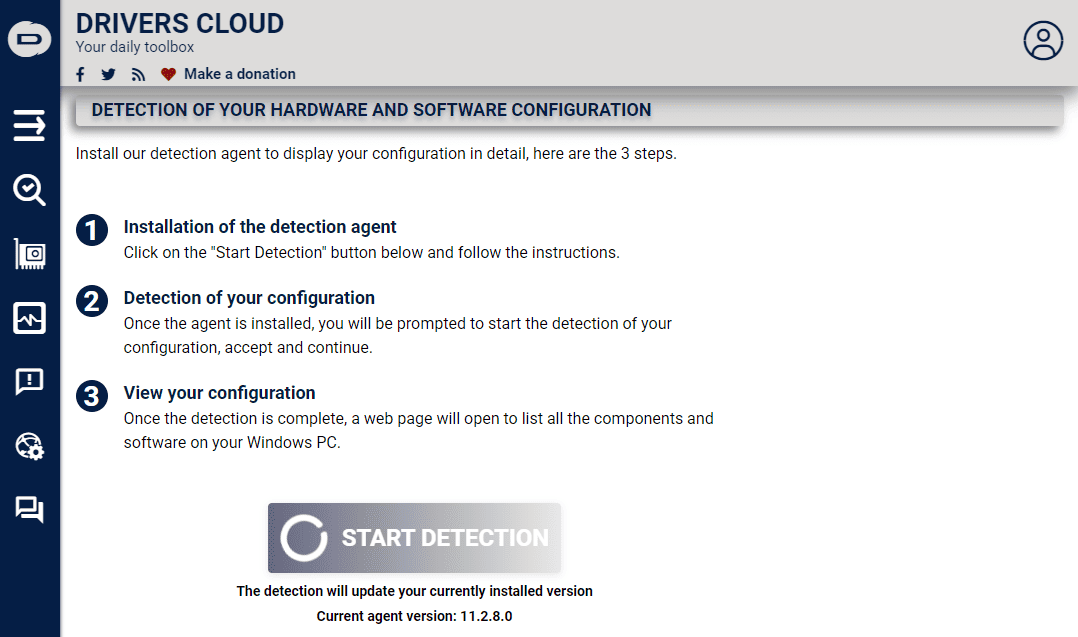
同じツールでドライブを識別できることもわかりました。
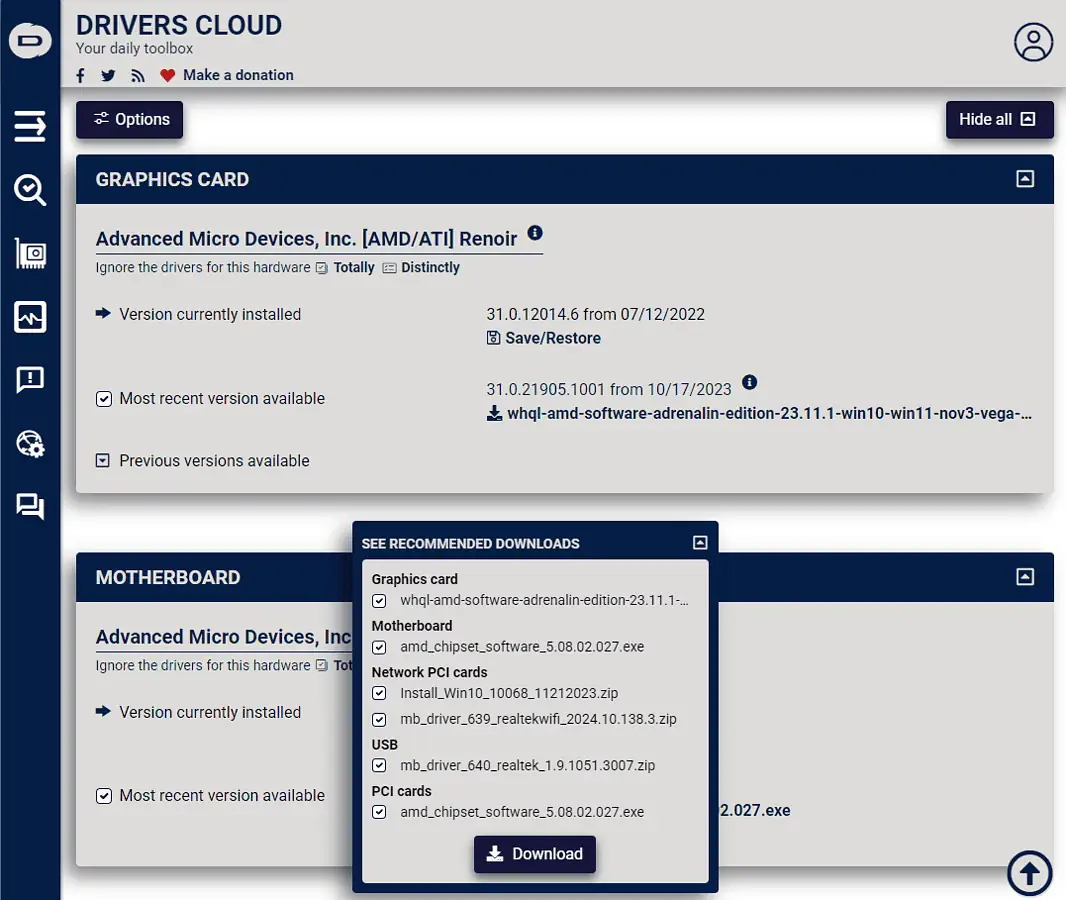
デバイスをスキャンし、信頼できるソースからダウンロードするための提案を提供します。 ただし、別途インストールする必要があります。
電圧を確認することは、ヘルスチェックプロセス中にも役立ちます。
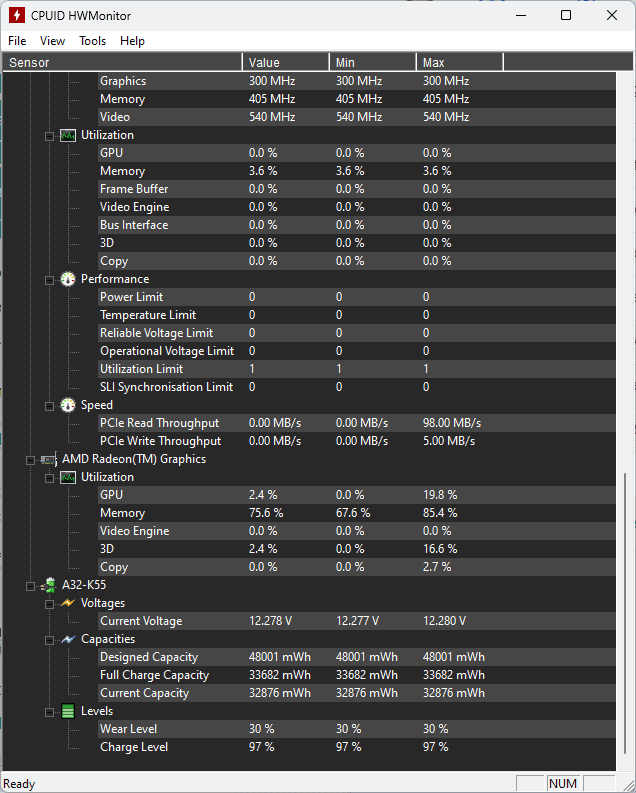
長所:
- ハードウェアコンポーネントのステータスに関するリアルタイムの更新
- 任意のデバイスまたはデバイスのセットをリモートで監視するために使用できます。
- センサーデータはリアルタイムで表示されます
- 使いやすく、すべてのユーザーに適しています
- USBストレージに追加してあらゆるPCで使用可能
短所:
- 提供される情報セットは他のオプションほど詳しくありません
- データを管理するための組み込みのコントロール セットは含まれていません。
- Linux OSでは動作しません
3. Speccy
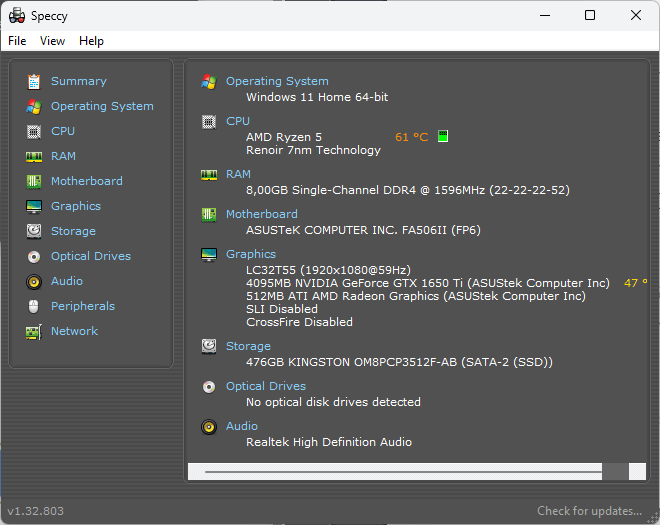
Speccy はよく知られたハードウェア監視ツールです。
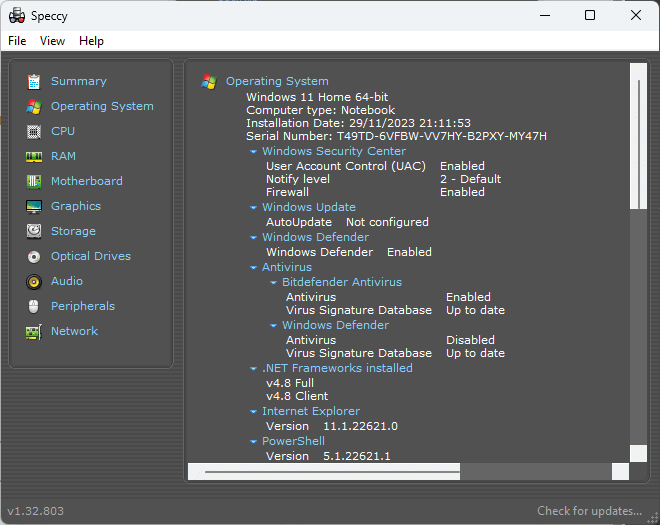
完全に無料で使用できるため、システムに関する大量の情報に簡単にアクセスできます。 これらには、OS (オペレーティング システム)、周辺機器、メモリ、ストレージなどが含まれます。
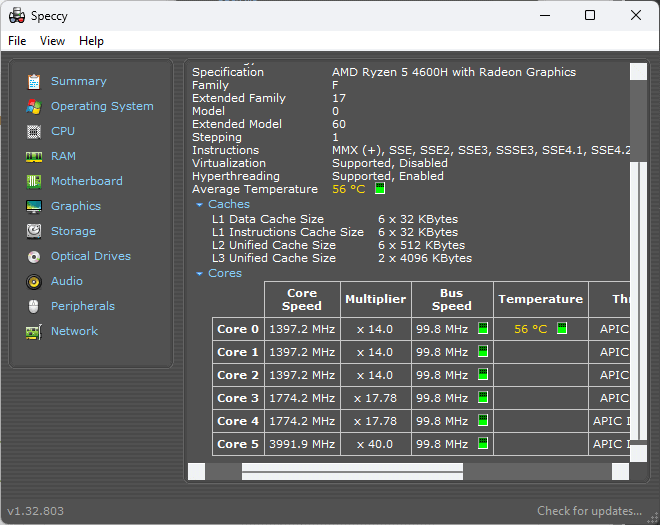
マザーボード、グラフィックス、ネットワーク、その他のタブを調べてみると、Speccy はリアルタイム情報をまったく問題なく表示できました。
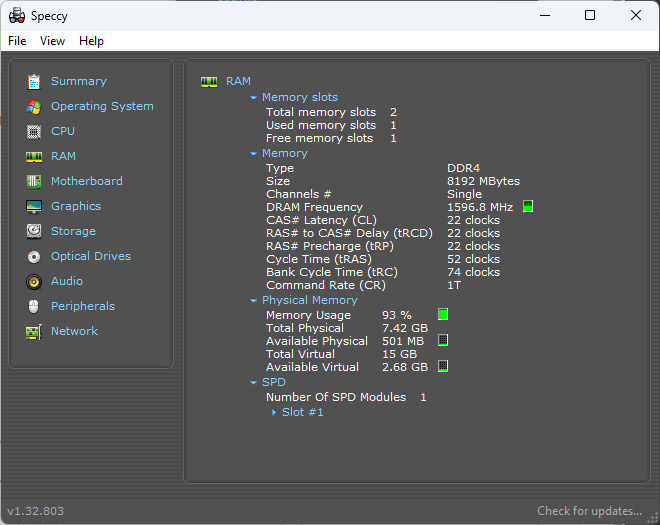
情報のスナップショットを作成することもできます。 こうすることで、Speccy からすべてのデータを .TXT ファイルにエクスポートできます。
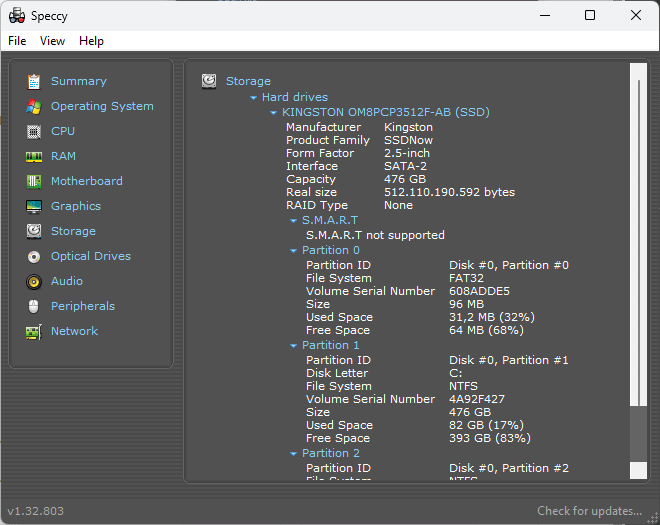
そうは言っても、Speccy には、他のより充実したソフトウェア オプションと比較して、いくつかの重要な機能が欠けています。
長所:
- データに素早くアクセスできるユーザーフレンドリーなインターフェース
- さまざまなハードウェア オプションに関する詳細情報を提供します
- .txt ファイルまたは Speccy 形式を使用してデータを簡単にエクスポートできます
- 絶対に無料で使用できます
- デバイスにダウンロードしたり、ポータブルアプリとして使用したりできます
短所:
- 同様のソフトウェア オプションと比較した場合、機能が制限されています
- 更新頻度は低めです
- 情報を取得しようとすると時折エラーが発生しました
4. オープンハードウェアモニタ
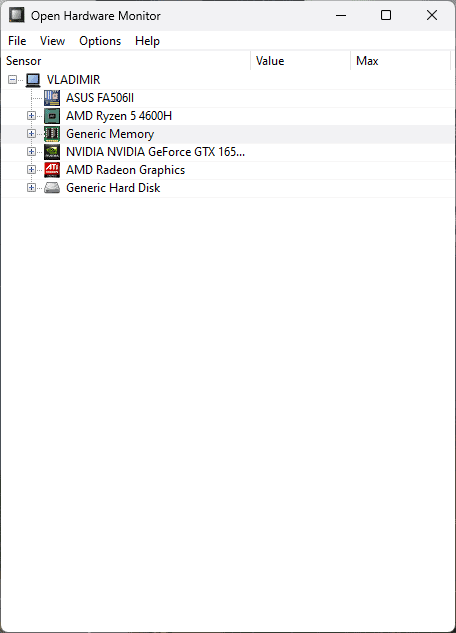
Open Hardware Monitor も、ハードウェアに関する必要な情報をすべて提供できる軽量のソフトウェアです。
これは、CCleaner も開発した Piriform の開発者によって作成されました。
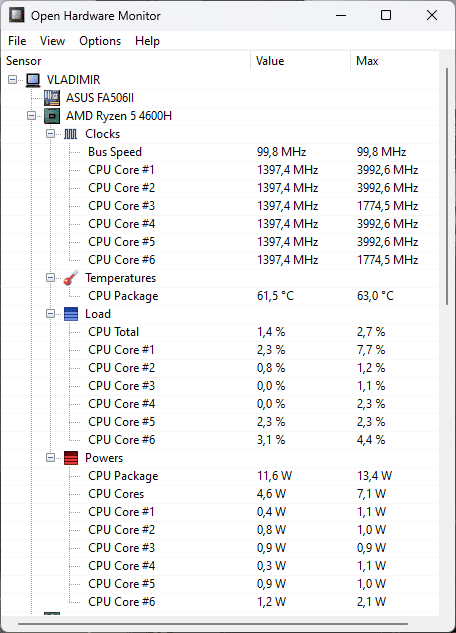
上の画像からわかるように、このソフトウェアは CPU に関する詳細な情報を提供します。 クロック、温度、負荷、さらにはパワースペクトルも表示されます。
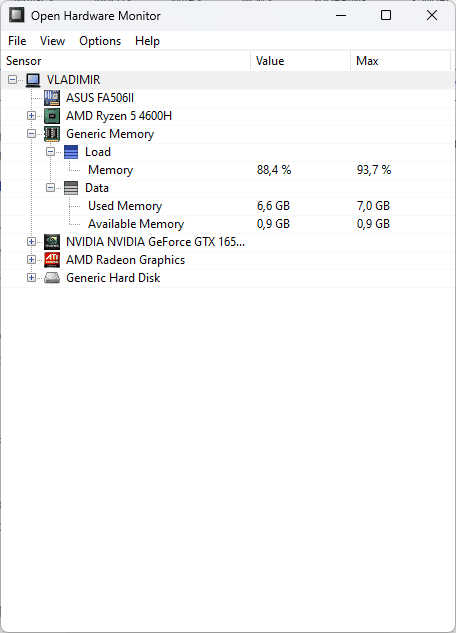
また、明確なリアルタイムの使用状況統計により、デバイスの RAM の概要も把握できます。
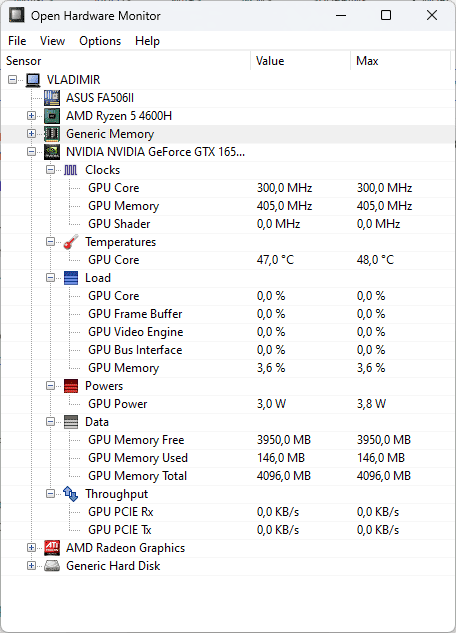
このアプリではGPUも細部に至るまで精査されています。
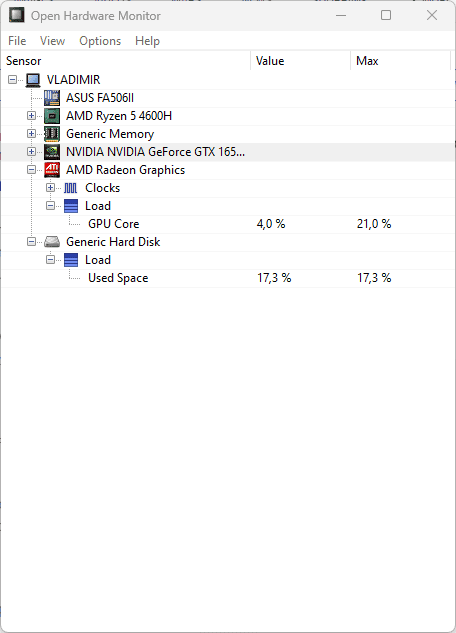
最後に、Open Hardware Monitor は HDD もカバーします。
長所:
- ドロップダウンメニューを備えた比較的ユーザーフレンドリーなインターフェース
- 幅広い診断ツールのニーズに対応
- データを簡単にエクスポートできます
- インストールされたプログラムとしても、ポータブルとしても使用できます
短所:
- 他のオプションと比較して機能が制限されています
- 一部のユーザーはドロップダウン メニューの構造に迷う可能性があります
5. Windowsパフォーマンスモニター
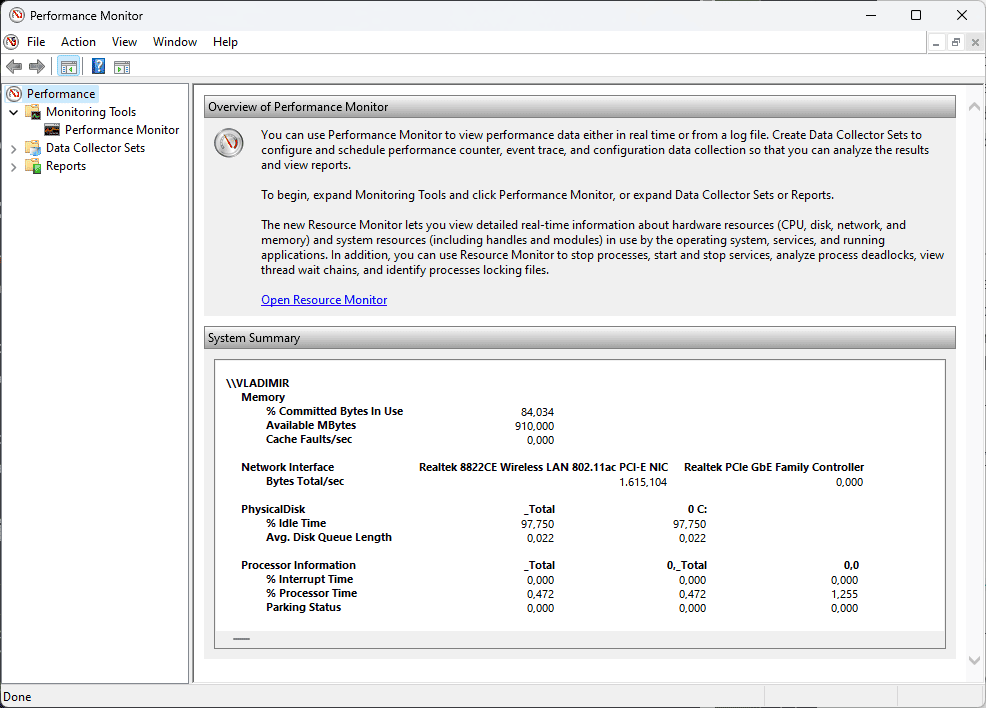
Windows パフォーマンス モニターは、デバイスのパフォーマンスの役立つ概要を提供する組み込みツールです。 Windows 10 および 11 で利用できます。
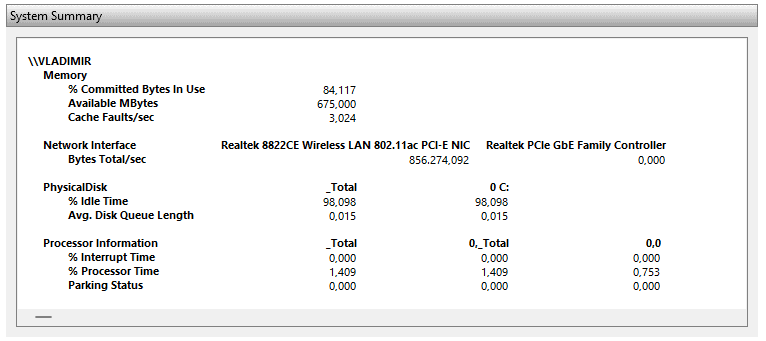
「システム概要」セクションには、デバイスの操作の値がリアルタイムで表示されます。
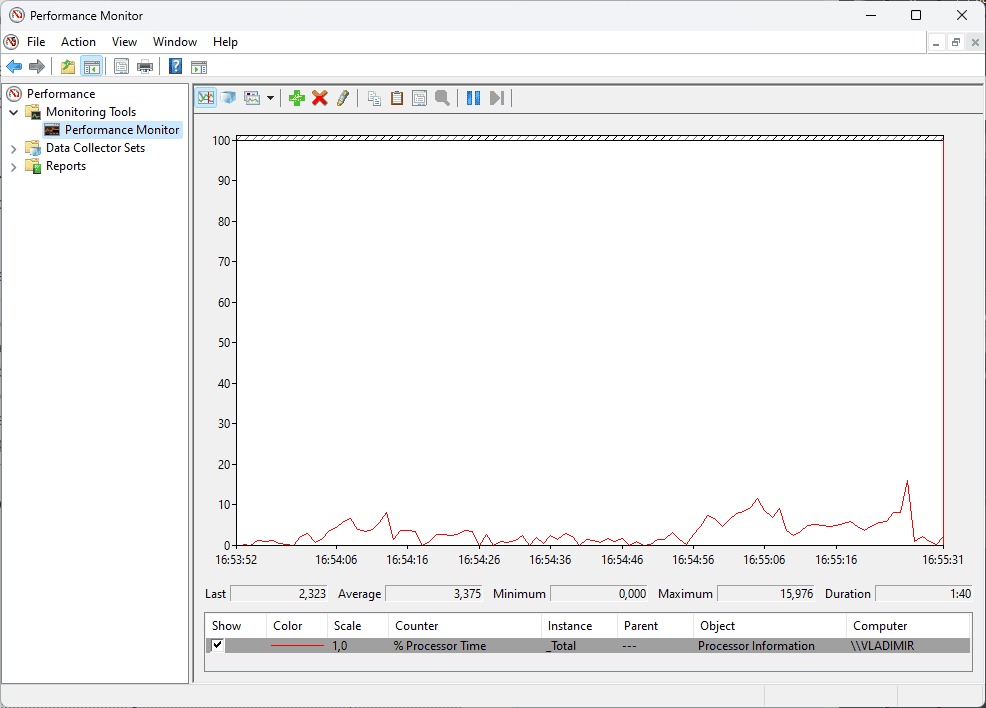
システムのメモリ使用量、ネットワーク使用量、ディスク使用量などをすぐに監視できるようになりました。
さらに便利なのは、システム パフォーマンス テストに他のカウンターを追加できることです。 これを行うには、ツールバーの上部にある緑色の + (プラス) アイコンをクリックします。
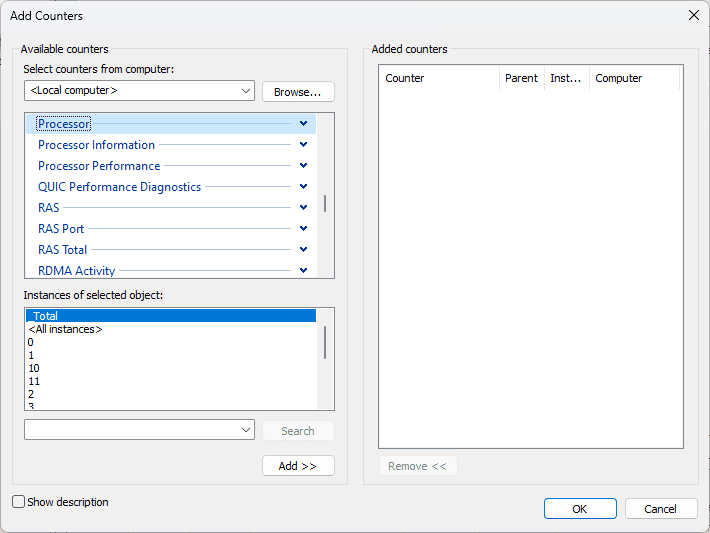
ご覧のとおり、プロセッサ周波数カウンターを追加することにしました。 新しく追加したグラフを簡単に追跡するために、色、線の幅、スタイルを変更できます。
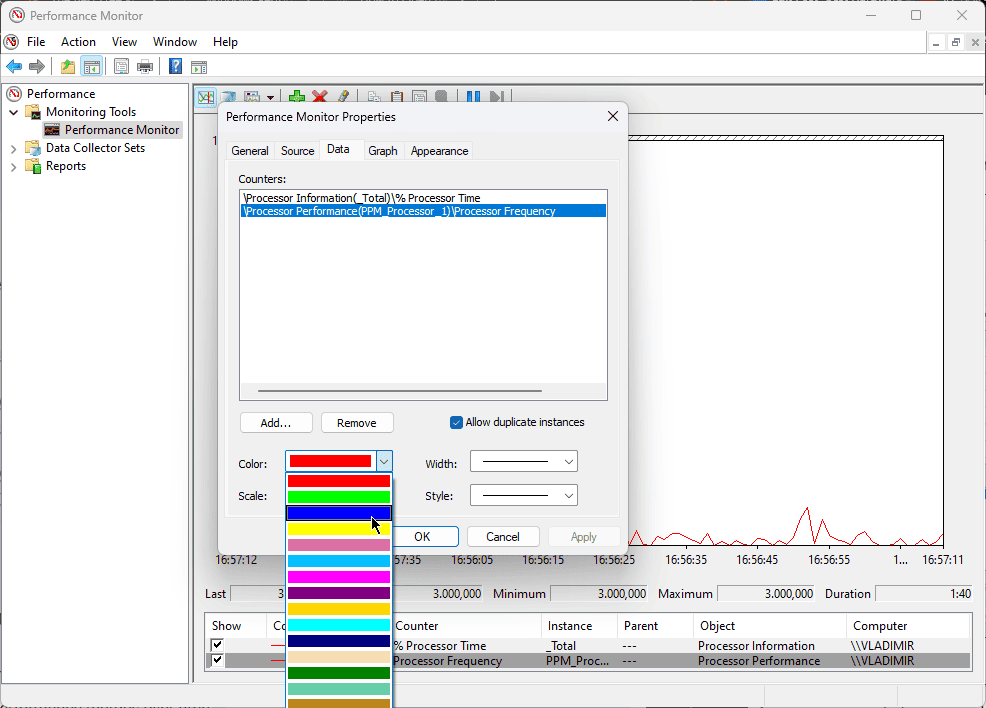
その結果、追加したカウンターがアプリの概要に表示されます。
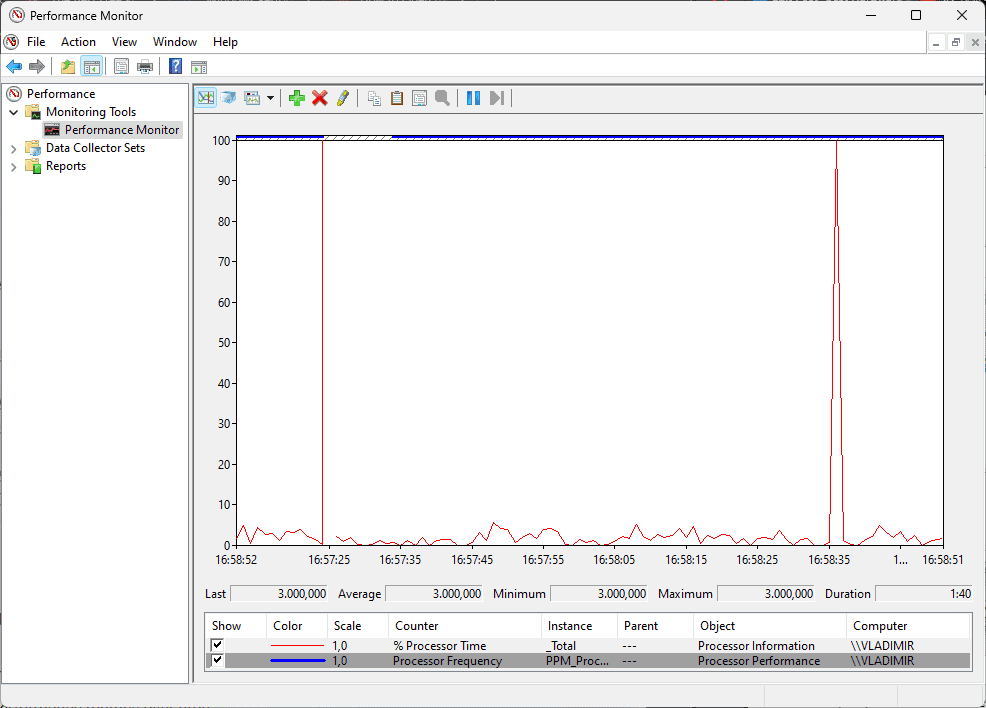
データ コレクター セットをカスタマイズして、情報が特定のニーズに合わせて調整されるようにすることができます。
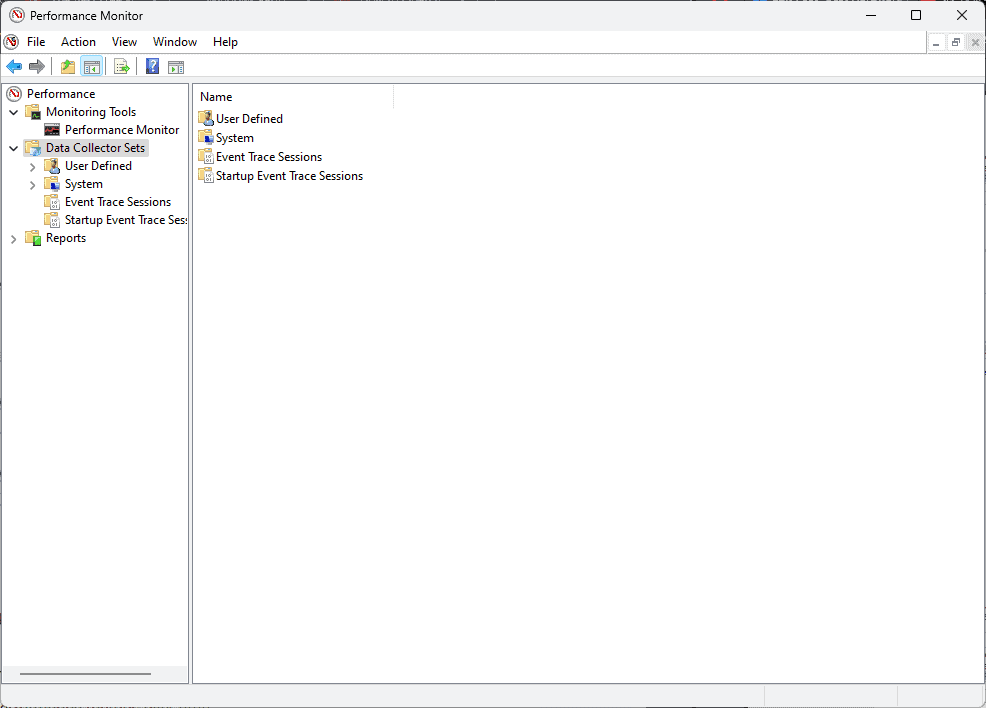
このアプリは役立つレポートも生成できるため、情報にいつでもアクセスできます。
長所:
- カスタマイズ機能による包括的な監視
- PC のアクティビティのあらゆる側面をカバーするカウンターを追加できます。
- 経時的かつリアルタイムでパフォーマンス指標を取得します
- このツールは Windows に組み込まれているため、簡単にアクセスできます
- 他のコンピュータに接続して遠隔監視することも可能
短所:
- インターフェースは初心者にとってはわかりにくいかもしれません
- Windows デバイスでのみ動作します
6. CPU-Z
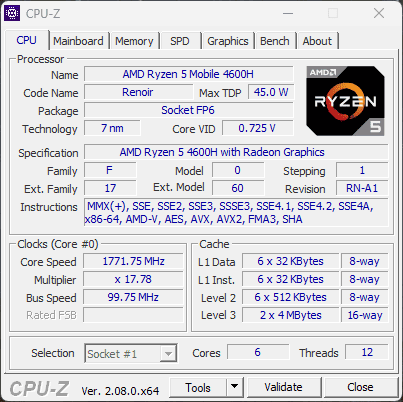
名前が示すように、CPU-Z は CPU (プロセッサー) に関連するプロセスを測定する便利なツールです。
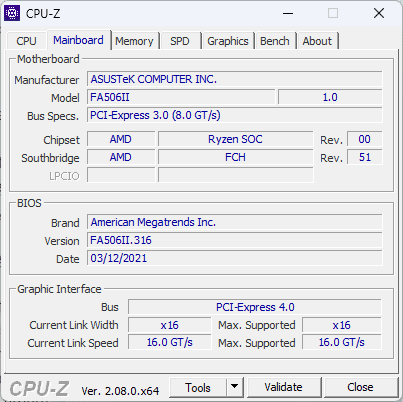
他のハードウェアのパフォーマンスに関する情報を、細部に至るまで取得することもできます。
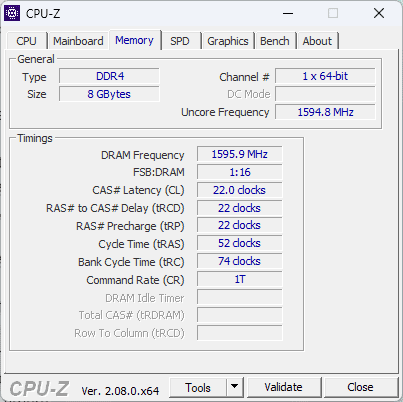
このフリーウェア ソフトウェアは、各コアのパフォーマンス、さらにはメモリの周波数をリアルタイムで測定します。

PC の CPU コア クロックと速度、マザーボードなどに関する詳細が見つかりました。
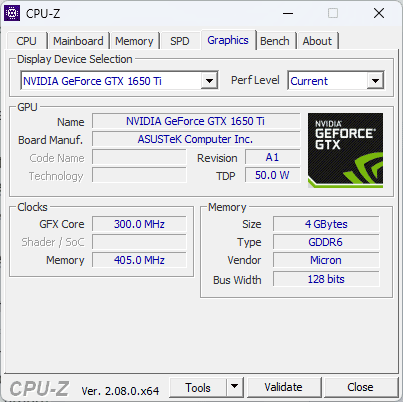
さらに、システムの誤動作をテストし、安定性が維持されていることを確認することもできました。
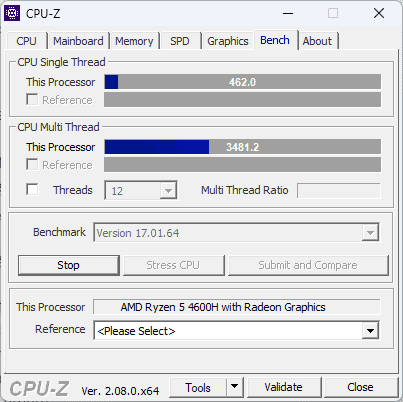
これは、ベンチマーク、ストレス テスト、タイマーを使用して実行できます。
長所:
- 包括的な監視機能
- シンプルでユーザーフレンドリーなインターフェース
- システムパフォーマンスのベンチマークテストとストレステストが含まれます
- PC のハードウェアに関する詳細なレポートを提供します
短所:
- インターフェースのデザインが時代遅れ
- 一部のハードウェアの分析の深さは制限されています
- 記録されたデータの制御オプションは含まれていません。
- Windows ベースのデバイスでのみ動作します
7. MSI Afterburner
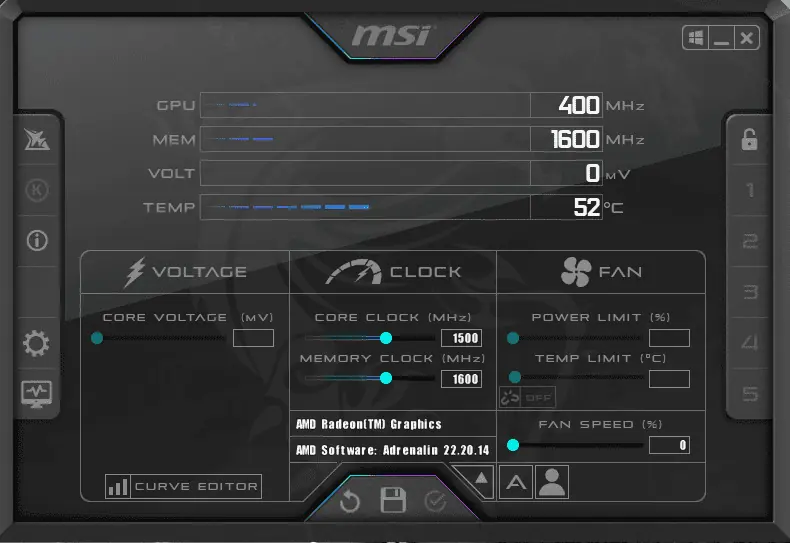
MSI Afterburner は、ユーザーがシステムをオーバークロックし、GPU を管理できるようにする包括的な GPU システム コントローラーです。
特にゲーマー向けに設計された RivaTuner Statistics Server にアクセスすることもできます。 この小さなバンドル アプリは、フレーム レート監視ツールとビデオ キャプチャ サービスです。 この要素のインストールを回避するには、インストール時にボックスのチェックを外します (下の画像を参照)。
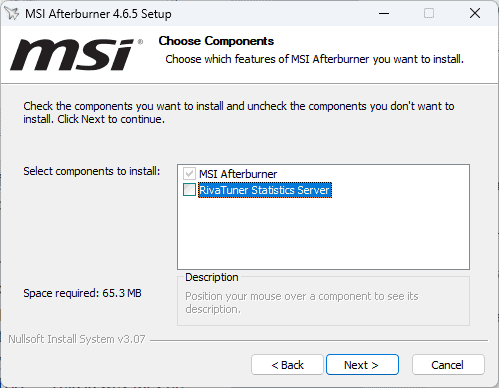
MSI Afterburner アプリケーションを使用すると、GPU のクロック周波数、電圧、メモリ クロック、さらには GPU 温度制限をすばやく調整できます。
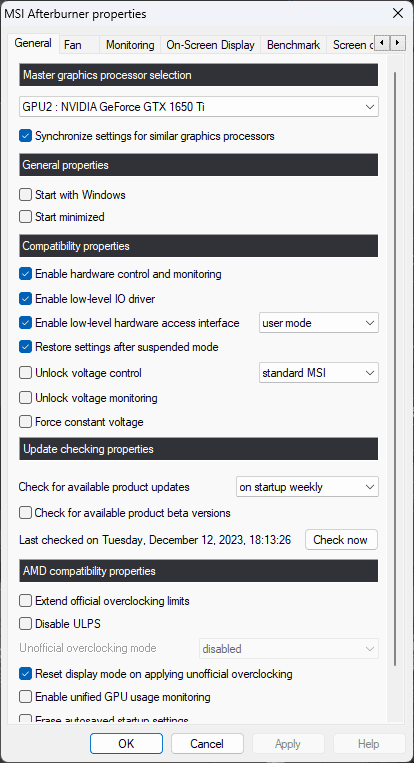
このソフトウェアをテストしたときに特に気に入ったのは、OC Scanner ツールです。 これは、システムが管理できる最も安定したオーバークロック設定を決定するのに役立ちます。
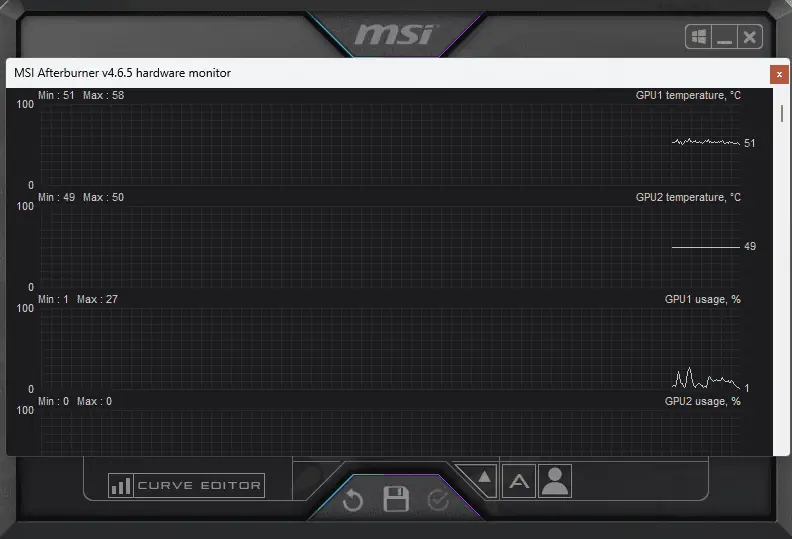
これにより、システムの安定性に影響を与えることを心配することなく、GPU をオーバークロックできます。
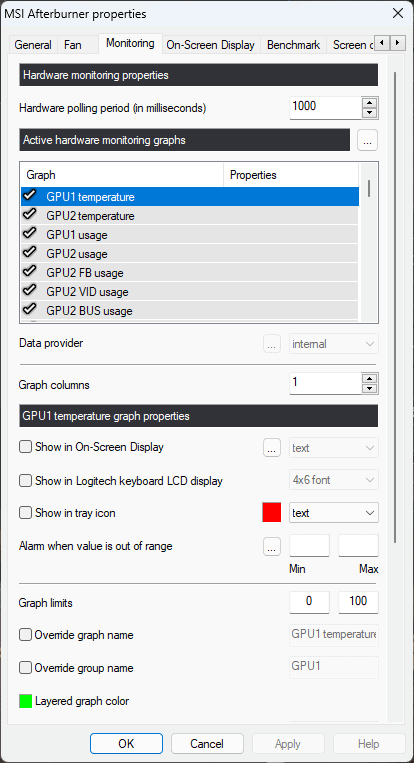
長所:
- GPU のオーバークロック以外にも貴重な情報を提供する多機能ツール
- OC Scannerを自動的に採用して安定したオーバークロックを実現
- モダンで未来的なデザインの使いやすいインターフェイス
- MSI製品に限らず
- 無料で利用できます
短所:
- インストールプロセスは RivaTuner Statistics Server にバンドルされています
- ゲームプレイのキャプチャにはむらがある可能性があります
- 初めてのユーザーにとってインターフェースは混乱する可能性があります
- 温度、電圧、周波数などのデータポイントのみを表示します
8. ミニツールパーティションウィザード
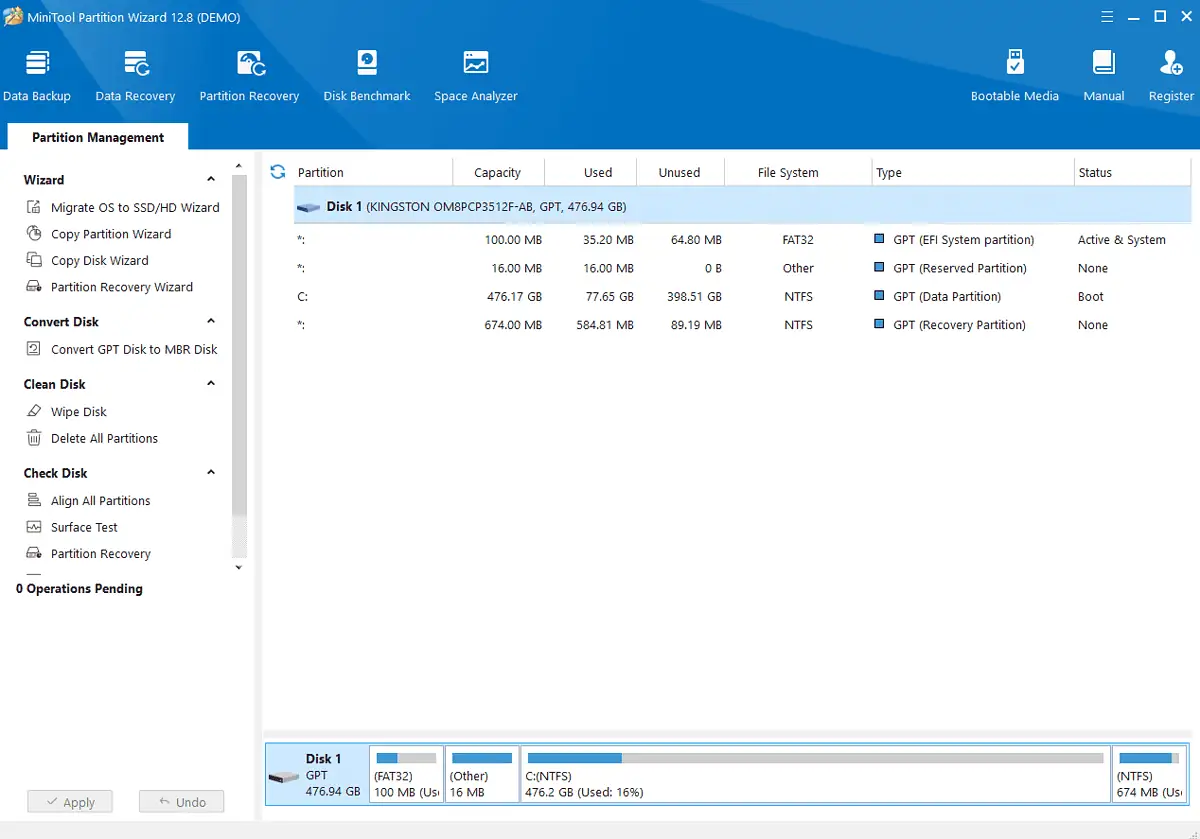
MiniTool の優れたデザインとユーザーフレンドリーなインターフェイスにすぐに気づきました。
このソフトウェアはディスクのパーティショニング用に設計されており、テストプロセス中、この機能は問題なく動作しました。 パーティションの作成、削除、フォーマットを素早く行うことができました。
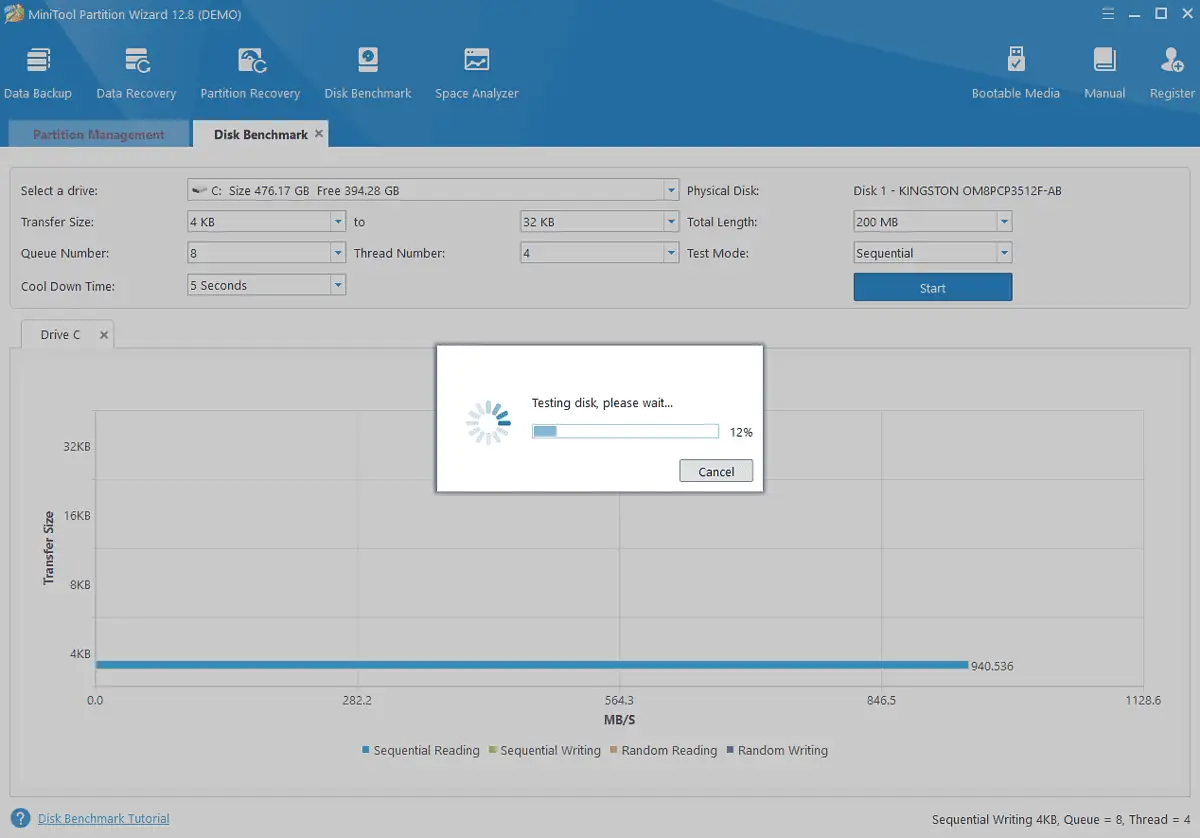
私のリストにこれを含めた理由は、その分析機能です。
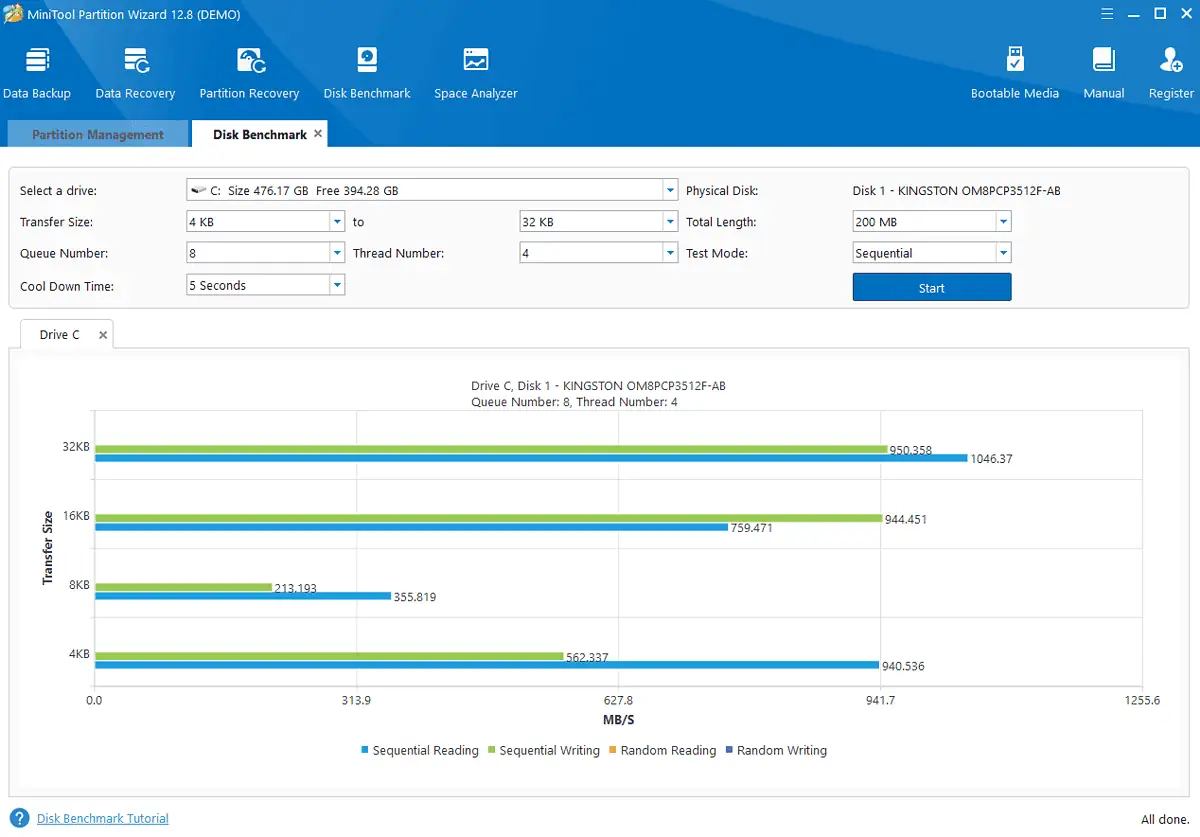
もちろん、情報はディスクのパフォーマンスにのみ限定されるため、他のツールと直接比較することはできません。
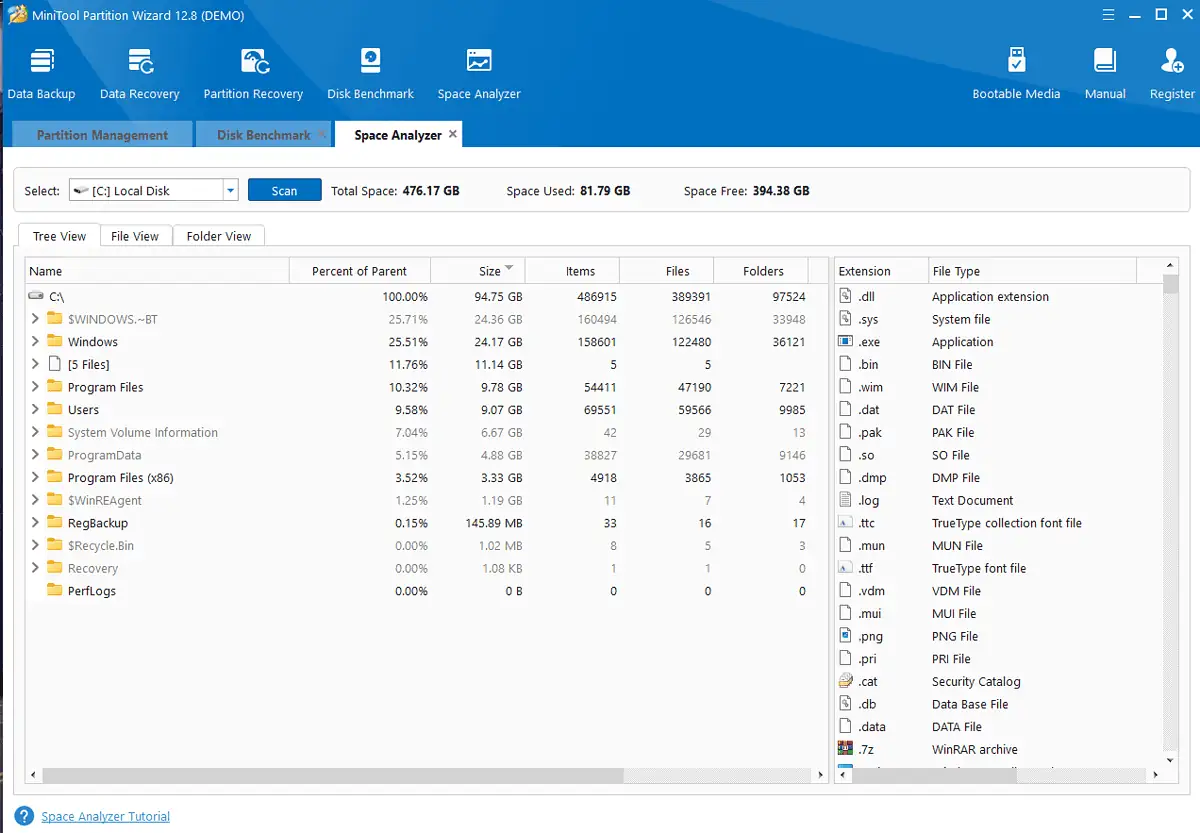
このツールはデータ回復プロセスも提供します。
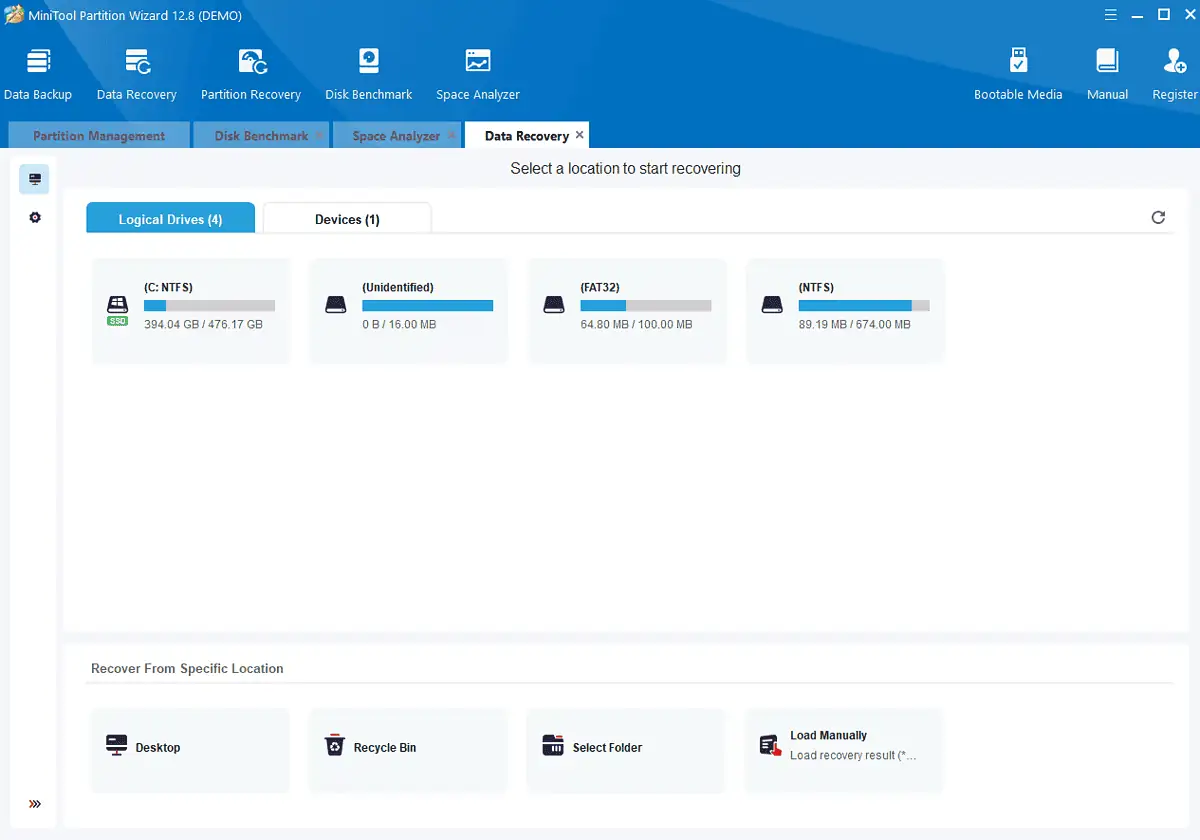
それでも、システム リソースとハードウェア データの処理に関する専門性が欠けています。
長所:
- インターフェイスはユーザーフレンドリーでうまく設計されています
- 幅広いパーティション管理機能をカバー
- ディスクパフォーマンスに関する優れたデータセットを提供します
- 無料版でも可能です
短所:
- カスタマー エクスペリエンス向上プログラムへの参加を回避するには、インストール中にボックスのチェックを外す必要があります。
- インストール後にプロモーションメッセージを含むポップアップが表示される
9. CrystalDiskInfo
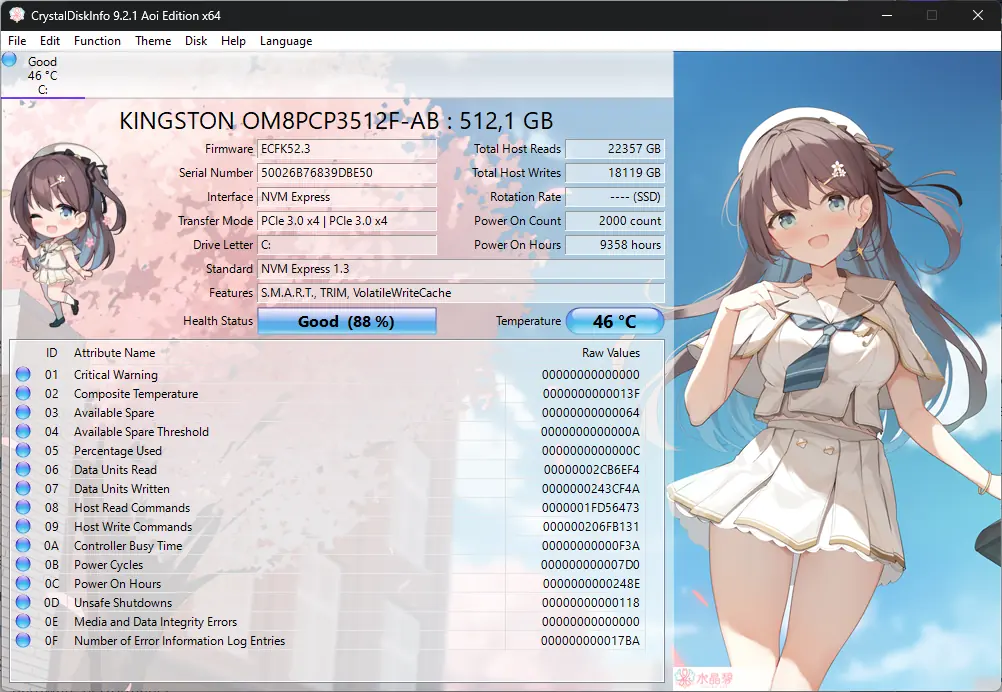
CrystalDiskInfo は、アニメにインスピレーションを得た珍しいデザインにもかかわらず、多用途のハードウェア監視ツールであることが証明されています。 Windows のどのバージョンでも完璧に動作します。
この小さなユーティリティは、USB、Intel RAID、NVMe もサポートしており、デバイスに関するリアルタイム データの概要を簡単に提供します。 残念ながら、それはハードディスクに関する情報にのみ限定されています。
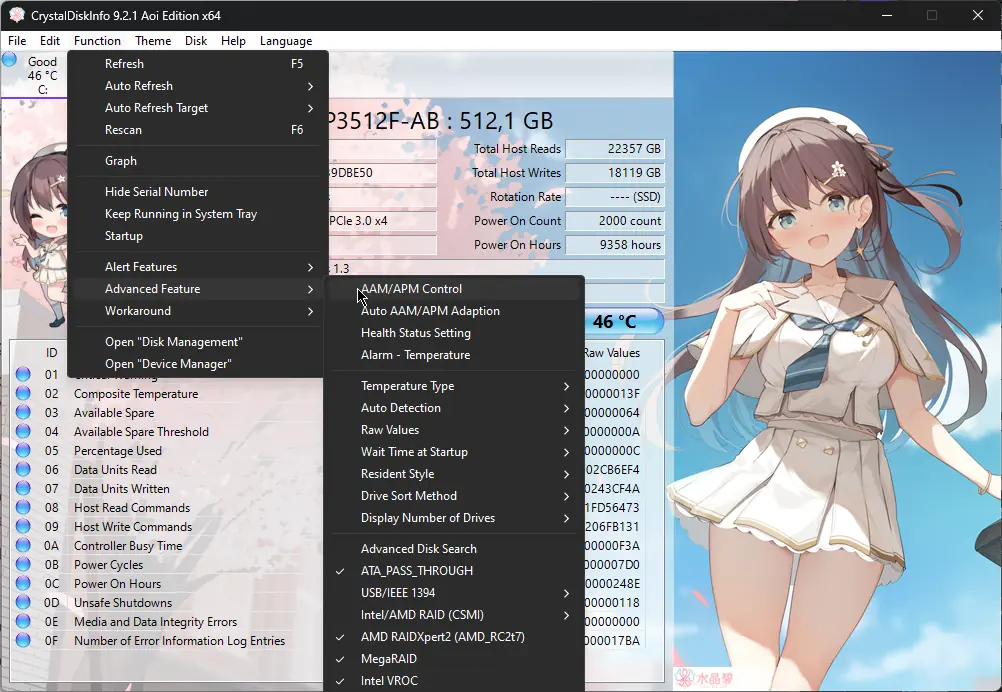
とはいえ、ドライブの温度、失敗した読み取りまたは書き込みの試行回数、ドライブの稼働時間、定期的な起動と停止などの詳細が含まれます。
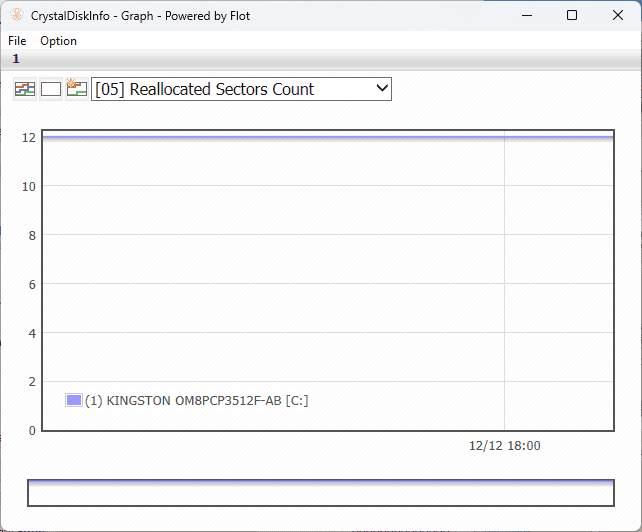
リアルタイム監視により、ソフトウェアは、何らかの要因が危険なしきい値に近づくたびにアラートを送信できます。 このような場合は、すぐに HDD バックアップを作成することをお勧めします。
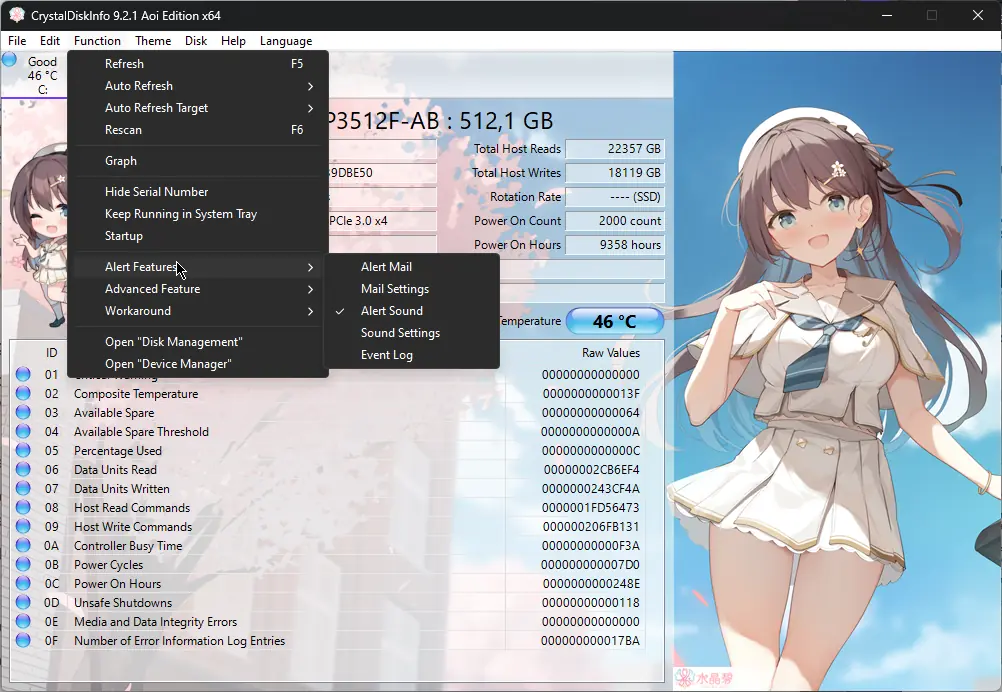
CrystalDiskInfo が提供するハードウェア情報は限られていますが、特定の値の説明はあまり明確ではありません。
長所:
- 経験豊富なユーザーにとって操作が簡単で理解しやすい
- ハードウェアのパフォーマンスに関する豊富な情報を提供します
- さまざまな要因に対するアラートシステムを搭載
- USB、Intel RAID、NVMeなどのさまざまなデバイスをサポート
- 無料で利用できます
短所:
- データの説明が非常に限られているため、初心者には不向きです
- 高度なハードウェア監視機能が欠如している
- 提供するデータの制御オプションは含まれていません
10. インテル プロセッサー診断ツール (IPDT)
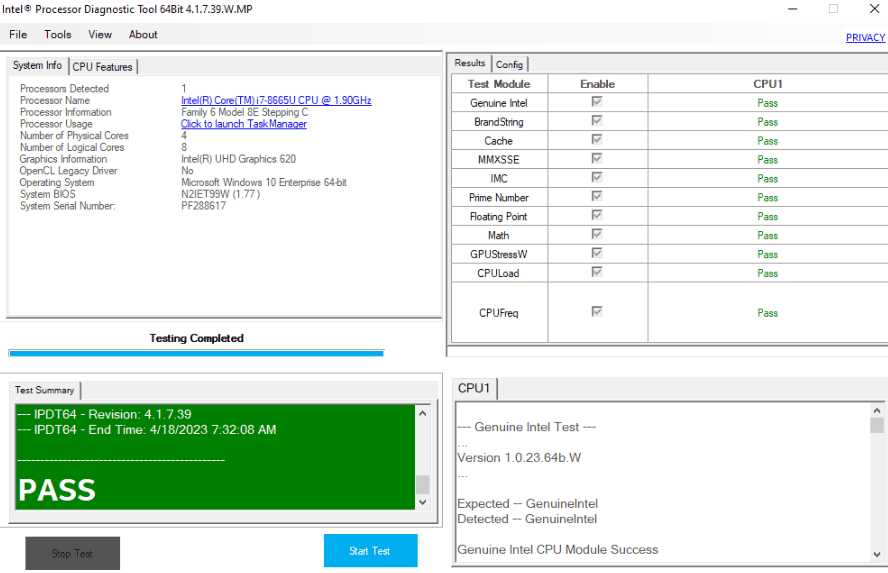
Intel Processor Diagnostic Tool のインストールには約 10 秒かかり、上記のインターフェイスが表示されました。
ご覧のとおり、このツールは Intel プロセッサを搭載したデバイス専用に設計されています。 これにより、CPU と GPU (ビデオ カード) の動作方法をカスタマイズしたり、これらのデバイスの安全性を検証したりすることができます。
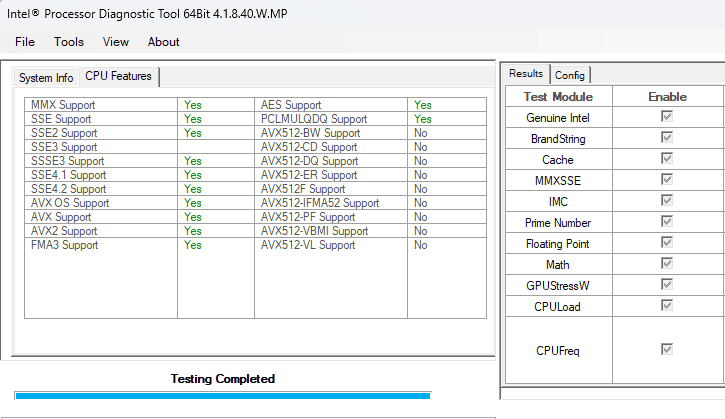
「テストの開始」ボタンをクリックするだけです。 これによりスキャン プロセスが開始され、右側の画面に結果リストが表示されます。
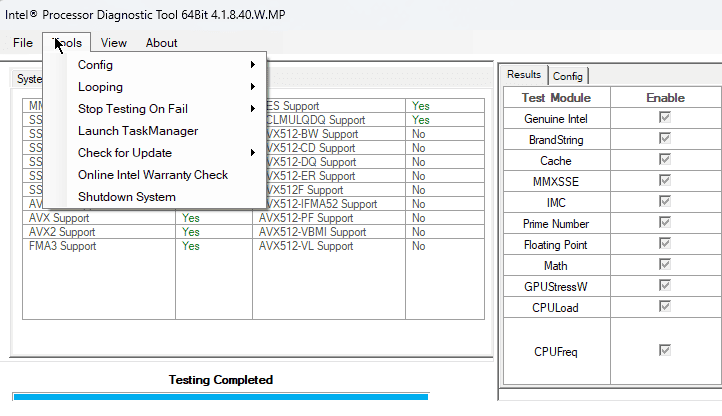
さらに、このアプリを使用すると、アップデートの確認、設定の変更、システムのシャットダウンをすばやく行うことができます。
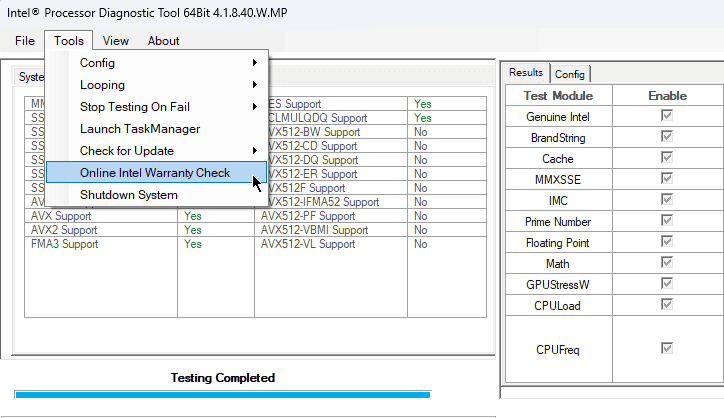
Only Intel 保証チェックは PC にも便利で、すべてのハードウェアが保証チェックに合格することを保証します。
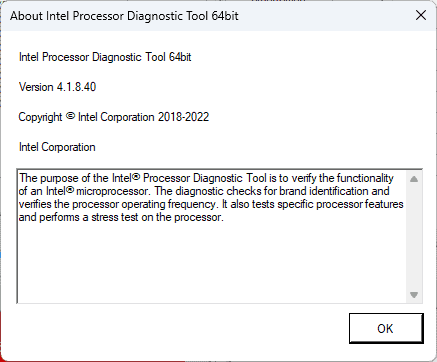
何よりも、このツールはシステム リソースへの影響が非常に少ないです。
メリット
- スキャンプロセスを自動的に開始します
- Intel ハードウェアを識別し、問題をスキャンします。
- CPU動作周波数とストレステストを含む
- Intel ハードウェアのエラーや問題を確実に検出
短所:
- Intel ハードウェアでのみ動作します
- 使用用途が限られている
最適なハードウェア診断ツールを選択した方法
- 私はさまざまなハードウェア診断ツールを調査し、最も有用なものを特定することから始めました。
- 各ソフトウェアオプションをダウンロードしてインストールしましたが、 互換性をテストしました さまざまな Windows ベースのシステムと連携します。
- I 特徴を調べたところ、 リアルタイムモニタリング、ストレステストなどを含む、それぞれについての短いスケッチを書きます。
- I インターフェースをナビゲートした 各ソフトウェアの使いやすさを確保します。
- I 信頼できるオンライン情報源を調査した レビューと評価のために。
- 各ツールの機能をテストしました パフォーマンスとデータの精度を評価する.
- 最後に、私 各社が提供するサポートのレベルを調べた そして更新頻度。
| ソフトウェア | 性能 | 正確さ | 使いやすさ | 特徴 | 信頼性の向上 |
|---|---|---|---|---|---|
| AIDA64エクストリーム | 5/5 | 高精度 | 5/5 | 包括的な機能セット | 信頼できる診断 |
| Hwmonitor Pro | 4/5 | 正確な測定値 | 5/5 | リアルタイム監視 | 安定していて信頼できる |
| Speccy | 3/5 | 概ね正確 | 5/5 | 基本的な機能セット | 基本情報は信頼できる |
| オープンハードウェアモニタ | 3/5 | 精度は異なる場合があります | 5/5 | 基本的な監視機能 | システムのサポートに依存します |
| CPU-Z | 3/5 | 正確な情報 | 4/5 | CPUの詳細に焦点を当てる | 信頼性の高い CPU 診断 |
| MSI Afterburner | 4/5 | 正確な GPU メトリクス | 3/5 | オーバークロックとモニタリング | GPUの信頼性が高い |
| ミニツールパーティションウィザード | 4/5 | 正確なパーティション情報 | 5/5 | パーティション管理 | ディスクタスクの信頼性 |
| CrystalDiskInfo | 3/5 | 正確なディスクデータ | 5/5 | ディスクの健全性の監視 | ディペンダブルディスク診断 |
| Intelプロセッサ診断ツール | 3/5 | 診断の精度 | 2/5 | CPU 診断に重点を置く | Intel CPUに対する信頼性 |
あなたも興味があるかもしれません:
ハードウェア診断ツールの使用方法
- AIDA64 Extreme アプリを以下からダウンロードしてインストールします。 公式ソース.
- インストール場所にある実行可能ファイルをダブルクリックして、ソフトウェアを実行します。
- 必要に応じて、インターフェイスに移動し、システム ハードウェア情報を確認します。
- クリック AIDA64 CPUID ツールバーのオプションを使用して、概要を表示します CPU情報.
- 実行する キャッシュとメモリのベンチマーク ツールバーから
- 実行する GPUベンチマーク PC の GPU に関するデータを収集します。
- 実行する システム安定性テスト デバイスの状態を確認します。
- 左側のリストを使用して、コンピュータのハードウェア オプション間を移動し、収集された情報を読み取ります。
これで、最適なハードウェア診断ツールを参照するときに何に注意すればよいかわかりました。
あなたが初心者であろうと、熟練した技術愛好家であろうと、このリストにはあなたの要件を満たすツールがあります。 PC の安全性を確保するために、必ず公式ソースからダウンロードし、その後ウイルス対策スキャンを実行してください。