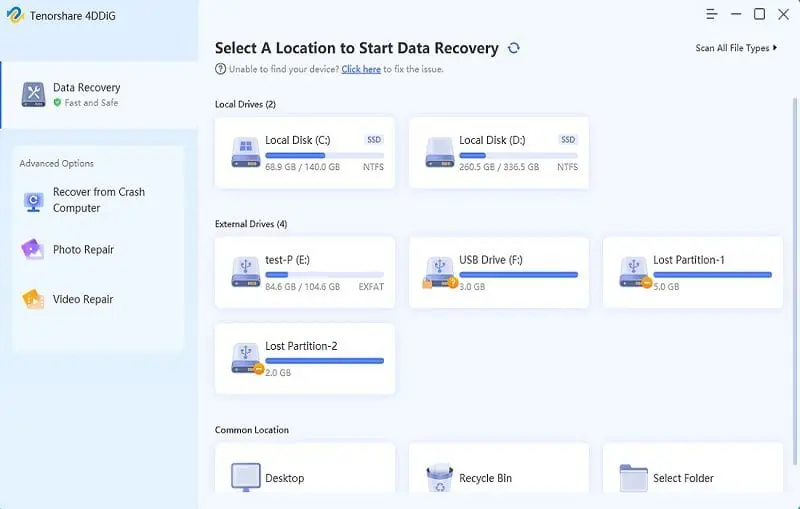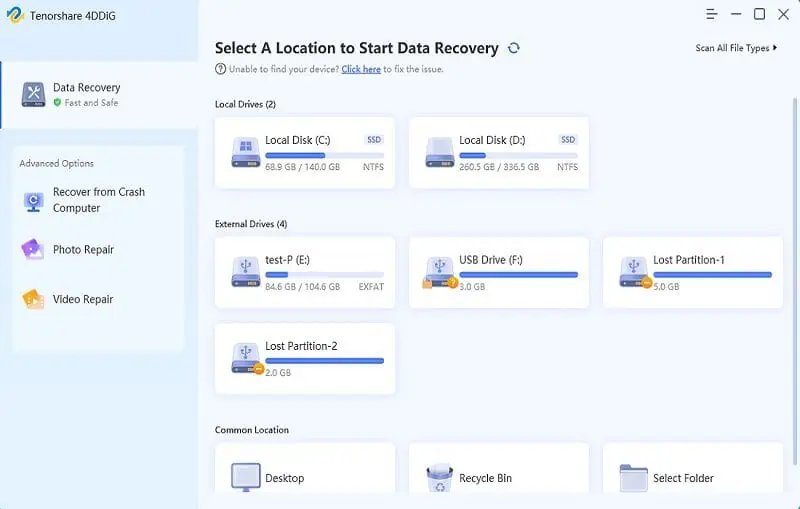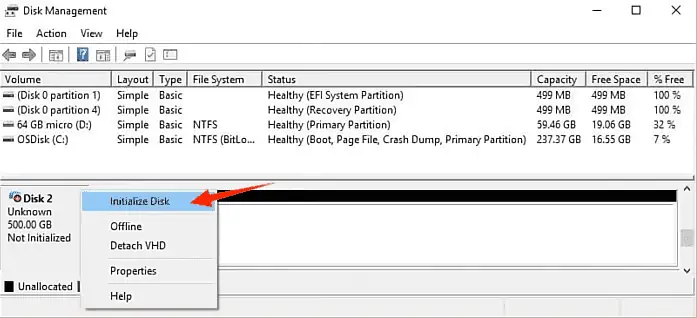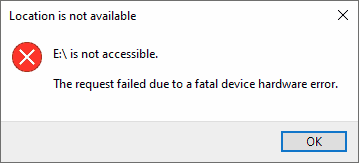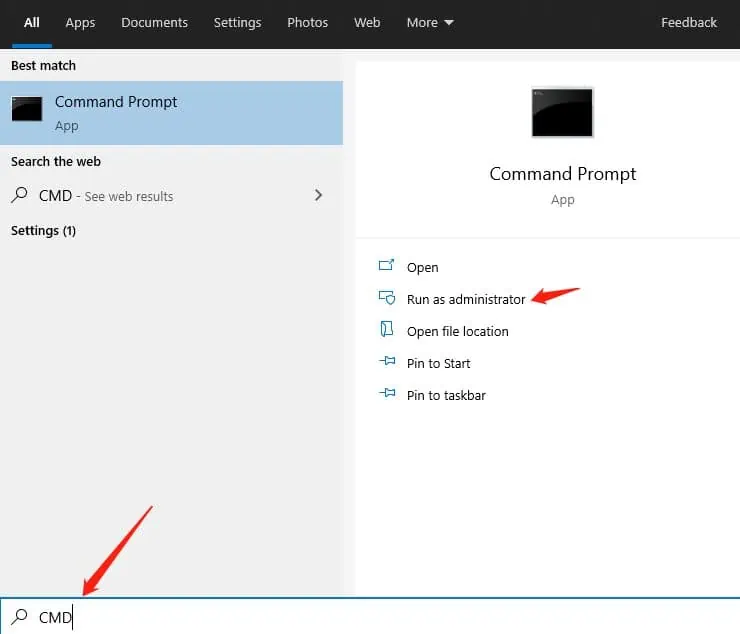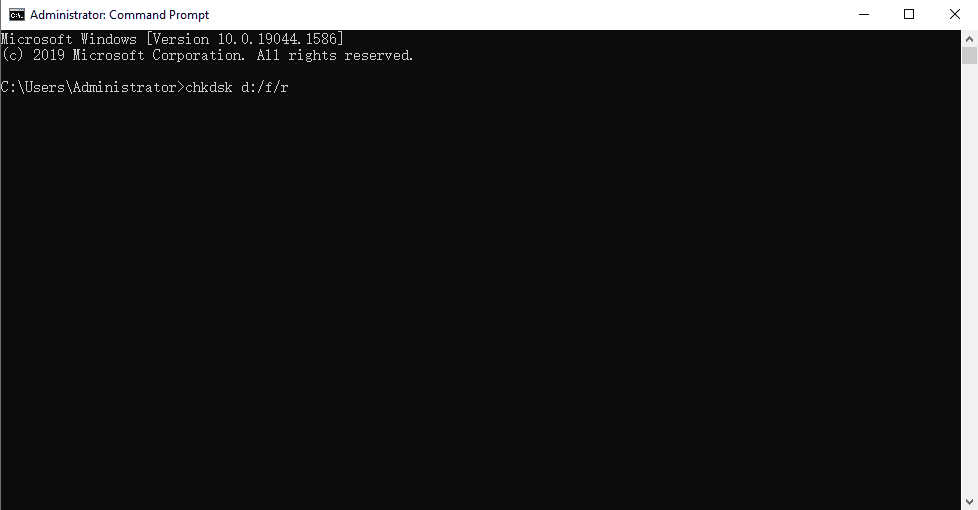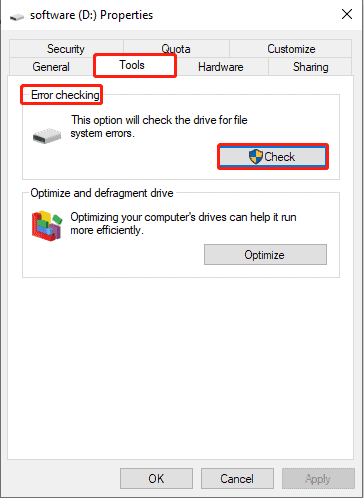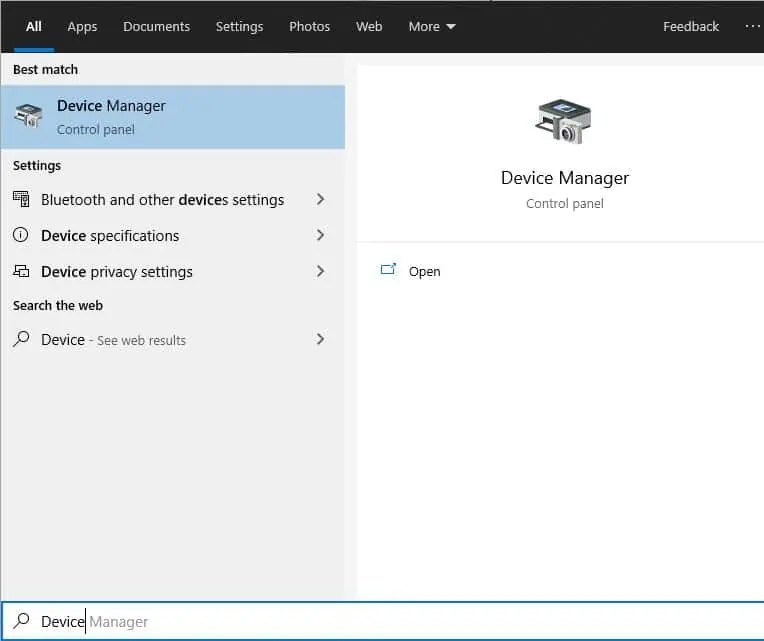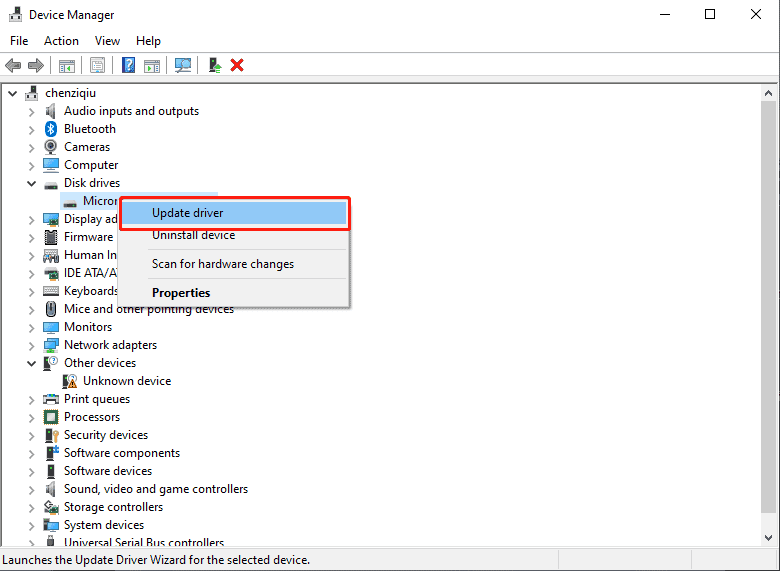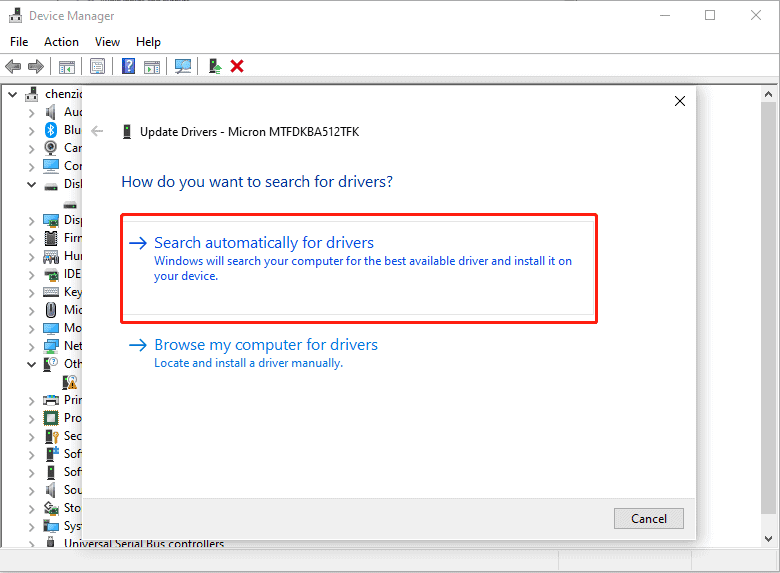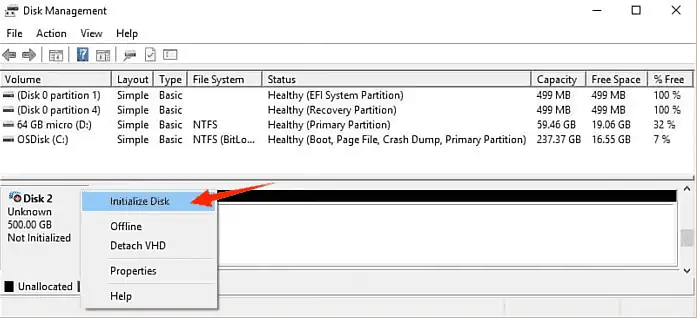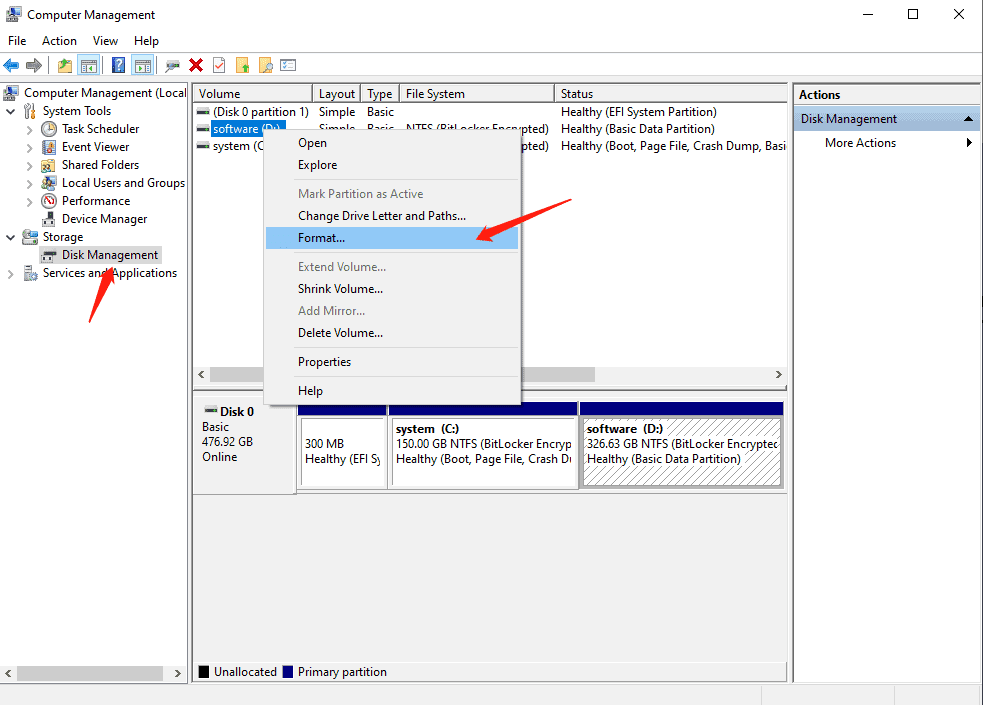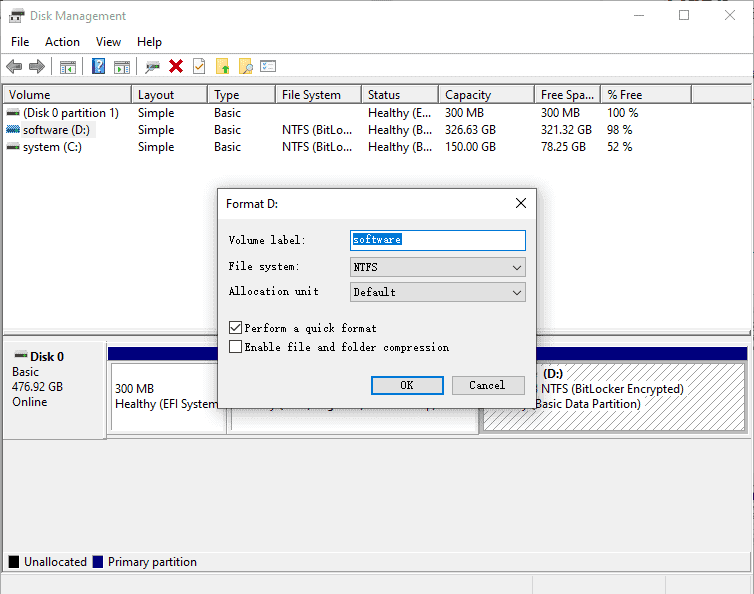[8 つの方法] 致命的なデバイスのハードウェア エラーが原因でリクエストの取得が失敗しましたか? 簡単に修正できます!
9分。 読んだ
更新日
MSPoweruser の編集チームの維持にどのように貢献できるかについては、開示ページをお読みください。 続きを読む

| | スポンサー |
致命的なデバイスのハードウェア エラーが発生すると、コンピューターのエクスペリエンスにイライラが生じ、中断される可能性があります。 このエラーは、多くの場合 0x800701E3 で示され、デバイスに接続されているハードウェアに重大な問題があることを示しています。
この記事では、「致命的なデバイスのハードウェア エラーによりリクエストが失敗しました」の背後にある原因を調査し、その解決に役立つ効果的な解決策を提供します。 したがって、エラー 0x800701E3 または同様のエラーが発生している場合は、この問題を解決するために読み続けてください。
致命的なデバイスのハードウェア エラーにより失敗したリクエストの概要
致命的なデバイスのハードウェア エラーとは何ですか
「致命的なデバイス ハードウェア エラーにより要求が失敗しました」は、コンピュータに接続されているデバイスの重大なハードウェア問題を示すエラー メッセージです。 さらに、エラー メッセージには 0x800701E3 などのエラー コードが伴う場合があり、これによりハードウェア エラーの特定の性質に関する詳細情報が提供されます。
致命的なデバイスのハードウェア エラーの原因
致命的なデバイス ハードウェア エラーにより要求が失敗しましたは、さまざまな要因によって発生する可能性があります。 一般的な原因には次のようなものがあります。
- ハードウェアコンポーネントの誤動作または障害
- 互換性のないドライバーまたは古いドライバー
- ハードウェア コンポーネントとそのインターフェイス間の接続が緩んでいるか、障害がある
- 外付けドライブの不良セクタ
- ウイルスまたはマルウェアの感染
適切な解決策を適用するには、特定の原因を診断することが重要です。 さらに、ユーザーはソーシャル メディアで「diskpart でエラーが発生しました。致命的なデバイス ハードウェア エラーによりリクエストが失敗しました」や「ディスクの初期化時に致命的なデバイス ハードウェア エラーによりリクエストが失敗しました」などの質問をすることがよくあります。 これらの調査は、致命的なハードウェア エラーがさまざまなシナリオで現れる可能性があるという事実を浮き彫りにしています。
必要な基礎作業: 致命的なデバイスのハードウェア エラーを修正する前にデータを取得する
「致命的なデバイス ハードウェア エラーのため、要求が失敗しました。」の修正を試みる前に、データを回復する方法を理解することが重要です。 これは、エラーによりデータが失われたり、影響を受けるデバイス上のファイルにアクセスできなくなったりする可能性があるためです。
Tenorshare4DDiGデータリカバリ は、破損または破損したハードドライブからデータを取得するために設計された、非常に安全で信頼性の高いソフトウェアです。 ユーザーフレンドリーなインターフェイスにより、写真、ビデオ、オーディオ、ドキュメントなどの削除されたファイルを回復するための包括的なソリューションを提供します。 さらに、ハードドライブ、SSD、メモリカード、さらにはデジタルカメラなど、さまざまなデバイスをサポートします。
Tenorshare 4DDiG を使用してデータを回復するには、次の簡単な手順に従います。
ステップ 1: Tenorshare 4DDiG ソフトウェアを起動し、ドライブを選択してスキャン プロセスを開始します。
ステップ 2: ソフトウェアがハードドライブの内容をスキャンして分析するまで待ちます。 スキャンプロセスはいつでも一時停止または停止できます。
ステップ 3: スキャンが完了したら、スキャンされたファイルをプレビューして、回復したいファイルを特定します。 目的のファイルを選択し、「回復」ボタンをクリックしてデータ回復プロセスを開始します。
致命的なデバイスのハードウェア エラーにより失敗したリクエストを修正する 8 つの方法
解決策 1: 基本的なチェックを実行する
致命的なハードウェア エラーを修正するには、まず基本的なチェックを実行して、根本的な問題を特定して解決します。 以下に実行できるチェックをいくつか示します。
- コンピュータを再起動する: 場合によっては、単純な再起動で一時的なハードウェアの問題が解決されることがあります。
- ケーブルと接続を確認します。すべてのケーブルと接続がしっかりと正しく接続されていることを確認します。
- 別のコンピューターでテストする: 外付けドライブを別のコンピューターに接続して、エラーが継続するかどうかを確認します。
これらの基本的なチェックを行っても問題が解決しない場合は、以下で説明する方法を試してください。
解決策 2: SMART でハードドライブのステータスを確認する
ハード ドライブのステータスを確認すると、「致命的なデバイス ハードウェア エラーが原因で要求が失敗しました」を修正するのに役立ちます。 SMART 機能は、ハード ドライブの健全性とパフォーマンスに関する情報を提供します。 SMART を使用してハードドライブのステータスを確認する方法は次のとおりです。
ステップ 1: キーボードの「Win+Q」を押し、検索バーに「CMD」と入力し、「管理者として実行」を選択します。
ステップ 2: コマンドを入力して Enter キーを押します。
- WMIC
ステップ 3: 次のコマンドを入力し続けて Enter キーを押します。
- ステータスを取得diskdrive
ステップ 4: 出力でハードドライブのステータスを探します。 ステータスが「OK」の場合は、ハードドライブが正常であることを示します。 ただし、「不良」または「注意」が表示された場合は、ハードドライブに問題があることを示している可能性があります。
SMART はハードドライブの状態に関する貴重な洞察を提供しますが、潜在的な問題をすべて検出できるとは限りません。 SMART ステータスを確認した後も、デバイスの致命的なハードウェア エラーが引き続き発生する場合は、この記事の他の方法を試すことをお勧めします。
解決策 3: CHKDSK を実行して、致命的なデバイスのハードウェア エラーを修復する
CHKDSK の実行は、デバイスの致命的なハードウェア エラーを修復し、ハード ドライブの機能を復元する一般的な方法です。 CHKDSK を使用するには、次の手順に従います。
ステップ 1: 解決策 1 のステップ 2 で説明した方法を使用して、「管理者としてコマンド プロンプト」を開きます。
ステップ 2: ウィンドウで次のコマンドを入力し、Enter キーを押します。
- chkdsk [ドライブ文字]: /f /r
Note: 「[ドライブ文字]」を、致命的なデバイスハードウェアエラーが発生している問題のあるハードドライブまたはパーティションに割り当てられた文字に置き換えます。
ステップ 3: オペレーティング システムがロードされる前に、CHKDSK が自動的に実行されます。 ディスクチェックプロセスを完了させます。
解決策 4: エラー チェック ツールを使用する
エラー チェック ツールは、致命的なデバイス ハードウェア エラーが原因で失敗した要求を修正するのに役立つ Windows の便利な機能です。 使用方法は次のとおりです。
ステップ 1: ファイル エクスプローラーを開きます。 エラーが発生しているドライブを右クリックし、コンテキスト メニューから「プロパティ」を選択します。
ステップ 2: 「ツール」タブに移動し、「エラーチェック」セクションの下にある「チェック」ボタンをクリックします。
ステップ 3: エラー チェック ツールはドライブのエラーをスキャンし、エラーの修復を試みます。 スキャンと修復プロセスが完了すると、結果を示す通知が届きます。
エラーが見つかって修正された場合は、コンピュータを再起動して、確実にエラーを修正することをお勧めします。
変更が有効になります。
解決策 5: ドライバーを更新して、致命的なデバイスのハードウェア エラーを修正する
古いディスク ドライバーが原因で発生した致命的なデバイス ハードウェア エラーを修復するには、次の手順を使用してドライバーを更新します。
ステップ 1: 「Win + S」を押して「デバイスマネージャー」に入ります。
ステップ 2: 「ディスクドライブ」カテゴリを展開して、コンピュータに接続されているストレージデバイスのリストを表示します。
ステップ 3: 問題のあるストレージデバイスを右クリックし、コンテキストメニューから「ドライバーの更新」を選択します。
ステップ 4: [ドライバーの更新] ウィンドウで、更新されたドライバー ソフトウェアを自動的に検索するオプションを選択します。 Windows はコンピューターとインターネットをスキャンして、デバイスの最新ドライバーを見つけます。
このプロセスにより、ストレージ デバイスが最新のソフトウェアで機能することが保証され、互換性とパフォーマンスが強化されます。
解決策 6: ハードドライブを初期化する
致命的なデバイスのハードウェア エラーが原因でリクエストが失敗した場合は、ハード ドライブが初期化されているかどうかを確認することが重要です。 ハードドライブが初期化されていないと、このエラーが発生することがあります。 ハードドライブを初期化するには、次の手順に従います。
ステップ 1: Windows のスタートボタンを右クリックし、「ディスクの管理」を選択します。
ステップ 2: リスト内でハードドライブを見つけて右クリックし、「ディスクの初期化」を選択します。
ステップ 3: MBR または GPT パーティション スタイルを選択してドライブを初期化します。
フォーマット プロセス中に「ディスクの初期化時に致命的なデバイス ハードウェア エラーが発生したため、リクエストが失敗しました」などのエラーが発生した場合は、ハード ドライブをフォーマットするか、CHKDSK を使用して修復することをお勧めします。
解決策 7: 最後の解決策としてフォーマットする
ハード ドライブのフォーマットは、「致命的なデバイス ハードウェア エラーによりリクエストが失敗しました」を解決する効果的な方法です。 ただし、この操作を行うとディスク上のすべてのデータが失われることに注意することが重要です。 ハードドライブをフォーマットするには、次の手順に従ってください。
ステップ 1: 解決策 1 のステップ 5 を使用して「ディスクの管理」を起動します。
ステップ 2: フォーマットしたいドライブを右クリックし、「フォーマット」を選択します。
ステップ 3: ボリューム ラベルを設定し、希望のファイル システム フォーマットを選択し、「クイック フォーマットを実行する」オプションを選択します。
ステップ 4:「OK」をクリックしてフォーマットプロセスを確認します。
解決策 8: 専門家の修理サポートを求める
ドライブで引き続き問題が発生する場合の最後の選択肢は、専門家の修理支援を求めることです。 この場合、検討すべきオプションがいくつかあります。
まず、ハードウェアの製造元に連絡して、ガイダンスとサポートを求めます。 具体的なトラブルシューティング手順を提供したり、認定された修理センターを案内したりできます。
あるいは、ハードウェア デバイスの修理を専門とする地元の修理センターを見つけることもできます。 担当者に連絡し、サービスやデバイスを修理に出す手順について問い合わせてください。
あなたがもっと知りたいなら 0x800701E3、この便利なガイドをお読みください。
致命的なデバイスのハードウェア エラーを防ぐには?
致命的なデバイスのハードウェア エラーを防ぐには、次の手順に従います。
- マザーボード、グラフィックス カード、サウンド カード、その他のハードウェア コンポーネントのドライバーを含む、デバイス ドライバーの更新を定期的に確認してください。
- 通気口とファンを清潔で障害物がない状態に保ち、デバイスに適切な空気の流れが確保されていることを確認します。
- 信頼性の高いサージプロテクターまたは無停電電源装置を使用して、デバイスを電力サージや電気的変動から保護してください。
- 信頼できるウイルス対策ソフトウェアを使用してデバイスを定期的にスキャンし、マルウェアやウイルスを検出して削除します。
- 外部ストレージ デバイスまたはクラウドベースのバックアップ ソリューションを使用して、ファイルを定期的にバックアップします。
これらの予防策に従うことで、エラー 0x800701E3 などのエラー メッセージが表示されなくなります。
最後に書かれたもの
要約すると、「致命的なデバイスのハードウェア エラーによりリクエストが失敗した」という事態が発生すると、困難な状況になる可能性があります。 ただし、適切な手順に従うことで、この問題を解決できます。 修復を試みる前にデータをバックアップすることを忘れないでください。または、失われたデータの回復を支援する 4DDiG を信頼してください。 致命的なデバイスのハードウェア エラーを解決し、デバイスの機能を復元するには、事前に情報を入手しておくことが重要であることを覚えておいてください。