解決済み: STATUS_CANNOT_LOAD_REGISTRY_FILE エラー 0xC0000218
6分。 読んだ
上で公開
MSPoweruser の編集チームの維持にどのように貢献できるかについては、開示ページをお読みください。 続きを読む
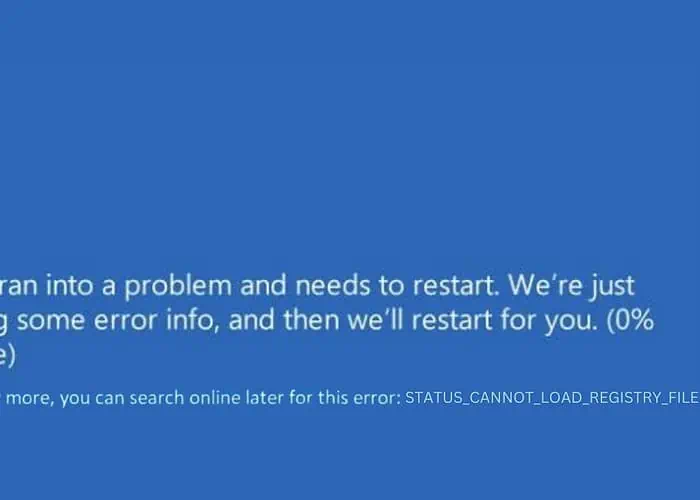
先週、0xC0000218 STATUS_CANNOT_LOAD_REGISTRY_FILE エラーに遭遇しました。 ブルースクリーンオブデス(BSOD) 私の Windows PC 上で。私は不意を突かれたので、すぐに解決策を探す必要がありました。
このガイドでは、私が発見し適用した効果的な戦略を段階的な手順とともに共有します。
0xC0000218エラーとは何ですか?
0xC0000218 エラー、一般的に知られているエラー STATUS_CANNOT_LOAD_REGISTRY_FILE、Windows がシステム レジストリ ファイルを読み込めない場合に発生する BSOD です。レジストリ ファイルが破損している、見つからない、またはアクセスできないことが原因である可能性があります。
PC が説明のために重要な本を読もうとしているが、その本が見つからないか判読できないことを想像してください。システムのレジストリは、Windows の動作にとって重要なコンポーネントです。
STATUS_CANNOT_LOAD_REGISTRY_FILE ブルー スクリーン オブ デスの原因は何ですか?
いくつかの要因により、0xC0000218 STATUS_CANNOT_LOAD_REGISTRY_FILE が発生する可能性があります。
- 破損したレジストリ ファイル: 重要なレジストリ ファイルが破損しているか、読み取り不能になっています。
- 欠陥のあるドライバーまたは互換性のないドライバー: システムと競合するドライバーにより、レジストリ ファイルが破損する可能性があります。
- システムファイルの破損: 重要なシステム ファイルが破損し、レジストリに影響を与えます。
- マルウェア感染: マルウェアはシステム レジストリを標的にして損傷する可能性があります。
- ハードウェア障害: ハードウェア、特にハードドライブの問題により、ファイルの破損が発生する可能性があります。
- 不適切なシャットダウン: 突然の停電や不適切なシャットダウンは、レジストリに影響を与える可能性があります。
STATUS_CANNOT_LOAD_REGISTRY_FILE ブルー スクリーン エラーを修正するにはどうすればよいですか?
問題を手動でトラブルシューティングしたくない場合は、次を使用できます。 BSOD修復ツール.
1。 予備チェック
- PCを再起動する
- 再起動する前に、重要なデータがすべて保存されていることを確認してください。
- [スタート] メニューを使用して PC を再起動します。
- 再起動後、BSODが再び表示されるかどうかを確認してください。
- 外部ハードウェアの取り外しと接続
- コンピュータの電源を切ります。
- 接続されているすべての外部デバイス (USB や外部ドライブなど) を取り外します。
- それらを使用せずに PC の電源を入れます。エラーが再発しない場合は、各デバイスを一度に 1 つずつ再接続して競合を特定します。
2. イベント ビューアを使用して犯人ドライバーを特定する
Windows のイベント ビューアは、問題のあるドライバやアプリケーションを特定するためのエラー ログを提供します。
- タイプ "イベントビューア」を Windows の検索ボックスに入力し、そのアイコンをクリックして開きます。
- BSOD インシデントに関連するエラー ログを検索します。
- これらのログに記載されているドライバーまたはアプリケーションをメモしてください。
3. 問題のあるドライバーを見つけてアンインストールする
問題のあるドライバーをアンインストールすると、システムとの潜在的な競合が解消されます。
- [スタート]ボタンを右クリックして、 デバイスマネージャ メニューから。
- [デバイス マネージャー] ウィンドウで、イベント ビューアーに示されているように問題のあるドライバーを特定するか、黄色の感嘆符が付いているドライバーを探します。
- それを右クリックして選択します デバイスのアンインストール.
- プロンプトが表示されたら、アンインストールを確認します。
- 問題が発生している他のドライバーに対してこのプロセスを繰り返します。
4. スタートアップ修復を適用する
スタートアップ修復は、レジストリ関連の問題など、Windows の起動を妨げる特定のシステム問題を修正できる組み込みツールです。
- Windows に正常にアクセスできない場合は、PC を再起動し、Shift キーを押しながら選択してください。 再起動 をクリックして、高度なスタートアップを開始します。
- [詳細スタートアップ] メニューで、次の場所に移動します。 「トラブルシューティング」>「詳細オプション」>「スタートアップ修復」。
- 画面の指示に従います。
- このプロセスの一環としてシステムが再起動されます。
- 続行するにはアカウントを選択してください。複数のアカウントをお持ちの場合は、管理者権限のあるアカウントを選択してください。
- 選択したアカウントのパスワードを入力します。
- 画面上の指示に従って、スタートアップ修復プロセスを完了します。
5. SFC および DISM コマンドを実行する
システム ファイル チェッカー (SFC) と展開イメージのサービスと管理 (DISM) は、破損したシステム ファイルを修復するツールであり、BSOD の修正に役立ちます。
- 管理者権限でコマンド プロンプトまたはターミナルを開きます。
- タイプ
sfc /scannowそして Enter を押します。このコマンドは、破損したシステム ファイルをスキャンして修復を試みます。 - SFC スキャンが完了したら、次のように入力して DISM ツールを実行します。
DISM /Online /Cleanup-Image /RestoreHealthEnterを押します。 - これらのコマンドを実行した後、PC を再起動し、問題が解決されたかどうかを確認します。
6.最近のWindowsUpdateをアンインストールします
新しい Windows アップデートにより、誤ってシステムの競合が発生し、BSOD が発生することがあります。
- タイプ "コントロールパネル」を Windows の検索ボックスに入力し、そのアイコンをクリックして開きます。
- コントロールパネルで、「プログラム」セクションに移動し、 プログラムをアンインストールします.
- ソフトウェアの制限をクリック インストールされた更新プログラムを表示、左側にあります。
- 最近インストールされたアップデートを見つけて選択し、 アンインストールする
- 確認のポップアップが表示されたら、 をクリックします アンインストールする 再び。
7.最近インストールしたアプリケーションをアンインストールする
新しくインストールしたアプリケーションはシステムとの競合を引き起こす場合があり、レジストリ エラーが発生する可能性があります。
- Video Cloud Studioで コントロールパネル.
- ソフトウェアの制限をクリック プログラムをアンインストールします、「プログラム」セクションにあります。
- をクリックして、プログラムをインストール日順に並べ替えます。 にインストール 列ヘッダー。
- 最近インストールされたアプリケーションを特定して選択し、 アンインストールする
- プロンプトが表示されたら、アンインストールを確認します。
- このプロセスを最近インストールした各アプリケーションに適用します。
8.Windowsを復元します
システムの復元は、個人ファイルに影響を与えることなく、システムの設定を以前の状態に戻すことができます。
- システムを複数回再起動して、 自動修復モード.
- システムが自動修復モードで起動したら、 システムの復元 「詳細オプション」の下にあるオプション。
- 次の画面で、 をクリックします。 Next システムの復元プロセスを開始します。
- 以前に保存した復元ポイントを選択します。
- 確認してクリックします 終了.
9.ウィンドウをリセットします
Windows をリセットすると、オペレーティング システムを再インストールすることで、より深刻なシステムの問題を解決できる場合があります。
- PC を数回強制的に再起動して起動します。 自動修復モード.
- 自動修復モードになったら、 解決します オプションを選択します。
- 次の画面で、 このPCをリセットする.
- ファイルを保持するか、すべてを削除するかを決定します。完全にリセットするには、次のことを選択することをお勧めします。 すべてを削除する.
- 次に、Windows を再インストールするための希望の方法 (「クラウド」または「ローカル」) を選択します。
- 最後に、 リセット
あなたも興味があるかもしれません:
- PAGE_NOT_ZERO ブルー スクリーン エラー (0x00000127)
- 0x000000F4 CRITICAL_OBJECT_TERMINATION
- 0x00000065 MEMORY1_INITIALIZATION_FAILED
まとめ
このトラブルシューティング ガイドでは、Windows の 0xC0000218 STATUS_CANNOT_LOAD_REGISTRY_FILE BSOD のトラブルシューティングと解決のためのさまざまな方法を検討しました。
事前のチェックから、システムの復元や Windows のリセットなどのより高度な解決策まで、あらゆる方法で問題の特定の原因に対処します。
問題が解決しない場合は、専門家の助けを受けるのが最善です。


















![[リセット] ボタンをクリックして WORKER_THREAD_RETURNED_AT_BAD_IRQL を修正します](https://mspoweruser.com/wp-content/uploads/2023/11/Click-the-Reset-button-to-Fix-WORKER_THREAD_RETURNED_AT_BAD_IRQL.jpg)







