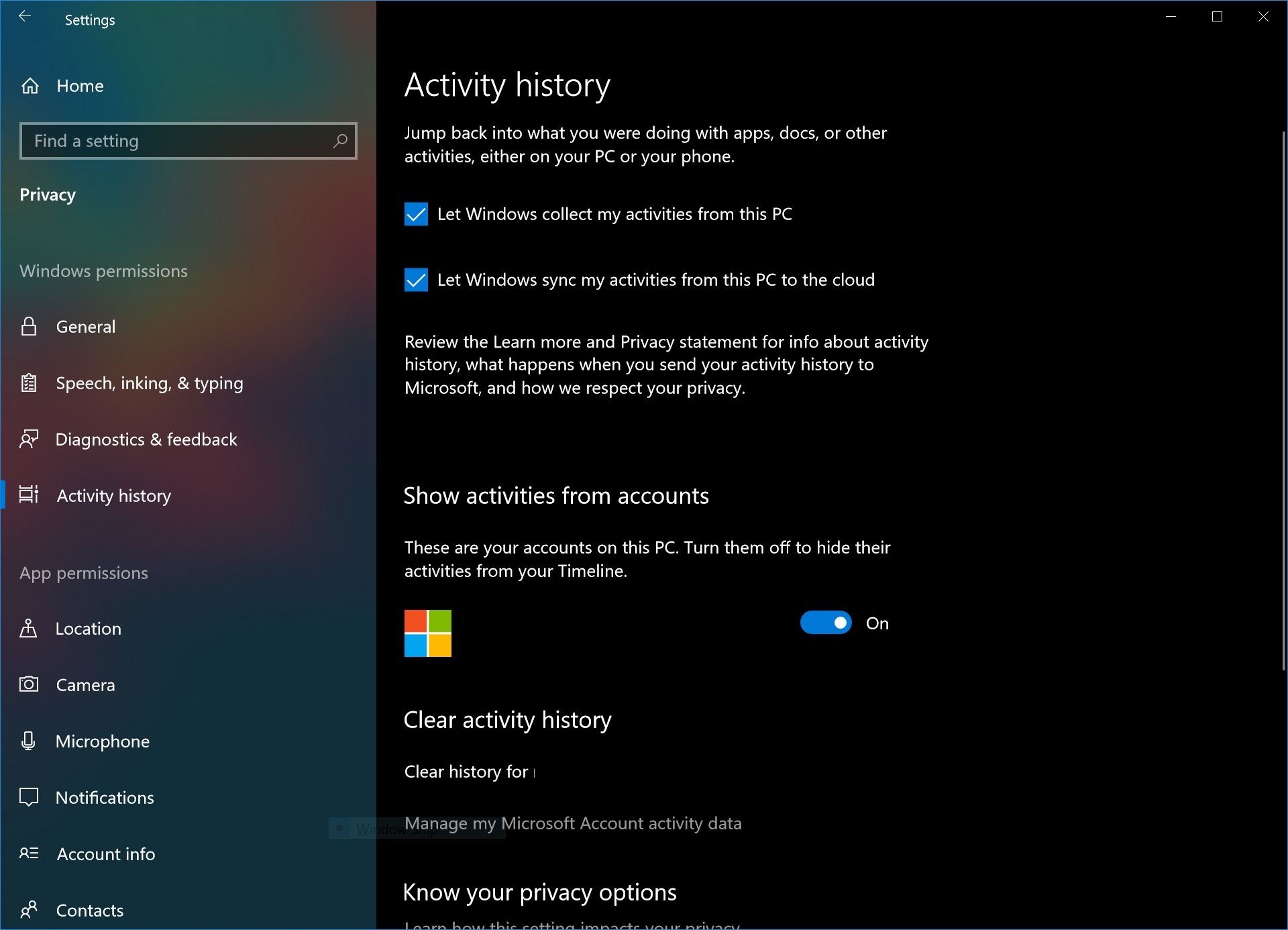Come gestire la sequenza temporale nell'aggiornamento di aprile di Windows 10
2 minuto. leggere
Aggiornato su
Leggi la nostra pagina informativa per scoprire come puoi aiutare MSPoweruser a sostenere il team editoriale Per saperne di più


Con Windows 10 Aggiornamento di aprile, Microsoft sta introducendo una funzionalità nota come Sequenza temporale di Windows. Per la maggior parte degli utenti, la sequenza temporale di Windows fungerà da aggiornamento alla visualizzazione attività corrente in Windows.
Nelle build attuali di Windows 10, gli utenti possono premere il pulsante di visualizzazione attività per vedere quali app hanno aperto sul proprio dispositivo, nonché attivare nuovi desktop virtuali.
L'aggiornamento di Timeline fa un ulteriore passo avanti. Con Windows Timeline, gli utenti possono ora visualizzare tutte le app e i file (che hanno aperto con le app supportate) su tutti i loro dispositivi Windows. Per metterlo in pratica, questo significa che se stai lavorando su un documento sul tuo PC di casa, e apri il tuo laptop al lavoro e fai clic su Visualizzazione attività, il file sarà disponibile per te da aprire e continuare a lavorare supponendo che sia stato sincronizzato con il cloud.
Microsoft fornisce alcune impostazioni in Windows con Spring Creators Update che consentono agli utenti di personalizzare la propria esperienza nella sequenza temporale. Non tutti sono fan del fatto che i propri dati vengano trasmessi ai server di Microsoft e alcuni potrebbero preferire limitare il controllo di Microsoft sui propri dati. Con questi strumenti, puoi personalizzare la sequenza temporale per quanto Microsoft ti consente, il che non è certo molto.
Come configurare la sequenza temporale in Windows 10
Come impedire a Microsoft di fornire suggerimenti nella sequenza temporale
- Apri l'app delle impostazioni.
- Passa a Sistema > Multitasking.
- Cerca Sequenza temporale e disattiva "mostra suggerimenti occasionalmente nella sequenza temporale".
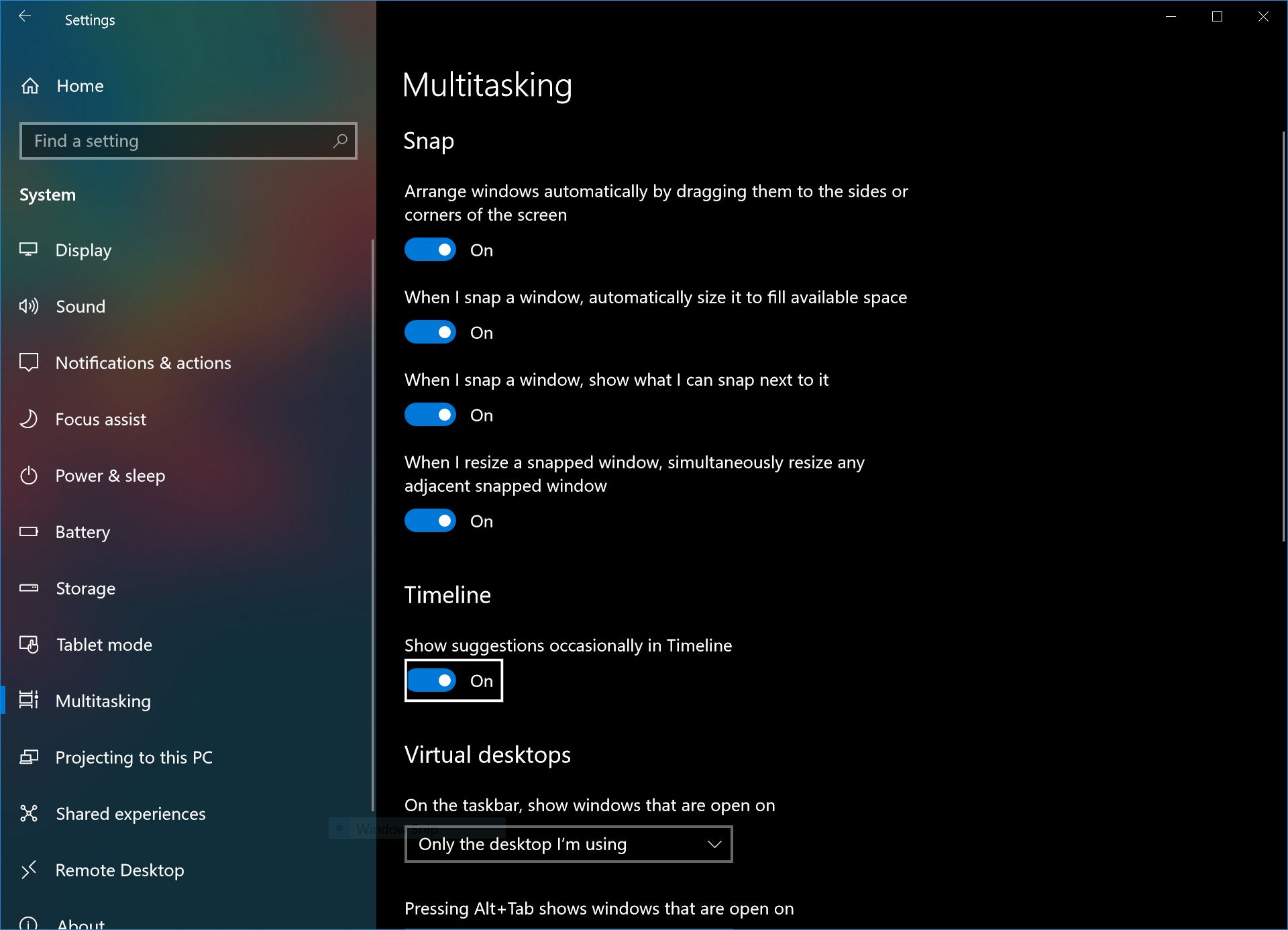
Come personalizzare i dati della tua sequenza temporale
- Apri l'app Impostazioni e vai su Privacy > Cronologia attività
- Per impedire a Windows di sincronizzare i dati sul tuo PC, deseleziona le due opzioni in alto.
- Per impedire a Microsoft di mostrare le attività del tuo account Microsoft nella sequenza temporale, ciò potrebbe includere pagine trovate in Edge su Android o documenti aperti in Office per iOS, disattiva l'impostazione "mostra attività dagli account".