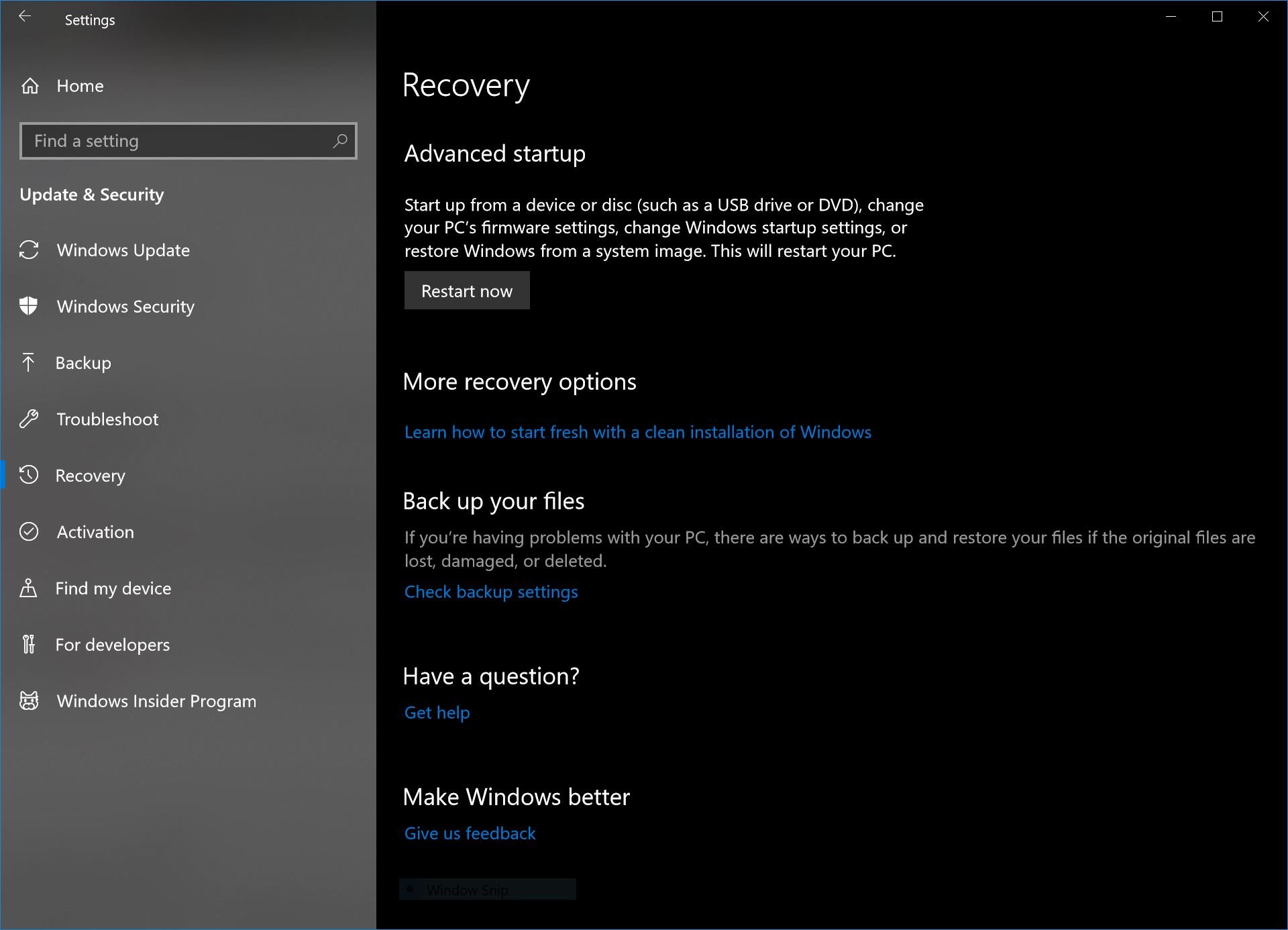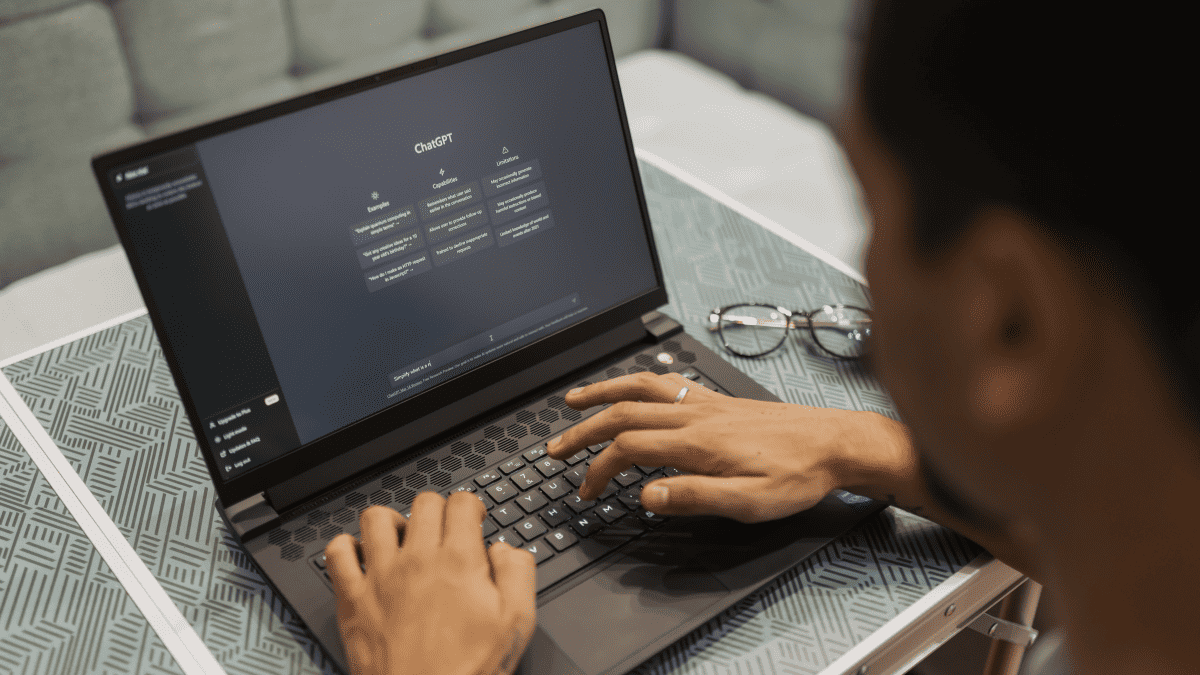Come accedere alle opzioni di avvio avanzate in Windows 10
2 minuto. leggere
Aggiornato su
Leggi la nostra pagina informativa per scoprire come puoi aiutare MSPoweruser a sostenere il team editoriale Per saperne di più
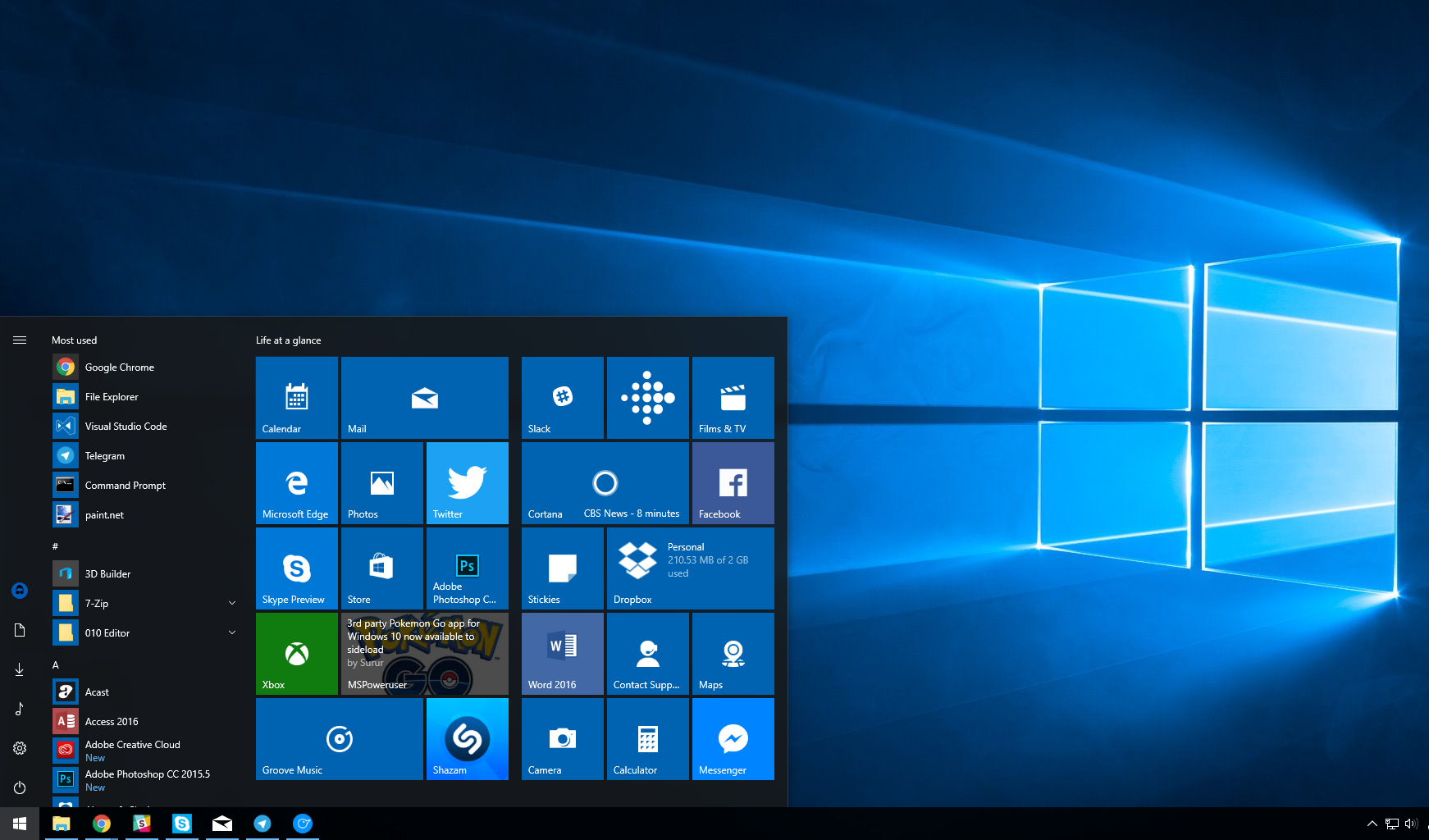
Microsoft fornisce un menu delle opzioni di avvio avanzate in Windows 10, che funge da posizione centrale per tutte le funzionalità di avvio di Windows.
Avvio avanzato offre agli utenti la possibilità di ripristinare il PC, utilizzare Ripristino configurazione di sistema o avviare in modalità provvisoria, tra gli altri. È uno strumento utile, soprattutto se sospetti che qualcosa non va nel tuo PC e desideri risolverlo in modalità provvisoria.
Ci sono alcuni modi per raggiungere Advanced Startup, per questo post, esamineremo due dei modi più convenienti.
Come accedere alle opzioni di avvio avanzate v1.
- Riavvia il tuo PC Windows 10 tenendo premuto il tasto Maiusc.
- La schermata di avvio avanzato verrà ora avviata al riavvio.
Suggerimento: se il tuo PC non ti consente di accedere, finché puoi vedere la schermata di accesso e riavviare da lì, sarai in grado di raggiungere l'avvio avanzato con questo metodo.
Come accedere alle opzioni di avvio avanzate in Windows 10 v2
- Apri l'app Impostazioni di Windows 10.
- Passa a Aggiornamento e sicurezza.
- Cerca il sottomenu "Ripristino" e seleziona Avvio avanzato dall'elenco delle opzioni.
- Una volta lì, seleziona "riavvia ora", ora sarai selezionato con una serie di opzioni, inclusa la possibilità di personalizzare l'ordine di avvio e avviare un avvio da USB.