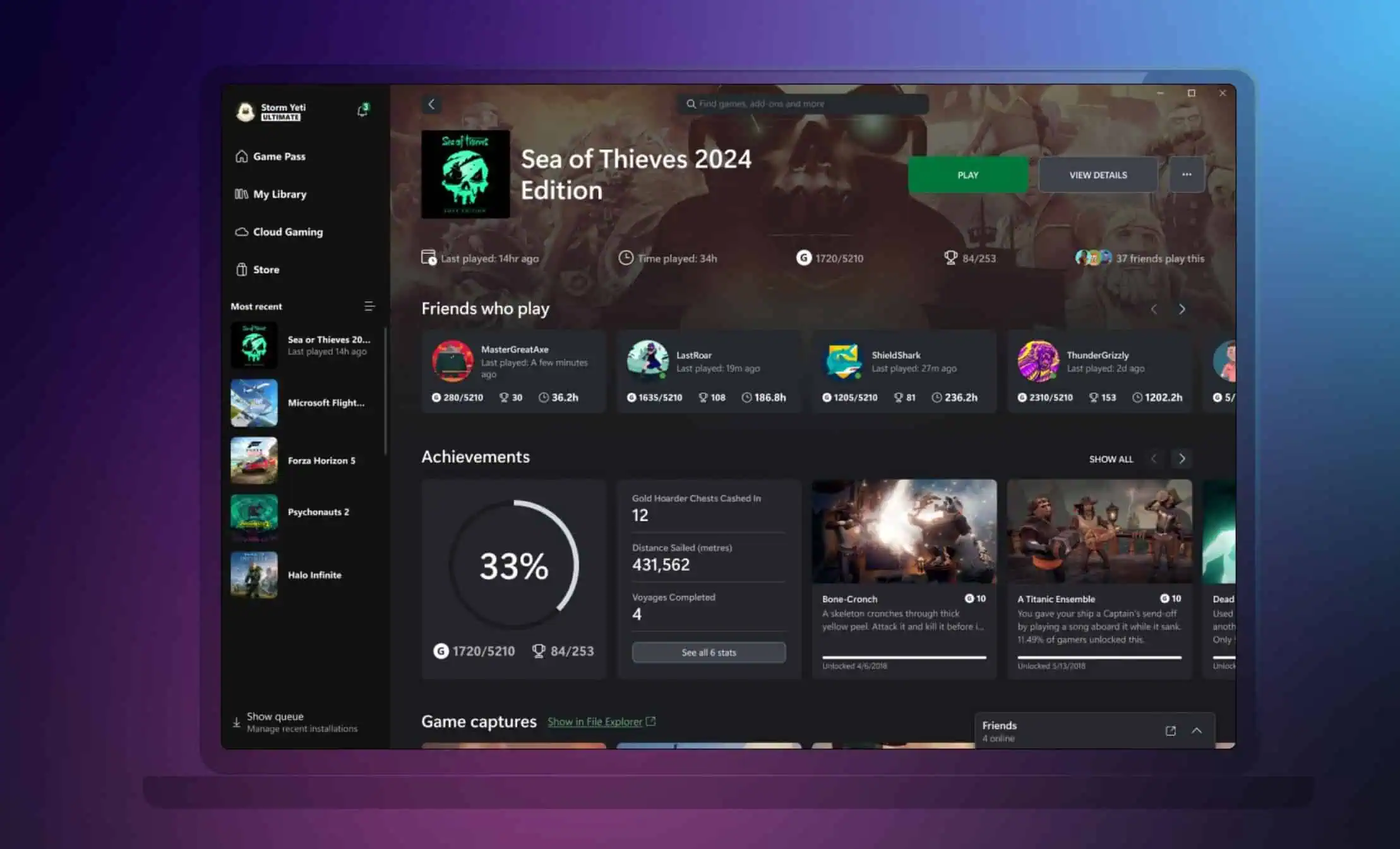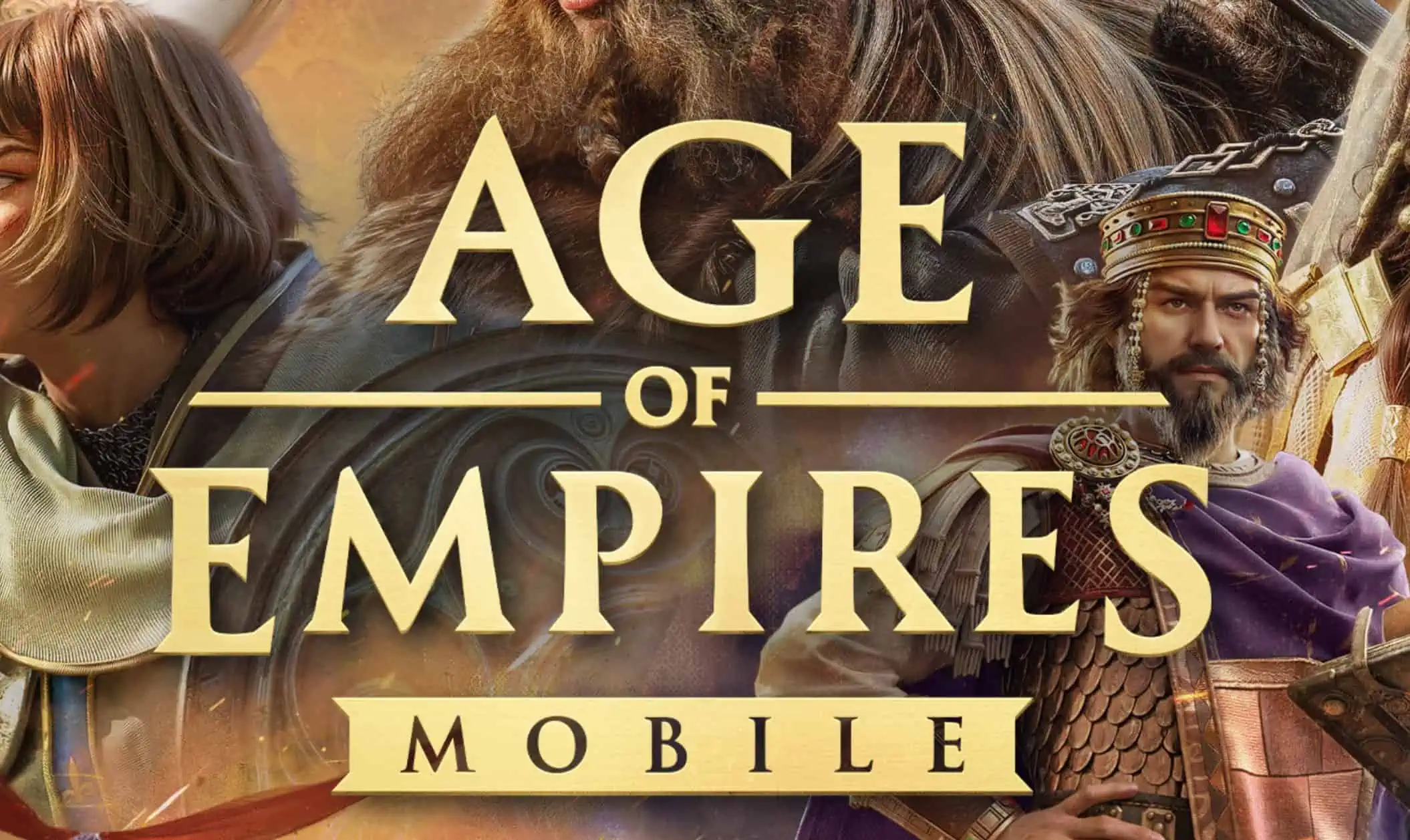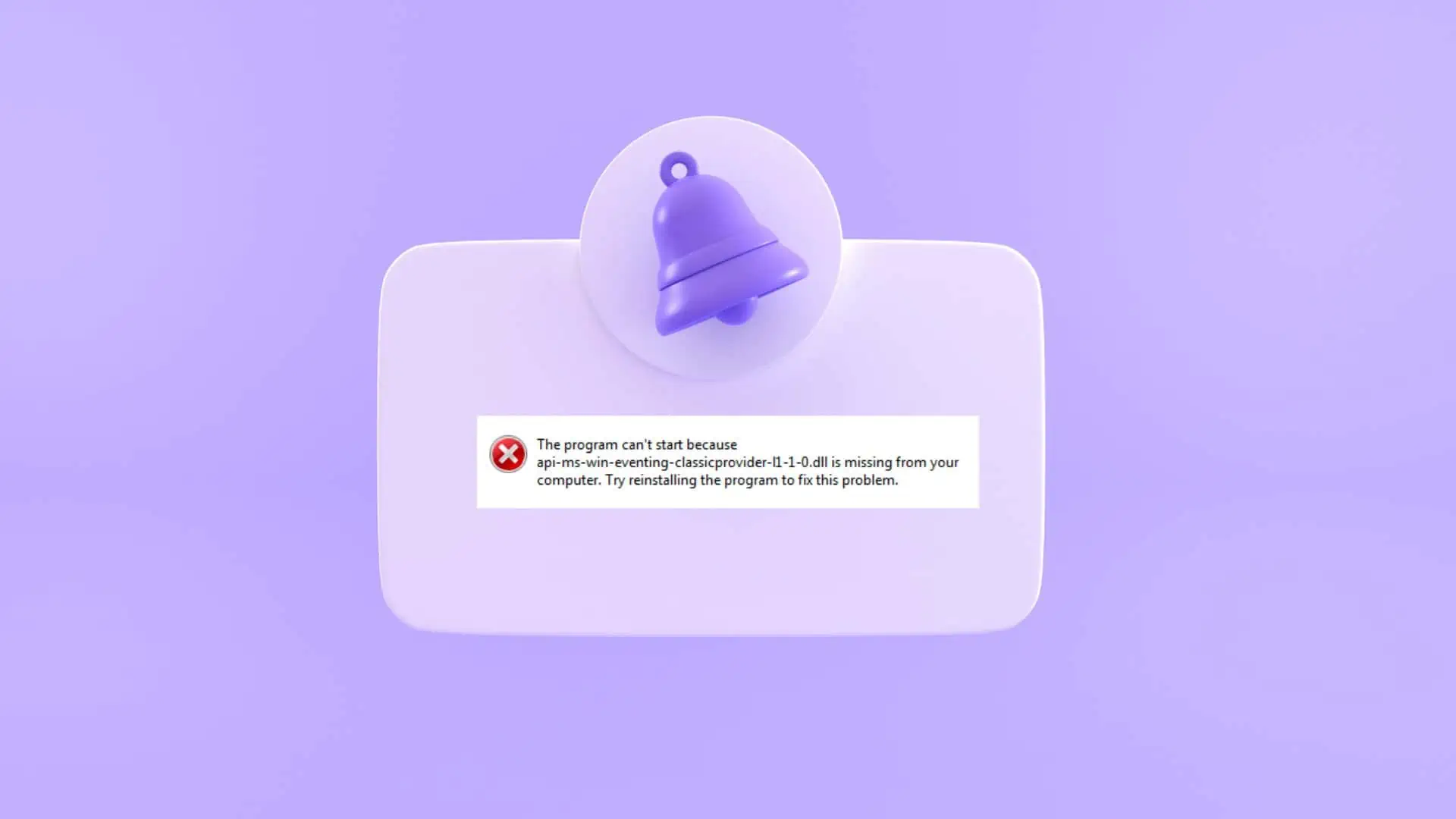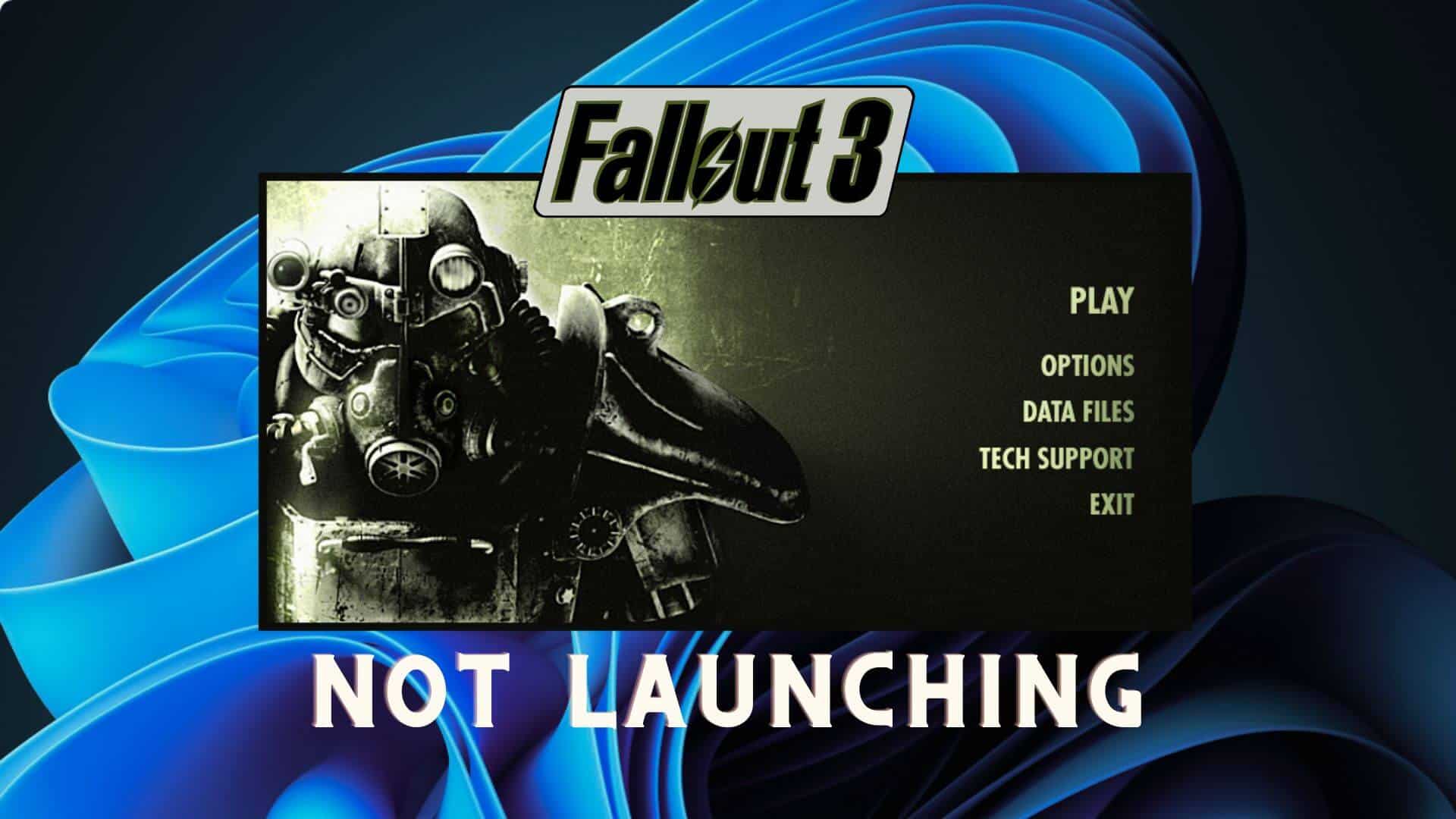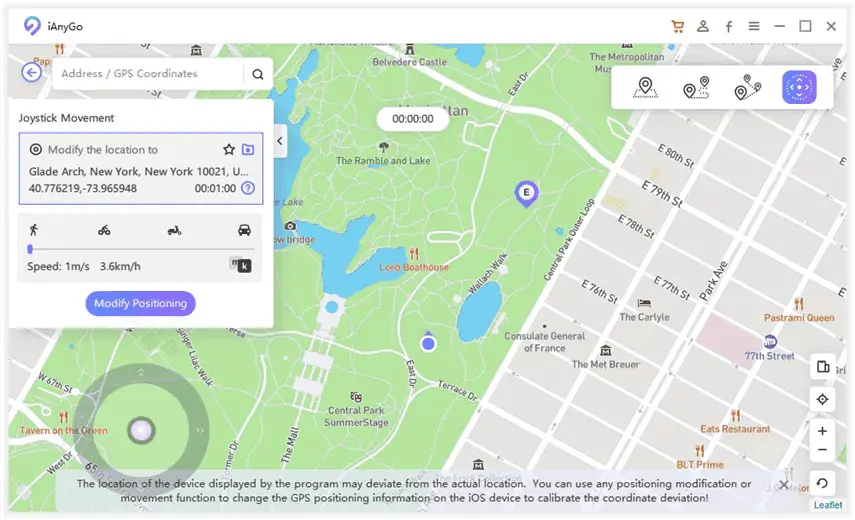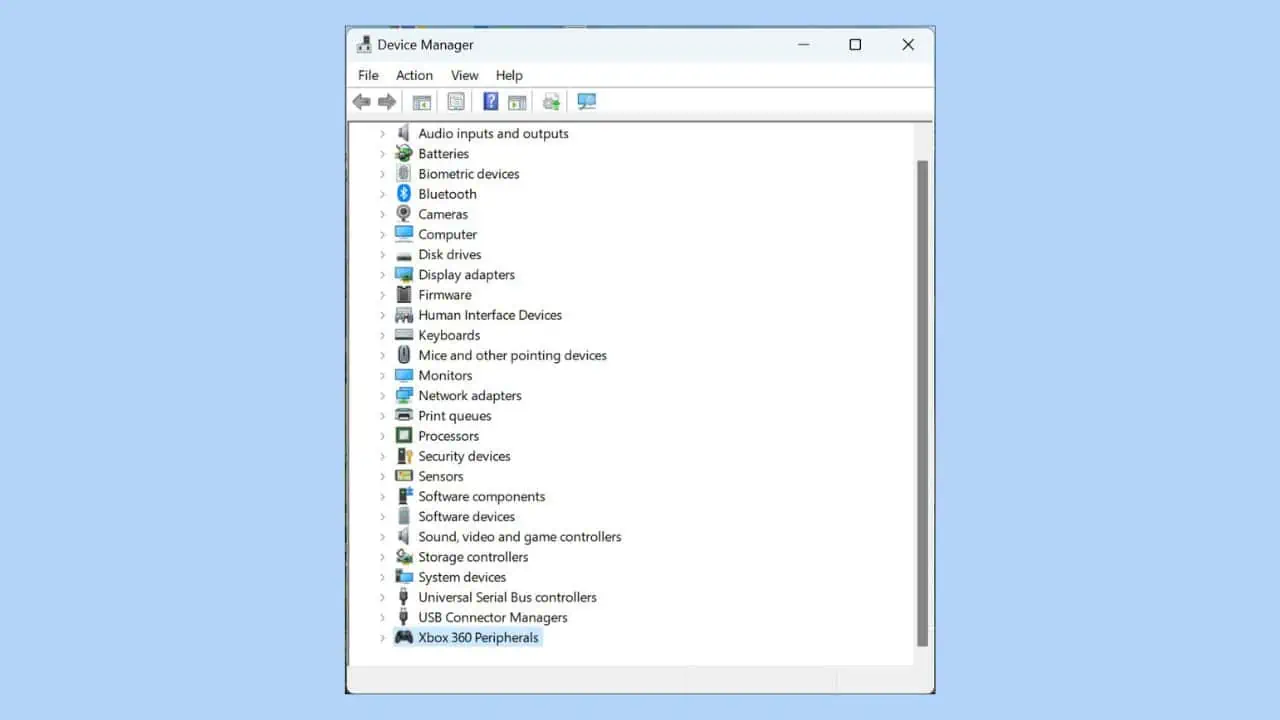Crash di Halo Infinite: 9 soluzioni comprovate
7 minuto. leggere
Edizione del
Leggi la nostra pagina informativa per scoprire come puoi aiutare MSPoweruser a sostenere il team editoriale Per saperne di più
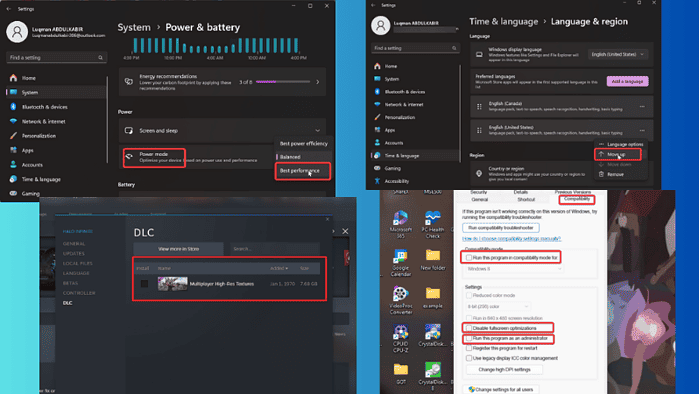
Mi sono imbattuto in numerosi resoconti di arresti anomali di Halo Infinite e, se sei qui, è probabile che tu stia riscontrando lo stesso problema. Principalmente, è causato da problemi del driver, processi in conflitto e vari altri fattori.
Fortunatamente, esistono metodi di risoluzione dei problemi che risolvono il problema in modo affidabile e ne parlerò in questo articolo.
Pronti a provarli?
Come risolvere il crash di HALO Infinite
Quando si ottiene il Halo Infinite problema di arresto anomalo, dovresti prima eseguire la seguente soluzione preliminare:
- Riavvia il PC per eliminare i file temporanei o i processi in background che potrebbero causare l'arresto anomalo di Halo Infinite.
- Controlla i requisiti del gioco e assicurati che il tuo PC li soddisfi.
- Chiudi i processi in background o i programmi pesanti che potrebbero consumare le risorse del tuo PC e causare l'arresto anomalo di Halo Infinite.
Se Halo Infinite si blocca ancora dopo aver eseguito le semplici soluzioni di cui sopra, puoi provare le soluzioni principali di seguito:
1. Esegui Halo Infinite come amministratore
La mancanza di diritti di amministratore può portare all'impossibilità di accedere alle risorse necessarie per il corretto funzionamento di Halo Infinite. Per risolvere il problema:
1. Fai clic con il pulsante destro del mouse sul collegamento Halo Infinite sulla pagina del desktop e seleziona Properties.
2. Nella finestra di dialogo risultante, fare clic su Compatibilità categoria.
3. Selezionare la casella per Esegui questo programma come amministratore.
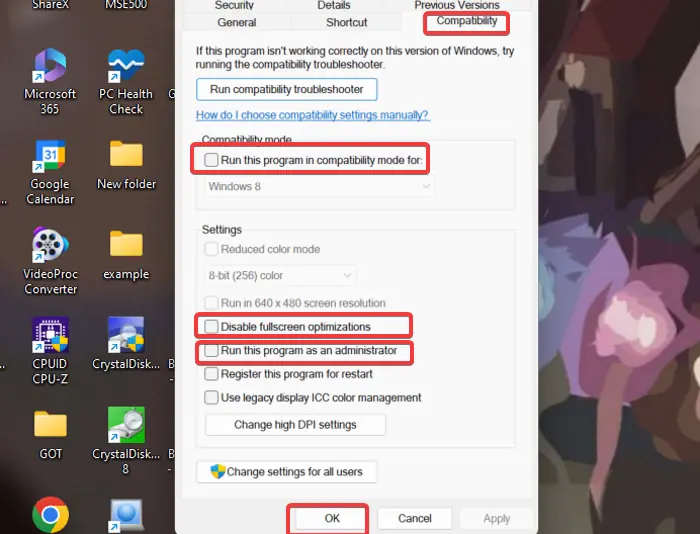
4. Clic APPLICA, poi OK per salvare le modifiche apportate.
Inoltre, ti consiglio di eseguire il gioco in modalità compatibilità e di disattivare le ottimizzazioni a schermo intero:
1. Segui i passaggi 1 e 2 sopra per aprire le impostazioni di compatibilità del gioco.
2. Controlla il Esegui questo programma in modalità compatibilità modalità per casella e selezionare Windows 7, preferibilmente.
3. Successivamente, controlla il file Disabilita le ottimizzazioni a schermo intero scatola.
4. Fare clic su APPLICA, poi OK per salvare le modifiche apportate.
2. Disabilitare la modalità di risparmio energetico
L'esecuzione di Halo Infinite in modalità di risparmio energetico non gli consentirà di avere accesso a risorse sufficienti. Pertanto, dovresti modificare le impostazioni di alimentazione in modalità ad alta efficienza per risolvere il problema di arresto anomalo di Halo Infinite:
1. Stampa Windows + I per aprire il Impostazioni profilo app sul tuo computer.
2. Vai a Alimentazione e batteria sotto il Sistema categoria e fare clic su di essa.
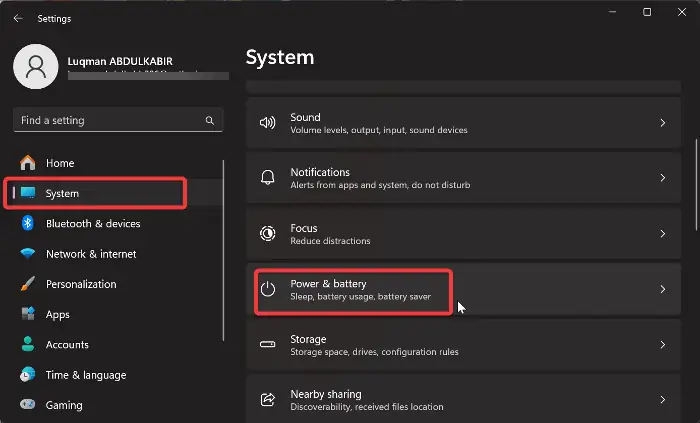
3. Nella nuova finestra, fare clic sull'opzione davanti a Modalità di alimentazione opzione e selezionare La prestazione migliore modalità.
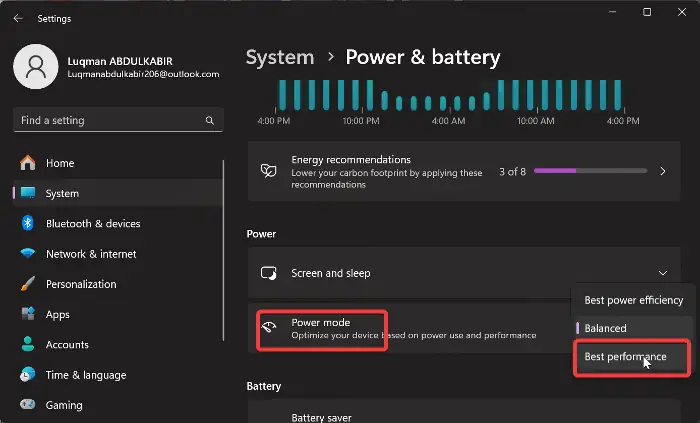
Successivamente riavvia Halo Infinite e verifica se il problema è stato risolto.
3. Cambia la lingua di input di Windows
Una soluzione che si è rivelata efficace nel risolvere questo problema è cambiare l'input della lingua di Windows sulla tastiera americana. Seguire i passaggi seguenti:
1. Stampa Windows + I aprire Impostazioni profilo sul tuo computer.
2. Nel riquadro di sinistra, fare clic su Tempo e lingua, Quindi seleziona Lingua e regione.
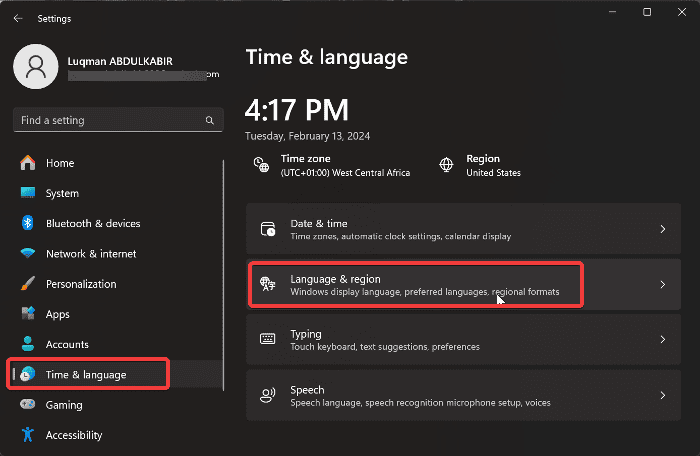
3. Ora, se la lingua in alto non lo è Inglese (Stati Uniti), tocca i tre punti davanti e seleziona Sposta su.
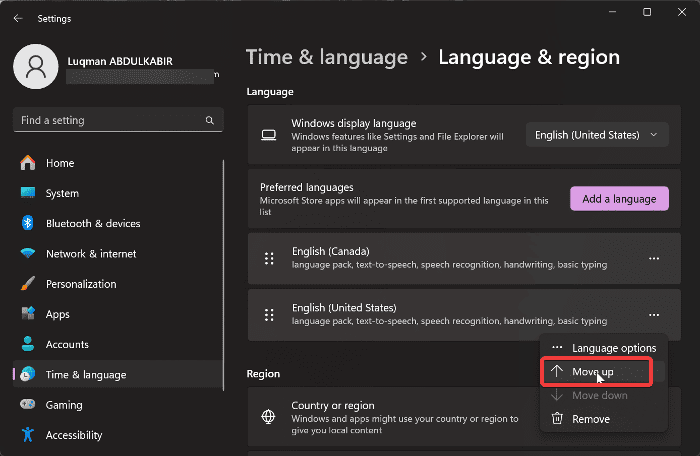
4. Aggiorna il driver grafico
A volte, l'aggiornamento in Halo Infinite rende alcuni driver grafici incompatibili con il gioco, causando arresti anomali. Ti suggerisco di visitare il sito del produttore della scheda grafica per scaricare un driver aggiornato o di contattare il supporto per assistenza.
Ecco i passaggi che puoi seguire aggiorna il driver:
1. Stampa Windows + X per aprire il Inizio menu
2. Selezionare Gestione periferiche.
3. Fare doppio clic sul Visualizza gli adattatori opzione nella finestra Gestione dispositivi per espandere il driver grafico.
4. Annota il nome del driver grafico e visita il sito del produttore per scaricare la versione aggiornata.
5. Torna a Gestione dispositivi e fai clic con il pulsante destro del mouse sul driver grafico.
6. Nel menu a discesa risultante, toccare il Aggiorna driver opzione.

7. Quindi selezionare Cerca i driver nel mio computer e segui le altre istruzioni visualizzate sullo schermo per selezionare il pacchetto driver scaricato in precedenza.
Questo installerà il driver aggiornato sul tuo computer. Successivamente, dovresti riavviare il computer.
Se preferisci l'aiuto di terze parti, la manutenzione del driver può essere facilmente semplificata con l'aiuto di un professionista software di aggiornamento dei driver. Questi tipi di strumenti ti consentono di scansionare il tuo computer e scaricare il driver più recente in pochi semplici passaggi.
Ripristina driver:
In alcuni casi, il problema potrebbe essere dovuto a un recente aggiornamento del driver grafico. Pertanto, potrebbe essere necessario ripristinare il driver alla versione precedente seguendo questi passaggi:
1. Nella finestra Gestione dispositivi, accedere a Adattatore schermo opzione e fare doppio clic su di essa per espandere il relativo menu.
2. Fare clic con il pulsante destro del mouse sul driver grafico e selezionare Properties nel menu a discesa risultante.
3. Passare al Guidatore categoria nella finestra Proprietà
4. Fare clic su Ripristina driver.

5. Verrai indirizzato a un'altra finestra, dove dovrai selezionare il motivo per cui stai ripristinando il driver. Successivamente, fai clic Sì.
5. Verifica l'integrità dei file di gioco
Per verificare l'integrità del file di gioco su Steam:
1. Avvia Steam e fai clic su Biblioteca opzione.
2. Fare clic con il pulsante destro del mouse su Halo Infinite dall'elenco dei giochi e selezionare Properties.
3. Ora clicca su File locali nel riquadro di sinistra e seleziona Verifica l'integrità dei file di gioco.

4. Riavvia il gioco una volta completato il controllo dell'integrità del file di gioco.
6. Disabilita il DLC Texture ad alta risoluzione multiplayer
Questa è un'altra soluzione che si è rivelata vantaggiosa per numerosi giocatori. Per provarlo tu stesso:
1. Aperto Libreria di Steam e fare clic con il tasto destro Halo Infinite.
2. Nel menu a discesa risultante, selezionare Properties.
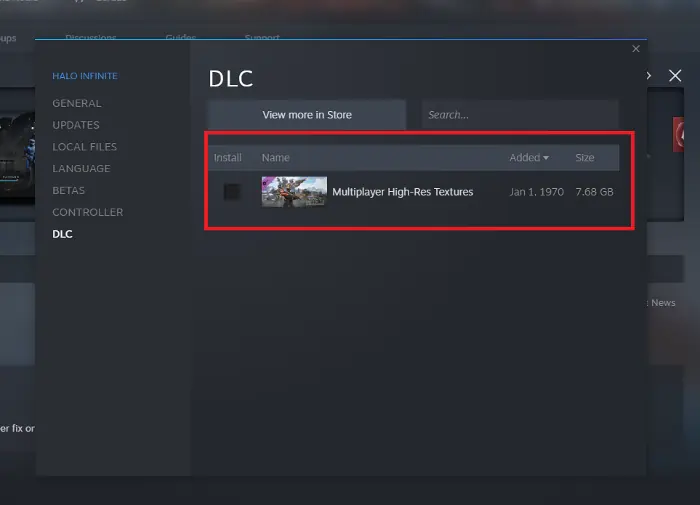
2. Passare alla finestra DLC scheda nella finestra Proprietà, quindi deseleziona Texture multigiocatore ad alta risoluzione.
7. Esegui Halo Infinite in stato di avvio pulito
1. Stampa Windows + R per aprire la finestra di dialogo Esegui.
2. Digitare msconfig nella casella e premere Invio. Questo aprirà il Configurazione del sistema finestra.
3. Seleziona il Scheda Servizi.
4. Successivamente, controlla il Nascondi tutti i servizi Microsoft casella, quindi fare clic su Disabilita tutto in basso a destra.

5. Seleziona il Scheda di avvio, quindi fare clic su Aprire il Task Manager.
6. Una volta caricato completamente l'elenco, fare clic con il pulsante destro del mouse e scegliere Disabilita su ciascuno dei programmi elencati.
7. Chiudi la finestra Task Manager per tornare al Configurazione del sisteman finestra.
8. Clic Applicare, poi OK per salvare le modifiche.
9. Successivamente, riavvia il PC.
Se il problema viene risolto nello stato di avvio pulito, significa che un'app di terze parti è in conflitto con Halo Infinite. Pertanto, potrebbe essere necessario disinstallare i programmi installati di recente.
8. Reinstallare Halo Infinite
Se hai provato tutti i metodi di risoluzione dei problemi sopra indicati ma il crash persiste, potrebbe essere necessario reinstallare Halo Infinite. Segui questi passaggi per farlo:
1. Stampa Windows + R per aprire il Esegui la casella di comando.
2. Tipo Pannello di controllo nella casella Esegui e premere Enter.
3. Questo comando aprirà il file Pannello di controllo.
4. Ora vai e apri Programmi e funzionalità nella finestra Pannello di controllo.
5. Seleziona Halo Infinite dall'elenco delle app, fai clic con il pulsante destro del mouse e seleziona Disinstallare.
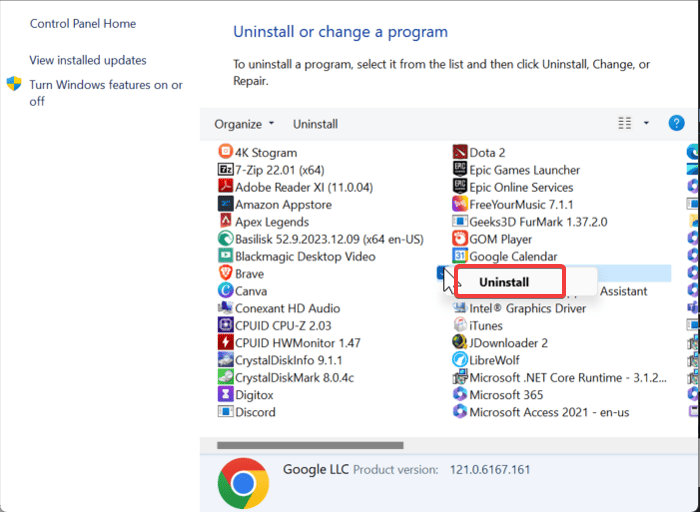
6. Selezionare Sì nella finestra successiva per confermare l'operazione.
7. Ora apri Esplora file e vai al file di installazione di Halo Infinite.
8. Elimina tutto nel file e quindi reinstalla il gioco sul tuo computer.
9. Aggiorna Windows
Per escludere la possibilità che Halo Infinite si blocchi a causa di Windows obsoleto:
1. Stampa Windows + I aprire Impostazioni di Windows.
2. Per gli utenti di Windows 10, accedere a Aggiornamento e sicurezza e quindi selezionare Windows Update. Per gli utenti di Windows 11, fare clic su Windows Update nel riquadro sinistro della finestra Impostazioni.

3. Nella pagina successiva fare clic su Controlla aggiornamenti e optare per Scarica e installa.
4. Se la Controlla aggiornamenti l'opzione non è visibile, è probabile che il tuo PC abbia già controllato gli aggiornamenti disponibili. Quindi procedi cliccando Scarica e installa e consentire l'installazione degli aggiornamenti
Concludendo
In conclusione, il problema del crash di Halo Infinite può derivare da vari fattori. Le soluzioni che ti ho fornito coprono diverse potenziali cause. Pertanto, una di queste soluzioni è destinata a funzionare.
Quale era? Fatemelo sapere nei commenti qui sotto!