Come correggere i file DLL mancanti su Windows 11: metodi testati
4 minuto. leggere
Edizione del
Leggi la nostra pagina informativa per scoprire come puoi aiutare MSPoweruser a sostenere il team editoriale Per saperne di più
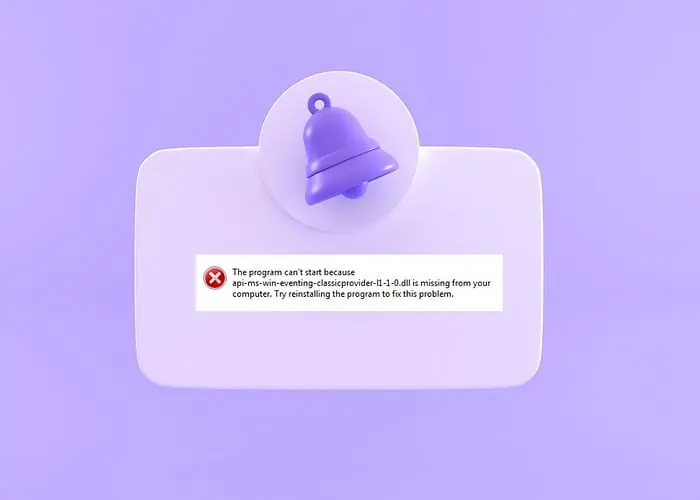
Se ricevi errori relativi ai file DLL mancanti su Windows 11, ti guiderò attraverso le migliori soluzioni che hanno funzionato per me.
Le librerie di collegamento dinamico (DLL) sono una parte importante del sistema operativo Windows. Consentono a più programmi di condividere funzionalità, quindi quando scompaiono può causare caos al tuo PC.
Fortunatamente, il problema è facile da risolvere:
1. Controlla lo stato di Windows Update
A volte aggiornamenti di Windows può causare il danneggiamento dei file di sistema. Ciò è particolarmente vero se l'aggiornamento fallisce o viene interrotto. Pertanto, dovresti controllare lo stato dell'ultimo aggiornamento di Windows e riprendere o riprovare il processo per assicurarti che venga completato correttamente.
1. Fare clic sul Pulsante Start di Windows, seguito dal Impostazioni profilo icona a forma di ingranaggio.
2. Nella finestra Impostazioni, seleziona Windows Update dal menu.
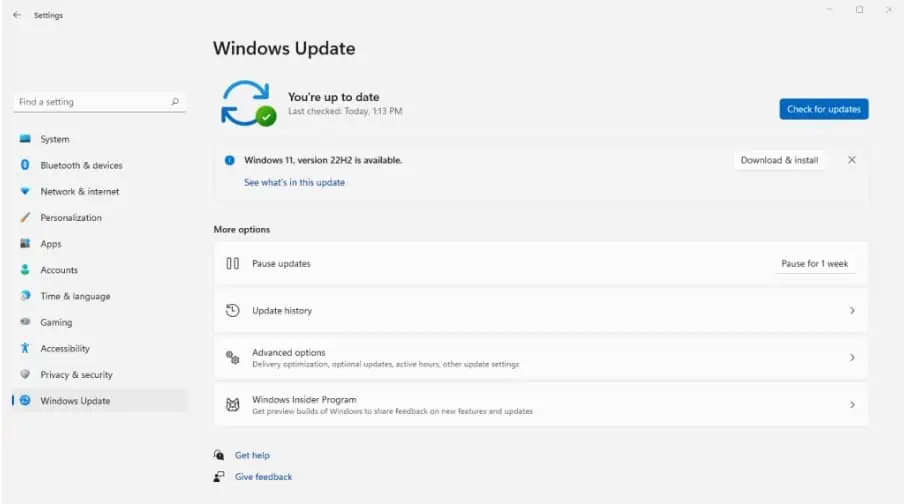
3. Una volta entrato nella sezione Windows Update, vedrai lo stato attuale dell'aggiornamento.
4. CV l'ultimo aggiornamento o fare clic Controlla aggiornamenti per installare quello più recente.
5. Attendi il completamento completo del processo. Questo potrebbe riavvia il tuo computer per completare il processo. Ciò potrebbe ripristinare eventuali DLL mancanti.
2. Reinstallare il programma
Il messaggio di errore che accompagna le DLL mancanti spesso suggerisce un problema con il programma attualmente in esecuzione. Questo perché alcune DLL vengono fornite in bundle con il software stesso.
1. Vai a Impostazioni profilo e fare clic su Apps nel menu.
2. Sotto App e funzionalità, vedrai un elenco di tutti i programmi installati.
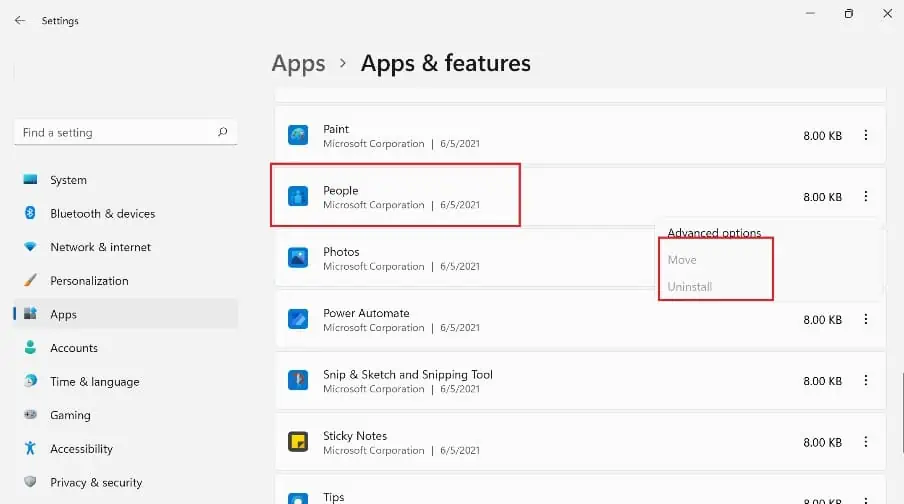
3. Individua il programma in questione, fai clic sui tre punti, e seleziona Disinstallare.
4. Trova l'ultima versione del programma e reinstallarlo.
5. In alternativa, vai a cartella di installazione. Se ha un eseguibile del programma di disinstallazione, fare doppio clic per avviare l'avanzamento della disinstallazione.
3. Esegui il Controllo file di sistema
Windows dispone di un'utilità di riparazione integrata chiamata Controllo file di sistema (SFC). Esegue la scansione del sistema alla ricerca di file mancanti o danneggiati e mira a ripararli e sostituirli. Ecco come usarlo:
1. Utilizza la barra di ricerca del menu Start e digita CMD.
2. il Prompt dei comandi mostrerà nei risultati. Clicca il Eseguire come amministratore opzione.
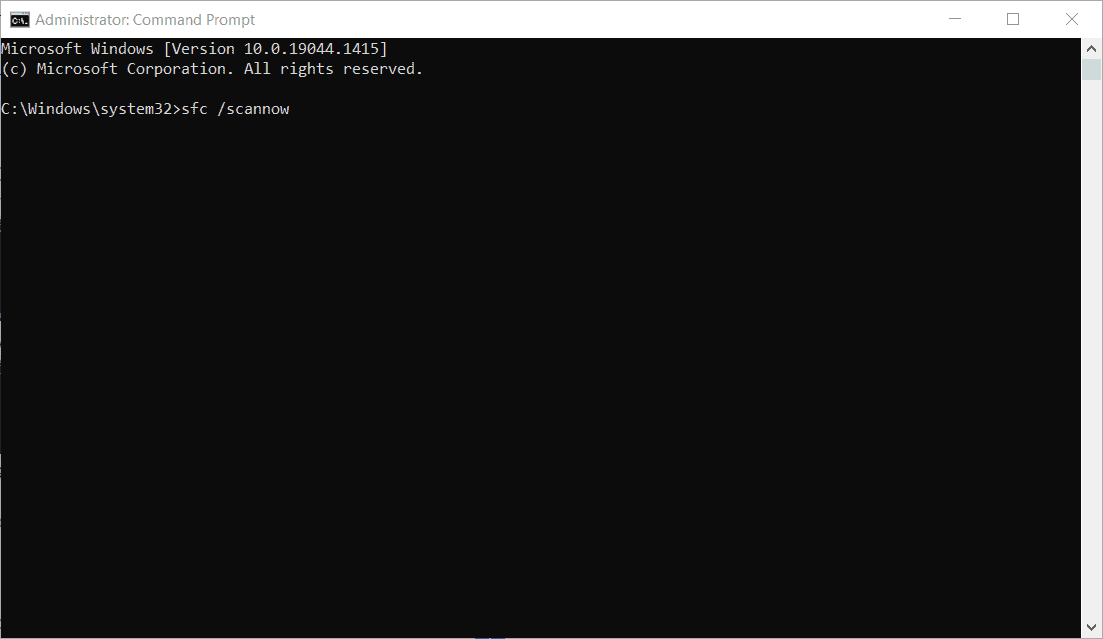
3. Nel prompt dei comandi digitare sfc / scannow e premere il entrare chiave.
4. Lo strumento SFC eseguirà la scansione dei file di sistema per rilevare eventuali danni e tenterà di riparare eventuali problemi.
5. Cerca il messaggio: Protezione risorse di Windows ha trovato file corrotti e li ha riparati con successo.
4. Utilizzare un punto di ripristino
Spesso è difficile individuare la causa esatta di un file DLL mancante. Ma se hai una buona idea di quando si è verificato l'errore, il caricamento di un punto di ripristino può riportare il sistema allo stato funzionante.
Tieni presente che ciò potrebbe anche ripristinare impostazioni, programmi e driver che potrebbero essere stati modificati di recente.
1. Utilizza la barra di ricerca del menu Start e digita ripristino configurazione di sistema.
2. Fai clic sul risultato principale e, nella nuova finestra, fare clic sul pulsante Avanti. Alla fine arriverai a un elenco di punti di ripristino disponibili.
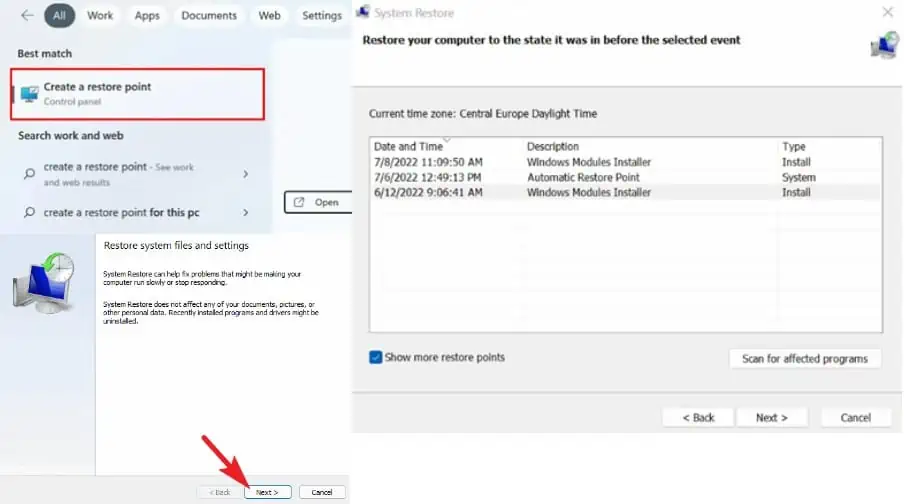
3. Individuare un punto di ripristino datato prima dell'errore DLL mancante.
4. Fare clic su Cerca i programmi interessati per visualizzare un elenco di programmi e driver che potrebbero essere interessati dal processo di ripristino. Se sei soddisfatto della tua scelta, fare clic su Avanti.
5. Il computer verrà riavviato e inizia a ripristinare il sistema dal punto selezionato.
5. Utilizzare un fissatore DLL
Sebbene sia sempre possibile individuare online un file DLL mancante, ciò può essere rischioso perché il sito potrebbe non essere legittimo ed è difficile sapere dove posizionare il file e registrarlo con Windows.
L'opzione migliore è usare a Riparatore DLL che può trovare e sostituire automaticamente il file.
Per questo, a Strumento di riparazione di Windows detto Forte mi ha dato i migliori risultati.
1. Scarica e installa Fortect sul tuo PC.
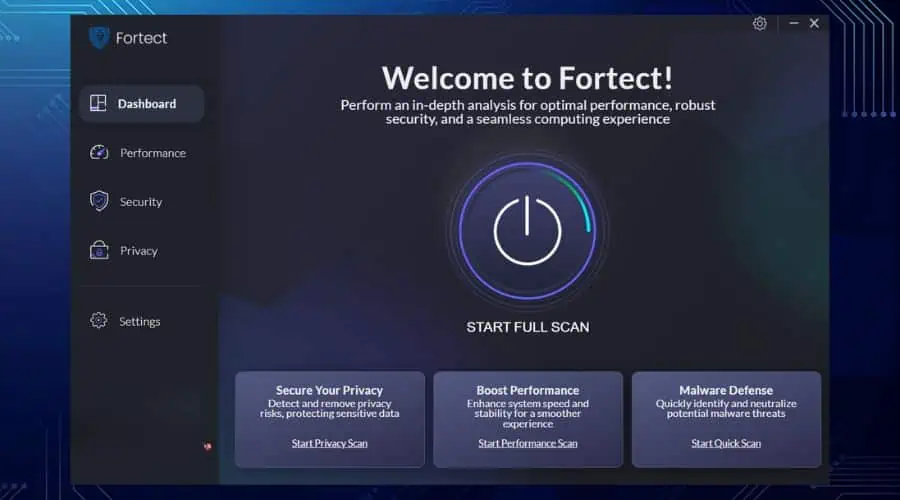
2. Avviare il software e fare clic su Avvia la scansione completa pulsante.
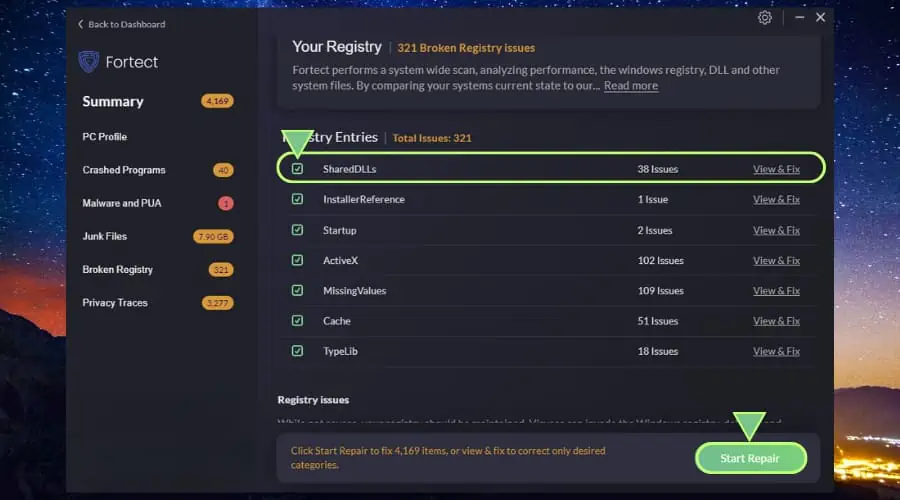
3. Dopo alcuni minuti, Fortect visualizzerà diverse categorie di risultati da correggere. Puoi fare clic Inizia la riparazione per risolvere tutti i problemi noti o fare clic sul file Registro rotto sezione per trovare informazioni specifiche Errori DLL.
Durante il processo di riparazione, Fortect estrae nuovi file di sistema dal suo database, correggendo automaticamente file danneggiati e mancanti.
I file DLL mancanti su Windows possono essere frustranti quando rendono i programmi inutilizzabili. Tuttavia, seguendo i miei consigli sopra, non ci vuole molto per sostituirli e ripararli.
È sempre una buona idea eseguire la scansione del malware dopo aver corretto gli errori DLL, nel caso in cui virus e altre minacce stiano infettando i file DLL.








