Aggiorna driver Windows 11 - 4 metodi semplici
3 minuto. leggere
Edizione del
Leggi la nostra pagina informativa per scoprire come puoi aiutare MSPoweruser a sostenere il team editoriale Per saperne di più

Ti chiedi come aggiornare i driver su Windows 11? Se è così, sei arrivato nel posto giusto!
Se la tastiera, il monitor, l'altoparlante o un altro driver del tuo PC Windows si comportano in modo anomalo, so quanto possa essere frustrante. In questa guida ti guiderò attraverso istruzioni dettagliate su come aggiornare i driver su Windows 11 tramite Impostazioni, Gestione dispositivi e altri metodi.
Come aggiornare i driver su Windows 11
Tramite Windows Update
Quando aggiorni il tuo sistema operativo Windows alla versione più recente, i driver vengono aggiornati automaticamente.
- Rassegna Stampa Windows + I per aprire le Impostazioni di Windows. Puoi anche aprire le Impostazioni facendo clic Inizio e selezionando Impostazioni profilo.

- Seleziona Windows Update.

- Clicchi Controlla aggiornamenti.

- Una volta completata la ricerca, verifica se sono stati trovati aggiornamenti disponibili. In tal caso, fare clic Installazione.
Detto questo, il tuo sistema cercherà regolarmente gli ultimi aggiornamenti di Windows, quindi riceverai notifiche tempestive.
Ma se desideri un'opzione più rapida, puoi sempre avviare manualmente il controllo degli aggiornamenti accedendo al menu Windows Update. Se vengono rilevati nuovi aggiornamenti, ti verrà richiesto di scaricarli e installarli sul tuo PC.
Tramite aggiornamenti facoltativi
- Apri Impostazioni e fai clic su Windows Update.
- Clicchi Opzioni avanzate.

- Nel Opzioni aggiuntive scheda, fare clic Aggiornamenti opzionali.

- Clicca su Aggiornamenti del driver menu a discesa per visualizzare tutti gli aggiornamenti dei driver disponibili.

- Seleziona gli aggiornamenti che desideri installare e fai clic su Scarica e installa.

Tramite Gestione dispositivi
- Fare clic sull'icona Cerca ed entrare Gestione periferiche.
- Apri Gestione periferiche.

- Espandi l'opzione pertinente.

- Fare clic con il tasto destro sul driver che si desidera aggiornare e fare clic Aggiorna driver.

- Quindi, fare clic su Cerca automaticamente i driver. Se disponi di una versione aggiornata del driver disponibile offline, seleziona Cerca i driver nel mio computer anziché.

Nota: A volte, Windows non riesce a trovare automaticamente il driver giusto da Internet. In tal caso, vale la pena scaricare manualmente il driver richiesto dal sito Web del produttore e installarlo.
Usa DriverFix
Ultimo ma non meno importante, puoi aggiornare i driver su Windows 11 tramite uno strumento di terze parti come DriverFix. Funziona eseguendo la scansione del sistema, trovando driver obsoleti o mancanti e offrendo soluzioni con un clic per aggiornarli.
- Visita Il sito web di DriverFix e fare clic su Scarica.

- Aprire la cartella di download, fare clic con il pulsante destro del mouse sul file, quindi fare clic Estrai tutto.

- Apri Setup.exe.
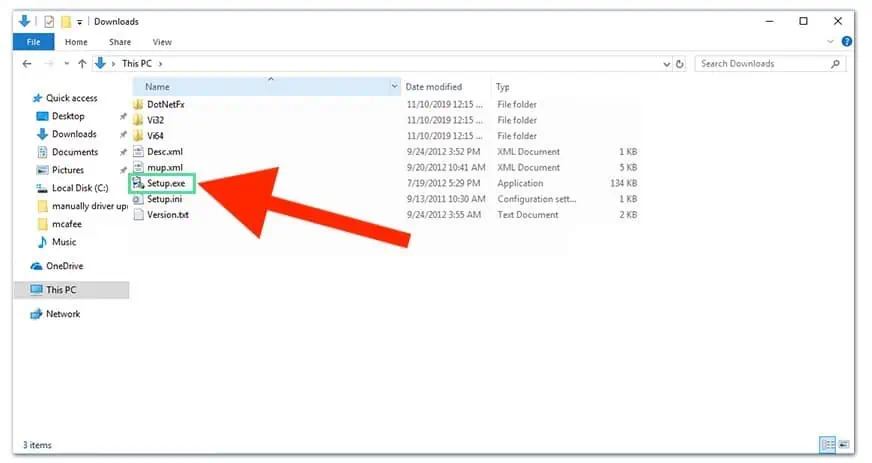
- Seguire la procedura guidata di installazione e fare clic su Fine.
- Una volta terminata l'installazione, apri Driver Fix.
- Clicchi Installa manualmente se stai utilizzando la versione gratuita e fai clic Continua.
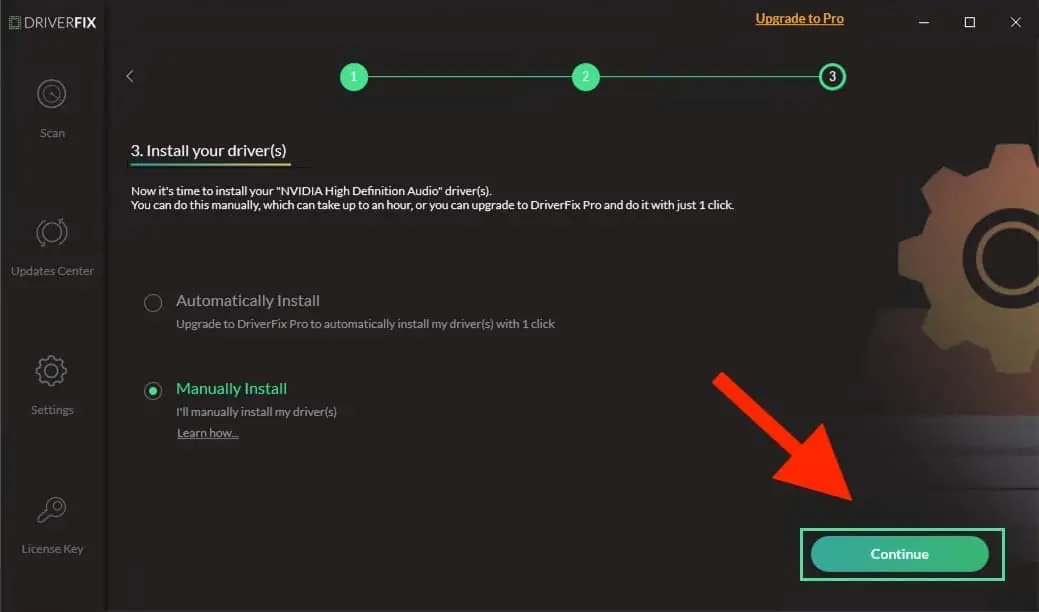
- Seleziona Aggiorna tutto per aggiornare i driver obsoleti.

Quindi ora sai come aggiornare i driver su Windows 11. Un modo rapido è verificare la presenza di aggiornamenti di Windows. Oltre a questo, puoi anche usare a aggiornamento driver di terze parti.
Se sei un utente Windows 10, consulta la nostra guida su come aggiornare i driver su Windows 10.
Comunque, quale metodo proverai? Fatemi sapere nei commenti!








