Instagram Could Not Open Photo - How To Fix
3 min. read
Published on
Read our disclosure page to find out how can you help MSPoweruser sustain the editorial team Read more
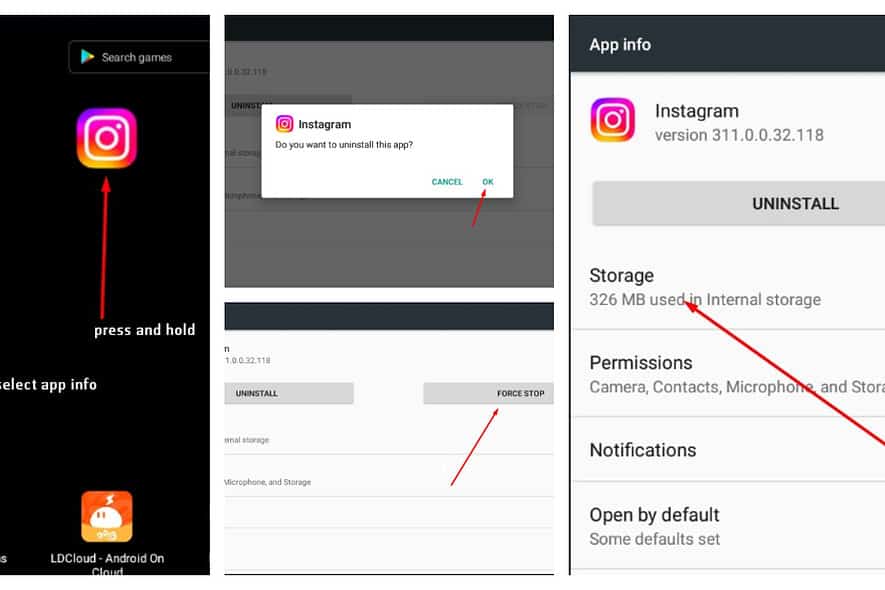
Instagram could not open a photo for me recently. No photos or videos were loading on my feed.
So, I researched and found a few fixes that solved this issue. Follow my troubleshooting process below!
Check Your Connection
Before trying anything else, check whether you have a stable internet connection. If you’re on mobile data, you can turn it off and on again to be sure. If you’re on WiFi, you can check whether other devices on the network are connecting to the internet.
You can also leave Instagram and check whether other apps on your phone connect to the internet.
Check for Server Outage
You can use Downdetector to check whether Instagram is live.
- Go to Downdetector.
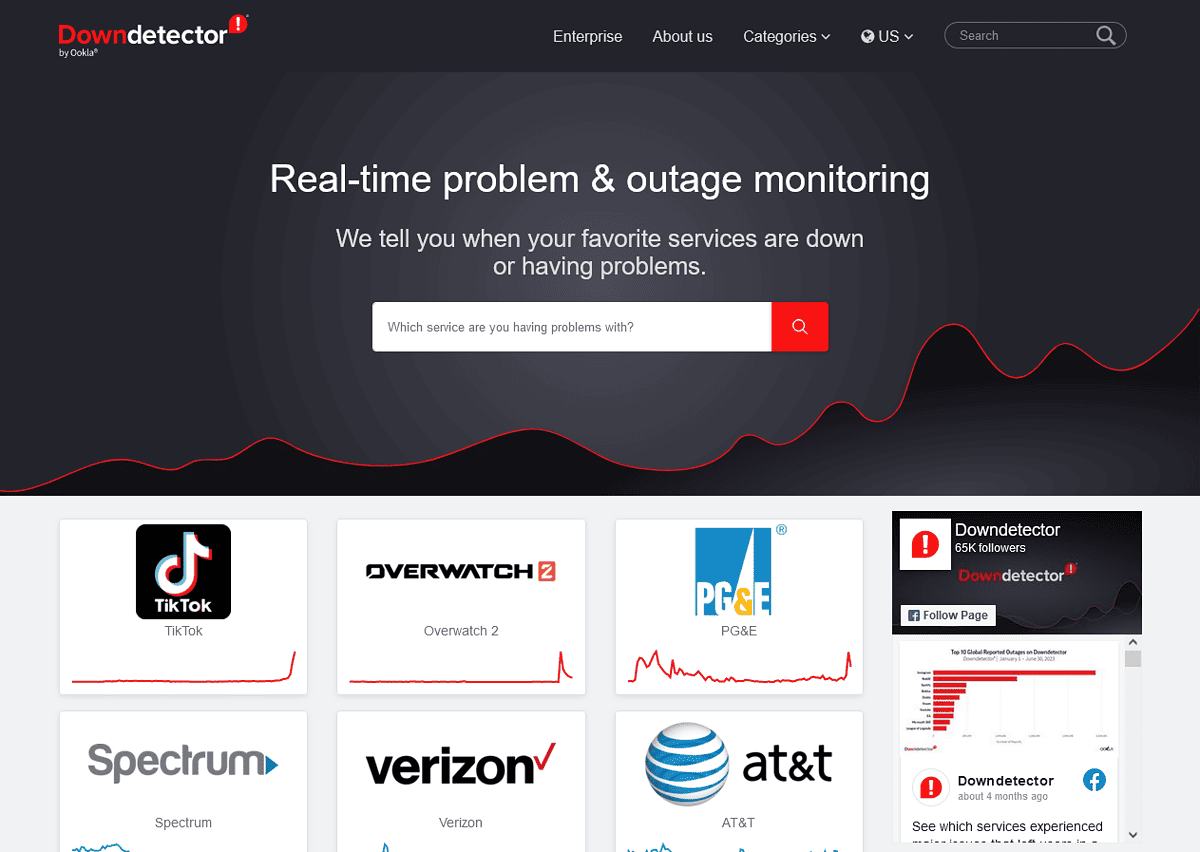
- Search for Instagram in the search box.
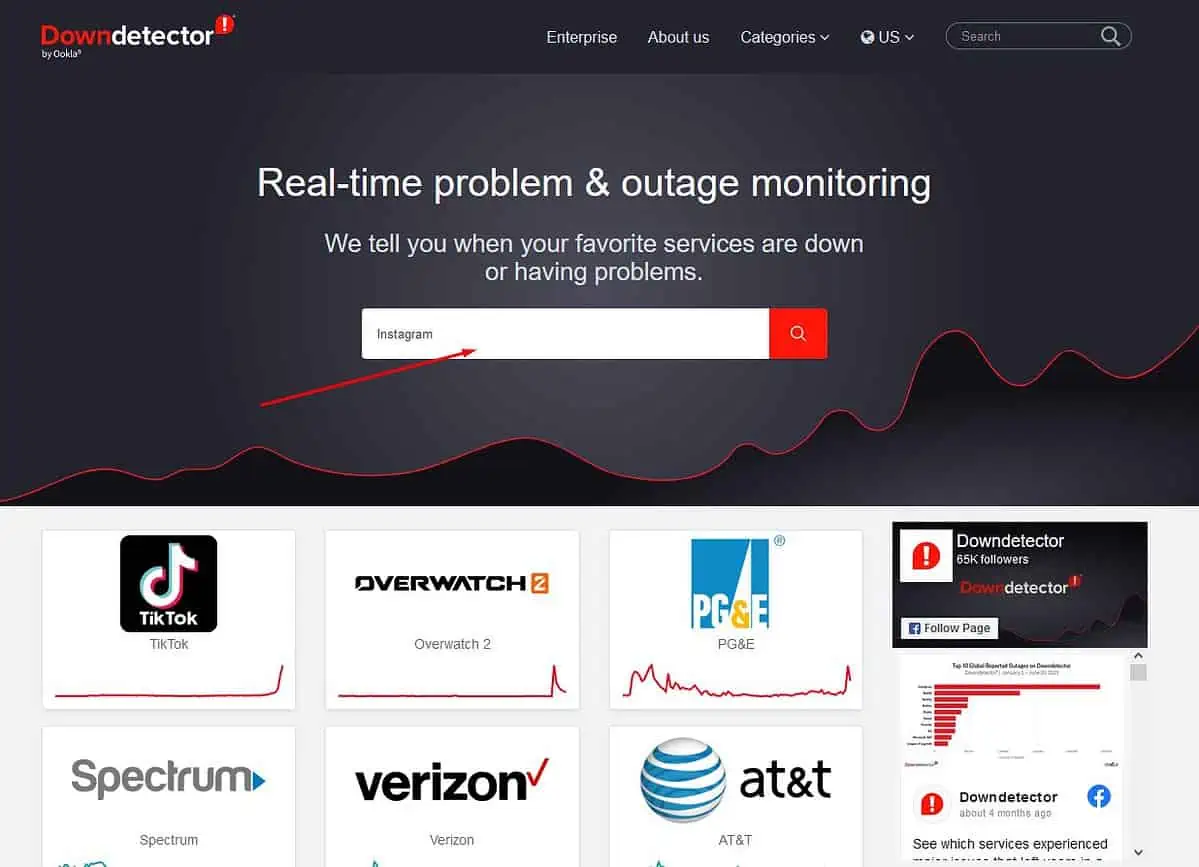
- You’ll get options for Instagram and Threads. Select Instagram.
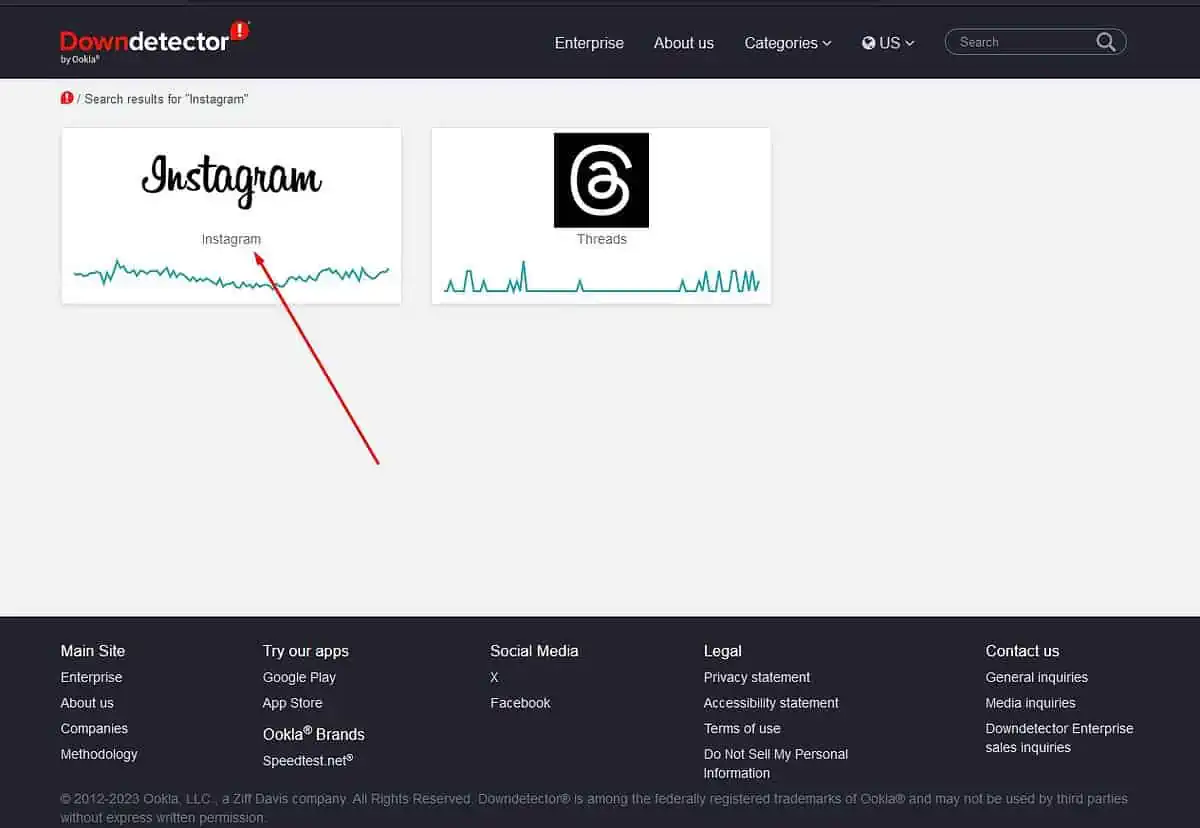
- You should see a huge spike in reports if there’s a widespread server outage.
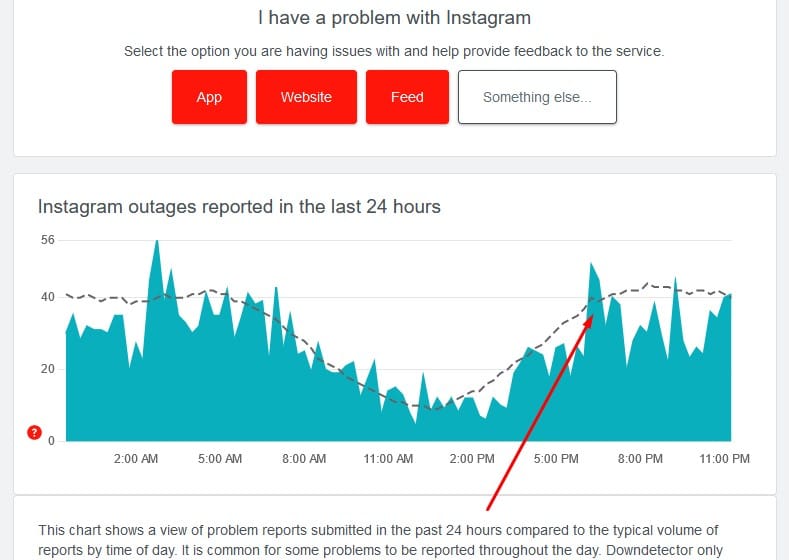
Alternatively, check for a Meta server outage on X (formerly Twitter.) It’ll be at the top of the trending topics. You can also check Instagram’s official X page.
Close and Restart the App
- Press and hold the Instagram icon on your phone or tablet’s app drawer. Then, select the App info option.
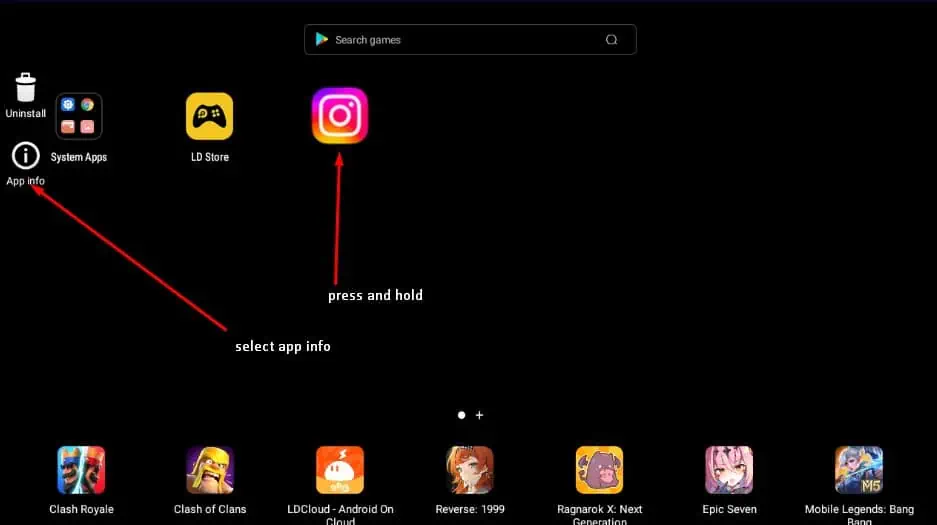
- Select force stop.
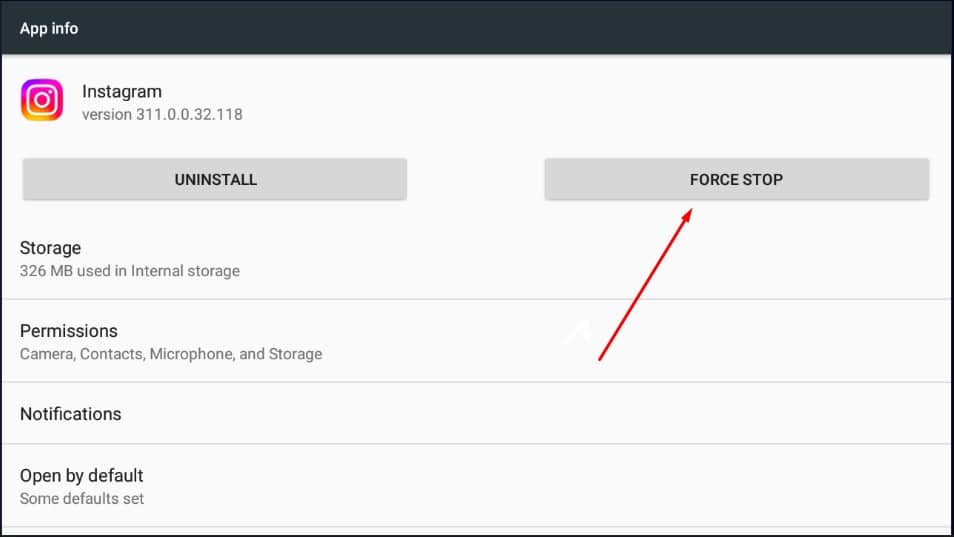
- Press OK on the confirmation popup.
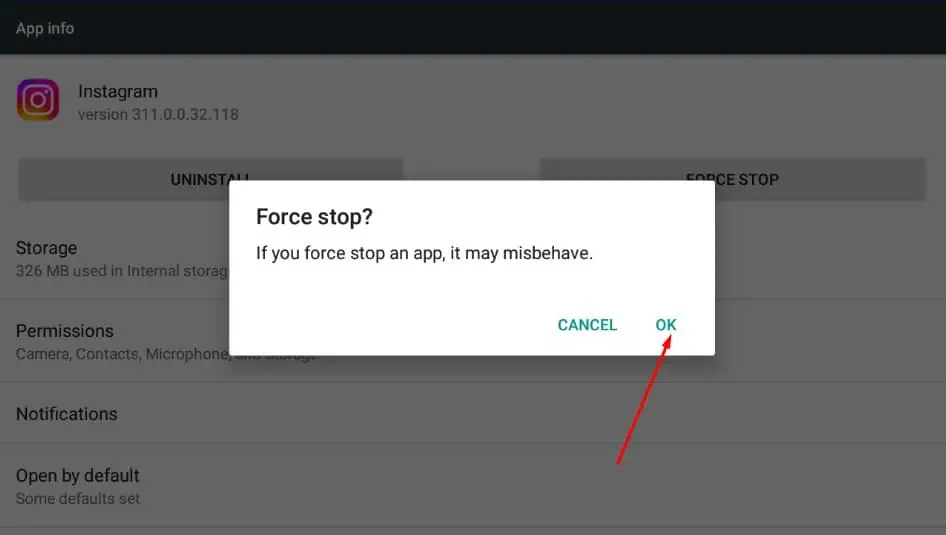
- Open the app again and check whether the problem has been fixed.
Clear Instagram Cache
- Press and hold the Instagram icon on your Android device and select the App info.
- Select Storage.
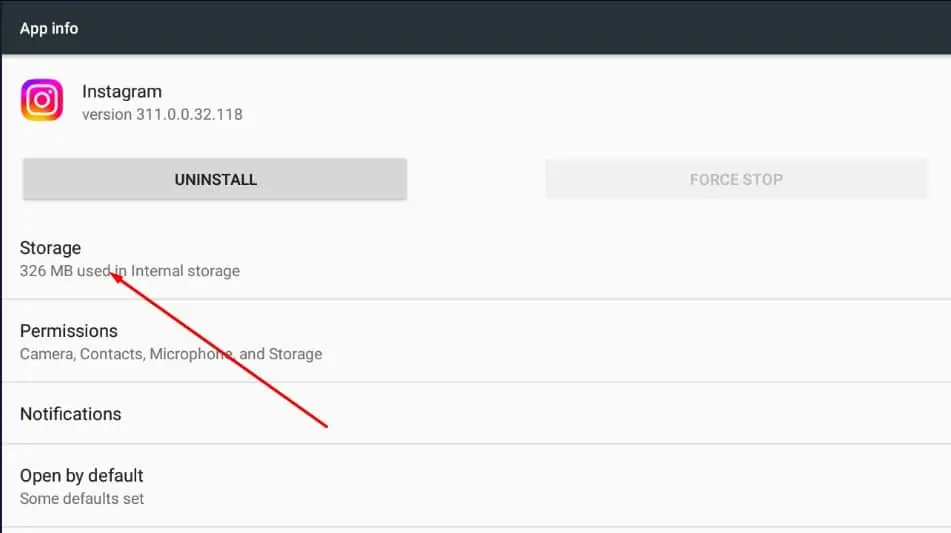
- You’ll get two options: Clear data and Clear cache. Select Clear cache because clearing your data will log you out of your Instagram account.
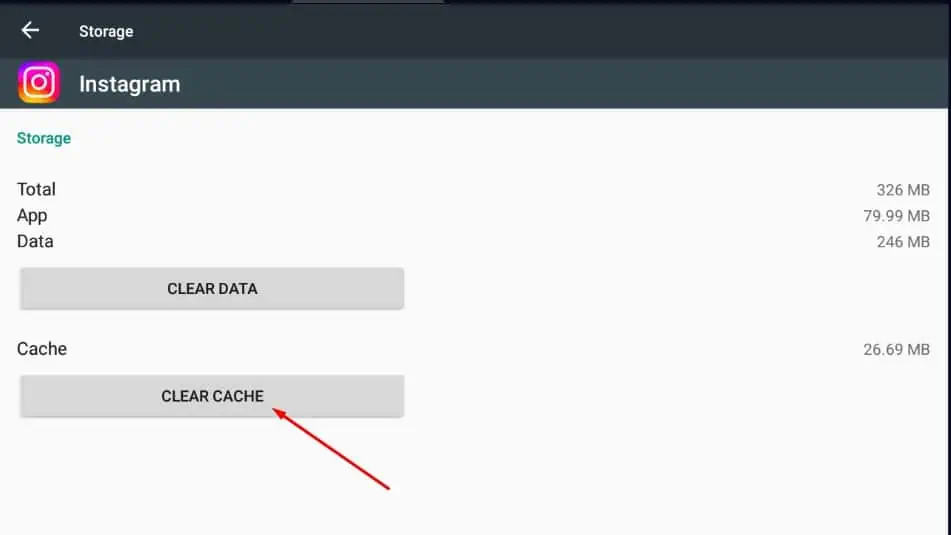
- Once your cache is 0B, you can reopen Instagram and check if the problem persists.
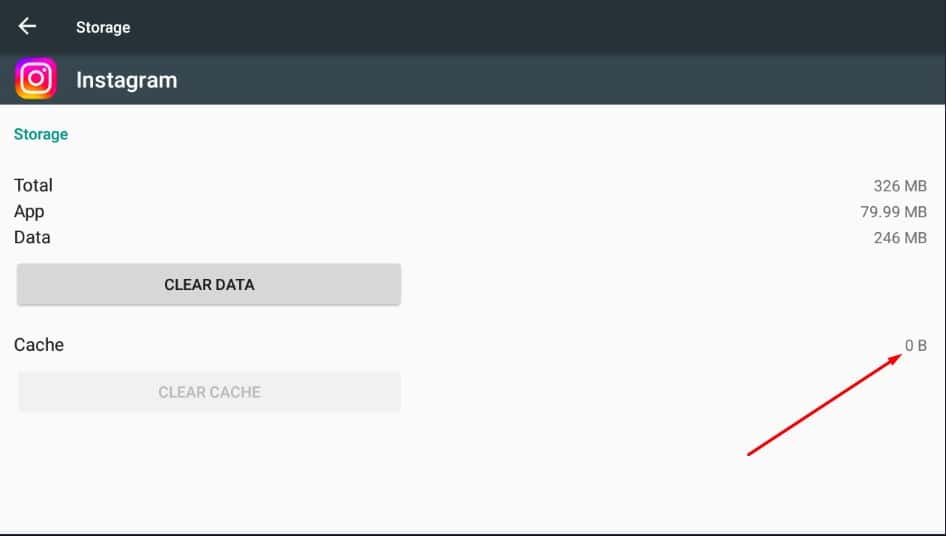
Unfortunately, there’s no way to clear the cache for Instagram on iPhone. So if you’re on iOS, you’ll have to uninstall and reinstall the app.
Uninstall Instagram
If you’re on iOS:
- Press and hold the Instagram icon on your home screen.
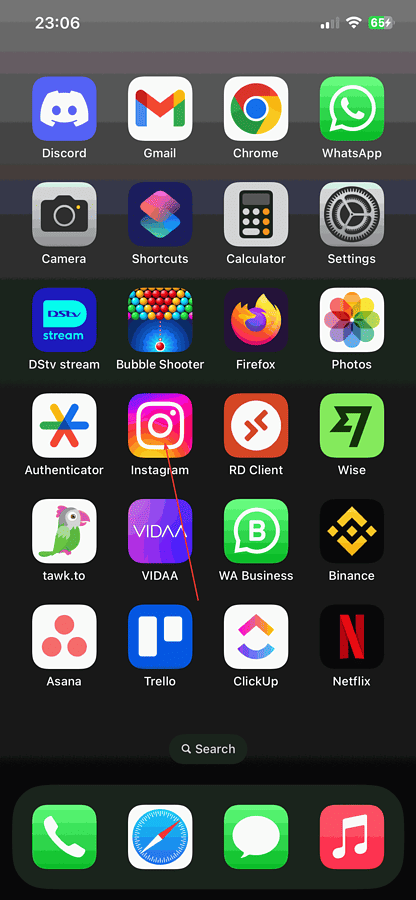
- Select Remove app.
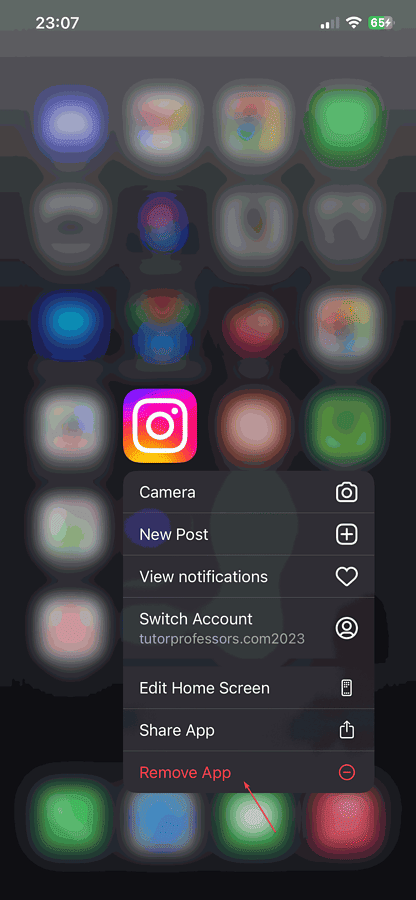
- Press the Delete app option.
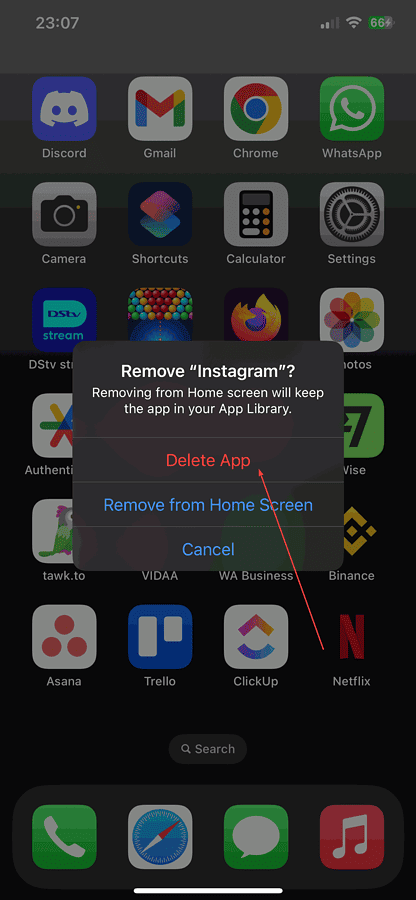
- Confirm by selecting Delete App.
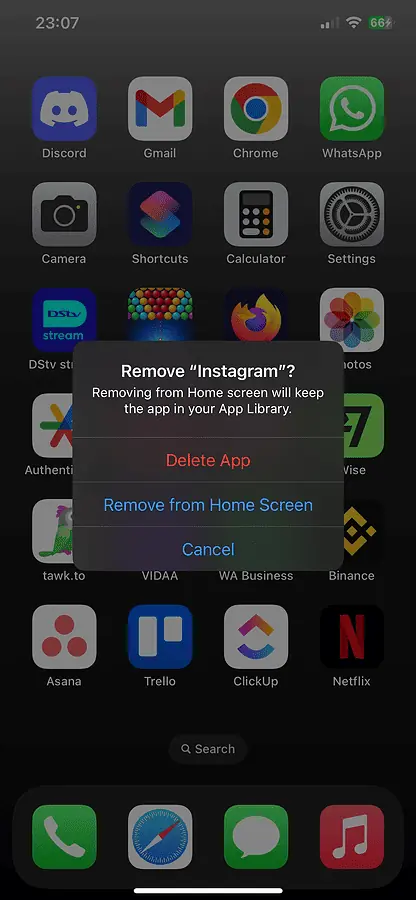
- Open the App Store and search for Instagram.
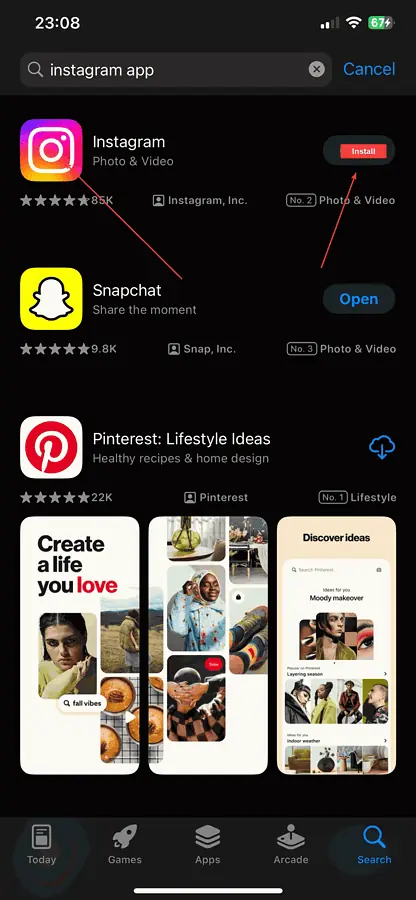
- Reinstall the app.
On Android:
- Press and hold the Instagram icon and select app info.
- Select Uninstall.
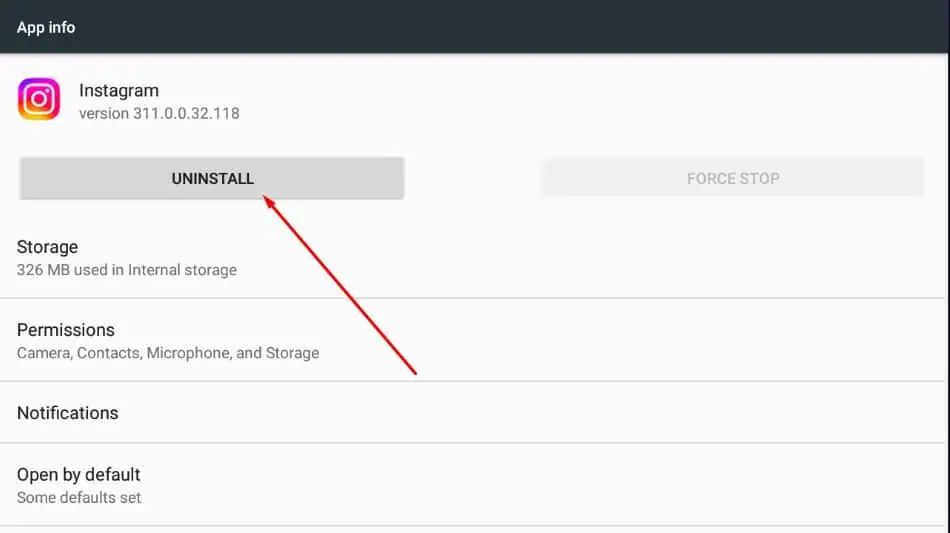
- Confirm by clicking OK.
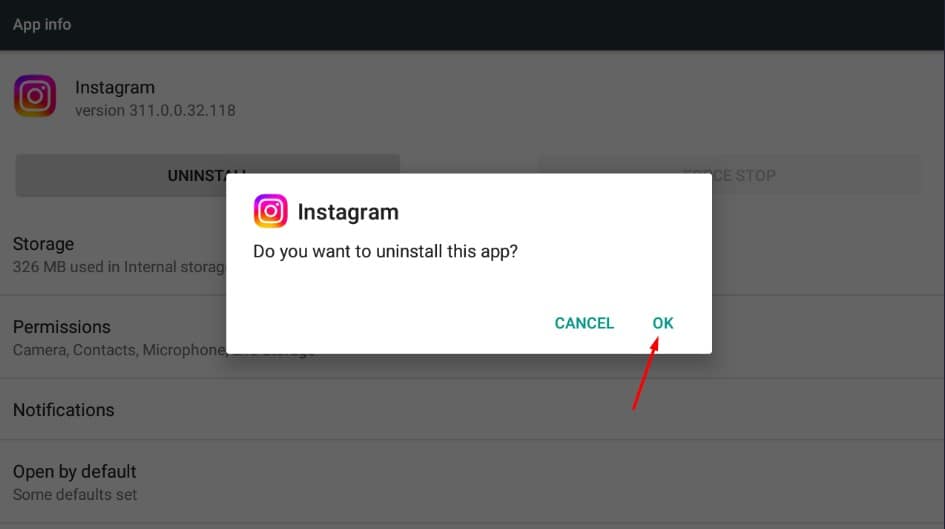
- Reinstall Instagram from the Google Play Store.
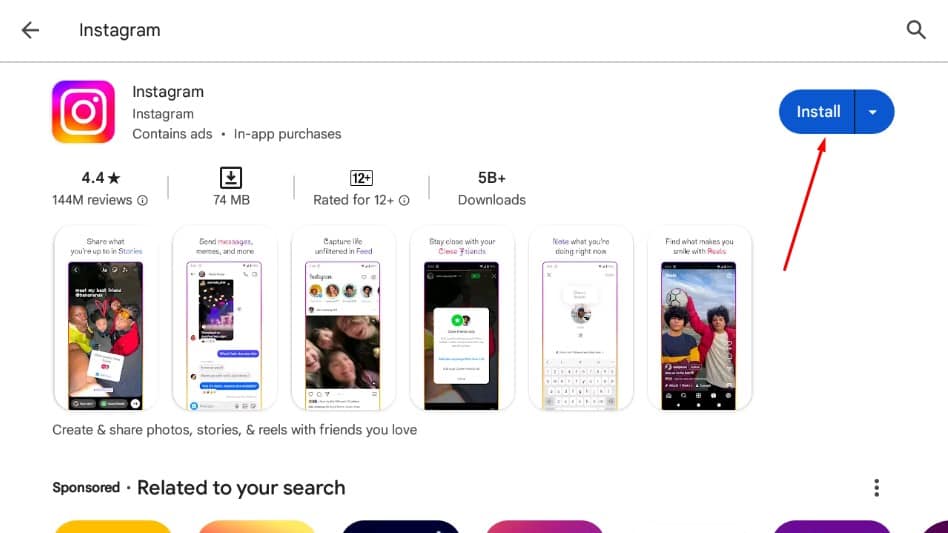
Related readings:
- Instagram Says I Have a Message But I Don’t
- Instagram Links Not Working
- Why Can’t I React to Messages on Instagram
If Instagram could not open a photo for you, now it should! If you try all these methods and still can’t load media, contact Instagram support for more solutions.








