Illesztőprogramok frissítése Windows 11 rendszeren – Átfogó útmutató
3 perc olvas
Frissítve
Olvassa el közzétételi oldalunkat, hogy megtudja, hogyan segítheti az MSPowerusert a szerkesztői csapat fenntartásában Tovább

Kíváncsi vagy, hogyan frissíthetsz illesztőprogramokat Windows 11 rendszeren? Ha igen, akkor a megfelelő helyen landolt!
Ha a Windows PC billentyűzete, monitora, hangszórója vagy más illesztőprogramja rosszul működik, tudom, milyen frusztráló lehet. Ismerje meg, hogyan kezelheti a Windows 11 illesztőprogramjait ezzel a négy egyszerű módszerrel.
Illesztőprogramok frissítése Windows 11 rendszeren
Ebből az átfogó útmutatóból megtudhatja, hogyan frissítheti az illesztőprogramokat.
Windows Update-en keresztül
Amikor frissíti a Windows operációs rendszert a legújabb verzióra, az automatikusan frissíti az illesztőprogramokat.
- nyomja meg A Windows + I a Windows beállítások megnyitásához. A Beállítások elemet kattintással is megnyithatja Rajt és kiválasztja beállítások.

- választ windows Update.

- Kattints Frissítések.

- A keresés befejezése után ellenőrizze, hogy talált-e elérhető frissítéseket. Ha igen, kattintson Telepítés.
Ennek ellenére rendszere rendszeresen megkeresi a legújabb Windows-frissítéseket, így Ön időben értesítéseket fog kapni.
De ha gyorsabb lehetőséget szeretne, bármikor kezdeményezheti manuálisan a frissítések ellenőrzését a Windows Update menüben. Ha bármilyen új frissítést észlel, a rendszer felkéri, hogy töltse le és telepítse azokat a számítógépére.
Opcionális frissítéseken keresztül
Így frissítheti az illesztőprogramot Windows 11 rendszeren az opcionális frissítések segítségével.
- Nyissa meg a Beállításokat, és kattintson a gombra windows Update.
- Kattints Speciális beállítások.

- A További lehetőségek fülre kattintva Opcionális frissítések.

- Kattintson az Illesztőprogram-frissítések legördülő menüből megtekintheti az összes elérhető illesztőprogram-frissítést.

- Válassza ki a telepíteni kívánt frissítéseket, és kattintson Töltse le és telepítse.

Az Eszközkezelőn keresztül
A következőképpen frissítheti az illesztőprogramot az Eszközkezelővel:
- Kattintson a Keresés ikonra, és írja be Eszközkezelő.
- Nyisd ki Eszközkezelő.

- Bontsa ki a megfelelő opciót.

- Kattintson a jobb gombbal a frissíteni kívánt illesztőprogramra, majd kattintson a gombra Illesztőprogram frissítése.

- Ezt követően kattintson rá Automatikusan keressen illesztőprogramokat. Ha offline módban elérhető az illesztőprogram legfrissebb verziója, válassza a lehetőséget Böngésszen a számítógépemben az illesztőprogramok után helyette.

Jegyzet: Néha a Windows nem találja automatikusan a megfelelő illesztőprogramot az internetről. Ilyen esetben érdemes manuálisan letölteni a szükséges illesztőprogramot a gyártó weboldaláról és telepíteni.
Használja a DriverFixet
Végül, de nem utolsósorban frissítheti az illesztőprogramokat a Windows 11 rendszeren egy harmadik féltől származó eszközön, például a DriverFixen keresztül. Úgy működik, hogy átvizsgálja a rendszert, megtalálja az elavult vagy hiányzó illesztőprogramokat, és egy kattintással frissíthető megoldásokat kínál.
- Látogat A PC HelpSoft Driver Updater webhelye és kattintson a letöltés gombra.
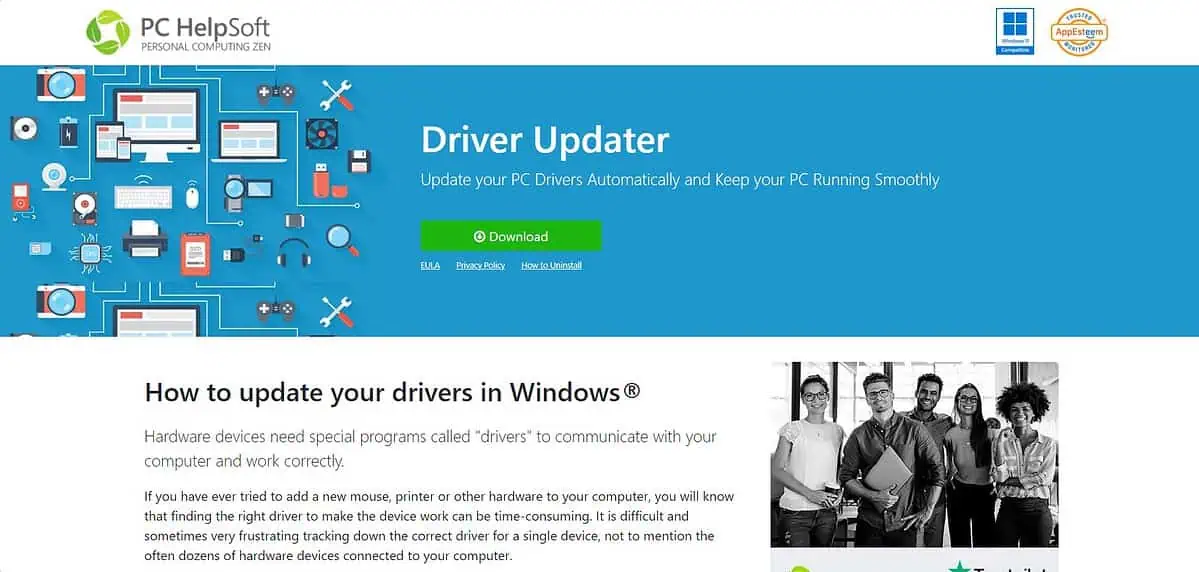
- Nyissa meg a letöltési mappát, kattintson duplán a fájlra, és indítsa el a telepítést.
- Kövesse a telepítővarázsló utasításait, és kattintson a gombra befejez.
- A telepítés befejezése után nyissa meg PC HelpSoft illesztőprogram-frissítő.
- Kattintson az Lapolvasás indítása gombot, és várja meg, amíg a szoftver befejeződik.
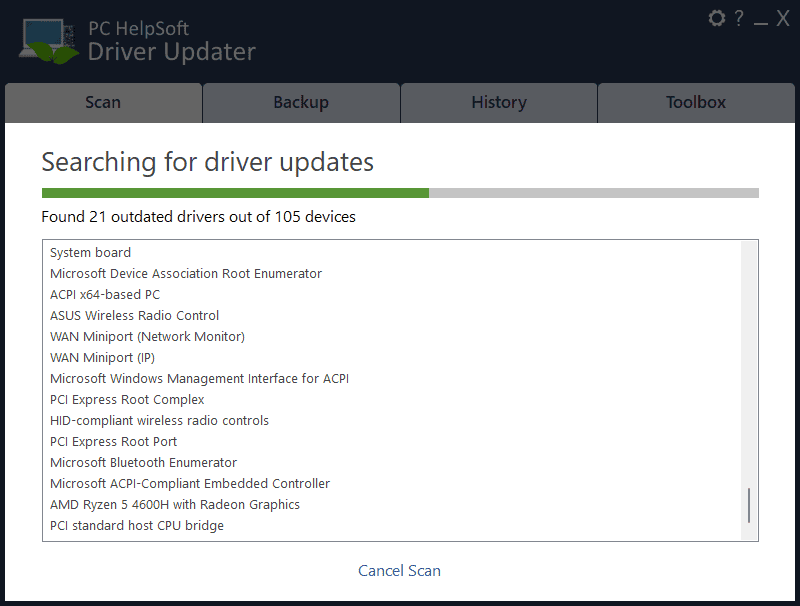
- Kattintson az Megjavítani az egészet a Windows 11 elavult illesztőprogramjainak frissítéséhez.

Miért frissítsd az illesztőprogramokat?
Az illesztőprogramok frissítése a rendszeres számítógép-karbantartás része kell, hogy legyen. Alapvetően lehetővé teszik az operációs rendszer és a hardver megfelelő kommunikációját. Az eszközök nem fognak megfelelően működni, ha az illesztőprogramjaik elavultak.
Ezek naprakészen tartása biztosítja a kompatibilitást a Windows 11 rendszerrel, és javítja a teljesítményüket. Például a GPU-illesztőprogram frissítése növelheti a játék teljesítményét.
Tehát most már tudja, hogyan frissítheti az illesztőprogramokat a Windows 11 rendszeren. Az egyik gyors módja a Windows-frissítések keresése. Ezen kívül használhatja a harmadik féltől származó illesztőprogram-frissítő.
Ha Ön Windows 10-felhasználó, tekintse meg az útmutatónkat hogyan kell frissíteni az illesztőprogramokat a Windows 10 rendszeren.
Egyébként melyik módszert próbálod ki? Mondd el kommentben!









Felhasználói fórum
1 üzenetek