Az illesztőprogramok frissítése a Windows 10 rendszerben
2 perc olvas
Frissítve
Olvassa el közzétételi oldalunkat, hogy megtudja, hogyan segítheti az MSPowerusert a szerkesztői csapat fenntartásában Tovább
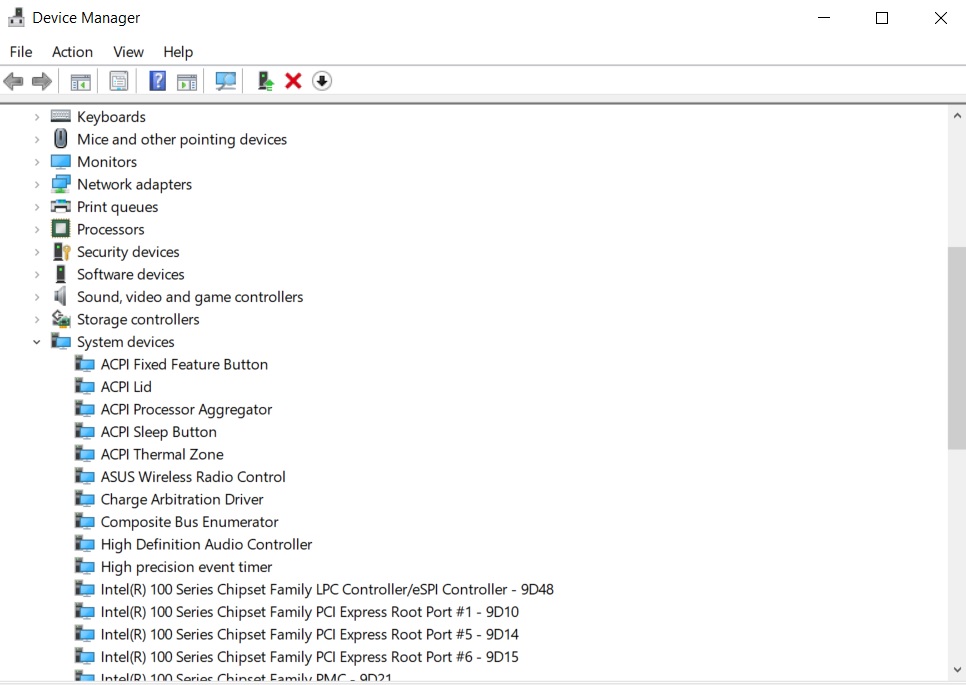
Kétféleképpen frissítheti az illesztőprogramokat Windows rendszeren. Az unalmas és egyszerű módszer, és a kicsit nehezebb. A legegyszerűbb módja a Windows Update. Ha minden úgy működik, ahogy kellene, csak menjen a Windows Update oldalra, ellenőrizze a frissítéseket, és minden olyan szoftverfrissítést letölt, amely a számítógépére vár.
Előfordulhatnak olyan esetek, amikor a Windows-frissítés nem húzza le az eszközillesztőket, vagy érdemes egy korai béta frissítést telepíteni, hogy kijavítson egy hibát a számítógépén. Íme, hogyan kell csinálni.
Illesztőprogram frissítése az Eszközkezelőn keresztül
- Nyissa meg a Windows Eszközkezelőt, és keresse meg a keresett eszközillesztőt.
- Kattintson a jobb gombbal a frissíteni kívánt eszközillesztőre, és válassza az „Illesztőprogram frissítése” lehetőséget.
- Válassza a Frissített illesztőprogram automatikus keresése lehetőséget.
- Ha van frissítés, hagyja, hogy a Windows tegye meg a dolgát.
A személyi számítógépéről
- Töltse le az eszközillesztőket egy jóváhagyott/jóváhagyott/biztonságos helyről, és mentse el a számítógépére.
- Csomagolja ki a fájlokat, és jegyezze fel, hol nézte őket.
- Nyissa meg a Windows Eszközkezelőt, és keresse meg a keresett eszközillesztőt.
- Kattintson a jobb gombbal a frissíteni kívánt eszközillesztőre, és válassza az „Illesztőprogram frissítése” lehetőséget.
- Ahelyett, hogy az interneten automatikusan keresne új illesztőprogramokat, mint általában, válassza az illesztőprogramok keresését a számítógépén.
- Válassza ki azt a fő mappát, amelybe kicsomagolta az illesztőprogram fájljait, és válassza az „almappák belefoglalása” lehetőséget.
- Válassza a Következő lehetőséget, és hagyja, hogy az ablakok bal oldalt működjenek.
Ha harmadik féltől származó eszközt szeretne használni, nézze meg a legjobb ingyenes Windows illesztőprogram-frissítők.








