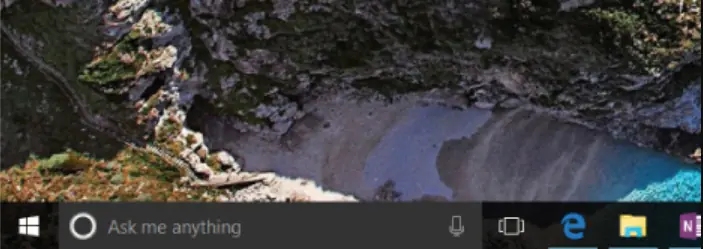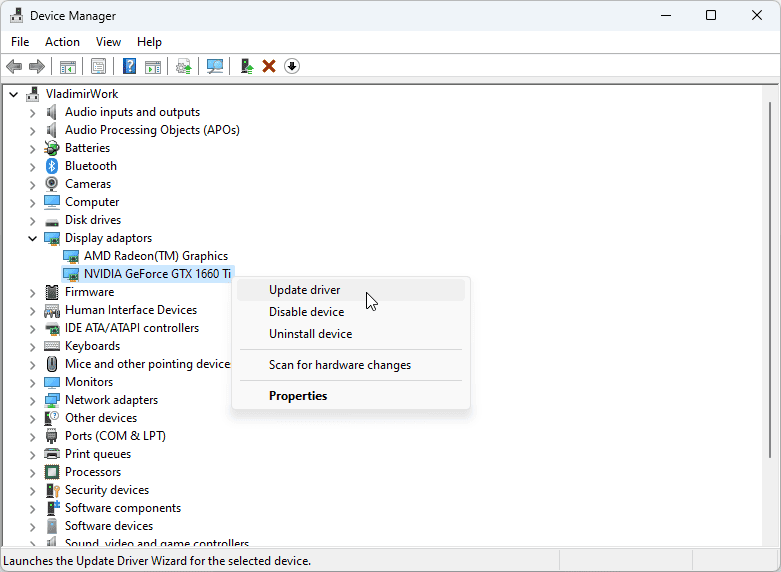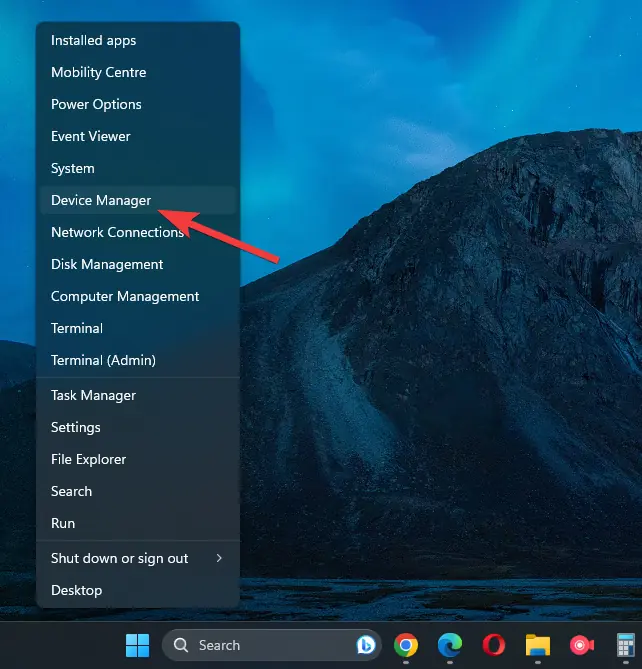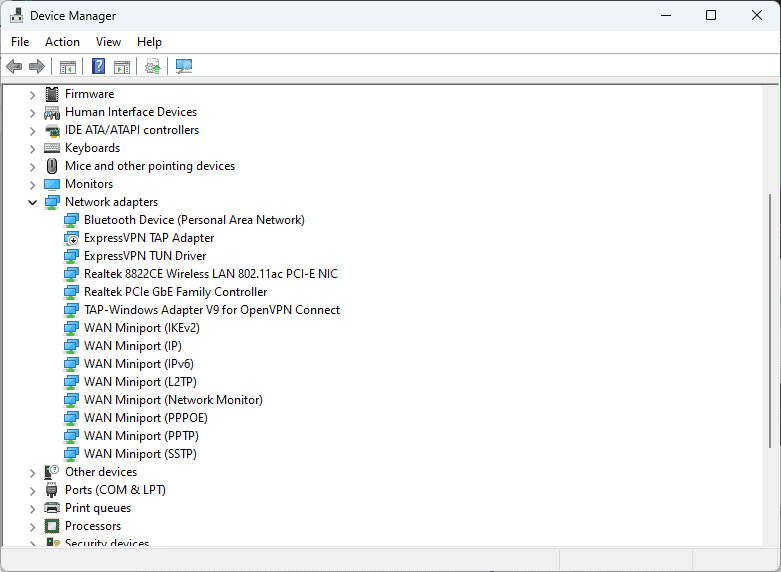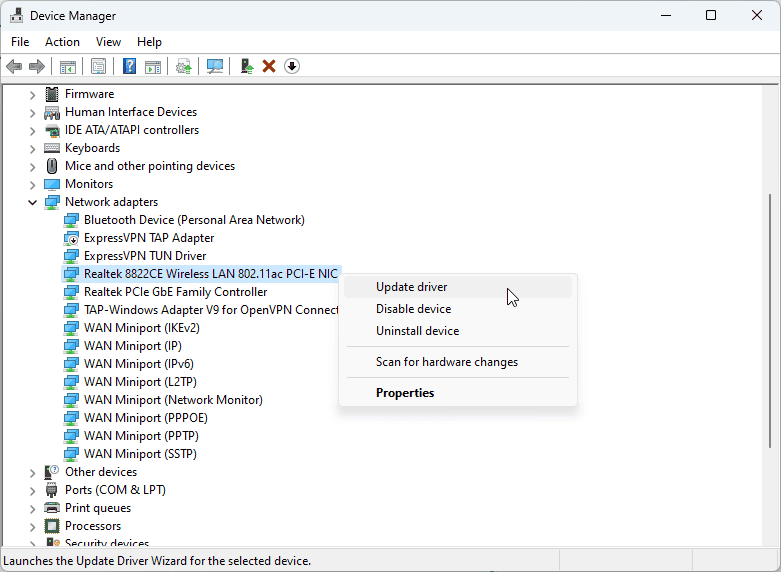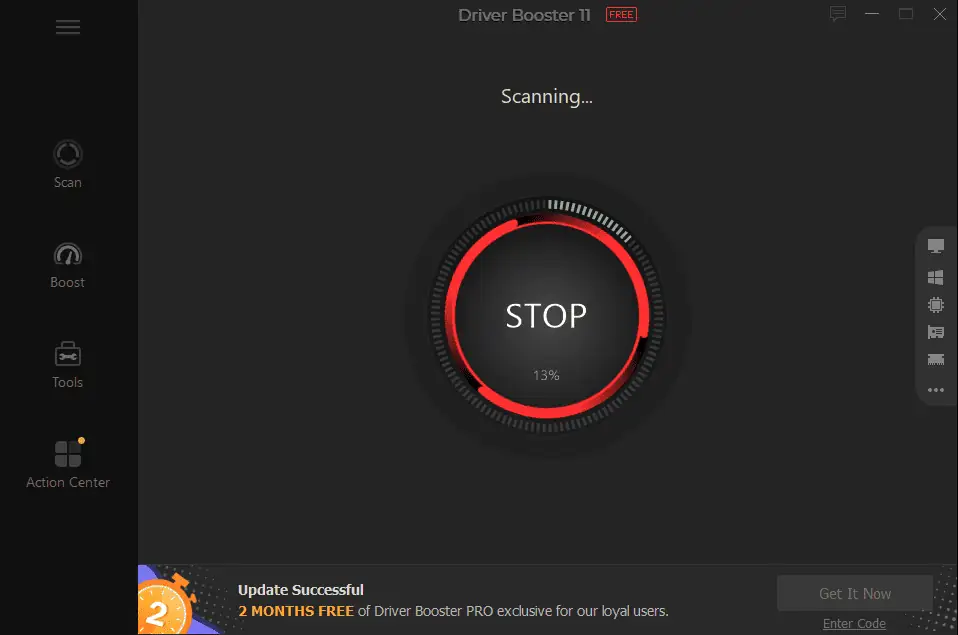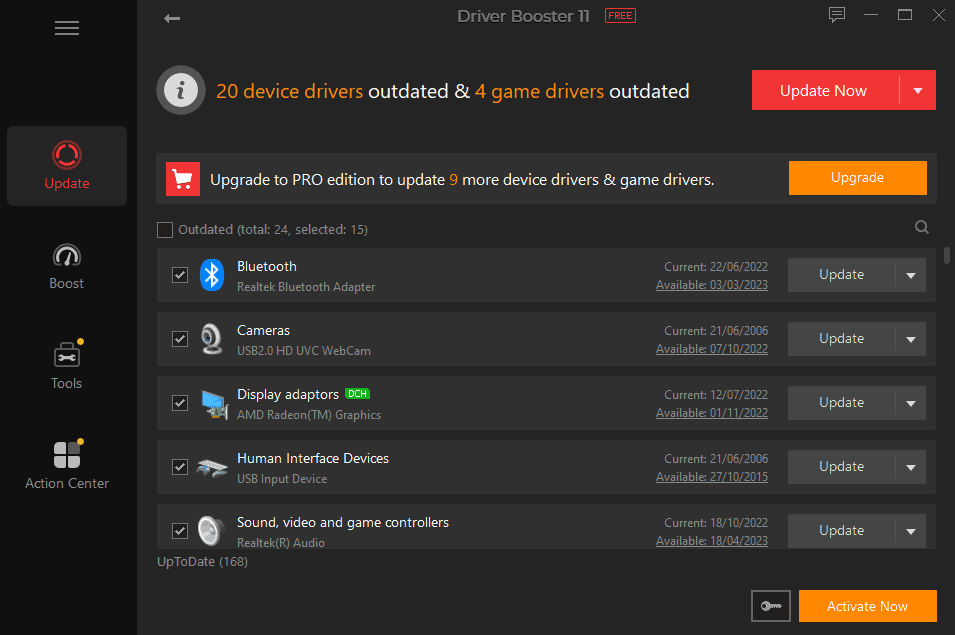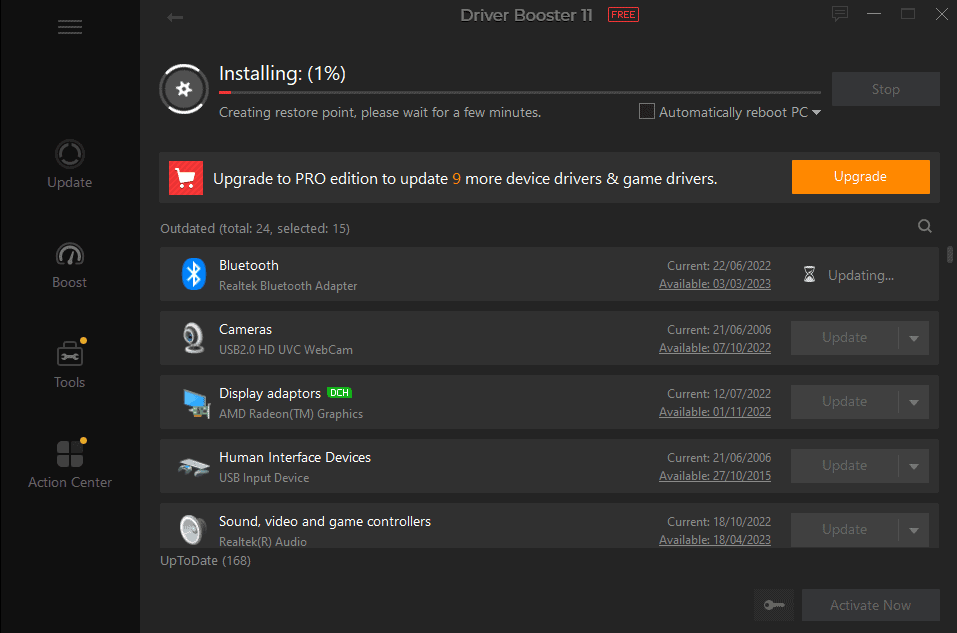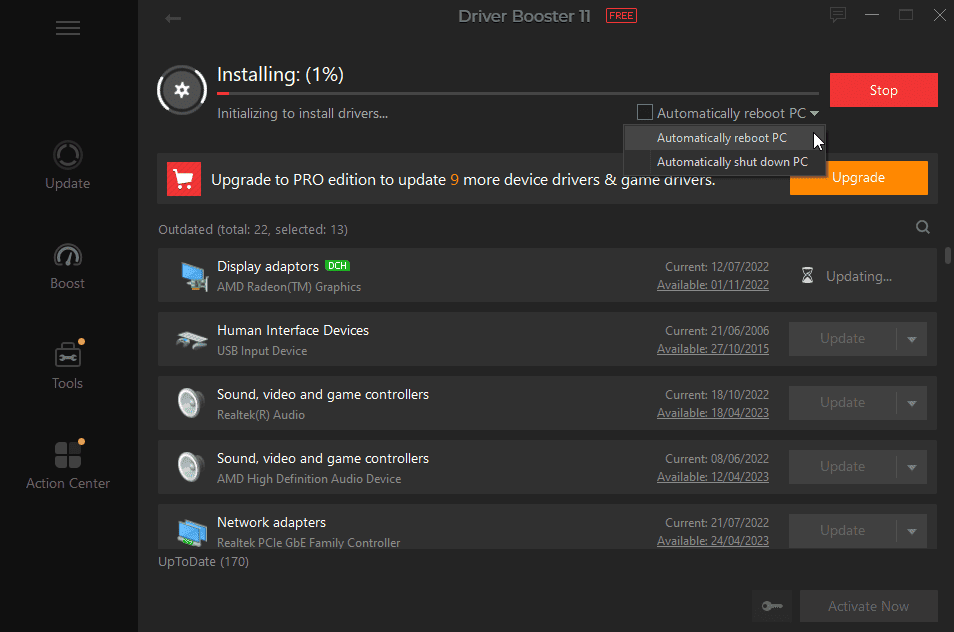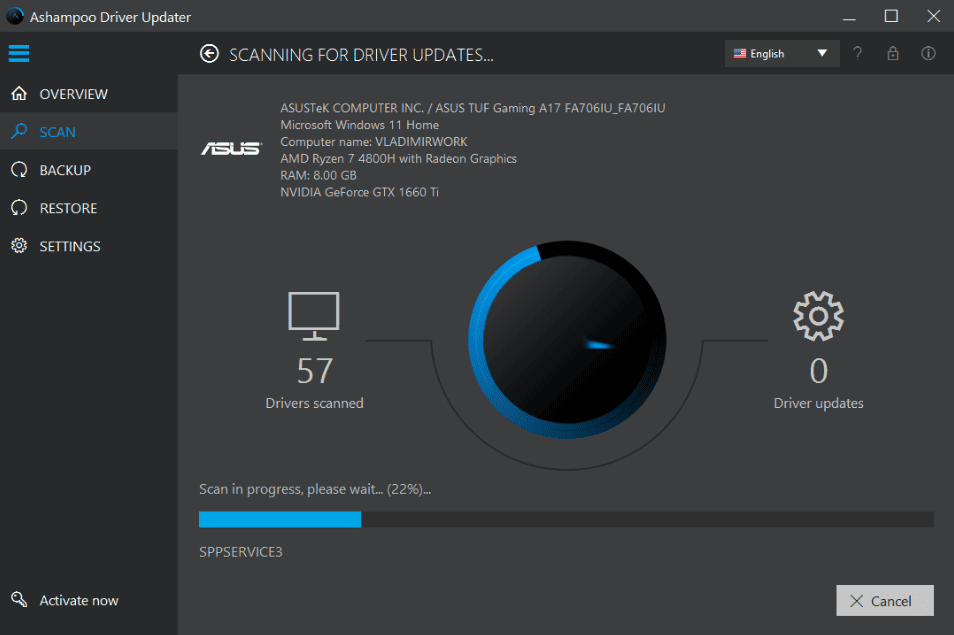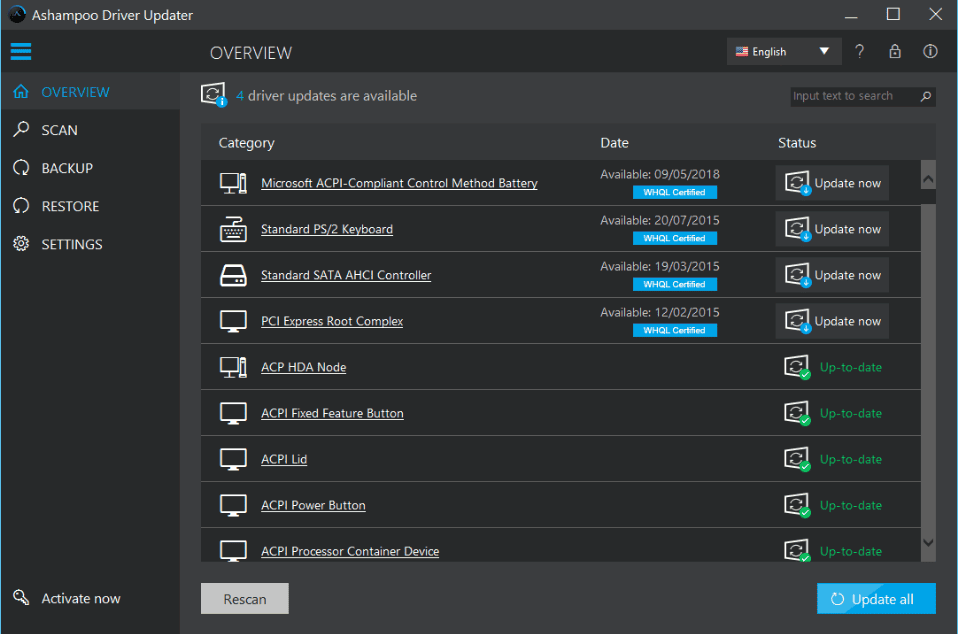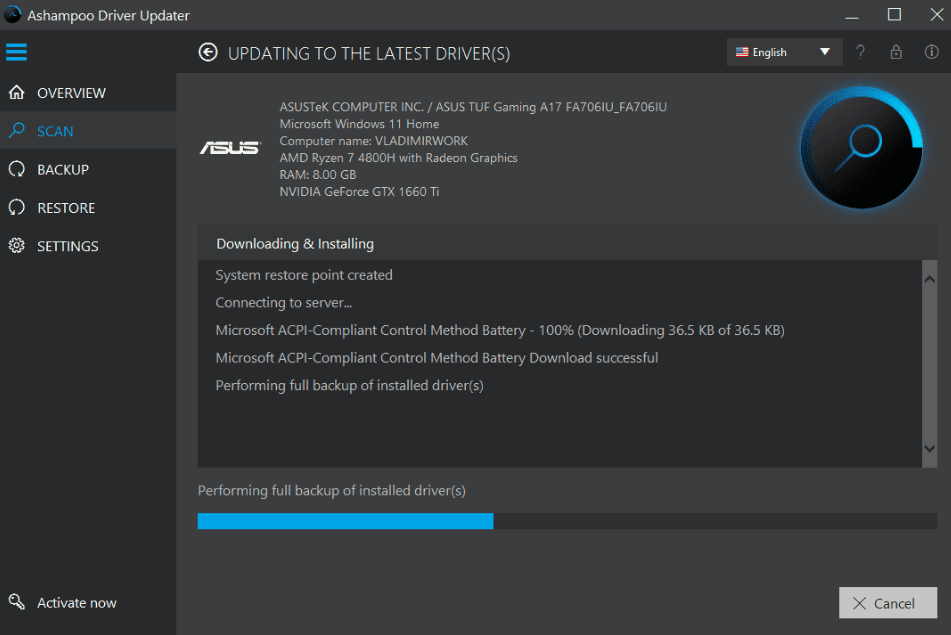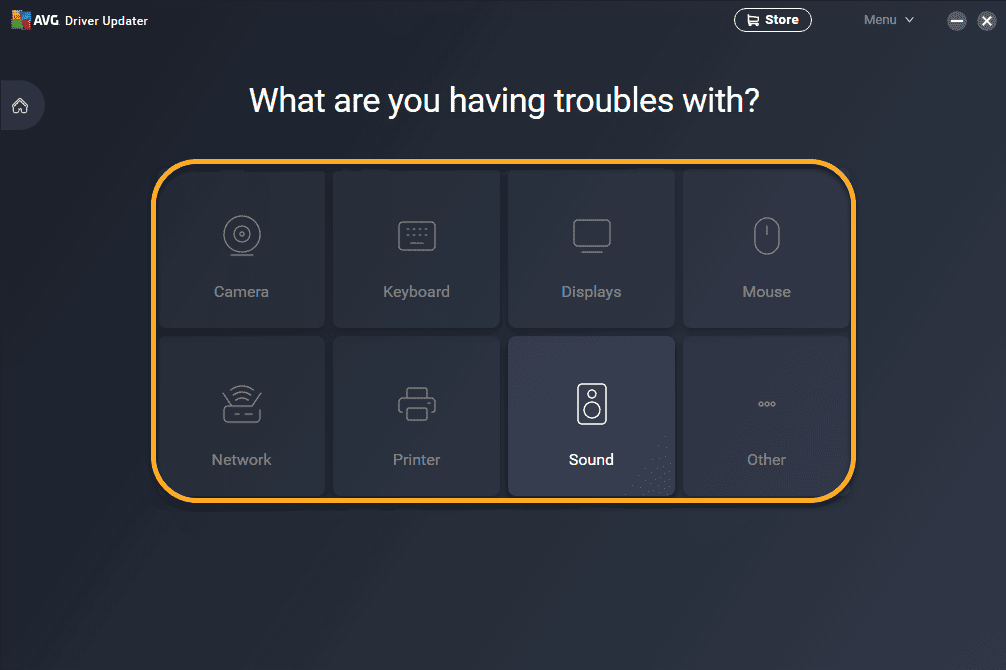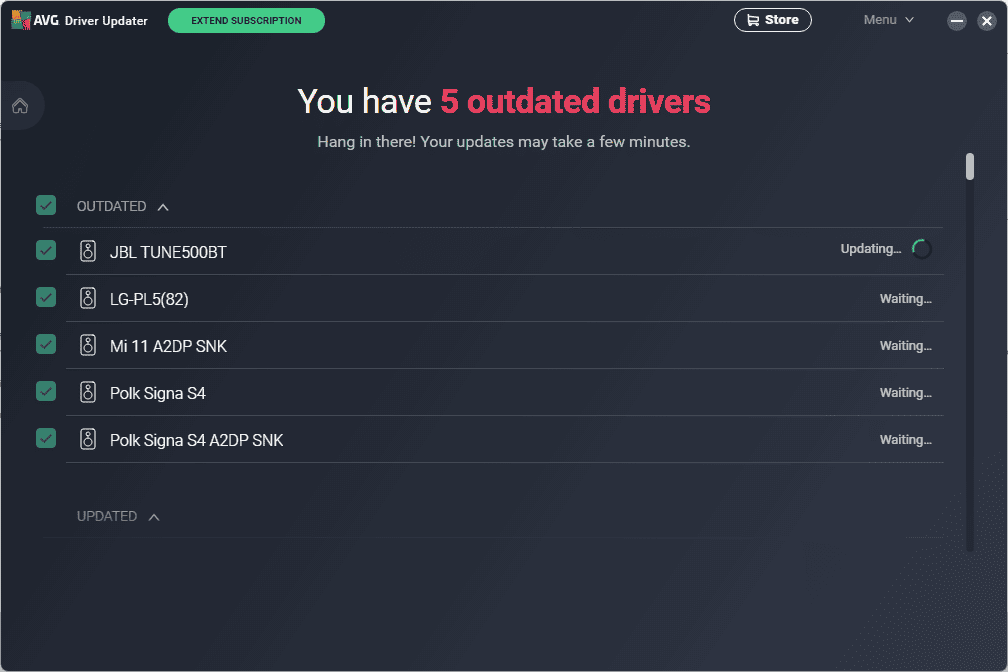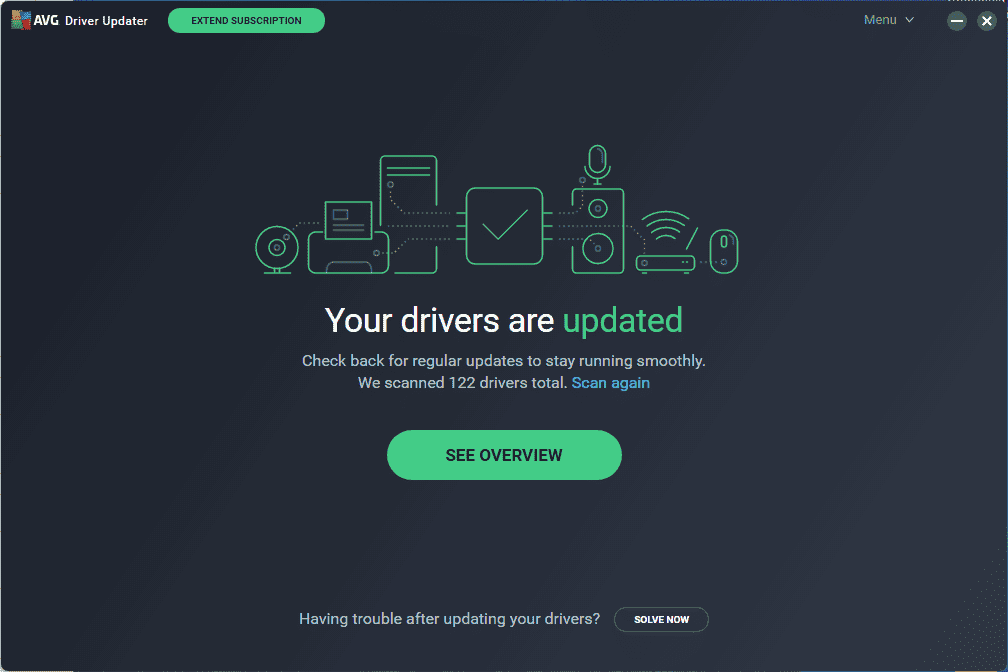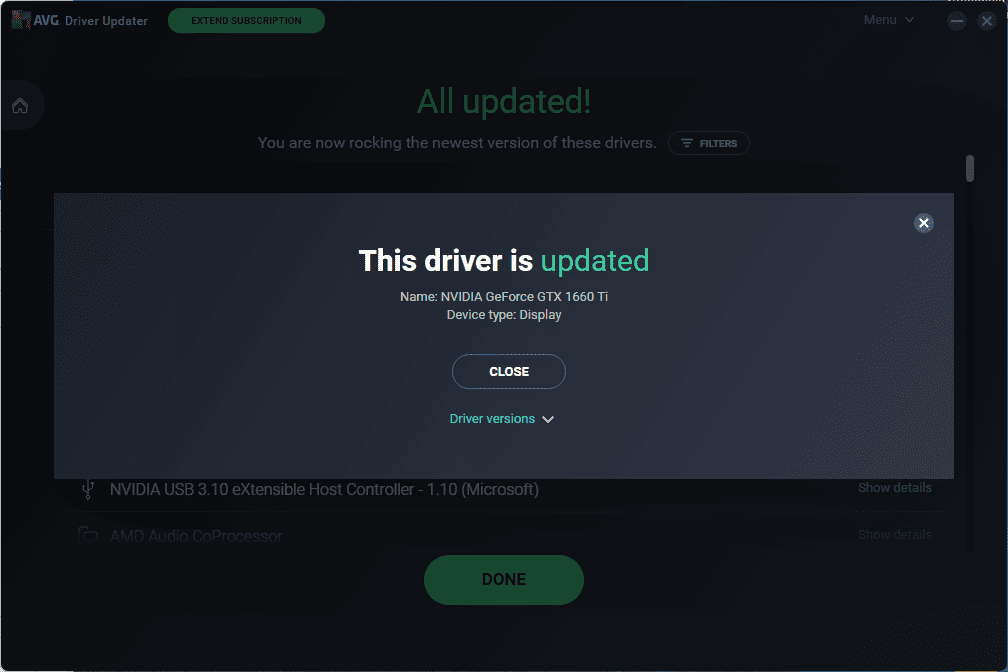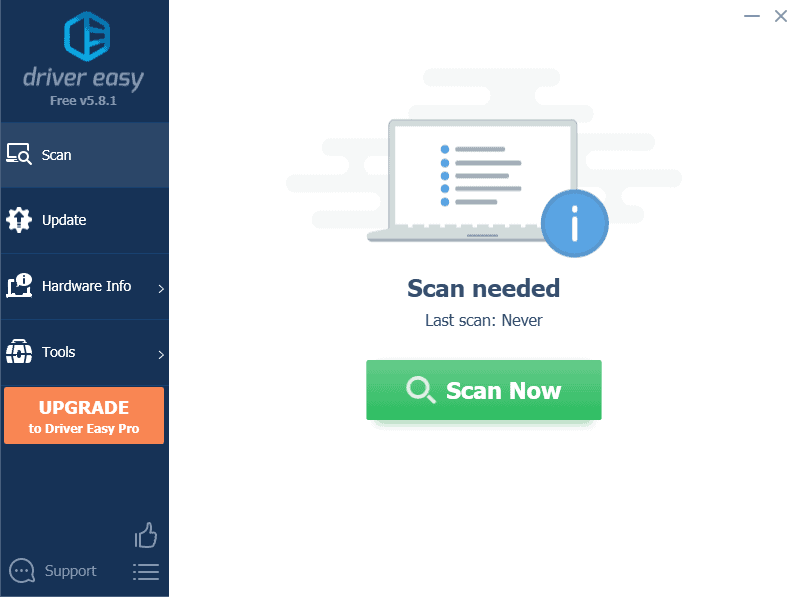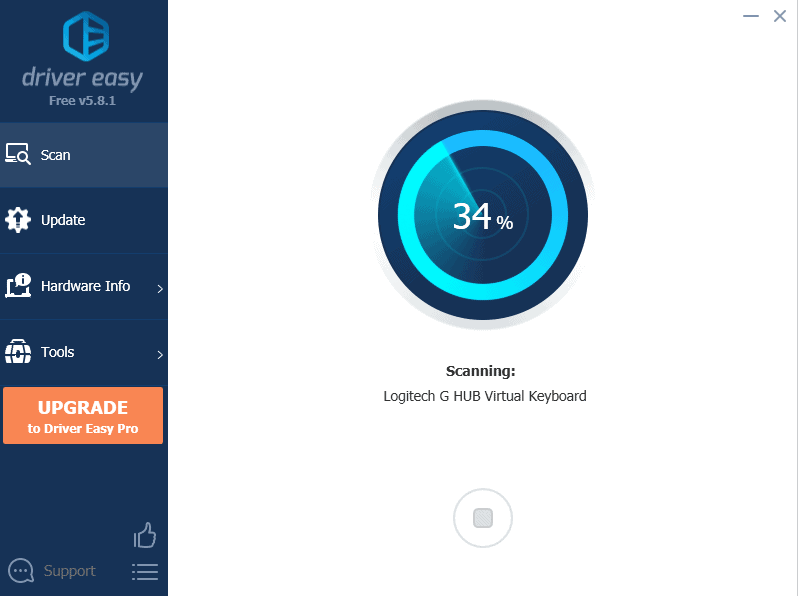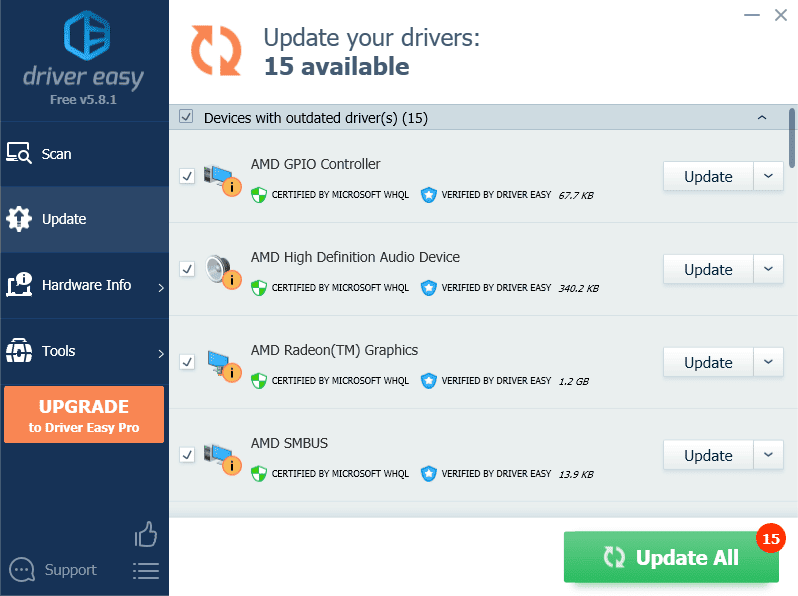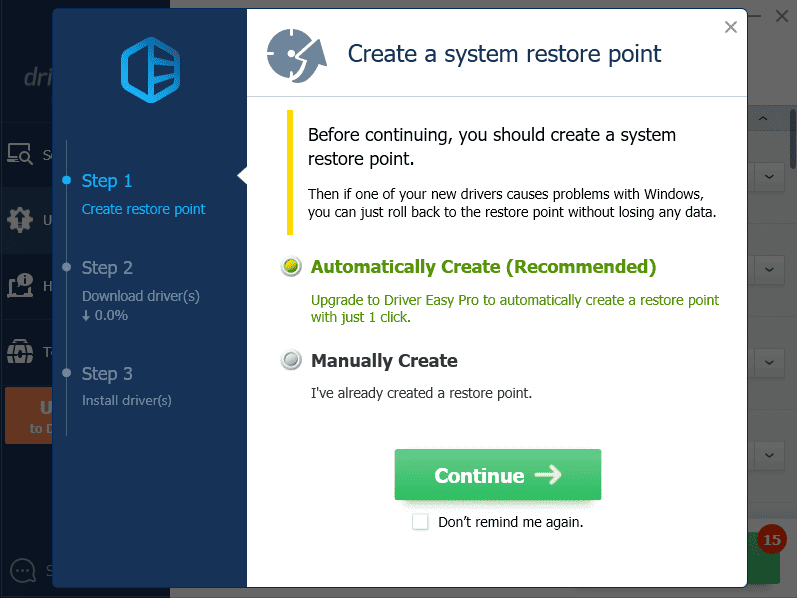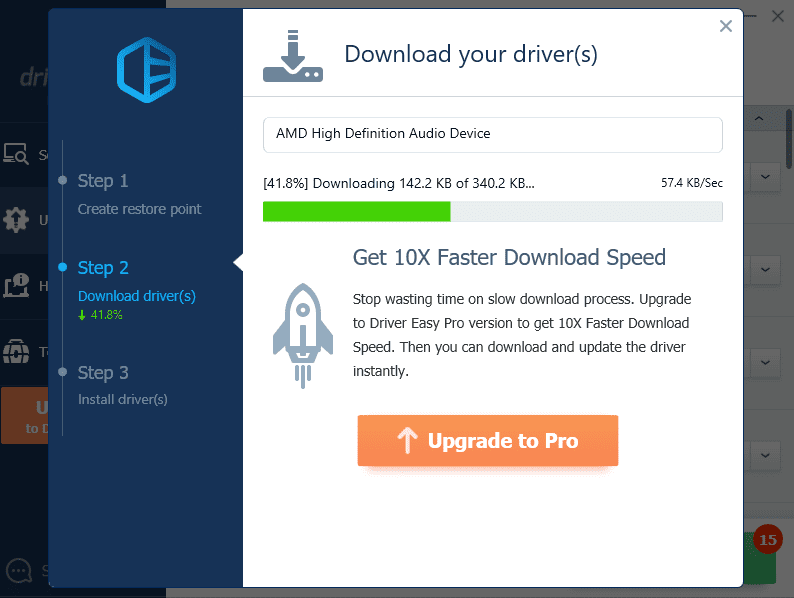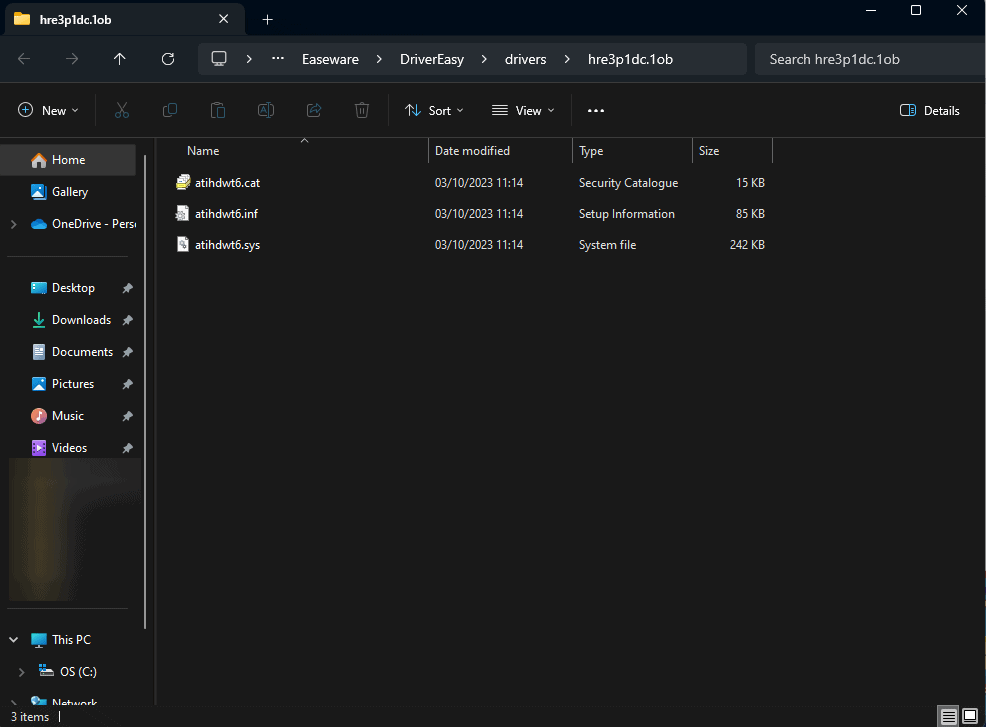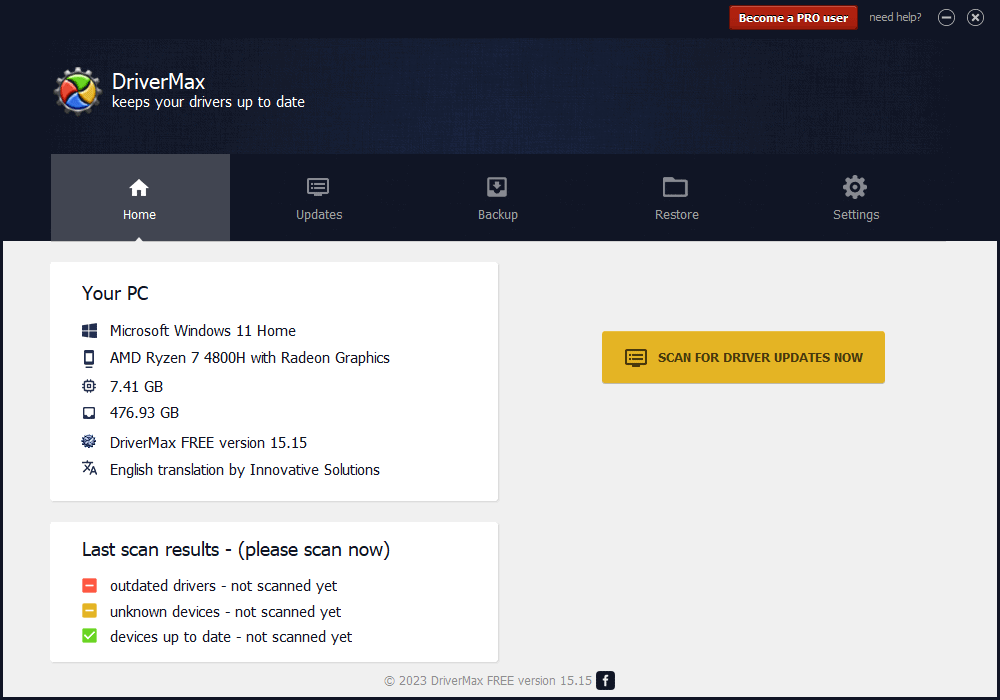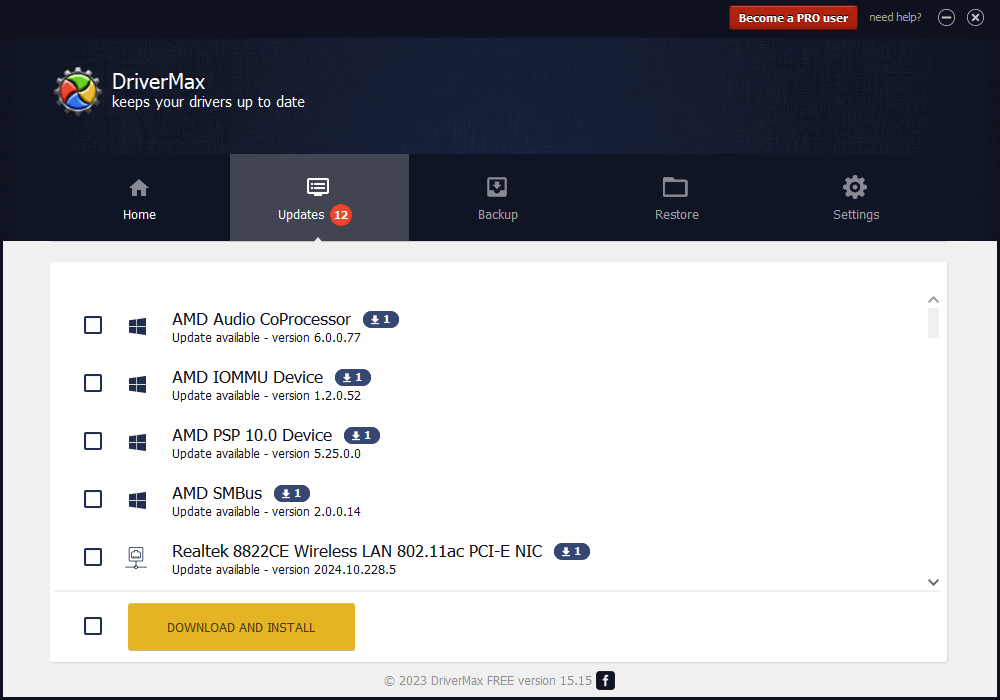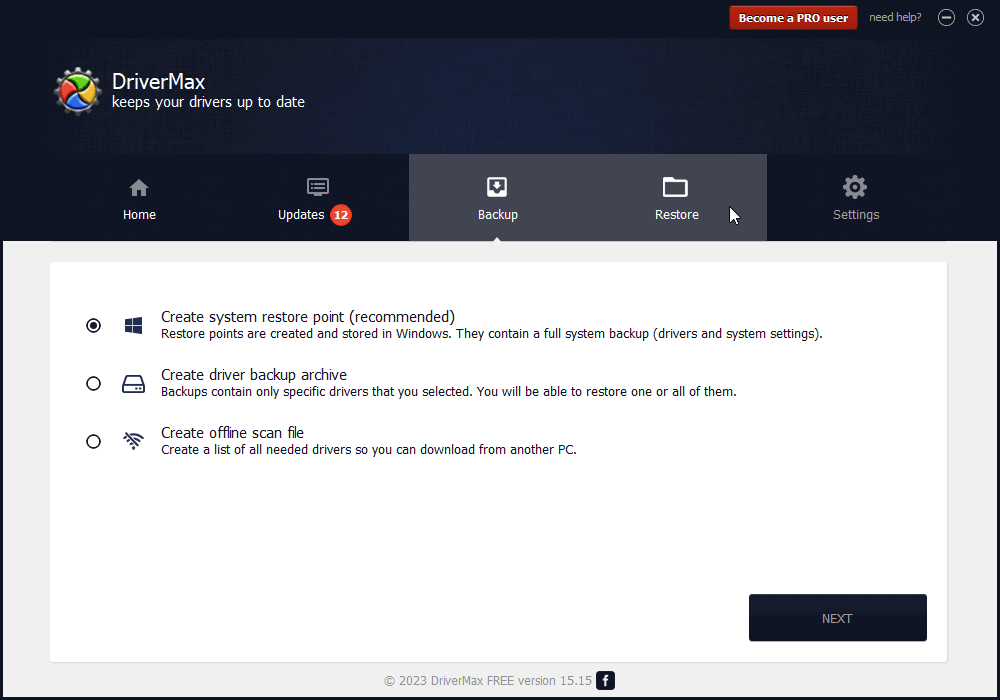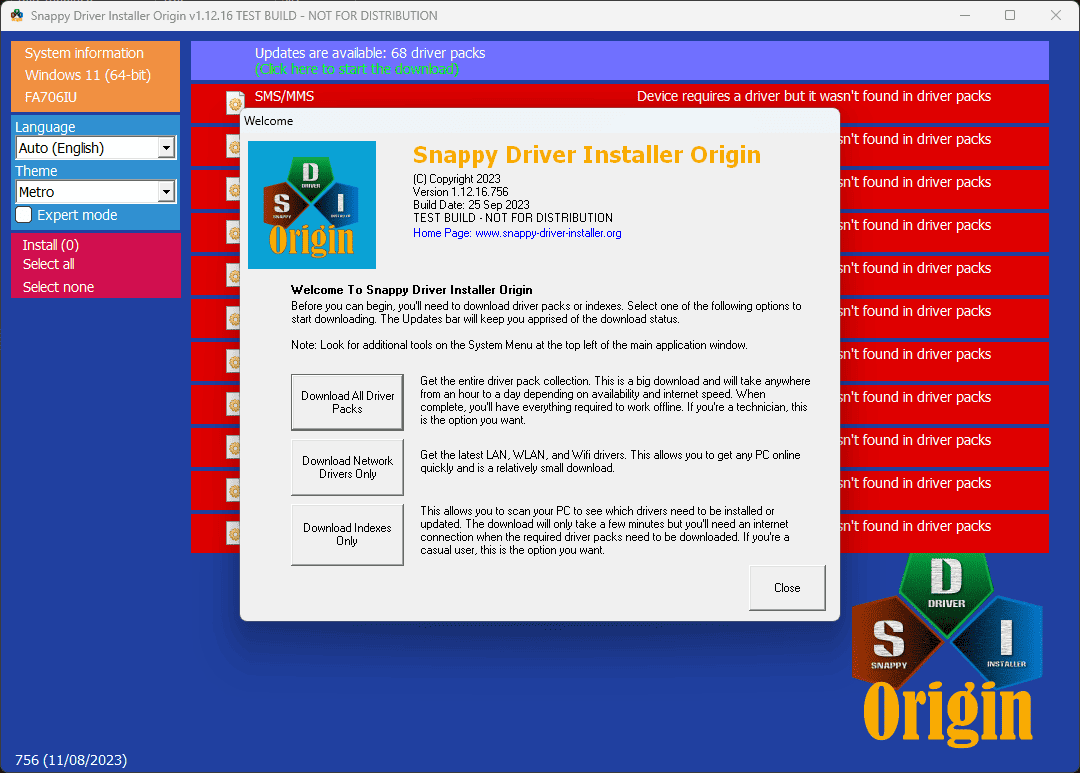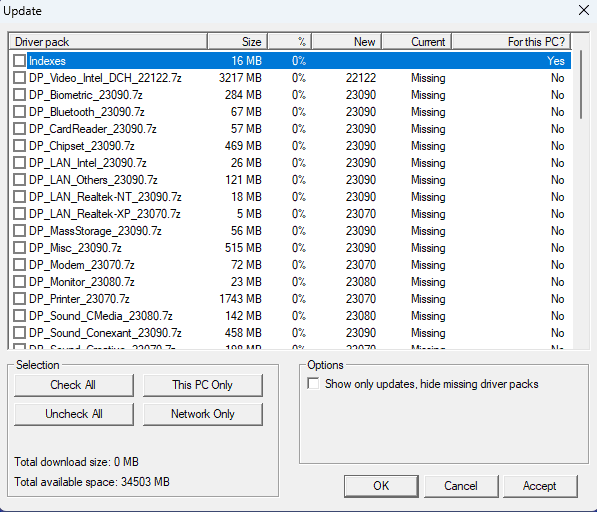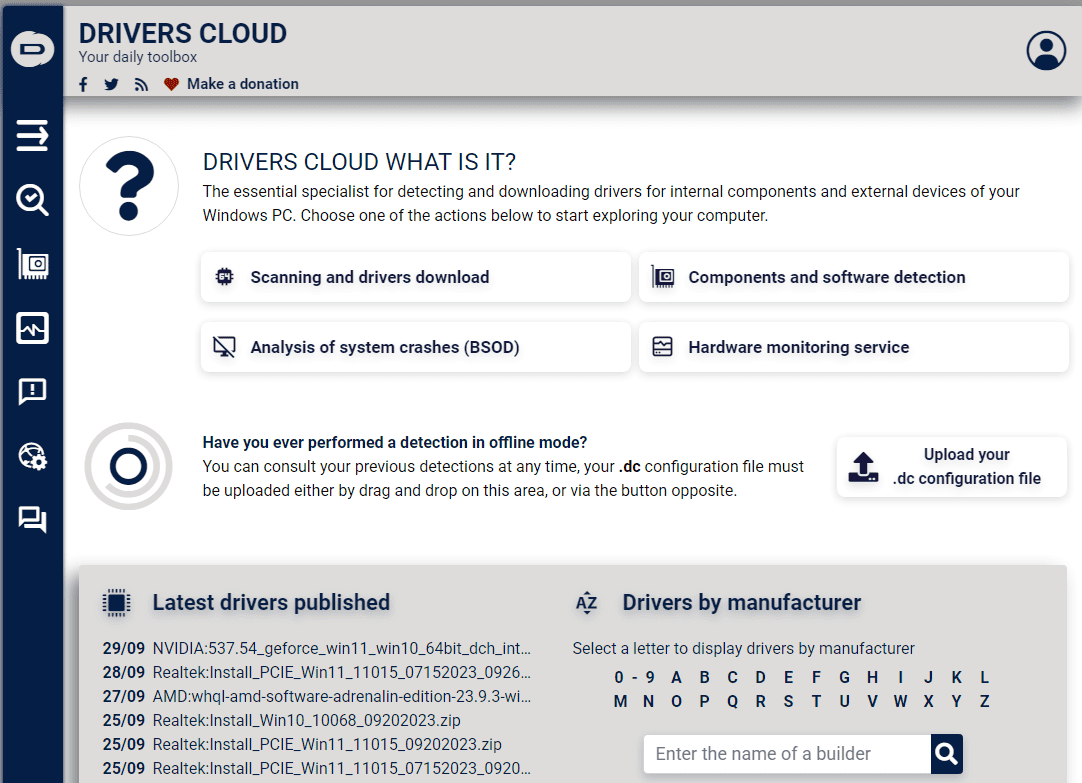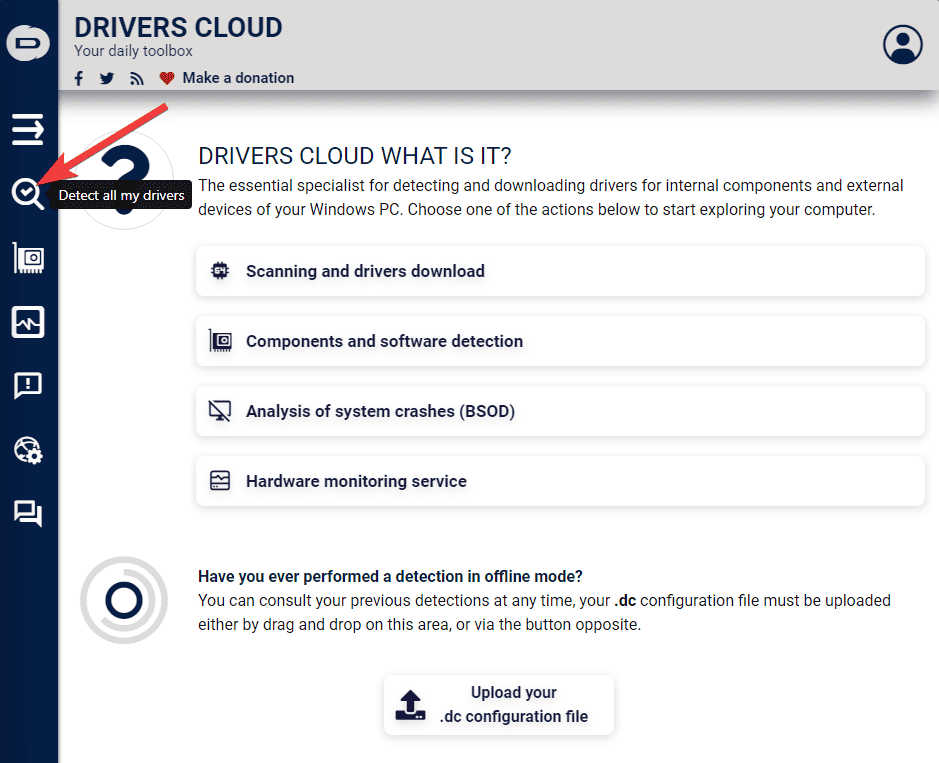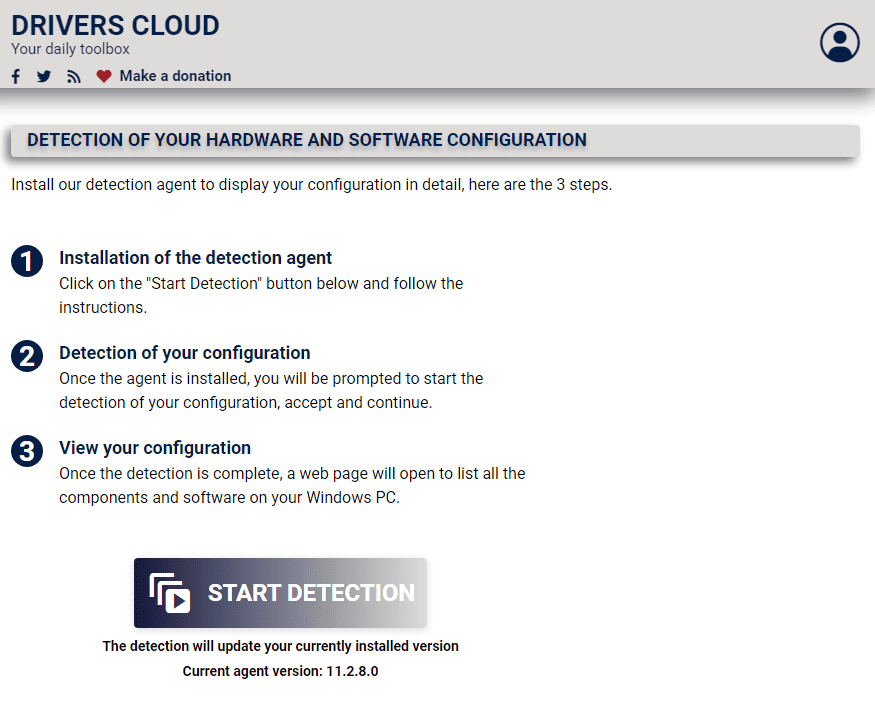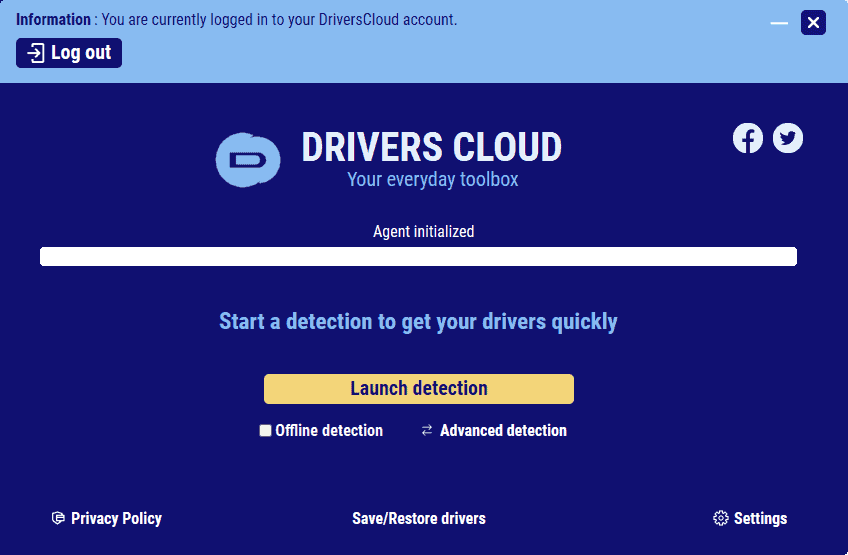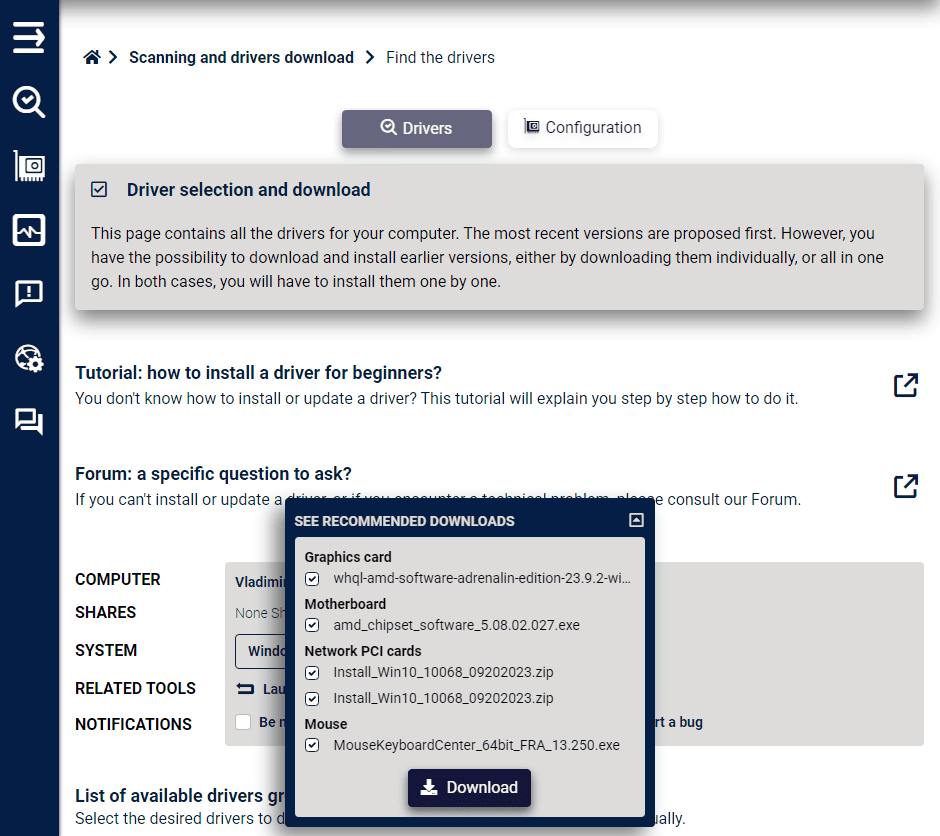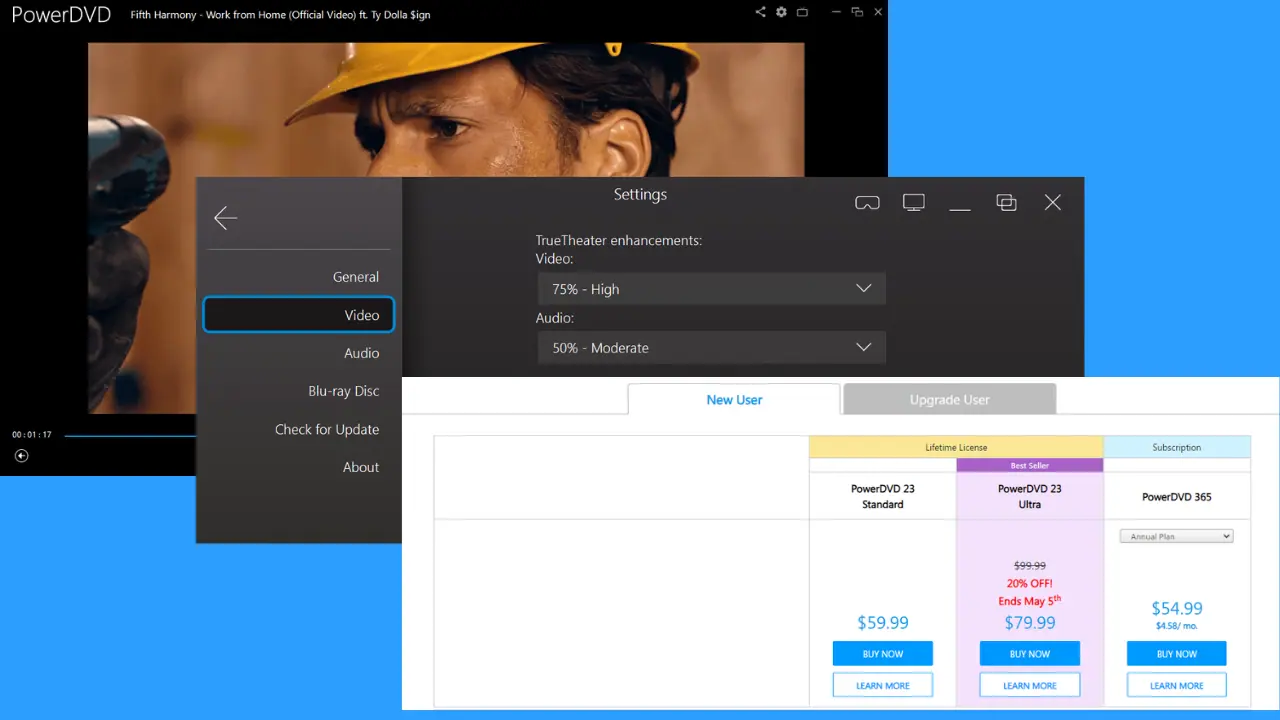8 legjobb illesztőprogram-frissítő szoftver Windows 10 és 11 rendszerhez
11 perc olvas
Frissítve
Olvassa el közzétételi oldalunkat, hogy megtudja, hogyan segítheti az MSPowerusert a szerkesztői csapat fenntartásában Tovább
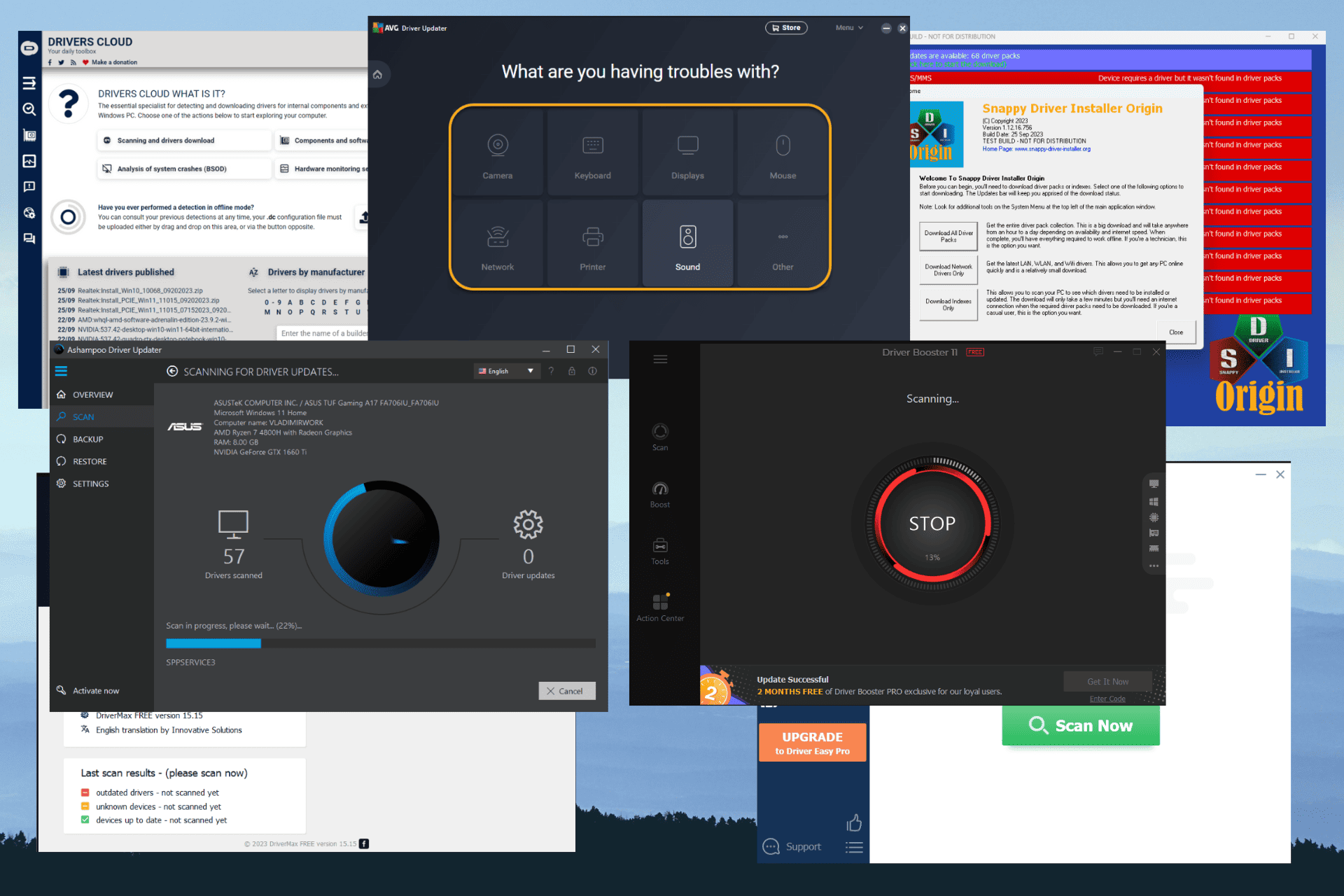
Ahogy a technológia világa az évek során fejlődik, a rendszer naprakészen tartása létfontosságú az adatok biztonsága szempontjából. Ez magában foglalja az eszköz illesztőprogramjainak karbantartását. Ezek elengedhetetlenek a telepített hardver és szoftver megfelelő működéséhez. tudsz töltse le és állítsa be manuálisan az illesztőprogramokat, ha tudod, mit csinálsz.
Ez a folyamat azonban kárt tehet a számítógépében, ha bármilyen hibát követ el. Ráadásul sokáig tart.
Itt jön szóba a legjobb illesztőprogram-frissítő szoftver kiválasztása a Windows 10 és 11 rendszerhez. Azonban a lehetőségek böngészése és kutatása is időigényes. Szerencsére megkímélhetem a bajtól. A rendelkezésre álló legnépszerűbb megoldások közül több mint 20-at teszteltem, és 7 olyan lehetőséget választottam ki, amelyek a legjobban teljesítettek. A tesztelési folyamatomról az alábbiakban tájékozódhat:
Tesztelési folyamat
| Szoftver opciók | Illesztőprogram-adatbázis mérete | Felhasználóbarát felület | Fő jellemzője | Biztonság és megbízhatóság |
|---|---|---|---|---|
| PC HelpSoft illesztőprogram-frissítő | Kiterjedt | Igen | Automatikus szkennelés és frissítés | ***** |
| Illesztőprogram-erősítő az IObittől | Nagy adatbázis | Igen | Frissítések egy kattintással | ***** |
| Ashampoo illesztőprogram -frissítő | Hatalmas adatbázis | Igen | Frissítések egy kattintással | ***** |
| AVG illesztőprogram-frissítő | Megbízható frissítéseket kínál | Igen | Könnyű automatizálás | ***** |
| A sofőr egyszerű | Jelentős adatbázis | Igen | Frissítések egy kattintással | **** |
| DriverMax | Biztonsági mentések és visszaállítások | Igen | Automatizálás és biztonsági mentések | **** |
| Pörgős illesztőprogram telepítő | Rugalmas és nyílt forráskódú | Nem | Manuális vagy automatikus frissítések | *** |
| driverscloud | Kiterjedt illesztőprogram-adatbázis | Nem | Online azonosítás | *** |
A Windows 10 és 11 legjobb illesztőprogram-frissítő szoftvereinek átfogó listájának összeállításához több mint 20 szoftverlehetőséget teszteltem.
Íme a tesztelési folyamatom:
- Létrehoztam egy teszthasználati esetet, beleértve az egyéni forgatókönyveket, lépéseket és adatokat. Ez a folyamat magában foglalta a várt eredmények meghatározását is: frissítse a hiányzó illesztőprogramokat.
- voltam letöltöttem és frissen telepítettem az összes szoftvert a tesztelő számítógépemre. A letöltések csak hivatalos forrásból történtek.
- Régebben a Windows illesztőprogram-készlet (WDK) és a Visual Studio illesztőprogram-tesztelési felületéhez elemezze az egyes letöltött illesztőprogramokat.
- Az egyéb problémák elkerülése végett megtettem minden eredményt ellenőrzött a Windows 10 és 11 virtuális gépeken.
- A tesztelő PC egy ASUS TUF AMD Ryzen 7 4800H CPU-val, RAM 8GB, Valamint egy NVIDIA GeForce GTX 1660Ti GPU.
A Windows 11 rendelkezik illesztőprogram-frissítővel?
Igen, a Windows 11 tartalmaz egy beépített opciót Rendszer frissítése, amely folyamatosan frissíti a szükséges illesztőprogramokat.
Mi több, használhatja az alapértelmezettet Eszközkezelő eszköz az illesztőprogramok manuális frissítéséhez. Hadd mutassam meg, hogyan:
A windows 10
- Kattintson az Rajt gomb, írja beeszközkezelő' a keresősávban, és nyissa meg a Eszközkezelő az eredményekből.
- Válasszon egy kategóriát az eszközök nevének megtekintéséhez.
- Kattintson a jobb gombbal a frissíteni kívánt eszközre, és válassza ki illesztőprogram frissítése.
- A pop-art design, négy időzóna kijelzése egyszerre és méretének arányai azok az érvek, amelyek a NeXtime Time Zones-t kiváló választássá teszik. Válassza a Automatikusan keresse meg a frissített illesztőprogramot.
- Kattints illesztőprogram frissítése a folyamat kezdeményezésére.
A windows 11
- Nyomja meg a Win + X billentyűkombinációt a Start menü megnyitásához, majd a Select Eszközkezelő a listából.
- Bontsa ki a frissíteni kívánt illesztőprogramok részét.
- Kattintson a jobb gombbal az illesztőprogramra, és válassza ki illesztőprogram frissítése.
- Válassza a Automatikusan keressen illesztőprogramokat lehetőség a folyamat kezdeményezésére.
- Várja meg a folyamat befejezését.
Megjegyzések: Ahogy korábban említettük, ennek a módszernek az alkalmazása az illesztőprogramok frissítésekor működik, de sok illesztőprogram frissítésekor nem túl hasznos. Az ezzel a folyamattal töltött idő jobban kihasználható, ha helyette harmadik féltől származó frissítőszoftvert használ.
Mi a legjobb illesztőprogram-frissítő szoftver a Windows 10 és 11 rendszerhez?
1. PC HelpSoft illesztőprogram-frissítő – A legjobb illesztőprogram-frissítő szoftver
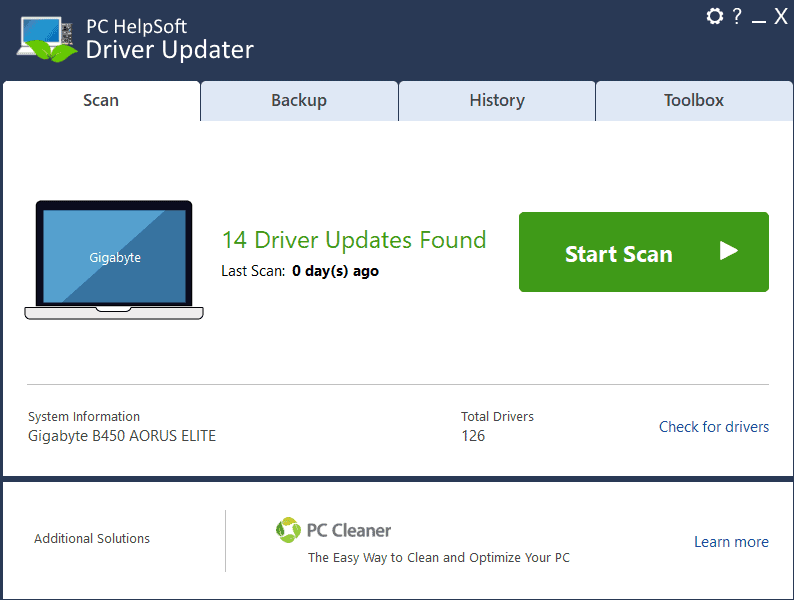
PC HelpSoft illesztőprogram-frissítő kiterjedt adatbázissal érkezik, amely hardvereszközök és gyártók széles skáláját fedi le. Ez a nagy adatbázis biztosítja, hogy frissíteni tudja az illesztőprogramokat a gyakori hardverkomponensekről a ritka hardverkomponensekre.
Letisztult, intuitív kezelőfelülete rendkívül egyszerűvé teszi a navigációt még a kezdők számára is. Néhány kattintással könnyedén elindíthatja a vizsgálatokat és frissítheti az illesztőprogramokat.
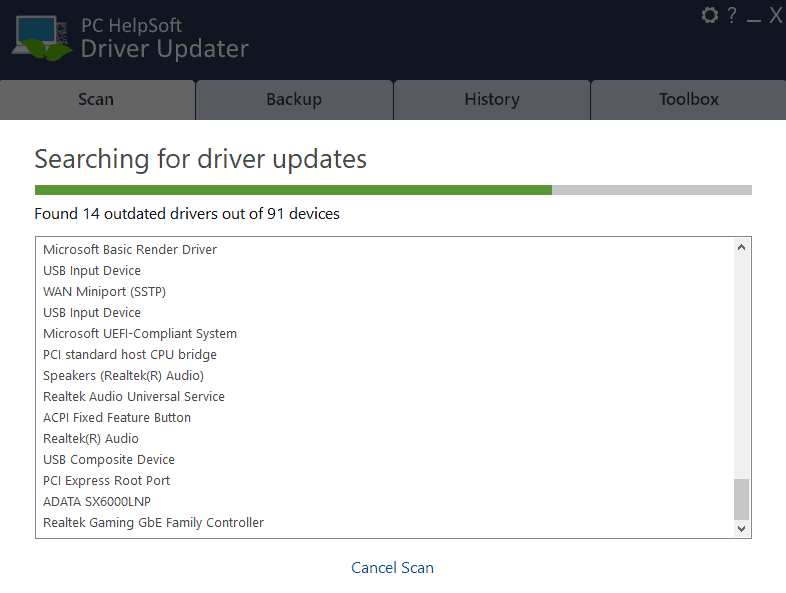
Kétségtelen, hogy a PC HelpSoft illesztőprogram-frissítő kiemelkedő funkciója az automatikus vizsgálati és frissítési folyamat. Az indítást követően a HelpSoft Driver Updater gyorsan átvizsgálja a rendszert az elavult illesztőprogramok után, és megjeleníti az elérhető frissítések listáját. Ezután dönthet úgy, hogy egyes illesztőprogramokat vagy az összeset egyszerre frissíti, ami időt és erőfeszítést takarít meg.
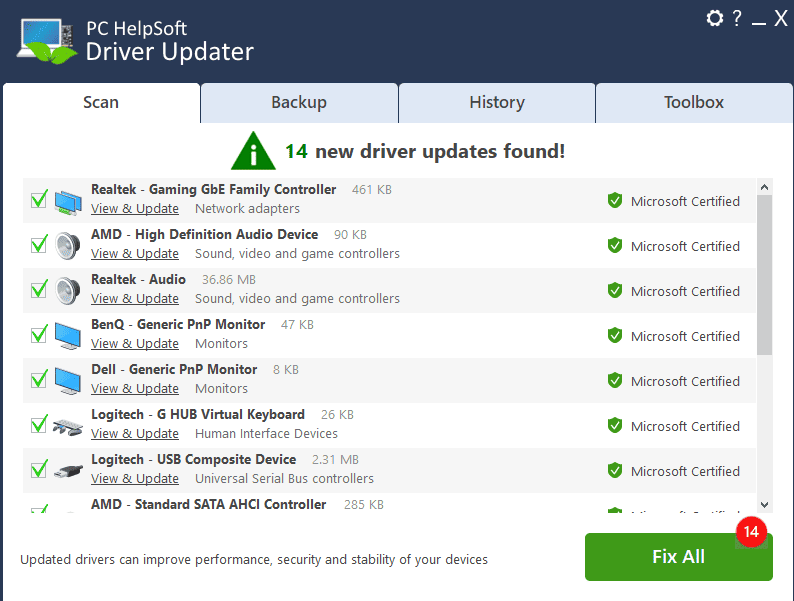
A biztonságról a HelpSoft Driver Updater is gondoskodik. Minden illesztőprogram-frissítés törvényes és biztonságos csatornákról származik. Ezenkívül a szoftver visszaállítási pontokat hozhat létre az új illesztőprogramok telepítése előtt.
Előnyök:
- Automatikus szkennelés és frissítés
- Nagy driver adatbázis
- Felhasználóbarát felület
- Biztonságos
Hátrányok:
- Gyakorlatilag nincs ingyenes verzió
- Kiegészítő szoftverrel érkezik, ezért a telepítés során feltétlenül törölje a jelölőnégyzeteket
Szerezze be a PC HelpSoft illesztőprogram-frissítőjét
2. Driver Booster – Nagyon jó illesztőprogram-frissítő szoftver
Driver Booster ez az én legjobb választásom a legjobb illesztőprogram-frissítő szoftverek közül a Windows 10 és 11 rendszerhez. Ez az eszköz automatikusan azonosítja az elavult illesztőprogramokat, így csökkenti a manuális keresés szükségességét.
Ez a hatékony szoftver több mint 6 millió illesztőprogramot támogat, amelyek folyamatosan frissülnek és frissülnek.
A Driver Booster azon képessége, hogy nagyon gyorsan telepíthet illesztőprogramokat, lenyűgözött a tesztelési fázisom során. Tetszett, hogy minden telepítés ugyanazon a képernyőn jelenik meg, praktikus lehetőséggel a számítógép automatikus újraindítására.
Még jobb, hogy a Driver Booster egy visszaállítási pontot is létrehoz az új illesztőprogramok telepítése előtt, hogy biztosítsa a rendszer visszaállítását működőképes állapotba, ha bármi baj történik.
Előnyök:
- Automatikusan azonosítja és lecseréli az elavult illesztőprogramokat
- Több mint 6 millió illesztőprogram adatbázisa több mint ezer márkától
- A frissítések letöltése a szoftveren belül történik
- Lehetővé teszi az új és a régi illesztőprogramok összehasonlítását a telepítés előtt
- Visszaállítási pontot hoz létre az illesztőprogramok frissítése előtt
Hátrányok:
- Egyes felhasználók panaszkodtak a felugró ablakok száma miatt
- Más szoftverek a szoftver telepítéséhez tartoznak, és ezeket deaktiválni kell.
3. Ashampoo illesztőprogram -frissítő – Valós idejű megfigyelés
A Ashampoo illesztőprogram -frissítő egy másik hatékony eszköz, amely lenyűgözött a tesztelési szakaszom során hatékonyságával és gyors szkennelésével.
Amint megnyitja a szoftvert, egy felhasználóbarát kezelőfelület fogadja, világos menükkel és könnyen elérhető opciókkal minden kaliberű felhasználó számára. A szkennelési folyamat elindítása olyan egyszerű, mint egy gombra kattintás, és az eredmények soha nem késnek.
Amint láthatja, az én esetemben az Ashampoo Driver Updater négy olyan illesztőprogramot azonosított, amelyek frissítésre szorulnak. Ez két érvényes lehetőséget kínál:
- Kattintson az Frissítse most gombot minden frissíteni kívánt illesztőprogram mellett (amely ingyenes).
- Kattints Az összes frissítése. Ez utóbbi lehetőség csak akkor működik, ha a szoftver pro verziójával rendelkezik.
Az én esetemben a Microsoft ACPI-kompatibilis vezérlési módszer akkumulátorának frissítése mellett döntöttem, így ezt teljesen ingyenesen megtehetem.
A frissítési folyamat megkezdése előtt a szoftver létrehoz egy visszaállítási pontot. Ez biztosítja, hogy bármikor visszaállíthatja a változtatásokat.
Előnyök:
- Világos és jól megtervezett kezelőfelület, könnyű hozzáféréssel a funkciókhoz
- A frissítések elindítása előtt automatikus biztonsági mentést készít
- A szkennelési folyamat viszonylag gyors más hasonló szoftverekhez képest
Hátrányok:
- Az összes azonosított illesztőprogram teljes frissítéséhez a licencelt verziót kell használnia
Szerezze be az Ashampoo illesztőprogram-frissítőjét
4. AVG illesztőprogram-frissítő – Gyors illesztőprogram-frissítő
AVG illesztőprogram-frissítő egy másik kiváló eszköz, amely segít a számítógép illesztőprogramjainak folyamatos frissítésében, és ezáltal javítja a teljesítményt és a rendszer stabilitását. Ezt a szoftvert a jól ismert vírusirtó cég, az AVG készítette, így biztos lehet benne, hogy megbízható.
A szoftver átvizsgálja a rendszert az elavult vagy sérült illesztőprogramok után, és bemutatja az eredményeket. Most mindegyiket frissítheti, vagy külön-külön megtekintheti őket és részleteit.
Ez a szoftver lenyűgözött a tesztek során a gyorsaságával, mind a szkennelés, mind az illesztőprogramok telepítése során. Ugyanez az elv akkor is érvényes, ha a meghajtók jelentősebbek.
Ennek ellenére az AVG Driver Updater meglehetősen sok erőforrást fogyaszt a szkennelés és a telepítés során. Ez alapvető fontosságú tényező azok számára, akik alacsonyabb kategóriás PC-ket használnak.
Előnyök:
- Felhasználóbarát felület
- Hatékony és gyors szkennelés az illesztőprogramok számára
- Az illesztőprogramok gyors telepítése
- Jól ismert márka, amelyben teljesen megbízhat
Hátrányok:
- A szoftver elég sok erőforrást használ fel
- Drágább, mint a többi illesztőprogram-frissítő
Szerezze be az AVG illesztőprogram-frissítőt
5. A sofőr egyszerű – Kézi illesztőprogram telepítés
A sofőr egyszerű egy másik eszköz, amely biztosítja, hogy számítógépe illesztőprogramjai folyamatosan frissüljenek a legújabb kiadással.
A Driver Easy személyre szabható automatikus frissítési ütemezése kiemeli az útmutatóban tesztelt többi szoftver közül. Ez biztosítja, hogy a számítógépe illesztőprogram-frissítései az ütemterv szerint hajthatók végre, és így csökkenthető az eszköz terhelése, amikor nagyobb szüksége van rá.
Miután az egyik illesztőprogramnál a Frissítés gombra kattintott, az alábbi képernyő jelenik meg. Létrehozhat egy rendszer-visszaállítási pontot automatikusan vagy manuálisan is.
A Driver Easy egy kiterjedt illesztőprogram-adatbázist is használ annak biztosítására, hogy minden frissítés hatékonyan történjen.
A letöltés után a szoftver automatikusan megnyitja az illesztőprogramok letöltési helyét, amelyeket most már manuálisan is telepíthet.
Az egyik elem, ami csalódást okozott a tesztelésem során, hogy a Driver Easy csak a letöltött illesztőprogramok manuális telepítését teszi lehetővé. Ez egyes felhasználók számára bosszantó lehet, ugyanakkor személyre szabott frissítési folyamatot biztosít.
Ezen túlmenően ezeket a funkciókat egy nagyon felhasználóbarát és könnyen használható felület zárja be.
Előnyök:
- Automatikusan felismeri és letölti az illesztőprogramokat
- Kiterjedt illesztőprogram-adatbázis a legújabb kiadásokkal
- Felhasználóbarát felület
Hátrányok:
- A letöltött illesztőprogramok manuális telepítést igényelnek
- Az illesztőprogramok letöltési sebessége az ingyenes verzióban korlátozott
6. DriverMax – Remek eredmények
DriverMax egy másik szoftver, amely lehetővé teszi a különböző szakértelemmel rendelkező felhasználók számára, hogy számítógépük illesztőprogramjait folyamatosan frissítsék. A legjobb az egészben, hogy ez nem nagyon befolyásolja a rendszer erőforrásait.
Annak ellenére, hogy ennek használata a ingyenes illesztőprogram frissítő, elég sok időbe telik, amíg az alkalmazás átvizsgálja a rendszert. Természetesen ez a számítógép tárolóeszközeinek méretétől függ.
Ezenkívül létrehozhat egy rendszer-visszaállítási pontot, amely biztosítja, hogy bármikor visszaállíthassa a változtatásokat. Az ebből a szakaszból származó funkciókat a fenti képen láthatja.
Előnyök:
- Automatikusan telepíti a letöltött illesztőprogramokat, így kezdők és tapasztalt felhasználók is használhatják
- Megbízható és hatékony szoftverként ismert
- Ingyenesen használható Windows 10 és 11 rendszeren is, de bizonyos korlátozásokkal
- Helyreállítási pontokat hoz létre a korábbi állapotokhoz való könnyű visszatérés érdekében
Hátrányok:
- Az ingyenes verzió két illesztőprogram/nap és tíz/hónapi letöltési korláttal rendelkezik
- Egyes felhasználók megemlítették, hogy a szoftver hibás illesztőprogramokat javasolt.
7. Pörgős illesztőprogram telepítő – Offline telepítés
Ahogy a neve is sugallja, Snappy Driver Installer Origin egy nagyon hatékony és sokoldalú illesztőprogram-frissítő szoftver, amely tökéletesen működik Windows 10 és 11 eszközökön.
Valamit azonban tisztáznom kell: a másik verziót, az ún Pörgős illesztőprogram telepítő, feltörték. Ennek ellenére az alkalmazás használata teljesen biztonságos, mivel minden probléma nélkül teszteltem.
A szoftver kiemelkedik az offline illesztőprogram-telepítések képességéből. Így akkor is elérheti és telepítheti az illesztőprogram-frissítéseket, ha nem csatlakozik az internethez. Ezt kiváló előnynek láttam a korlátozott internet-hozzáféréssel járó helyzetekben.
A Snappy Driver kiterjedt illesztőprogram-adatbázist is használ. A számítógép illesztőprogramjait akkor is frissítheti, ha egyedi berendezéssel rendelkezik, amelyre nem ismert hardver van telepítve.
Egy másik nagyszerű tulajdonság a testreszabási beállítások sokfélesége.
Azonban van egy probléma, amellyel a tesztek során találkoztam: a felhasználói felület kissé zavaros. Úgy látom, ez a kezdők számára fontosabb probléma.
Előnyök:
- Az illesztőprogramok offline telepítése az illesztőprogram-csomagok letöltése után
- Kiterjedt illesztőprogram-adatbázis az összes hardverkomponenshez
- Jó testreszabási lehetőségek
- Alacsony hatás a rendszer erőforrásaira
Hátrányok:
- A felhasználói felület nem olyan intuitív, mint más hasonló szoftvereknél
- A letöltött illesztőprogramok manuális telepítése szükséges
8. driverscloud – Egyedülálló böngésző alapú illesztőprogram-frissítő
driverscloud egy egyedülálló illesztőprogram-frissítő, amely a webböngészőben működik.
A folyamat elindításához jelentkezzen be a webhelyre, és kattintson a gombra Az összes meghajtóm észlelése a bal oldalsávon.
Ezután görgessen lefelé az oldalon, és kattintson a gombra Indítsa el az észlelést gombot a vizsgálat elindításához.
Amint megteszi, a helyi alkalmazás megnyílik. Ezt követően kattintson a gombra Indítsa el az észlelést gombot.
A beolvasási folyamat után, amely mindössze néhány másodpercet vesz igénybe, automatikusan megnyílik egy új oldal a böngészőben. Itt megjelennek a telepítendő illesztőprogramok.
Végül egyenként és manuálisan kell telepítenie őket a rendszerébe. Ezenkívül a DriversCloud alkalmazás lehetővé teszi a BSOD hibák azonosítását.
Előnyök:
- Szinte teljes egészében a böngészőjében fut, csak az azonosító eszközt telepíti helyileg
- Automatikusan felismeri az eszköz illesztőprogram-szükségleteit, és a legjobb megoldást javasolja
- Lehetővé teszi a felhasználók számára, hogy offline vizsgálatot hajtsanak végre
- Alacsony hatás a rendszer erőforrásaira
Hátrányok:
- Mivel a letöltött illesztőprogramokat manuálisan kell telepíteni, kezdőknek nem biztos, hogy ez a legjobb választás
- A felület zavaró lehet
Következtetés
Ebben a listában a leginkább ajánlottakat teszteltem és fedeztem fel vezető detektorok és frissítők. A megfelelő illesztőprogram-frissítő szoftver kiválasztása a Windows 10 és 11 rendszerhez az Ön preferenciáitól függ, de nyugodtan kijelenthetem, hogy a fenti listából választott bármely lehetőség hasznos lesz.
Beépítettem olyan alkalmazásokat felhasználóbarát felhasználói felülettel, böngészőközpontú használattal, valamint néhány szoftverbeállítással, amelyek csekély hatással vannak a rendszererőforrásokra, így tökéletes alsó kategóriás PC-hez.
Az alábbi megjegyzés részben tudassa velem, melyiket választotta és miért!