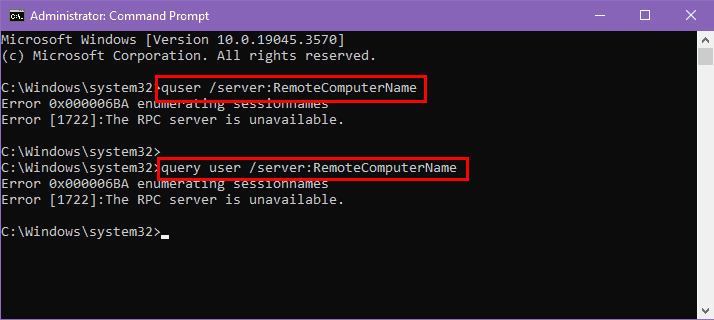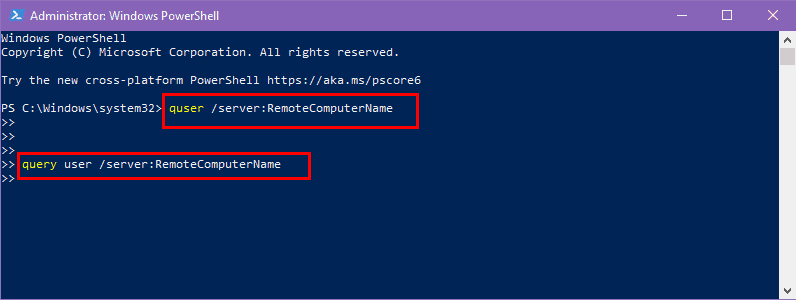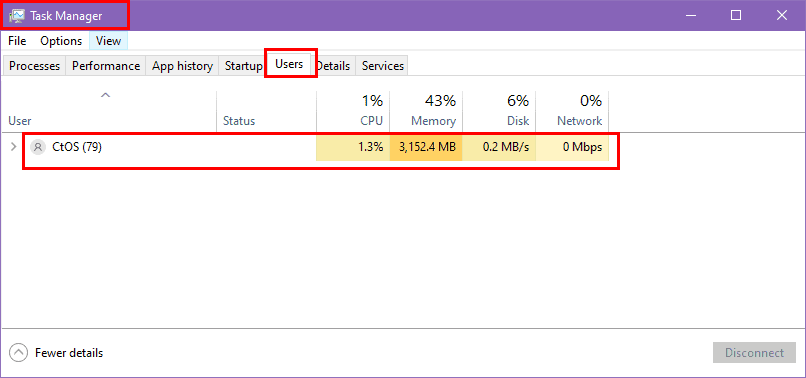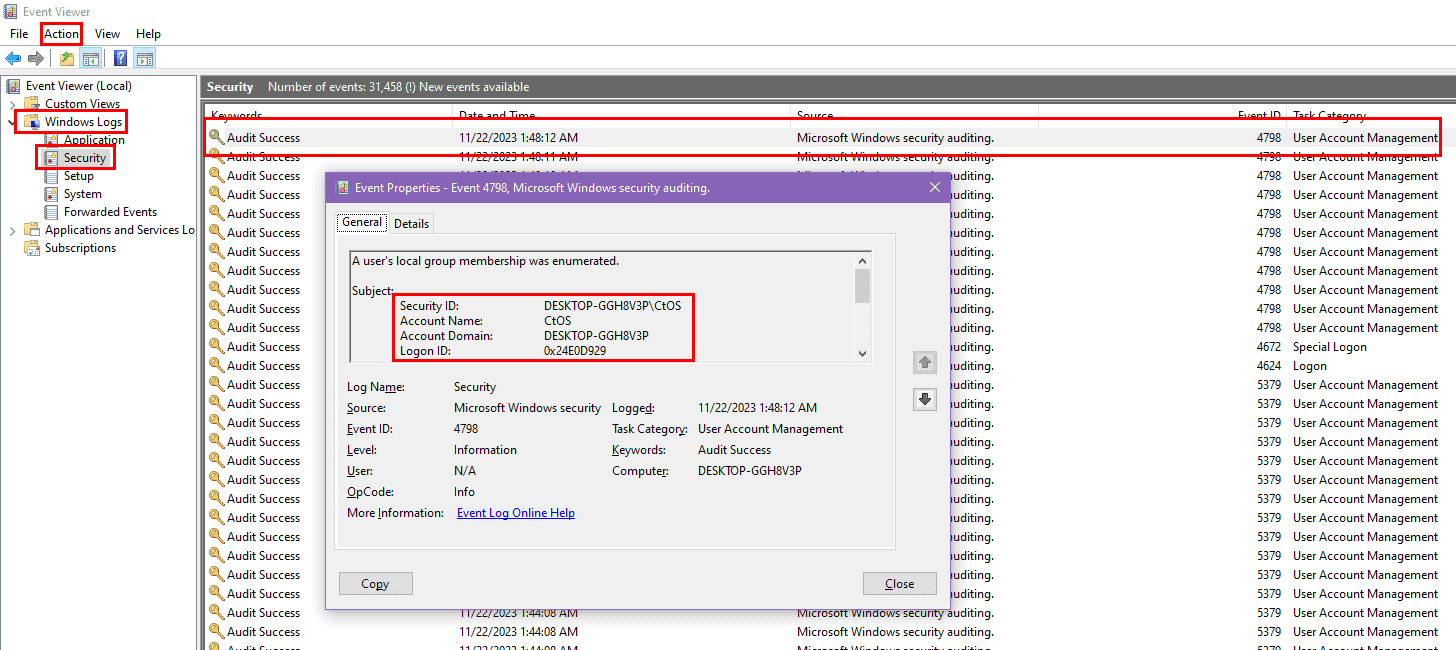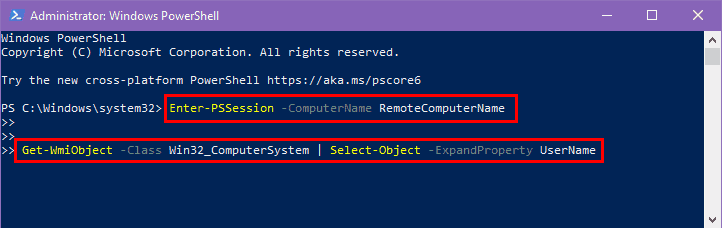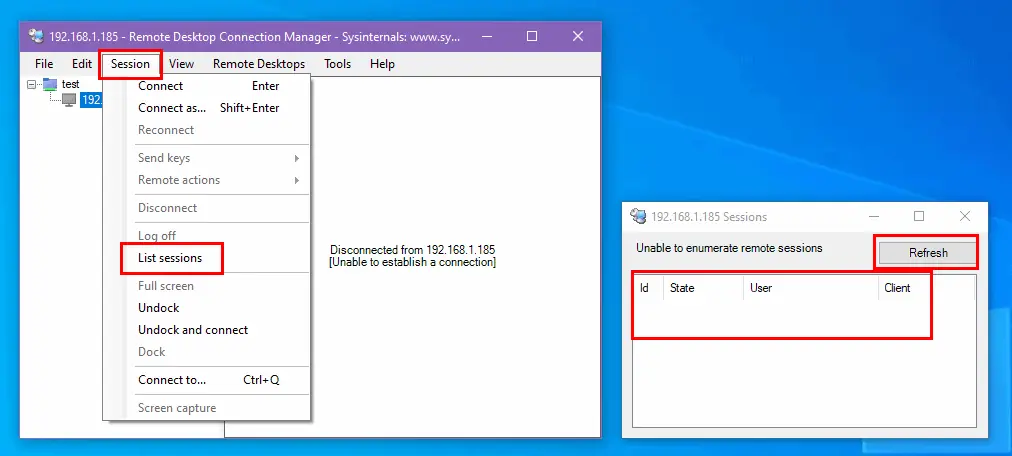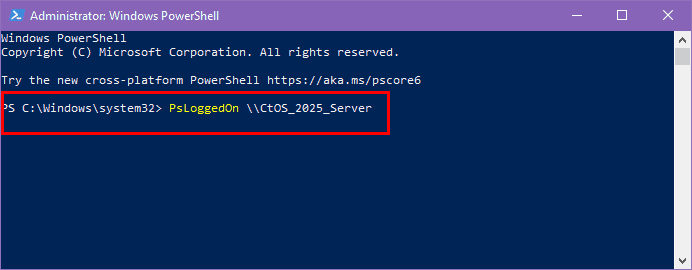Nézze meg, ki van bejelentkezve egy távoli számítógépre: 6 legjobb módszer
5 perc olvas
Publikálva
Olvassa el közzétételi oldalunkat, hogy megtudja, hogyan segítheti az MSPowerusert a szerkesztői csapat fenntartásában Tovább
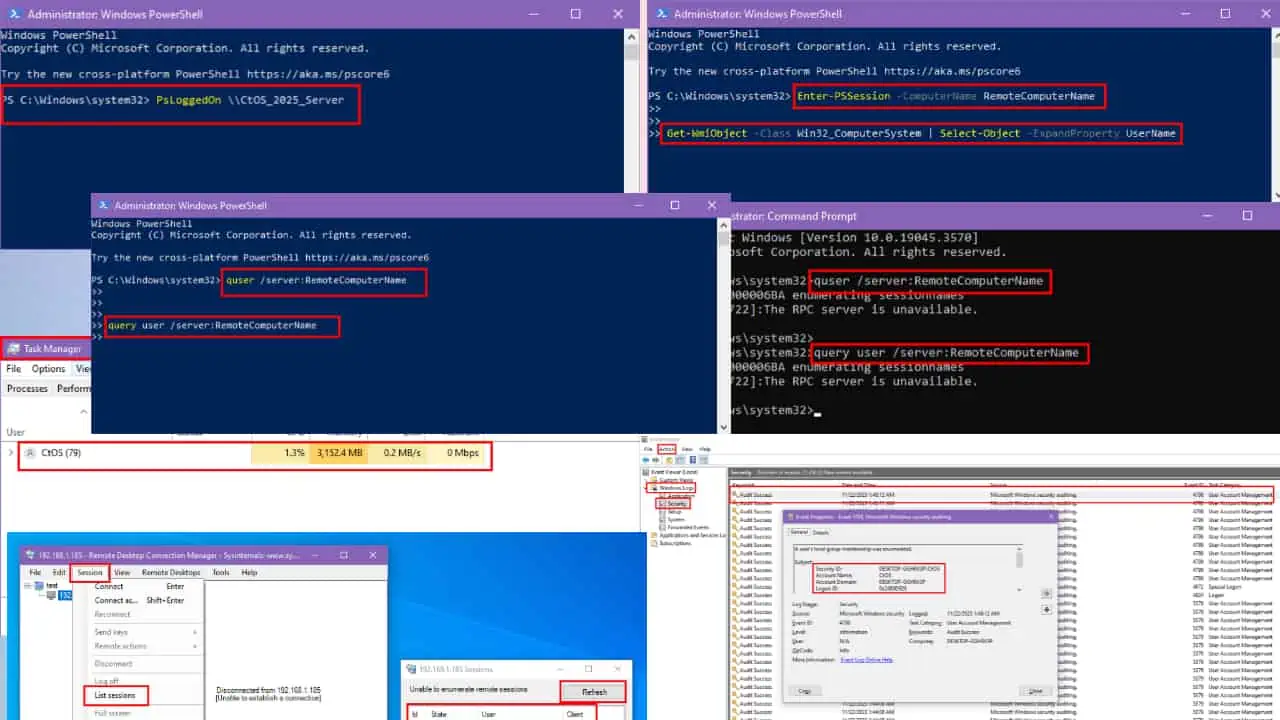
Szeretné látni, hogy ki van bejelentkezve egy távoli számítógépre?
Néha nem vagyunk számítógép közelében, és mások használhatják ezeket a rendszereket. Vállalatot irányító munkáltatóként vagy számítógépes labor felügyelőjeként távolról tudnia kell, hogy ki jelentkezett be. Az alábbiakban az összes módszert ismertetem, szóval olvass tovább!
Hogyan lehet megnézni, hogy ki van bejelentkezve egy távoli számítógépre?
Így követheti nyomon a távoli bejelentkezéseket:
01. megoldás: Használja a Parancssort vagy a PowerShellt
A legáltalánosabb módszer egy távoli számítógép felhasználójának megtekintésére a használata Parancssor or PowerShell.
A Parancssorhoz
- Nyomja meg a Windows + R gombokat a Futtatás ablak megnyitásához.
- típus cmd és nyomja meg a gombot belép kulcs.
- A Parancssor eszköz megnyílik a képernyőn.
- Illessze be a következő parancsok bármelyikét, és nyomja meg a gombot belép. A helyére be kell írnia a távoli számítógép nevét RemoteComputerName.
quser /server:RemoteComputerNamequery user /server:RemoteComputerName - Most láthatja a távoli számítógép-felhasználó nevét.
A PowerShellhez
- Nyomja meg a Windows + R billentyűk megnyitásához futás doboz.
- típus PowerShell a dobozba, és nyomja meg a gombot belép kulcs.
- Illessze be a következő parancsok bármelyikét, és nyomja meg a gombot belép. A helyére a távoli számítógép nevét kell megadnia RemoteComputerName.
quser /server:RemoteComputerNamequery user /server:RemoteComputerName - A PowerShell terminál megjeleníti a kérdéses távoli számítógépet használó felhasználó nevét.
02. megoldás: Használja a Feladatkezelőt
A távoli számítógép felhasználójának azonosításának másik módja a Task Manager hasznosság.
- Először meg kell nyitnia Task Manager nyomással Ctrl + más + töröl or Ctrl + műszak + Esc.
- A gombra kattintva is megnyithatja Task Manager opciót a Tálca menüből vagy a Start menüből.
- Válassza ki a felhasználók lapon. A lapot egyes esetekben két ember ikonja is ábrázolhatja Windows változatok.
- Itt láthatja helyi és távoli számítógépeinek összes felhasználóját.
03. megoldás: Használja az Eseménynaplót
Eseménynapló egy Microsoft-eszköz, amely a Windows operációs rendszerhez tartozik. Megjeleníti a rendszer- és alkalmazásüzenetek naplóját. Használhatja távoli számítógép felhasználóinak ellenőrzésére is a következő lépésekkel:
- típus Eseménynapló a Keresés a Windows számítógép mezőjében.
- Kattintson a legjobb találatra az eszköz megnyitásához.
- Most kattintson a Akció Lapot és válassza ki Csatlakozás másik számítógéphez…
- Csatlakozás után kattintson duplán a Windows-naplók a bal oldali panelről a kibontásához.
- választ Biztonság a bejelentkezési események listájának megnyitásához.
- Válasszon ki egy bejelentkezési eseményt (Ellenőrzési siker val vel Eseményazonosító 4798) szerint a dátum és idő hogy ki jelentkezett be annak idején.
Ezzel a módszerrel ellenőrizheti, hogy egy adott időpontban ki használta a rendszert.
04. megoldás: Használja a PowerShell Remoting alkalmazást
A PowerShell Remoting egy olyan módszer, amely lehetővé teszi a Windows PowerShell-parancsok távoli számítógépeken történő futtatását. Ha engedélyezve van távoli számítógépén, könnyen végrehajthatja a következő lépéseket, hogy megtudja, ki jelentkezett be.
- Nyissa meg a PowerShell alkalmazást beírásával a helyi számítógépen PowerShell a Keresés mezőben.
- A következő paranccsal távoli munkamenetet kell létrehoznia a távoli rendszerrel. Cserélje ki RemoteComputerName a távoli számítógép nevével.
Enter-PSSession -ComputerName RemoteComputerName - A távoli munkamenetbe való belépés után használja a következőket PowerShell parancs tudni a bejelentkezett felhasználókról.
Get-WmiObject -Class Win32_ComputerSystem | Select-Object -ExpandProperty UserName - Alternatív megoldásként használhatja
quserorquery userparancsok segítségével megkeresheti a távoli rendszer felhasználóit.
05. megoldás: Használja a Remote Desktop Services Manager alkalmazást
A Remote Desktop Services biztonságos távoli számítógép-hozzáférést kínál. Használhatja azt is, hogy tájékozódjon a távoli számítógép-felhasználókról a következő lépésekkel:
- Nyisd ki Távoli asztali szolgáltatások kezelője.
- navigáljon Távoli asztali szolgáltatások.
- Most kattintson rá Gyűjtemények és azután Ülés Házigazda.
- Válassza ki a megfelelő kollekciót.
- Navigáljon a Felhasználói munkamenetek lapon. Ez megjeleníti az aktív felhasználói munkameneteket.
06. megoldás: Használja a Sysinternals Suite programot
A Sysinternals Suite hibaelhárítási segédprogramok és eszközök gyűjteménye. Ha ez a programcsomag telepítve van a számítógépére, használhatja a PsLoggedOn parancsot a PowerShellben vagy a Parancssorban. Itt van, hogyan:
- Nyomja meg a Windows + R gombokat a Windows számítógépen a megnyitásához futás doboz.
- Írja be a cmd parancsot a parancssor megnyitásához, vagy a PowerShell parancsot a PowerShell megnyitásához.
- Hit a belép kulcs.
- Amikor megjelenik a képernyő, illessze be a következő parancsot. Helyett RemoteComputerName, be kell írnia a távoli rendszer eredeti nevét.
PsLoggedOn \\RemoteComputerName - Ekkor megjelennek a távoli rendszer bejelentkezett felhasználóinak nevei.
Következtetés
A távoli felhasználók ismerete nélkülözhetetlen módja annak, hogy biztosítsa rendszere biztonságát, amikor távol van tőle. Mostantól kezdve, ha látni szeretné, hogy ki van bejelentkezve az Ön által birtokolt távoli számítógépre, csak alkalmazza a fent említett módszerek bármelyikét.
Ne felejtse el megosztani az alábbi megjegyzésekben, hogy ezek közül a módszerek közül melyik volt a leghasznosabb.