Stellar Converter az OST áttekintéshez: Megéri kipróbálni?
13 perc olvas
Publikálva
Olvassa el közzétételi oldalunkat, hogy megtudja, hogyan segítheti az MSPowerusert a szerkesztői csapat fenntartásában Tovább
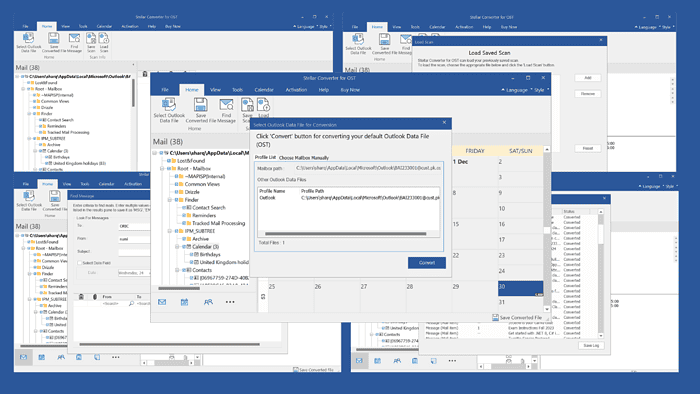
Átfogó Stellar Convertert keres az OST felülvizsgálatához? Most találtad meg!
Az eszközt elsősorban az OST-fájlok PST-vé konvertálására és a postafiók-elemek 100%-os pontosságú kibontására használják. Figyelemre méltó, hogy ezt az eszközt erősen ajánlják az IT-szakemberek és rendszergazdák világszerte, és a Fortune 500-as cégek, köztük a Google és a Microsoft megbízik benne.
Ebben a bejegyzésben a legfontosabb jellemzőit, az ügyfélszolgálatot, a felületet és az árazási modelleket ismertetem.
Üzlet? Kezdjük!
Jellemzők
Egy hiteleset írni Stellar Converter for OST áttekintése során teszteltem ezt a szoftvert, és megvizsgáltam, hogy milyen jól működik.
Most hadd beszéljem meg a legfontosabb jellemzőit és a használatukkal kapcsolatos tapasztalataimat.
1. Exportálja az OST-t PST-be
Miután véletlenül biztonsági mentés nélkül törölt egy felhasználói postafiókot az Exchange szolgáltatásból, csak az OST-fájl használatával érheti el a vonatkozó adatokat. Nevezetesen, ha az Exchange-felhasználói fiókot törölték az archívumkönyvtárból, nem lehet újraépíteni vagy újra létrehozni az OST-fájlt.
Ilyen helyzetben használja a Stellar Converter for OST to konvertálja a nagy méretű vagy elérhetetlen OST-fájlt PST-vé. Az átalakítás során ez az eszköz nem téveszti össze az eredeti mappahierarchiát, az e-mail formázást vagy a mellékleteket.
Sőt, a folyamat végén megadja a az OST postafiók elemeinek teljes előnézete és egy számlálót is megjelenít minden egyes levélmappánál, amely az átalakított tételek számát jelzi.
Ennek tesztelésére OST - PST export funkciót, megnyitottam a Stellar Converter for OST szoftvert a rendszeremen. Ezután a képernyőn megjelenő párbeszédpanelen rákattintottam a Profilok listázása opciót.
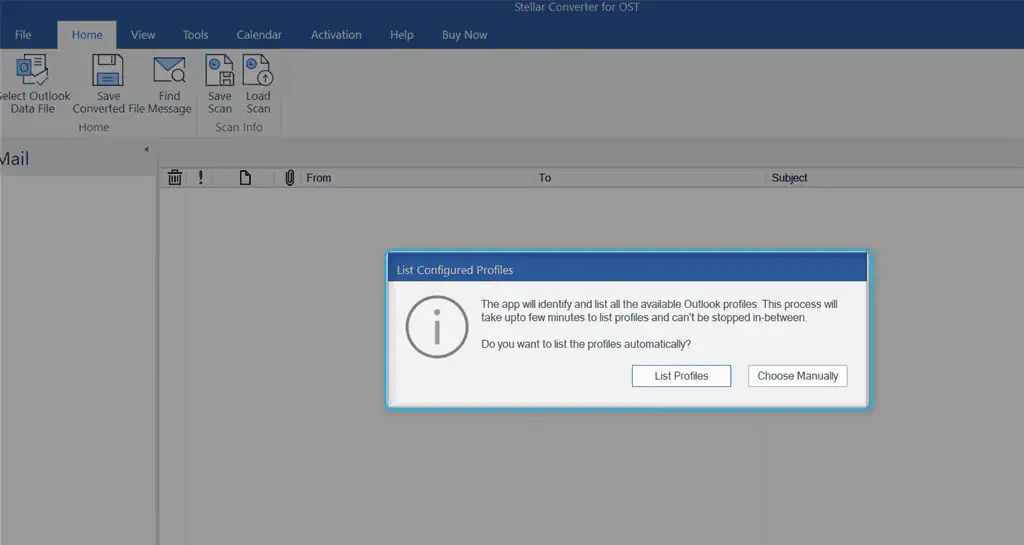
Stellar Converter automatikusan azonosítva és listázva konfigurálva Outlook profilok teljes útjukkal.
Esetemben kiválasztottam a kívánt Profilt, és rákattintottam a Megtérít gombot az alapértelmezett OST-fájl konvertálásához.
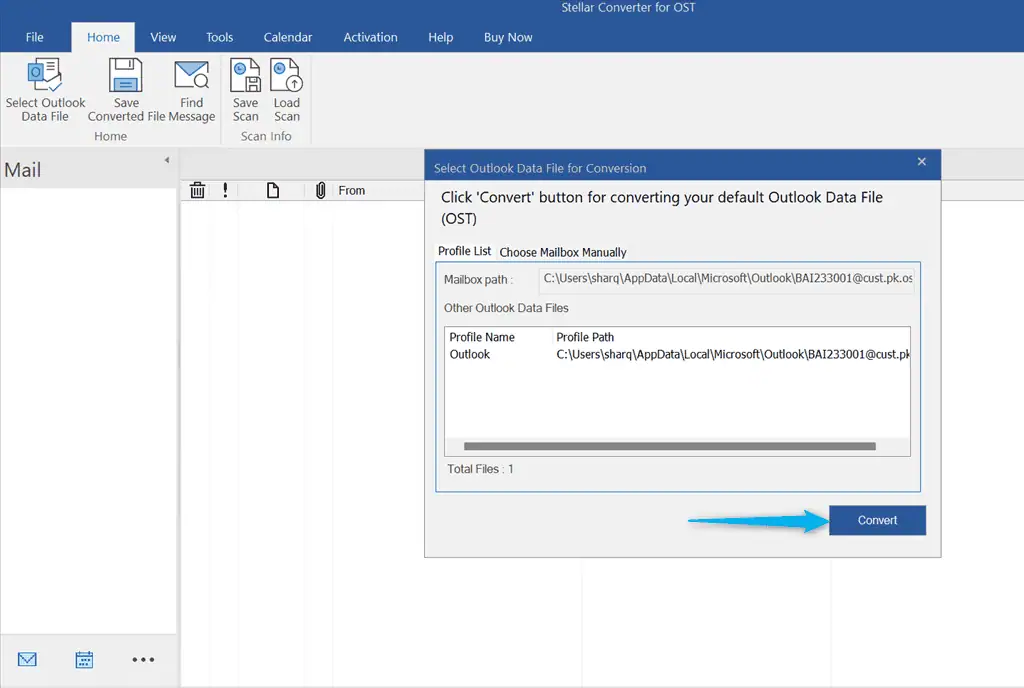
Vártam egy darabig, míg a OST-ból PST-be konvertálás teljes volt.
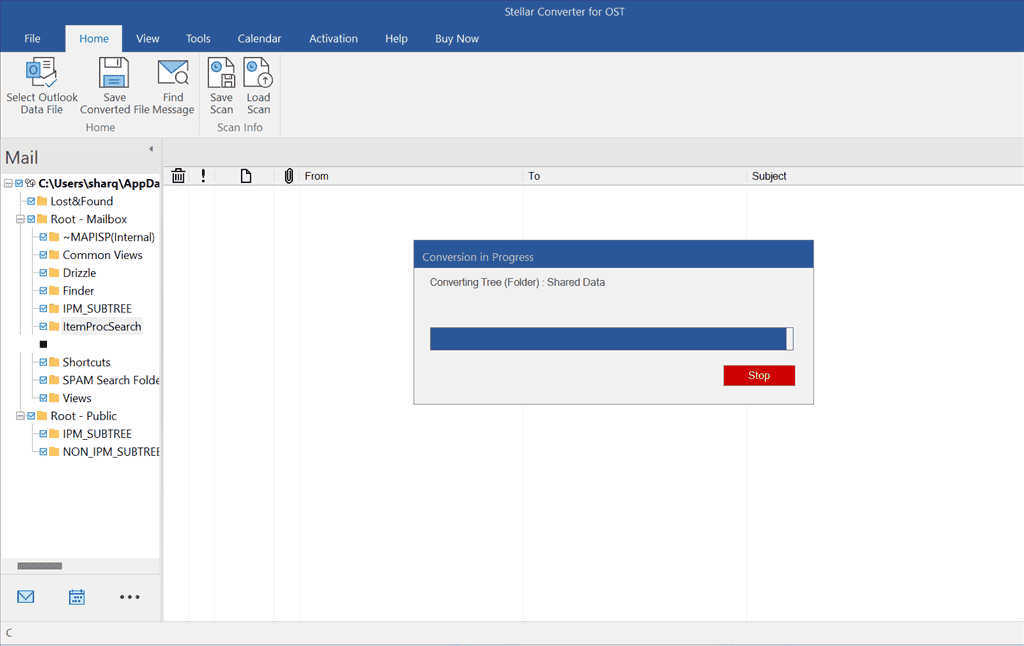
Aztán rákattintottam OK.
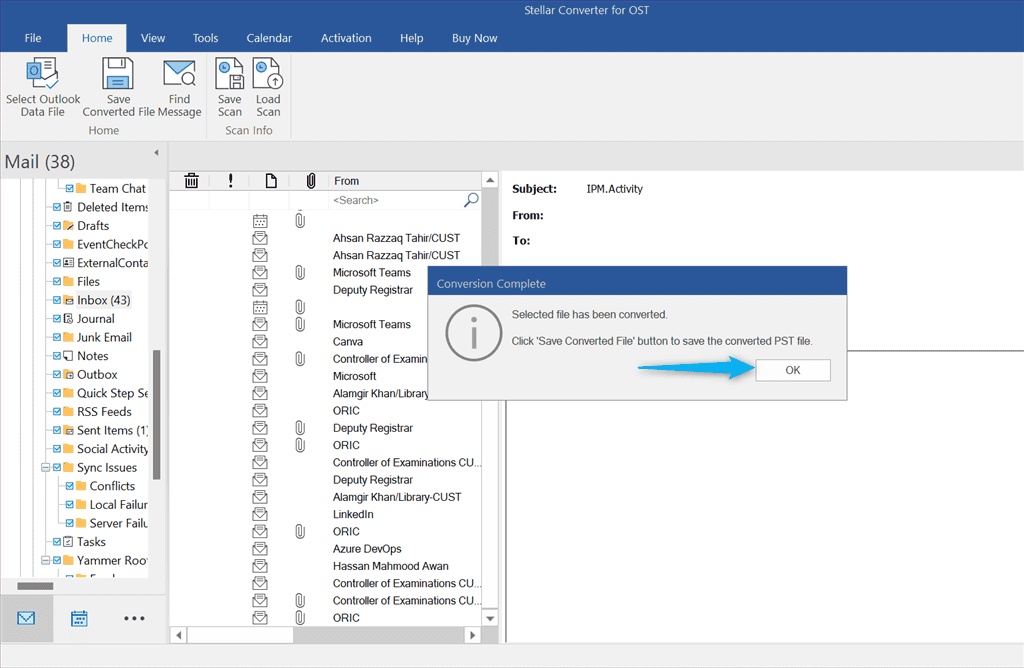
Megnéztem a postafiók tételek előnézetét, és rákattintottam a Konvertált fájl mentése gombot az ablak jobb alsó sarkában.
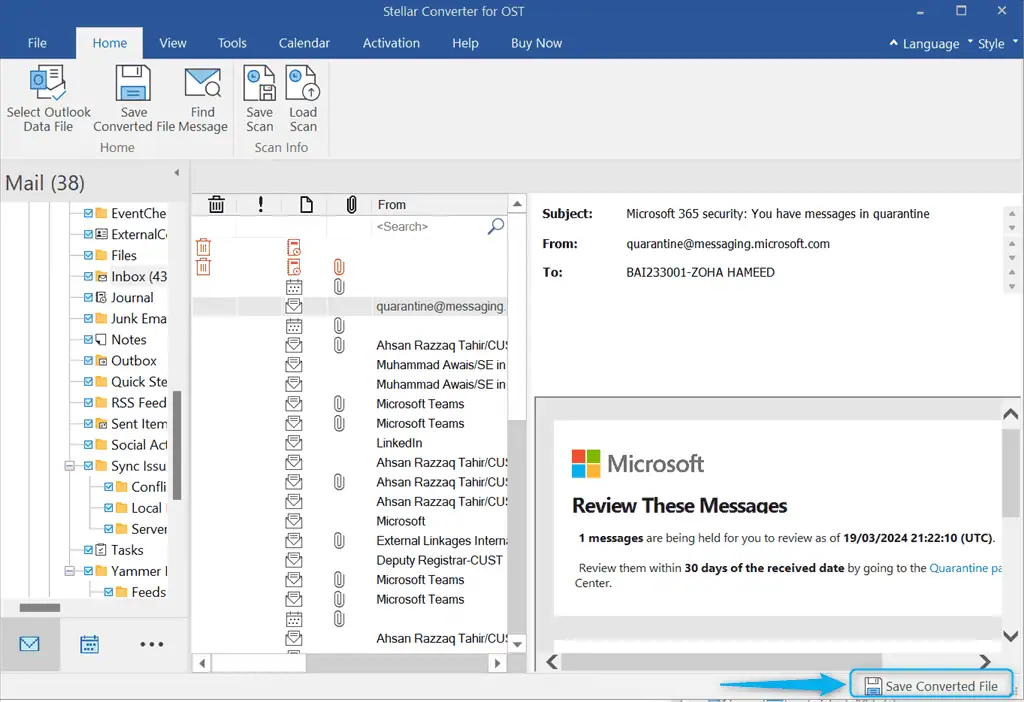
Következő lépésként muszáj írja be a Stellar Converter aktiváló kulcsát a konvertált fájl mentéséhez. Tehát győződjön meg arról, hogy megvásárolta az egyik előfizetési csomagot.
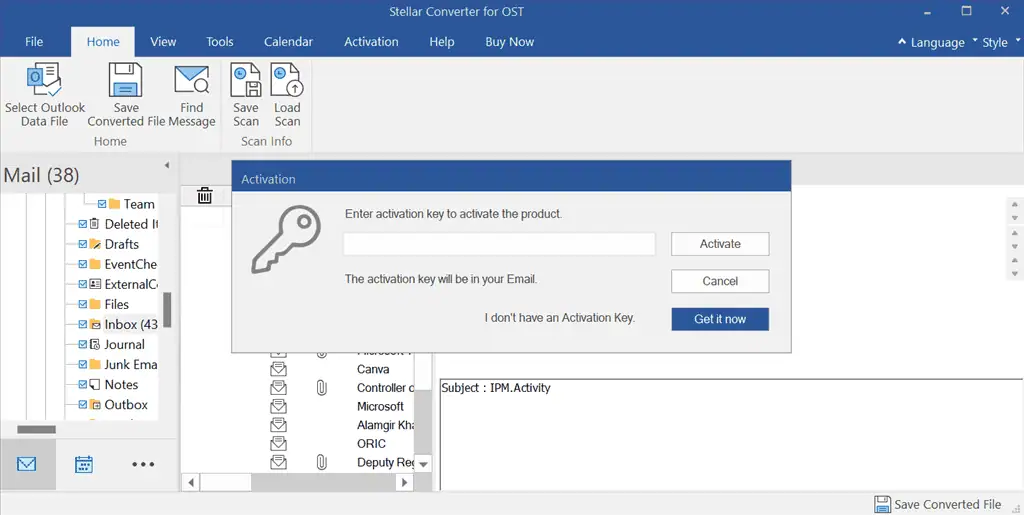
Az én esetemben a Stellar Converter 100%-os pontossággal konvertálta az OST fájlt és kinyerte a postafiók adatait. Ezenkívül a folyamat az volt egyszerű és a gyors, és az átalakítás során semmilyen adat nem sérült.
Azonban a ingyenes verzió nem biztosít lehetőséget a PST-fájl mentésére a helyi rendszeren.
2. Keresse meg és listázza ki az Outlook adatfájlját
Bízhat a Stellar Converter for OST-ban is, ha nem tudja pontosan elhelyezkedés az OST-fájlok közül. Ahogy korábban említettük, az eszköz elindításakor két lehetőség jelenik meg: Profilok listázása és a Válassza a Manuális lehetőséget.
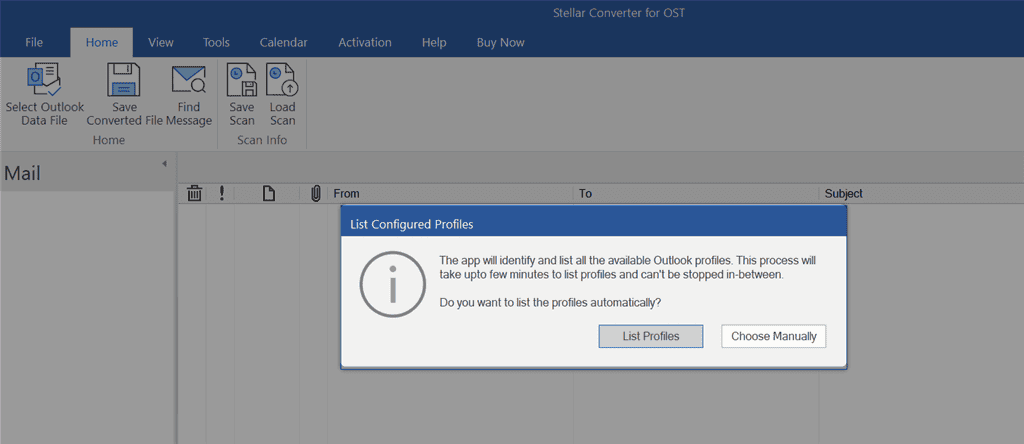
Amikor kiválasztottam a Profilok listázása opció, Stellar Converter automatikusan megkereste és felsorolta az összes elérhető Outlook-profilt.
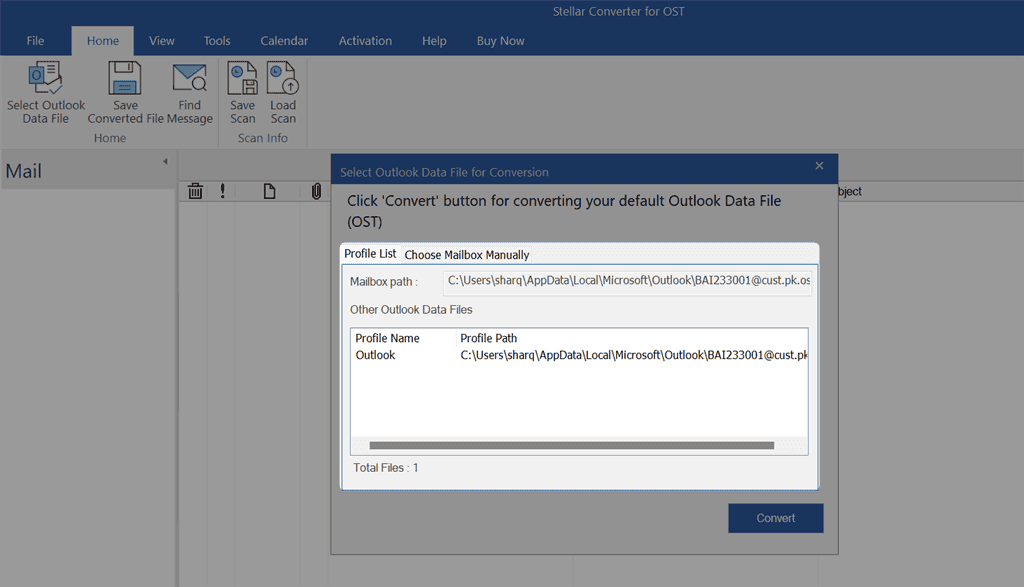
Amikor azonban rákattintottam a Válassza a Manuális lehetőséget opciót, a Stellar Converter megnyitott egy másik ablakot tallózással keresse meg az OST fájlt.
Aztán rákattintottam Tallózás, navigált az OST fájl helyére, kiválasztotta a kívánt fájlt, és kattintott Nyisd ki.
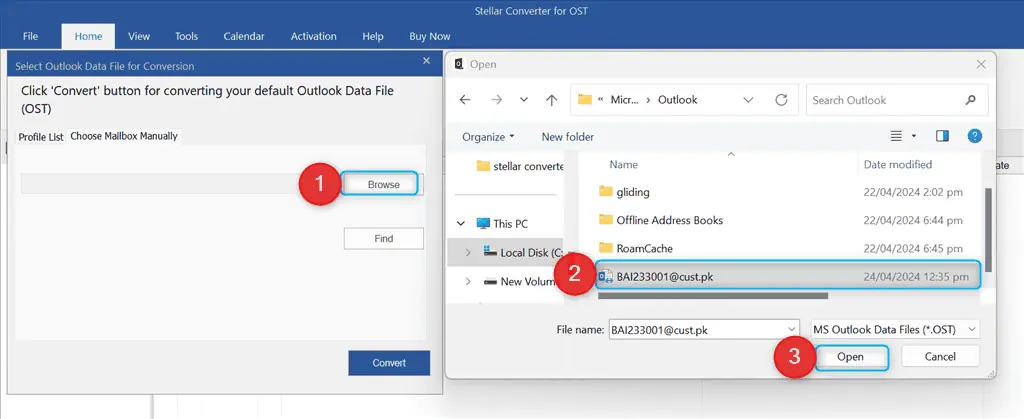
Következésképpen a Stellar Converter importálta az OST fájlt a teljes elérési útjával.
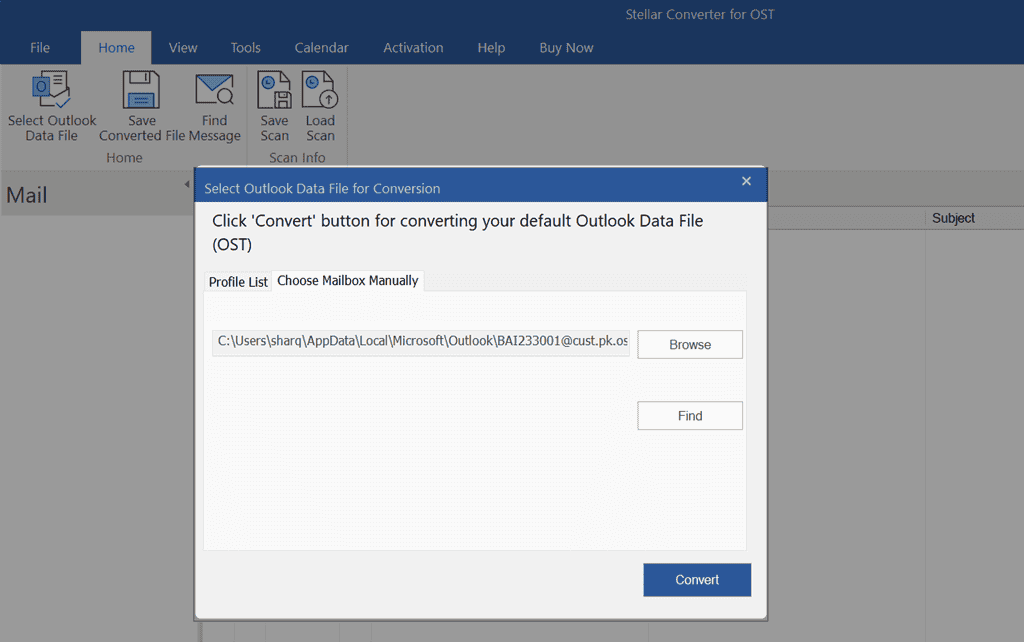
Mindkét funkció kipróbálása után azt mondanám, hogy a A Stellar Convertor automatikus helymeghatározó OST fájl funkciója praktikusabb, különösen akkor, ha nem ismeri az OST-fájlok pontos elérési útját. Ezenkívül ez a funkció a kézi kereséssel töltött időt is megtakarítja.
Ne feledje azonban, hogy az nem biztos, hogy megbízható nem szabványos helyekre OST-fájlokhoz vagy összetett beállításokhoz több Outlook-profillal.
3. Bontsa ki az összes offline Outlook adatot
Az OST fájl kiválasztása után a Stellar Converter pontosan kivonja az összes adatot ebből, beleértve a névjegyeket, e-maileket, naplókat, mellékleteket és feljegyzéseket. Ráadásul azt is megőrzi a postafiókok sértetlenségét az átalakítási vagy extrakciós folyamatban.
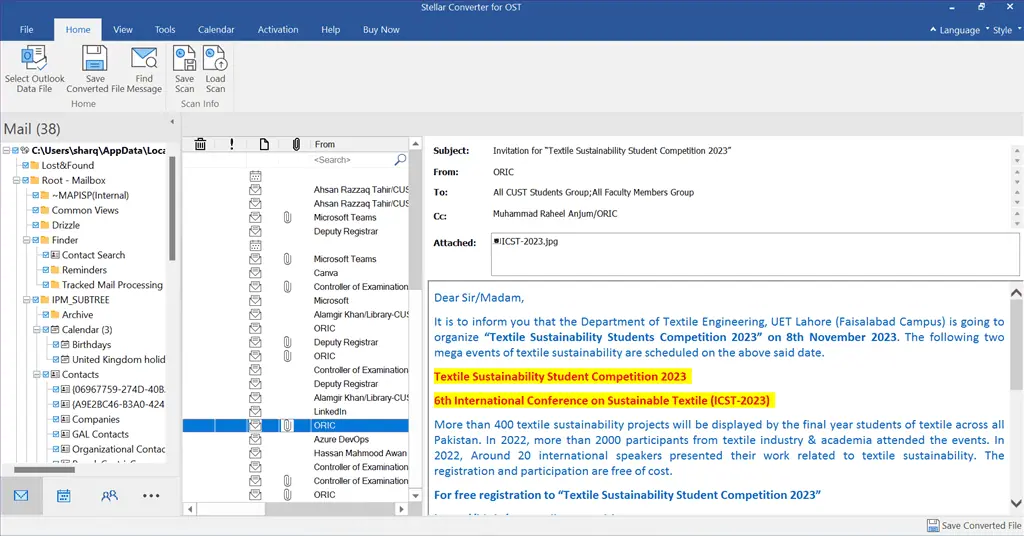
Ez a funkció akkor hasznos, ha nem rendelkezik Outlook-profillal, és offline Outlook-adatokat szeretne kinyerni egy OST-fájlból.
Azonban, az összes adat kibontása nagy kimeneti fájlokat eredményezhet, ami tárolás vagy megosztás szempontjából kényelmetlen lehet.
4. Az Offline Outlook adatfájl ingyenes előnézete
A Stellar Converter emellett a az OST postafiók elemeinek előnézete átalakítás után. Ezek az információk közé tartoznak a névjegyek, e-mailek, mellékletek, megosztott mappák, naptárak és törölt elemek (piros színnel).
További részletekért egyszerűen kattintson a kívánt postafiók-elemekre ami bármi lehet, például névjegyek, naptár vagy e-mail.
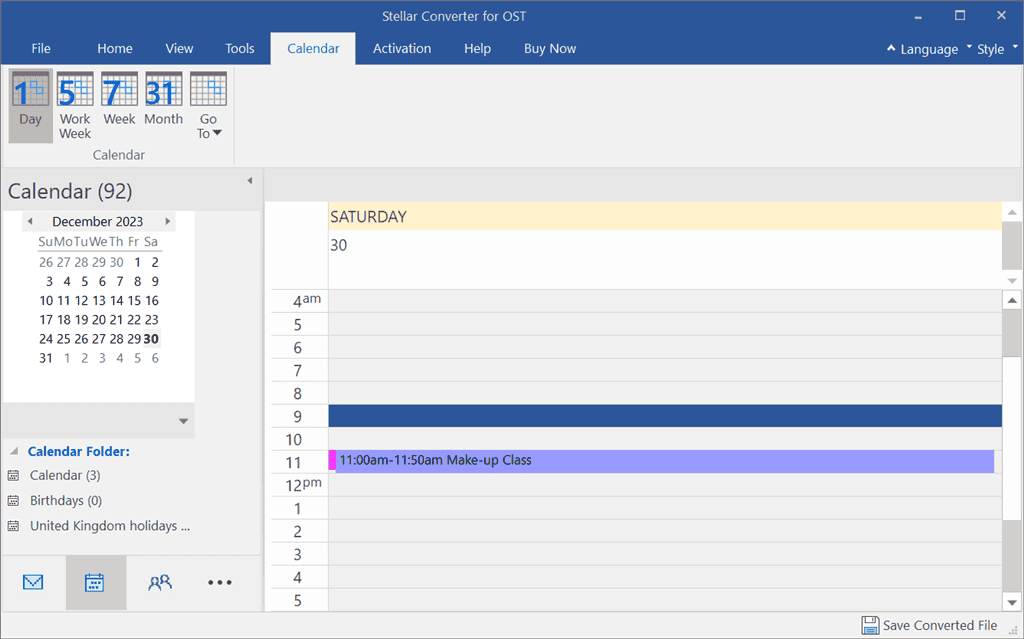
Személy szerint a Stellar Converter for OST funkcióját előnyösnek találtam olyan esetekben, amikor bizonyos elemeket kell kivonni egy OST fájlból.
Tartsuk szem előtt, hogy előfordulhat, hogy ez az előnézet nem nyújt teljes képet az adatok sértetlenségéről, különösen összetett formázáshoz vagy mellékletekhez.
5. Keresse meg az egyes postai küldeményeket
A Stellar Converter for OST lehetővé teszi az egyes postafiók-elemek megtalálását az átalakítás után és kivéve őket be MSG, PDF, PST, RTF, EMLés HTML formátumban.
A funkció teszteléséhez rákattintottam a Üzenet keresése lehetőség a Kezdőlap Tab.
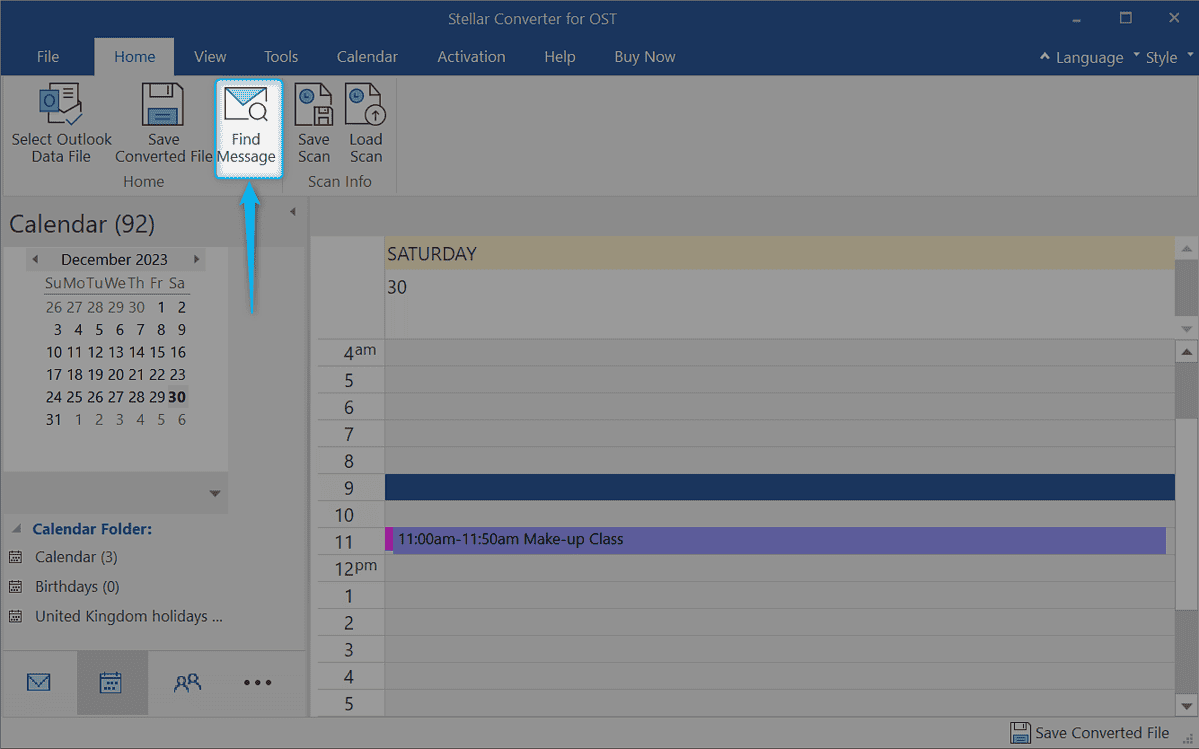
Aztán megadtam a az üzenet megtalálásának kritériumai. Itt különböző paramétereket használhat, mint pl. To, From, Tárgy, találkaStb
Csak az első három beviteli mezőbe töltöttem ki az adatokat, és rákattintottam Keresse meg most.
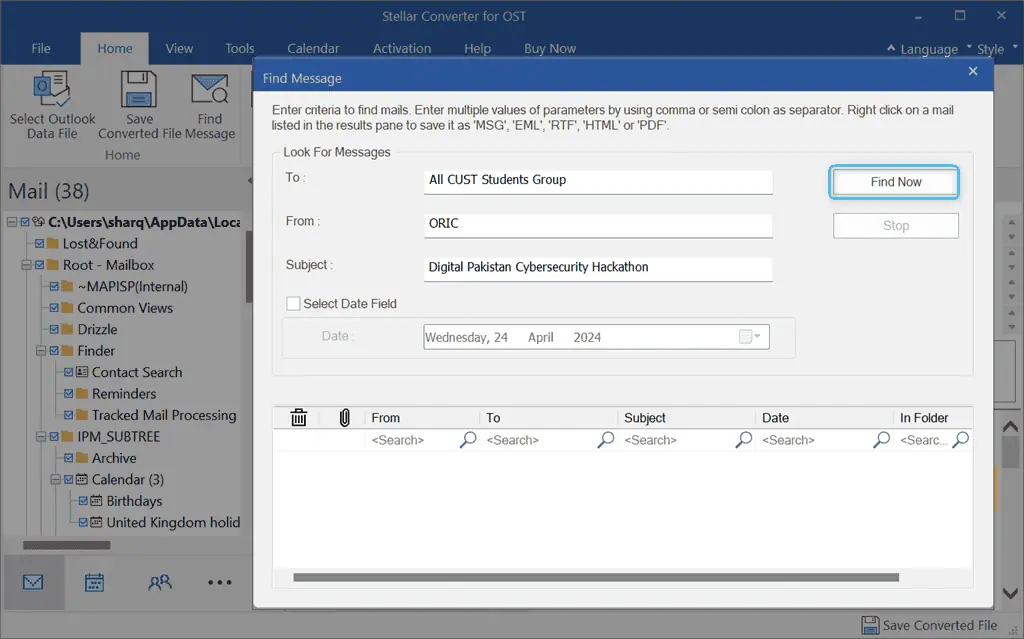
Egy másodpercen belül a Stellar Converter talált egy e-mailt, és értesített.
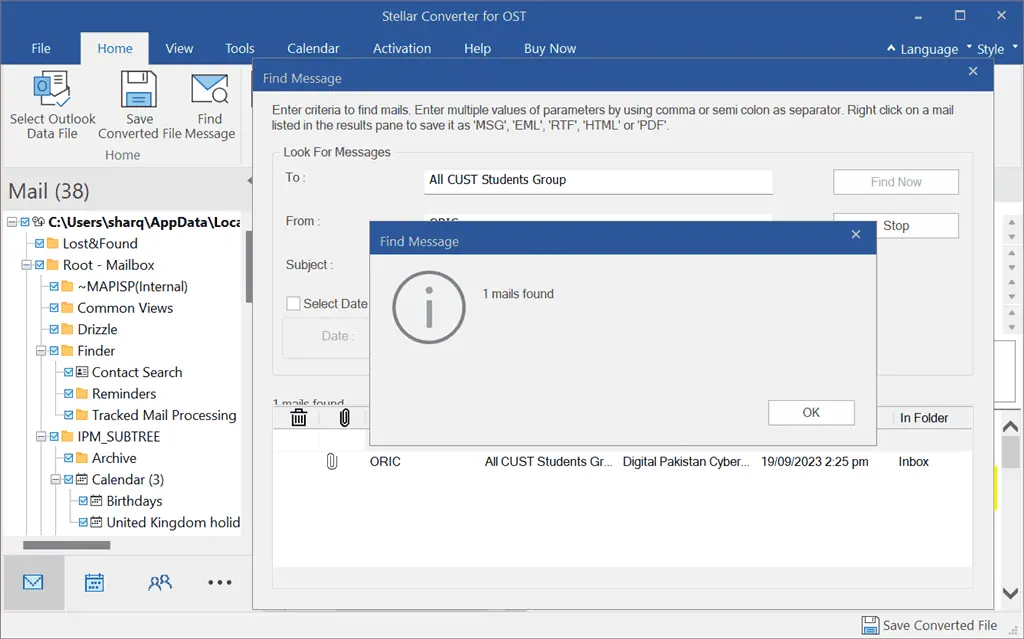
Ezután a felsorolt e-mailre kattintottam a megerősítésért.
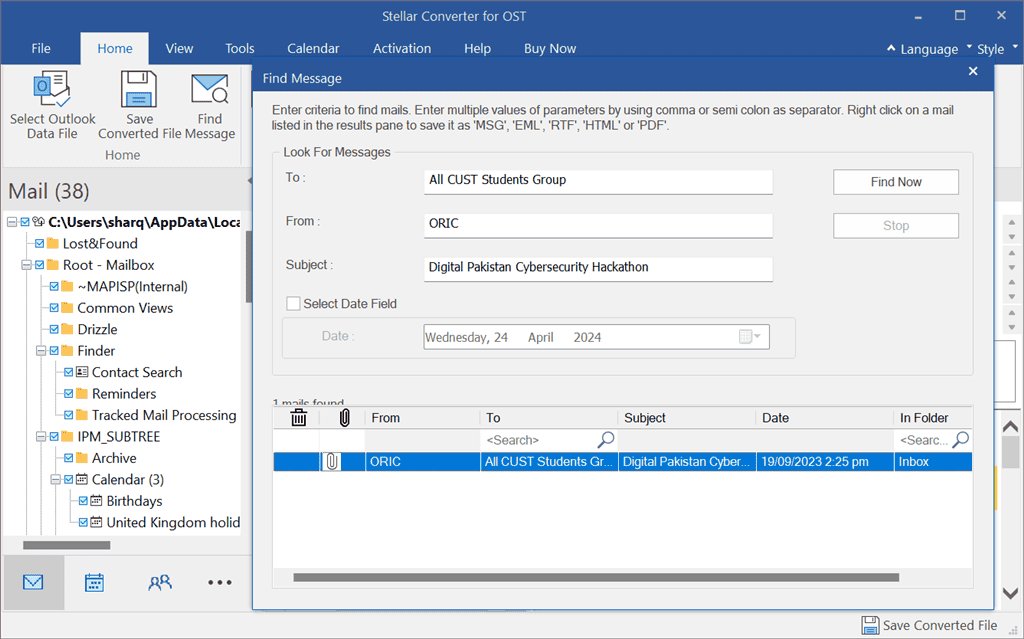
A Stellar Converter a következőképpen jelenítette meg a kibontott e-mailt annak teljes részleteivel:
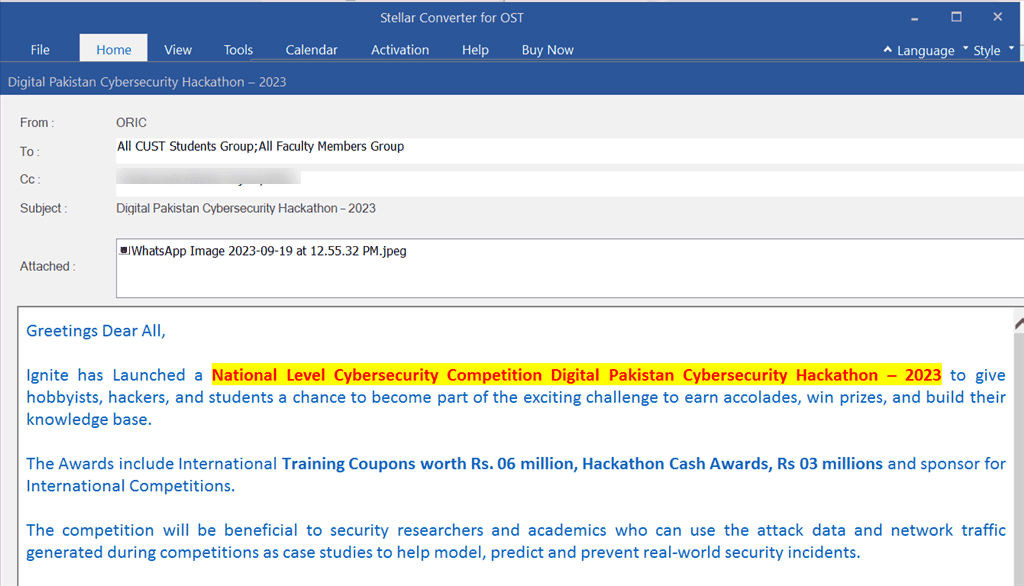
Miután megtalálta az üzenetet vagy e-mailt, megteheti kattintson rá a jobb gombbal az elem egyenkénti mentéséhez a rendszereden.
Hasonló a Kernel OST to PST konverter, a A Stellar Converter ingyenes verziójának keresési funkciója korlátozott az alapvető kritériumokhoz. Fizetős kiadásai azonban speciális szűrési lehetőségeket kínálnak, például kulcsszavakat az e-mail törzsében vagy a mellékletekben.
6. Mentse és töltse be a szkennelt fájlokat
A Stellar Converter for OST azt is lehetővé teszi mentse a szkennelt fájlt a helyi rendszerére DAT formátumban. Ez segít a későbbi konvertálás céljából betölteni. Ezenkívül ez a funkció megakadályozza, hogy ugyanazt a fájlt újra és újra megvizsgálja.
Például az aktuális beolvasott fájl mentéséhez rákattintottam a Szkennelés mentése lehetőség a Kezdőlap Tab.
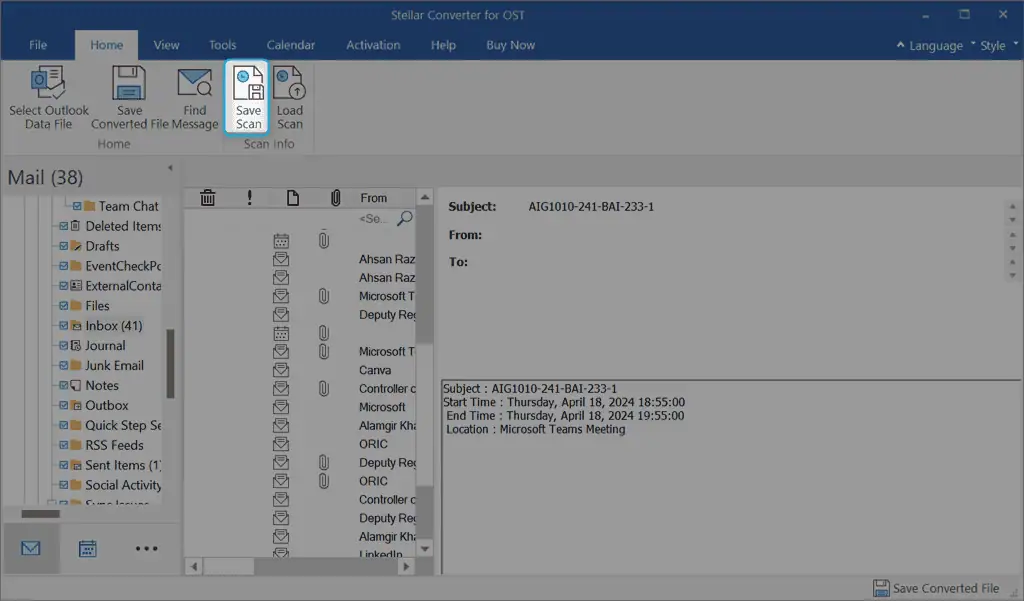
Aztán böngésztem a célkönyvtár és rákattintott OK.
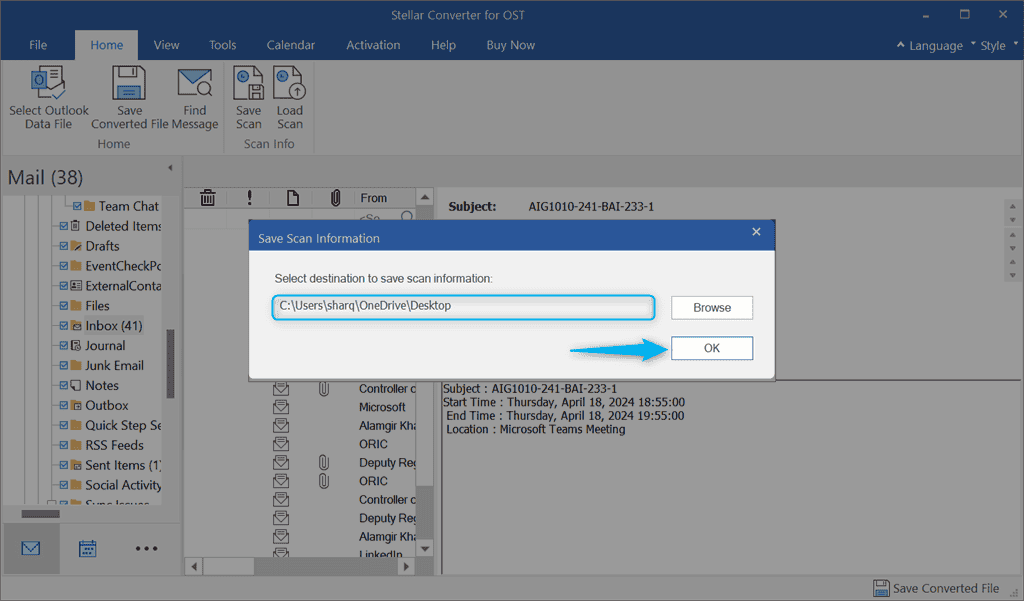
Vártam egy darabig, amíg a folyamat befejeződött.
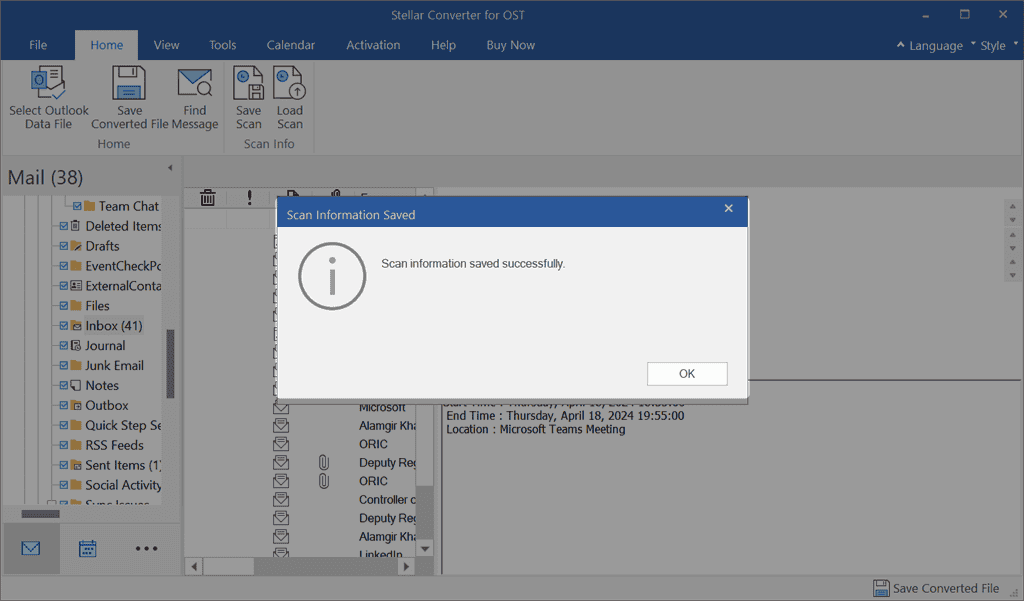
A szkennelt fájl sikeres mentése után rákattintottam a Load Scan ikont a funkció teszteléséhez.
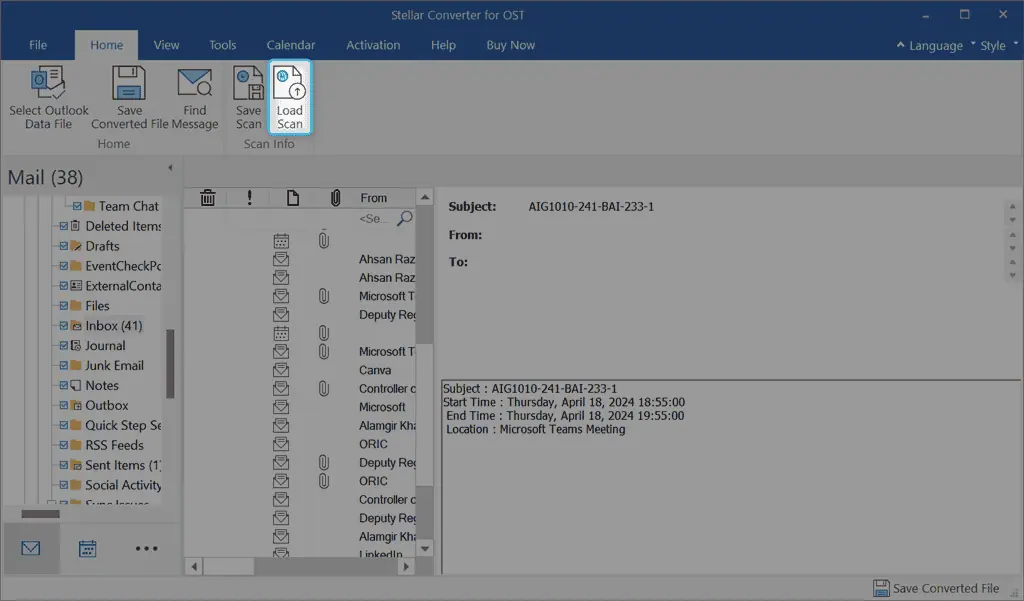
A Stellar Converter megjelenített egy párbeszédpanelt, ahol a mentett szkennelési fájlok listája voltak. én kiválasztotta a kívánt fájlt és rákattintott a Load Scan gombot.
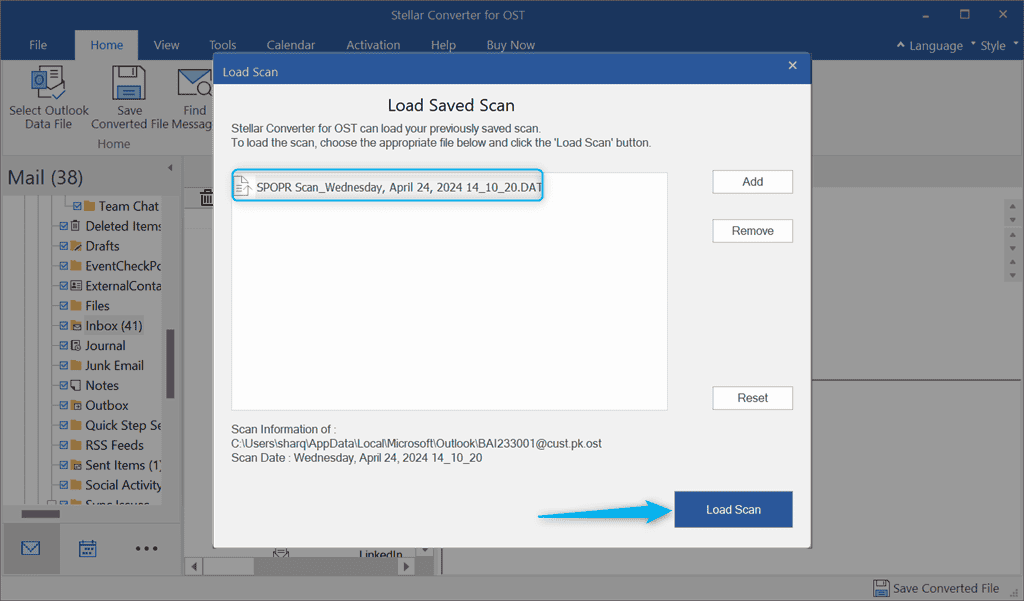
Ezután a Stellar Converter engedélyt kért az előző vizsgálati eredmények törlésére és az újonnan kiválasztott vizsgálati fájl betöltésére.
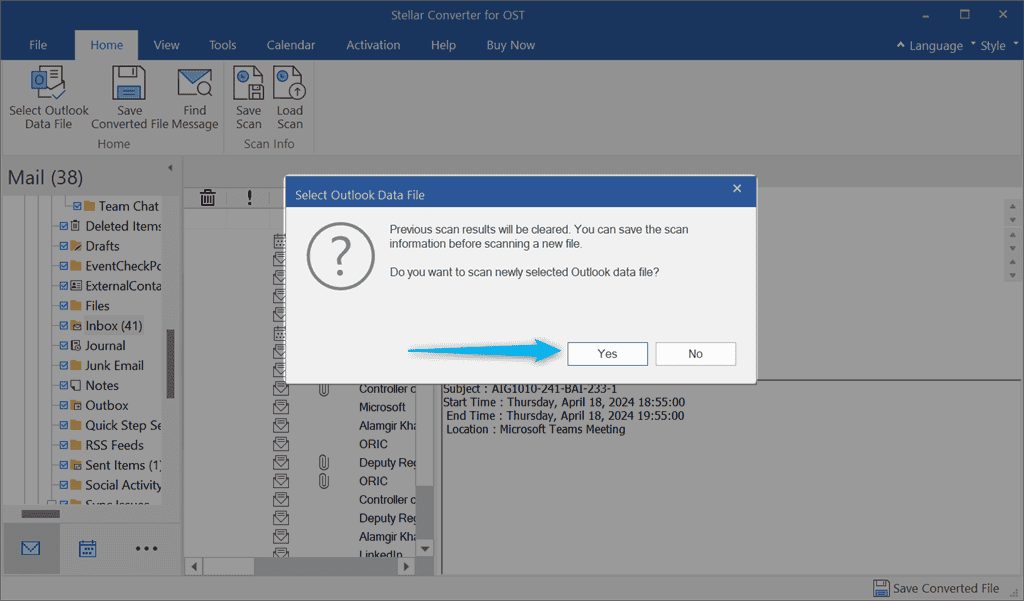
A beolvasott fájl betöltése eltartott néhány másodpercig.
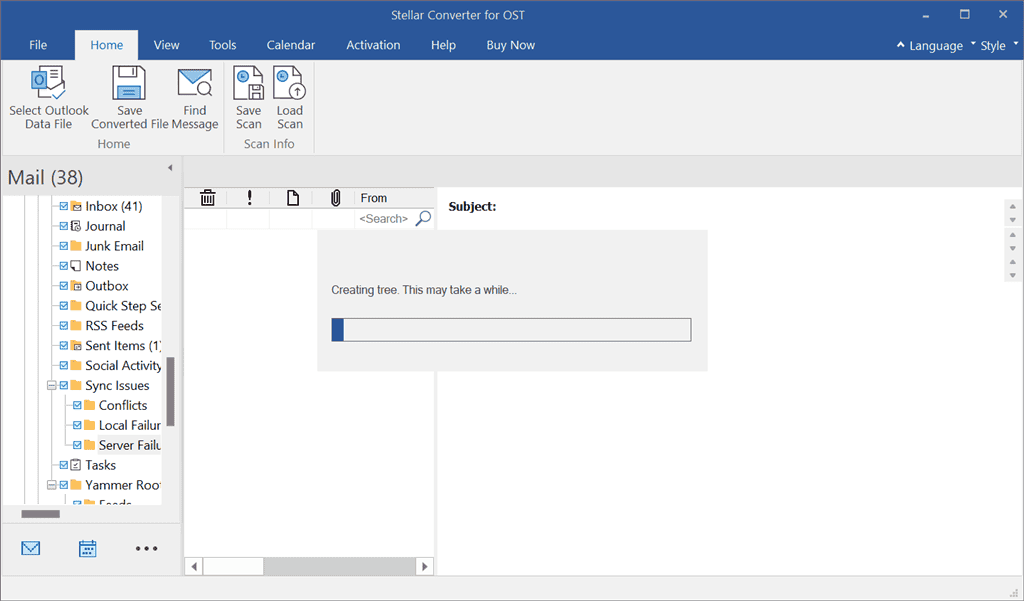
Itt vannak az eredmények.
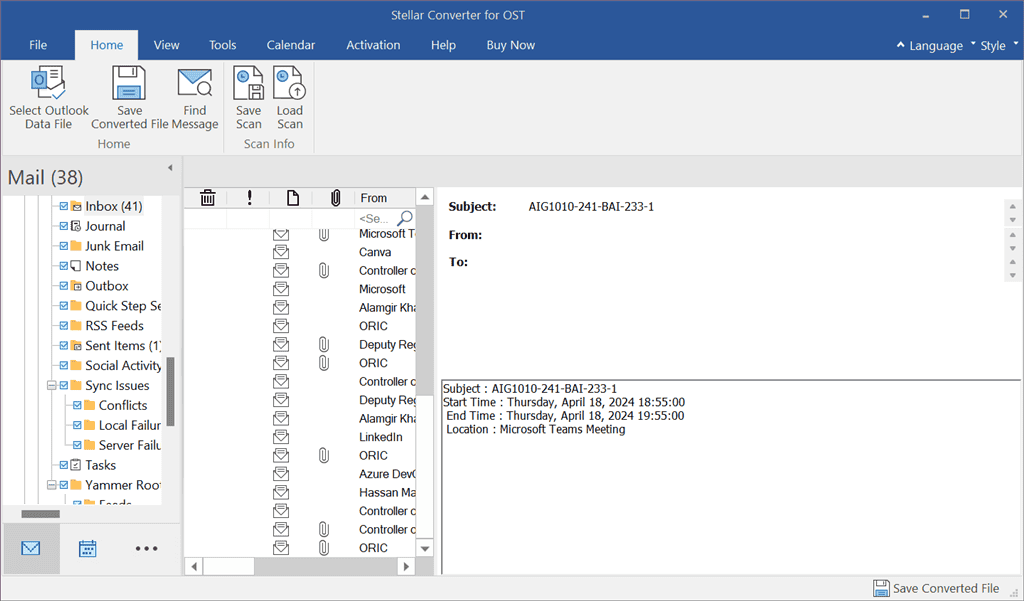
Tesztelés után a funkciót mondanám sok időt takarít meg nagy OST fájlok esetén. Ezen túlmenően használatának köszönhetően könnyedén feloszthatja a szkennelési és előnézeti folyamatot igényei szerint.
Azonban úgy tűnhet, egy extra lépés az átalakítási folyamathoz, különösen kisebb OST-fájlok esetén.
7. Tekintse meg és mentse el a naplójelentést
A naplójelentés a Stellar Converter egyik legfontosabb funkciója. Könnyen lehetővé teszi átfogó jelentést készíteni, amely tartalmazza az OST konvertálása során végzett minden lépést, majd mentse el szöveges fájlként a rendszerére.
Pontosabban, ez a naplójelentés olyan információkat tartalmaz, mint pl Elemtípus, Mellékletek, Leírás és Állapot.
A teszteléshez átváltottam a Megnézem a Stellar Converter lapfülére, és rákattintott a Napló jelentés választási lehetőség. Ennek eredményeként az eszköz egy alablakban jelenítette meg a Naplójelentést.
Az információk áttekintése után rákattintottam a Naplózás mentése gombot.
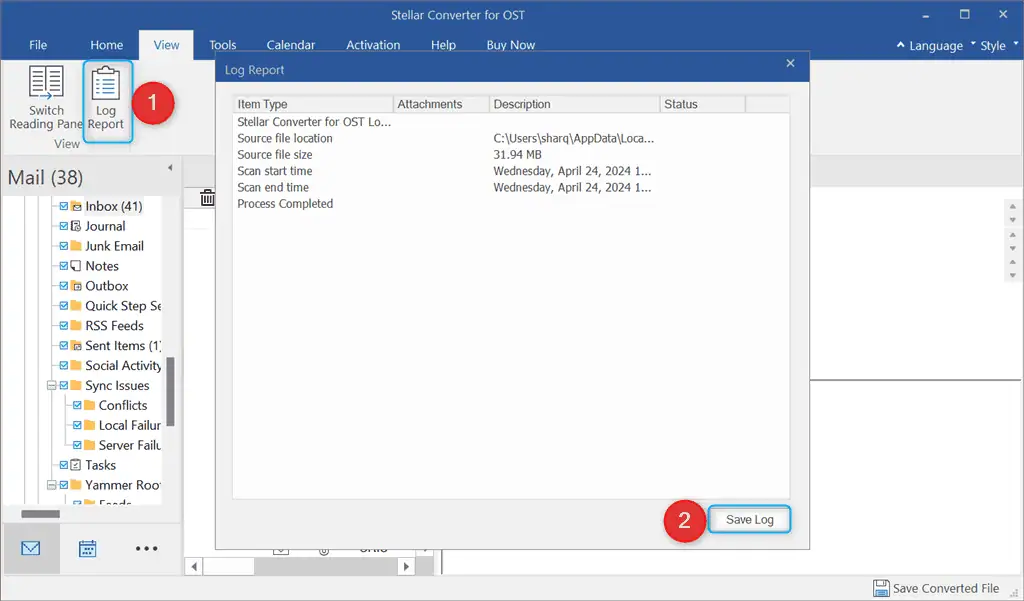
Aztán kiválasztottam a célkönyvtár a naplójelentés mentéséhez, és kattintsunk Megtakarítás.
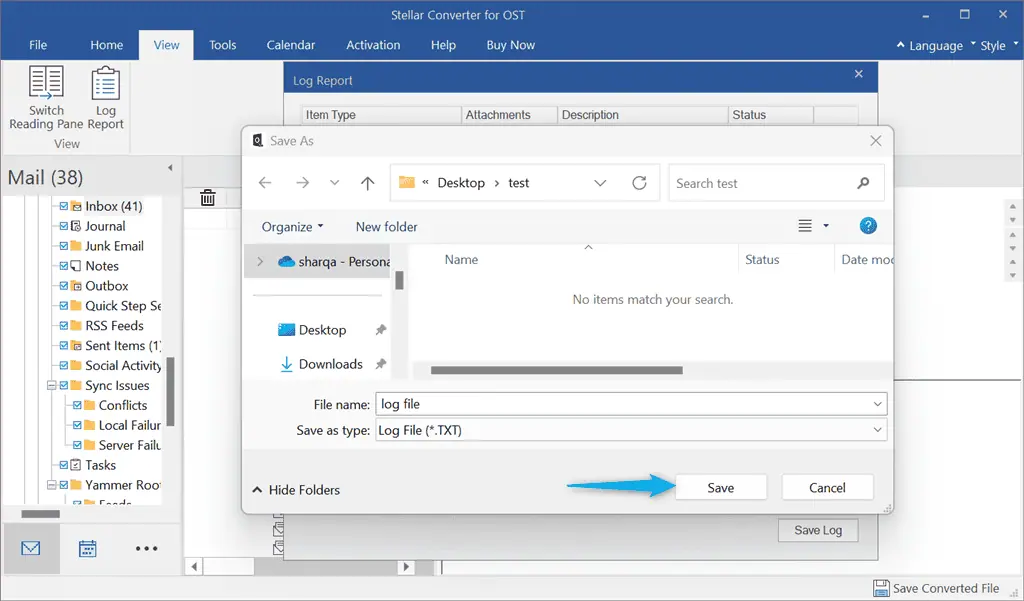
Így néz ki a végeredmény:
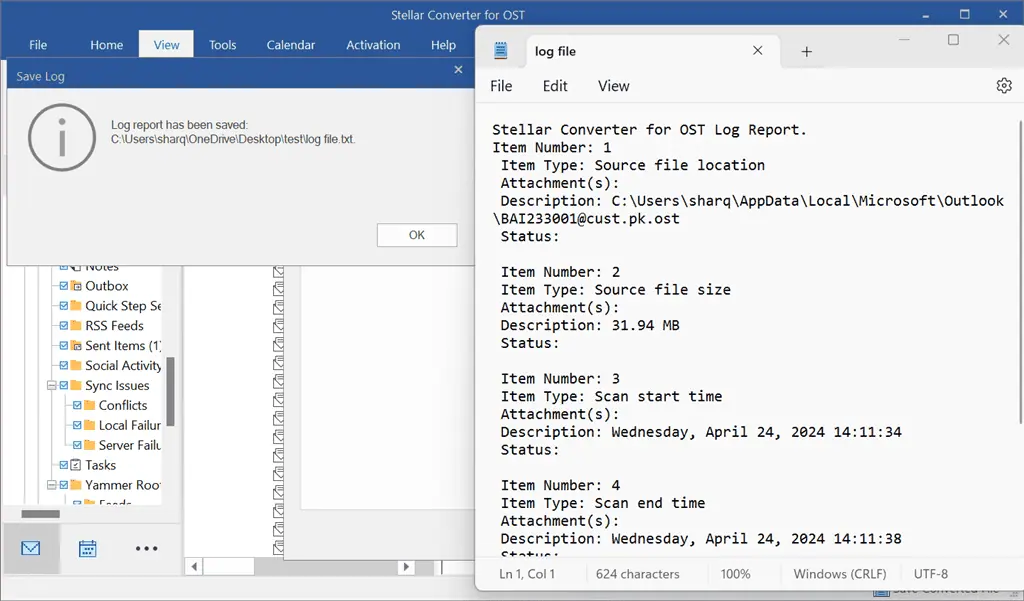
Más hasonló alkalmazásoktól eltérően, mint pl SysInfo konverter, a A Stellar Converter for OST naplójelentése technikaibb lehet és elsöprő a korlátozott műszaki ismeretekkel rendelkező felhasználók számára.
8. Nagy PST-fájlok automatikus felosztása
A Stellar Converter for OST Technician és eszközkészlete tartalmaz egy Auto-Split opciót, amely automatikusan felosztja a nagy vagy túlméretezett PST fájlokat. Segítségével megmentheti PST-fájlját a sérülésektől.
Ezenkívül lehetővé teszi a fájlok felosztását a méret alapján 1 50 GB-os, miközben ügyel arra, hogy a postafiókok eredeti felépítése megmaradjon.
9. PST-fájlok tömörítése
Mind a Stellar Converter for OST Technician Edition, mind a Toolkit támogatja a Compact PST fájl opciót tömörítse a nagy PST fájlokat.
Ezenkívül a funkciót használhatja bontsa ki és tárolja a jelenlévő mellékleteket egy PST-fájlban egy másik mappában. Eközben a PST-fájlon keresztül megőrzi az interlinkeket is.
10. Kötegelt átalakítás
A Stellar Converter segít ebben több OST konvertálása PST-vé egyszerre. Ez a kötegelt átalakítás funkció akkor hasznos, ha a postaláda-adatokat különböző OST-fájlokból kell kinyernie, vagy ha egy szervezet új e-mail szolgáltatásra vált át.
Ne feledje, hogy a funkció az csak a Stellar Converter for OST Technician kiadásban és eszközkészletében érhető el.
11. Több mentési lehetőség
A Stellar Converter mindhárom prémium csomagja lehetővé teszi az OST adatok kibontását különböző formátumokba, mint pl EML, RTF, MSG, PST, HTMLés PDF. Ezenkívül megtekintheti az OST-fájl tartalmát különböző alkalmazásokban, beleértve a webböngészőket, a szövegolvasókat, a PDF-olvasókat és az Outlookot.
12. Exportálja az OST-adatokat az Office 365-be
Stellar Converter for OST Technician és eszközkészlete közvetlenül exportálja a konvertált OST fájlokat az Office 365-be. Csak be kell jelentkeznie egy Office 365-fiókba, majd közvetlenül exportálnia kell a postafiókokat a Stellar felületén keresztül.
13. Konvertálja a titkosított OST fájlokat
Titkosított OST-fájl megnyitásakor olyan hibával találkozhat, amely korlátozza a postafiók adatainak elérését. Ennek kezeléséhez muszáj konvertálja a titkosított OST-fájlt PST-fájllá.
Vegye figyelembe, hogy a titkosított OST PST-vé konvertálásának ez a funkciója elérhető a Stellar Converter Corporate and Technician kiadásaiban.
Felület
A Stellar Converter rendelkezik a felhasználóbarát felület ahol a menüsora van nyolc különböző lap és a két legördülő menü.
E menük bármelyikének kiterjesztéséhez vagy a megfelelő opciók megtekintéséhez elegendő az egeret mozgatni, és rákattintani.

Azonban ezen opciók minimalizálásához nyomja meg a gombot CTRL + F1, vagy kattintson a kiemelt ikonra.

Amikor elindítottam a Stellar Converter for OST-t, először azt listázza és válassza ki az OST profilt. Egy másik dolog, amit észre kell venni, hogy minden művelethez az eszköz kijelzők egyszerű, lépésről lépésre al-ablakban vagy párbeszédpanelekben.
Ennek eredményeként, még a korlátozott műszaki ismeretekkel rendelkező felhasználók is használhatják problémák nélkül.
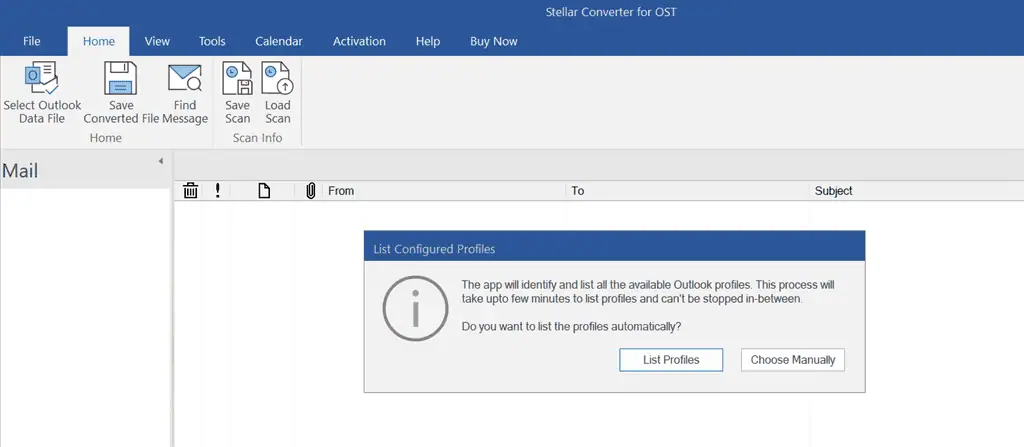
A következő dolog, amit meg szeretnék említeni, a Stellar Converter témája. Jelenlegi ingyenes verziója kínál kettő Stílusok:
- Office 2016 színes téma: Élénk és jellegzetes téma, amelyben minden programnak megvan a maga élénk színe
- Office 2016 fehér téma: Minimalista és tiszta téma, amely fehér hátteret kínál a tiszta fókusz érdekében
Sikeres telepítés után a Színes Office 2016 témaként van beállítva alapértelmezett stílus a Stellar Converterhez, ami így néz ki.
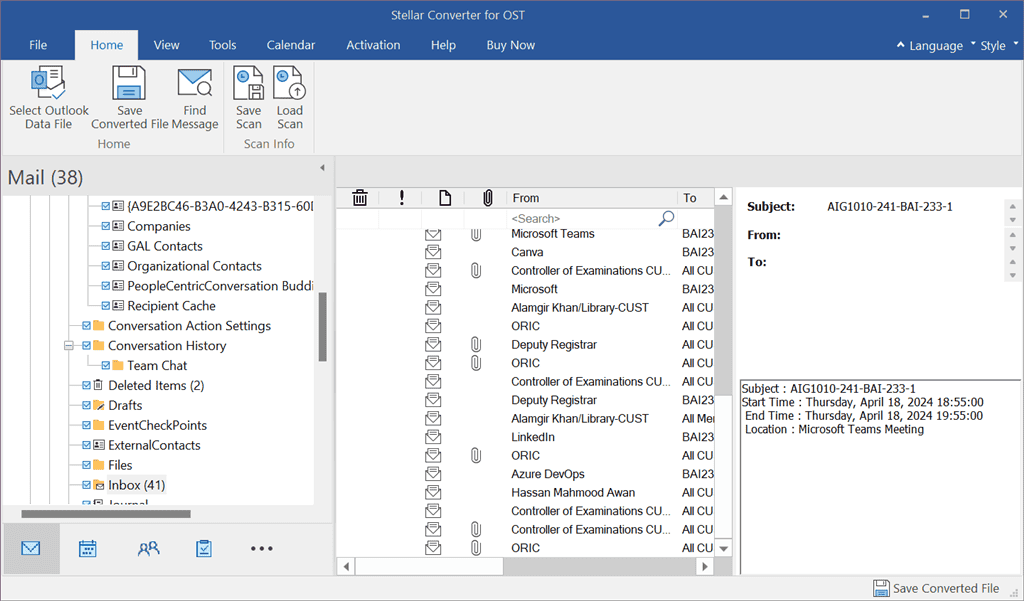
Azonban könnyen átválthat a Fehér téma a jobb felső sarokban található Stílus legördülő menü segítségével.
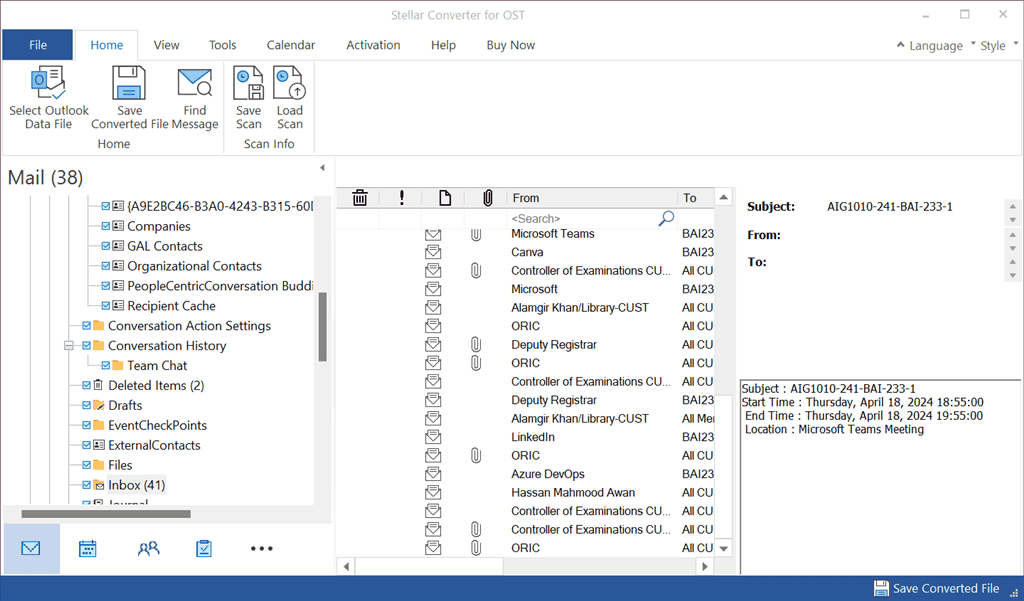
Ezen kívül a szoftver hat különböző nyelvet támogat, például angol, francia, német, spanyol, olasz és japán.
A kezelőfelület nyelvének megváltoztatásához a Nyelv legördülő menüre kattintottam, és a lehetőséget választottam spanyol opciót.
Ennek eredményeként az eszköz nyelve megváltozott angolról spanyolra.
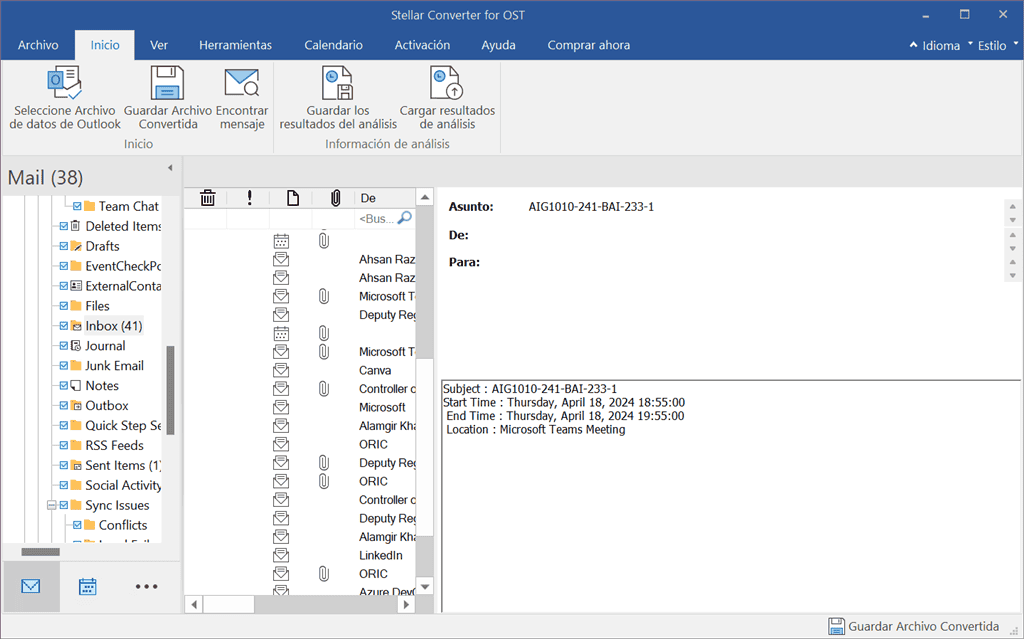
Összességében élvezni fogja ebben a munkában egyszerű felület ahol minden funkció csak egy kattintásnyira van, és a funkciók megfelelően el vannak magyarázva.
Vevőszolgálat
A Stellar Converter for OST különféle csatornákon keresztül kínál segítséget. Például fenntartja a Súgó kézikönyv és dokumentáció, közzéteszi blogok, cikkekés termékvideók, és van egy FAQ oldal is.
Ha konkrét kérdése van, keresse fel azt Ügyfélszolgálati központ, amely éjjel-nappal elérhető, és emelj rá jegyet. Ehhez regisztráljon a Stellar portáljára, válasszon egy fórumot a Stellar Converter for OST számára, adja meg az adatokat, és küldje el a jegyet.
Ezenkívül közvetlenül kapcsolatba léphet a csapattal a hivatalos telefonszám.
Tapasztalataim szerint a Stellar Converter tudásalapú cikkei megoldották a legtöbb kérdésemet és kérdésemet.
Árazás
A Stellar Converter for OST három különböző árazási modellt kínál. Íme egy áttekintés:
| Csomag neve | Ár | Leírás |
| Társasági | $79 | Az offline OST-fájl konvertálása PST-fájlformátumba, hogy az Outlook összes verziójában használható legyen |
| Technikus | – 149 USD (1 éves licencért) – 248 USD (élettartamra szóló licencért) | OST fájl konvertálása PST-re + Split + Compact + Migráció M365/O365-re |
| Toolkit | – 199 USD (1 éves licencért) – 299 USD (élettartamra szóló licencért) | 8 az 1-ben eszközkészlet az Outlook jelszavának konvertálására, javítására, tömörítésére, felosztására, egyesítésére, duplikálására, törlésének visszaállítására és visszaállítására |
Most pedig nézzük meg, mit kínálnak az egyes csomagok:
| Funkció | Társasági | Technikus | Toolkit |
| Előfizetés típusa | 1 év | - 1 év - Élettartam | - 1 év - Élettartam |
| Postafiókok átalakítása | 5 postafiók | Korlátlan számú postafiók | Korlátlan számú postafiók |
| Az OST fájlt PST-vé alakítja | Igen | Igen | Igen |
| Konvertálja az összes postafiók-elemet | Igen | Igen | Igen |
| Automatikusan megkeresi az OST fájlokat | Igen | Igen | Igen |
| Több mentési lehetőség | Igen | Igen | Igen |
| Konvertálja a titkosított OST fájlokat | Igen | Igen | Igen |
| Egyenként menti a postai küldeményeket | Igen | Igen | Igen |
| Speciális szűrőbeállítások | Igen | Igen | Igen |
| Támogatja az Outlook összes verzióját | Igen | Igen | Igen |
| Tömöríti és felosztja a PST-ket | Nem | Igen | Igen |
| Kötegelt fájl konvertálás | Nem | Igen | Igen |
| Közvetlenül az Office 365-be exportálható | Nem | Igen | Igen |
| Exportálás a Live Exchange szolgáltatásba | Nem | Igen | Igen |
| Exportálja az Outlook névjegyeket | Nem | Igen | Igen |
| Visszaállítja az összes postafiók elemet | Nem | Nem | Igen |
| Javítja a sérült PST fájlt | Nem | Nem | Igen |
| Mentse el a helyreállított e-maileket különböző formátumokban | Nem | Nem | Igen |
| Jelszóval védett PST egyesítése | Nem | Nem | Igen |
| PST egyesítése | Nem | Nem | Igen |
| Több felosztási lehetőség | Nem | Nem | Igen |
| Outlook Duplicate Remover | Nem | Nem | Igen |
| Kivonja az e-mail mellékleteket | Nem | Nem | Igen |
| Outlook jelszó-helyreállítás | Nem | Nem | Igen |
| Helyezze vissza a törölt e-maileket | Nem | Nem | Igen |
| Helyreállítás jelszóval védett fájlból | Nem | Nem | Igen |
A Stellar Converter emellett a ingyenes próbaverzió az OST-k PST-vé alakításához. Ennek azonban vannak bizonyos korlátai. Például lehetővé teszi a konvertált PST-fájl előnézetének megtekintését, de nem biztosítja a mentési lehetőséget. Ezen kívül csak szkennel és konvertál 20 postaláda tétel mappánként.
Másrészt annak Társasági, Technikusés Toolkit kiadások széleskörű szolgáltatásokat kínálnak a legnagyobb kedvezményes ajánlatokkal. Például abból a szempontból Élettartam-licenc, kaphatsz egy 25% kedvezmény a Társasági, 33% mert Technikus, és legfeljebb 150% mert Toolkit.
Csillagok kitüntetései a pénzvisszafizetési garancia. Ez a visszatérítési politika csak bármely Stellar termék első vásárlására vonatkozik, beleértve a Stellar Convertert is, a későbbi megújításokra azonban nem.
Éves előfizetés vagy életre szóló licenc esetén a Stellar ezt lehetővé teszi a vásárlástól számított 30 napon belül igényelheti a visszatérítést ügyfélszolgálati központja segítségével vagy jegyet emelve. Következésképpen a csapatnak 2 munkanapot vesz igénybe a kérelem feldolgozása, majd ezt követően visszatérítés az az összeg, amelyet ugyanazzal a fizetési móddal használva, amelyet a vásárlás során használt fel.
Ezen felül lehet fizetni Vízum, MasterCard, JCB, PayPal, Ismerj meg minket, American Expressés UnionPay. Nevezetesen a Stellar is kínál a 20% kedvezmény oktatók és hallgatók számára.
Szerezze be a Stellar Convertert az OST-hoz
Stellar Converter for OST Review – Verdict
A Stellar Converter for OST egy nagyszerű eszköz az OST-fájlok PST-fájlokká konvertálására. Ingyenes verziója különféle funkciókat tartalmaz, mint például az OST-ból PST-be exportálás, a postafiók-elemek kibontása, a szkennelt fájlok mentése és betöltése, az összes tevékenység naplójelentésben való tárolása stb.
Ennek azonban vannak bizonyos korlátai, például nem teszi lehetővé a konvertált PST-fájl mentését. Ha tehát fejlettebb szolgáltatásokat szeretne használni, mint például a titkosított OST-fájlok konvertálása, a postai küldemények egyenkénti mentése stb., válassza a Corporate vagy Technician kiadást, vagy vásárolja meg a Stellar's Toolkit-et életre szóló licenccel.
Összességében 8.5/10-et adok az eszközre.
Remélhetőleg ez a Stellar Converter for OST áttekintése választ adott minden égető kérdésére. Próbáltad ezt az OST-PST konvertert a rendszereden? Mondd el kommentben!








