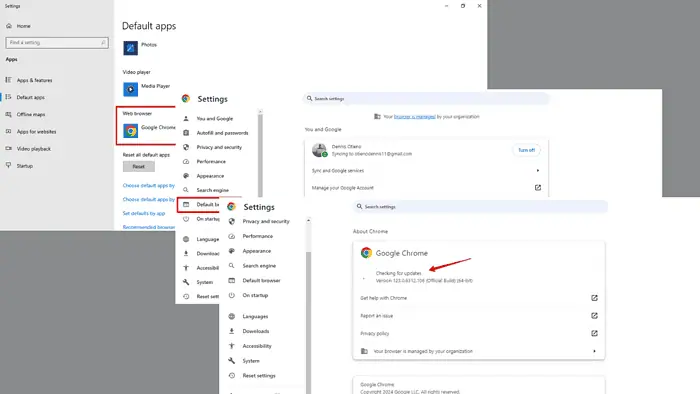Google Maps szerverhiba – Hogyan lehet egyszerűen megoldani
3 perc olvas
Frissítve
Olvassa el közzétételi oldalunkat, hogy megtudja, hogyan segítheti az MSPowerusert a szerkesztői csapat fenntartásában Tovább
A Google Maps szerverhibával való találkozás bosszantó és kényelmetlen. Szerencsére számos lépést megtehet a probléma elhárításához és megoldásához.
Először próbálja meg ezeket a gyorsjavításokat arra az esetre, ha ez csak egy átmeneti hiba:
- Ellenőrizze az internet-kapcsolatot.
- Frissítse a Google Térkép alkalmazást.
- Próbáljon ki egy másik eszközt.
- Indítsa újra az eszközt vagy a böngészőt.
- Törölje a gyorsítótárat.
- Távolítsa el, majd telepítse újra a Google Térkép alkalmazást.
Ha nem működtek, olvass tovább!
Legyen a Chrome az alapértelmezett böngésző
A Chrome alapértelmezett böngészővé tétele optimális kompatibilitást biztosít a Google Térképpel, és segíthet a szerverhiba megoldásában.
Kövesse az alábbi lépéseket:
- Érintse meg a három pont a Chrome böngésző tetején.
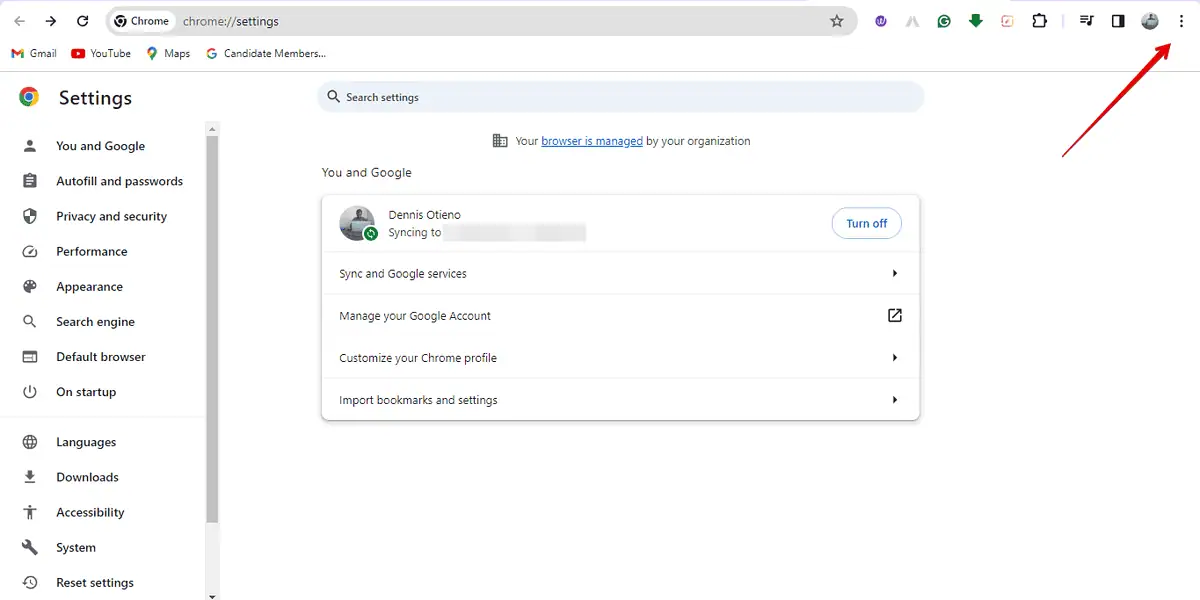
- Koppintson a "Alapértelmezett böngésző."
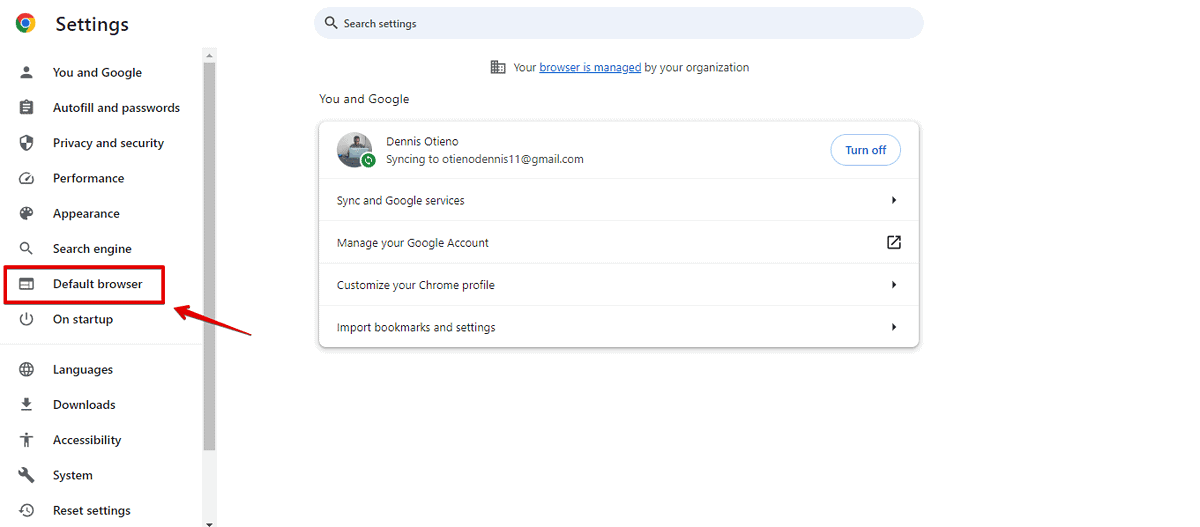
- Kattintson "Tedd alapértelmezetté"
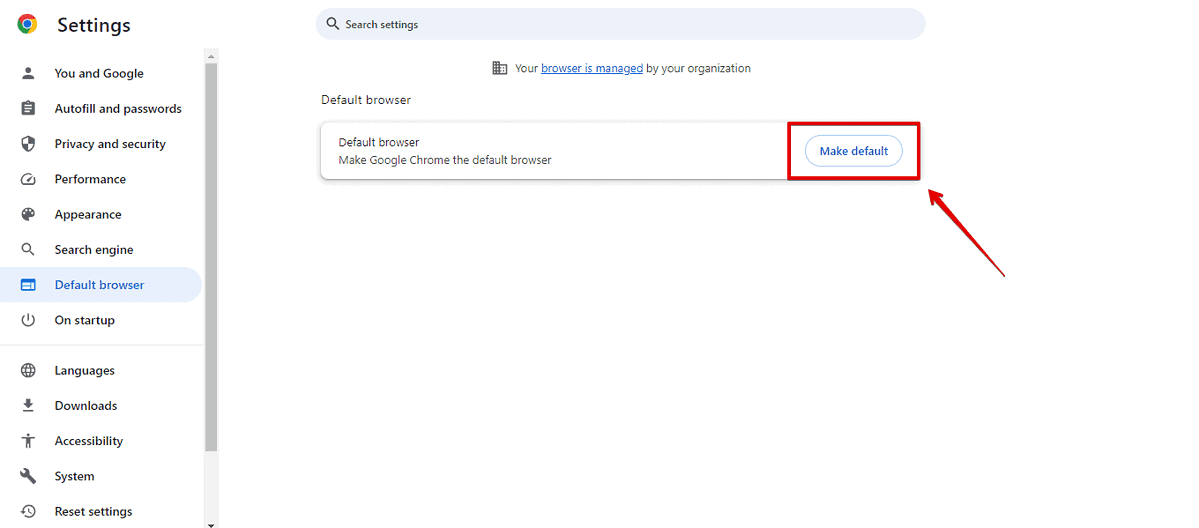
- A webböngésző alatt válassza ki a Google Chrome-ot.
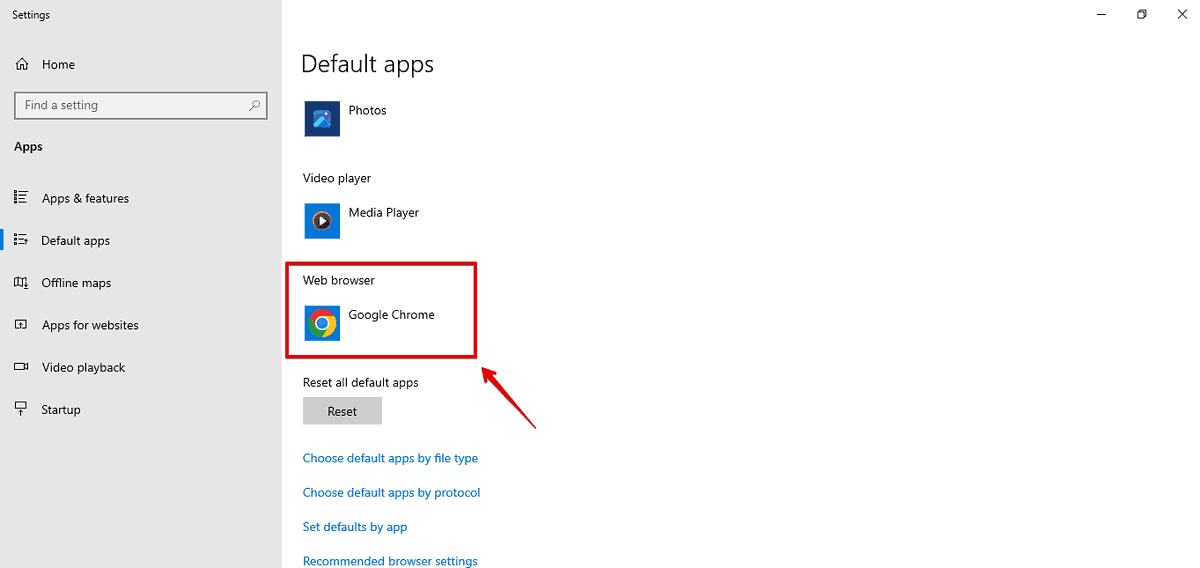
Nyissa meg a Google Térképet, és ellenőrizze, hogy a hiba megoldódott-e.
A Chrome-bővítmények és beállítások kezelése
A Chrome bővítményei és beállításai néha ütközhetnek a Google Térképpel, ami szerverhibákhoz vezethet.
- Nyissa meg a Chrome-ot és kattintson a hárompontos menüre a jobb felső sarokban koppintson a lehetőségre Extensions akkor Bővítmények kezelése.
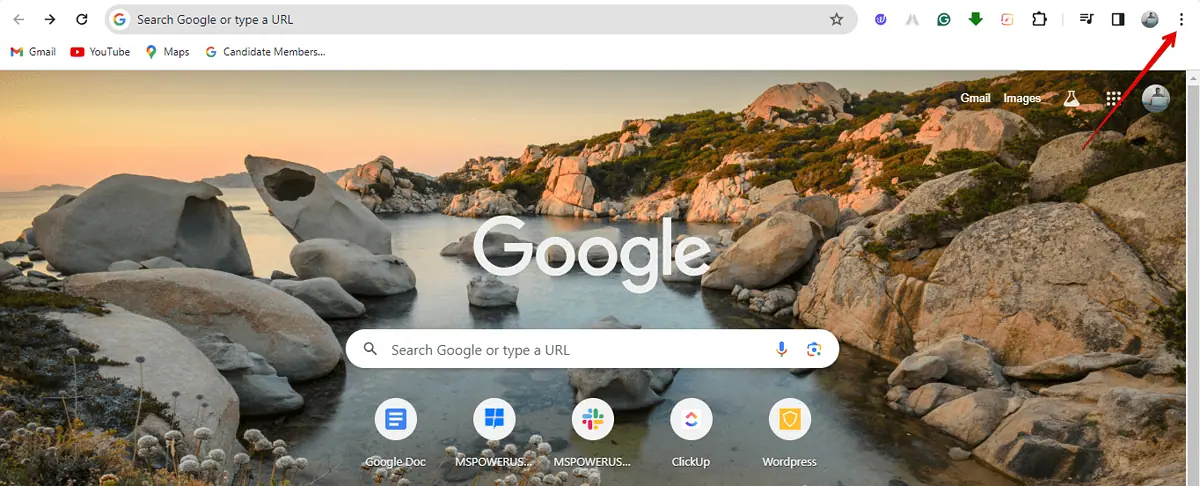
- Tekintse át a telepített bővítményeket, és tiltsa le azokat, amelyek ütközést okozhatnak a Google Térképpel.
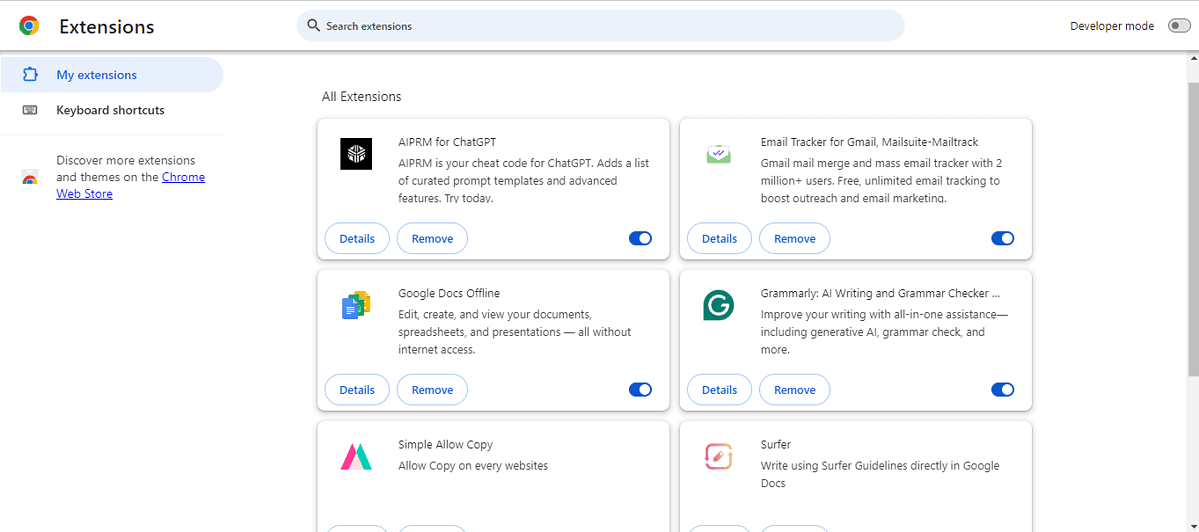
Szinkronizálja Google Fiókját
A szinkronizálás megkönnyíti a zökkenőmentes hozzáférést a mentett helyekhez, beállításokhoz és egyéb személyre szabott adatokhoz az eszközökön. Kövesse az alábbi lépéseket:
- Nyissa meg a Google Chrome böngészőt, és koppintson profilfotójára a jobb felső sarokban. Koppintson a "A szinkronizálás be van kapcsolva” ha be van kapcsolva.
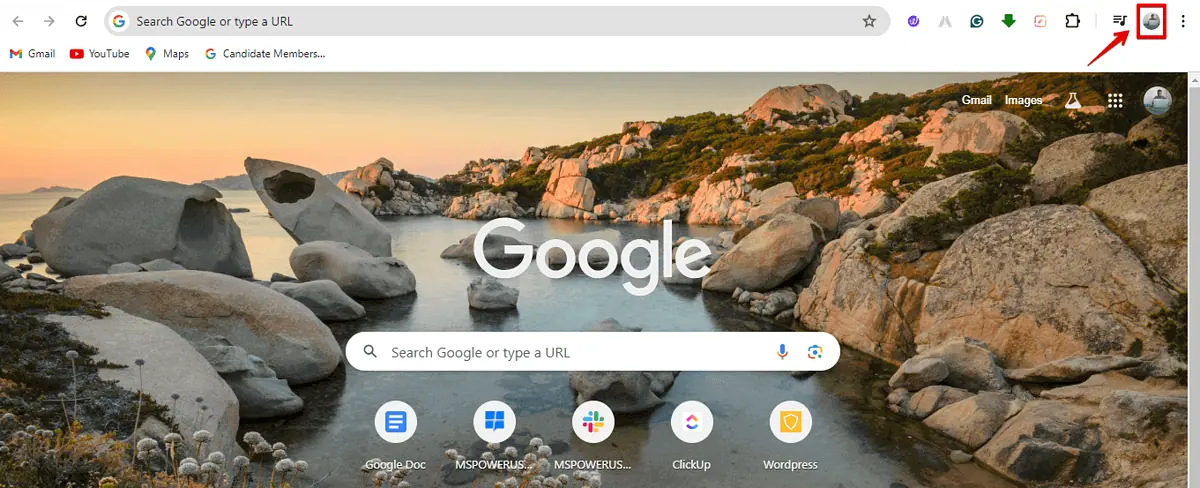
- Koppintson a "kikapcsolása” és várjon néhány másodpercet.
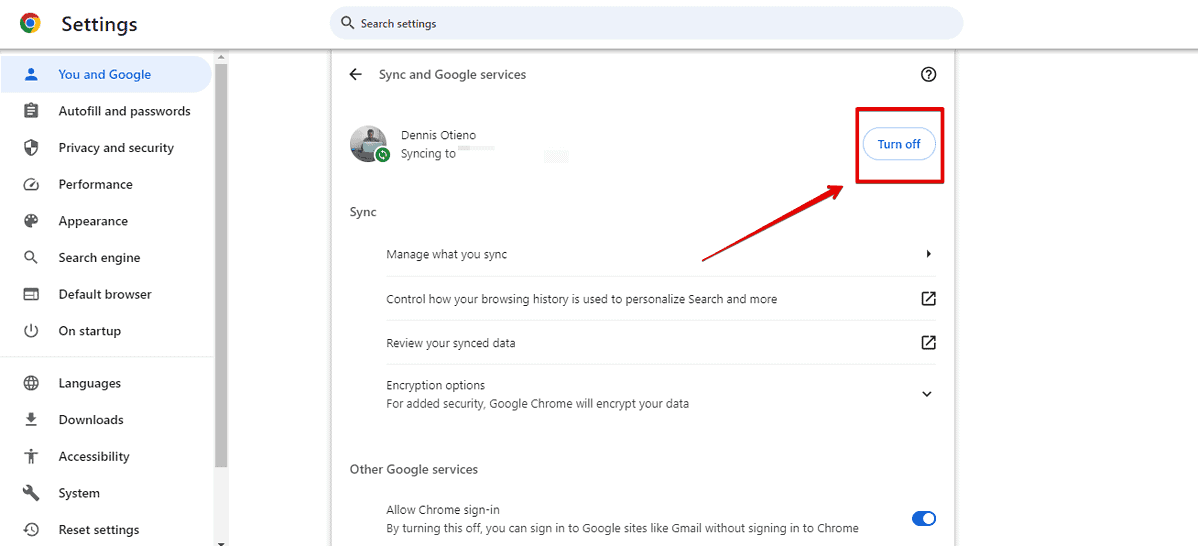
- Jelentkezzen be Google fiókjával.
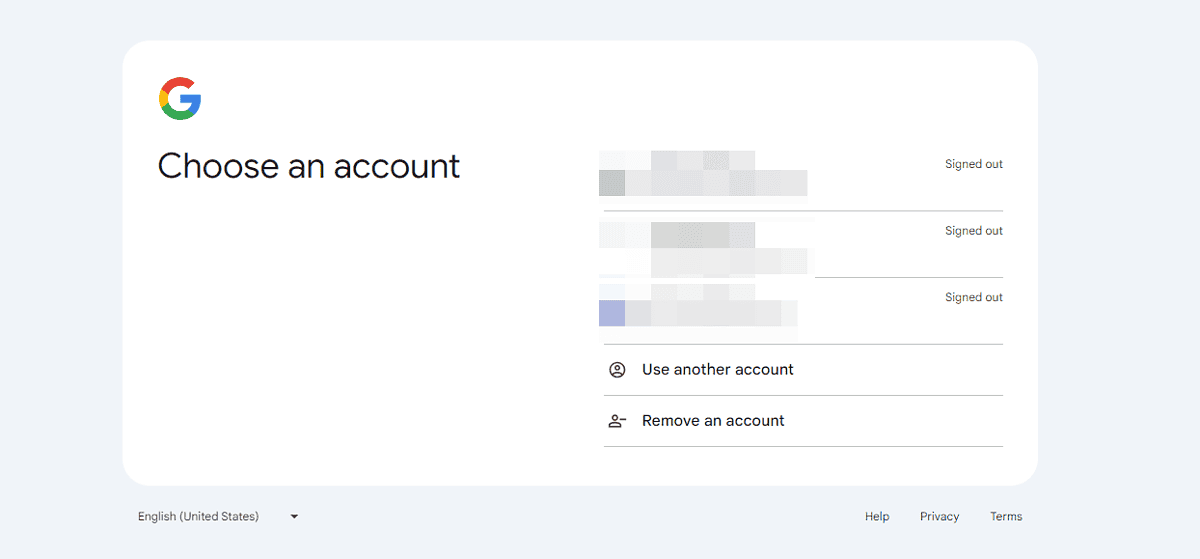
- Kattintson "Kapcsolja be a Szinkronizálást."
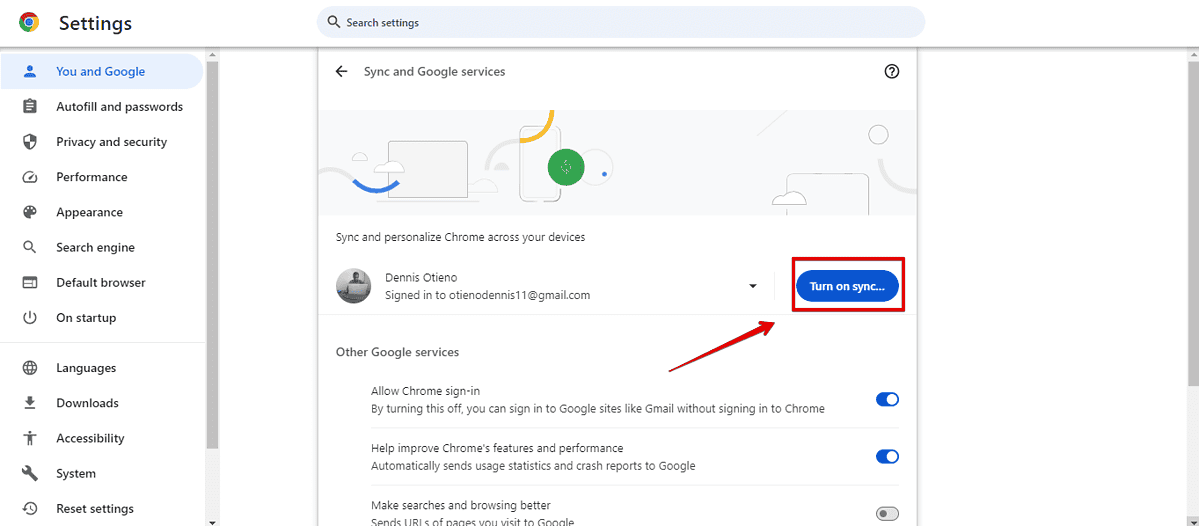
- Koppintson a "Igen, be vagyok. "
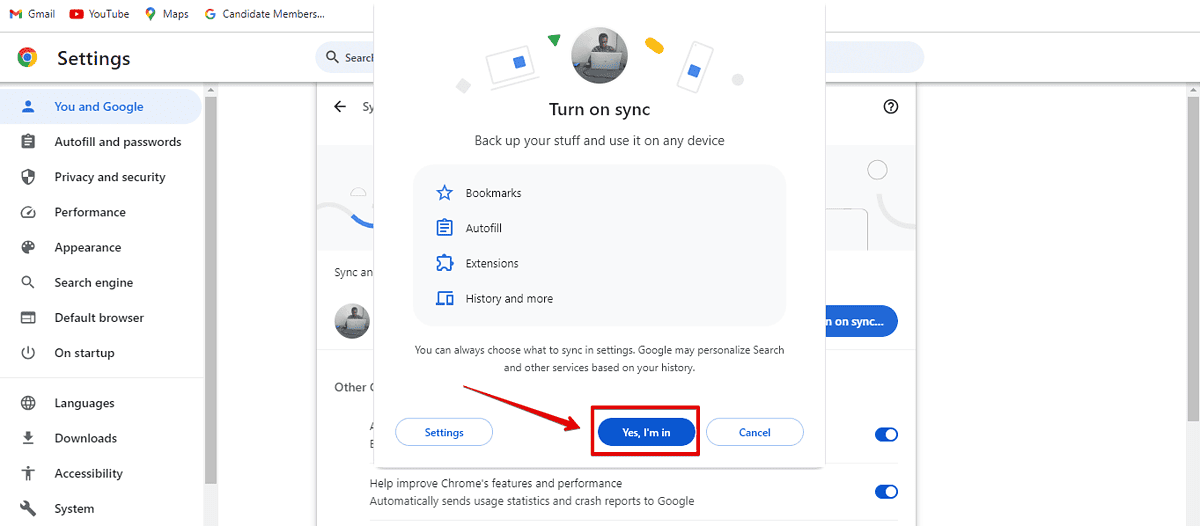
Nyissa meg a Google Térképet, és ellenőrizze, hogy a hiba megoldódott-e.
Ideiglenes fájlok törlése
Az ideiglenes fájlok törlésével kiküszöbölheti a sérült adatokat, amelyek akadályozhatják a szerverrel való kommunikációt.
- Nyomja meg a Windows gomb R betűvel egyidejűleg.
- A „Futtatás” párbeszédpanelen írja be % Temp% majd nyomja meg a "OK. "
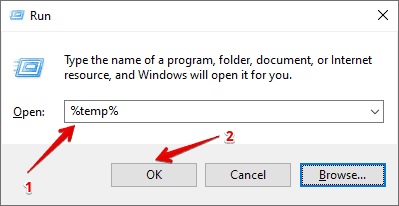
- Jelölje ki az összes fájlt, és érintse meg a törlés gombot. Ismételje meg a folyamatot a legutóbbi fájlok törléséhez.
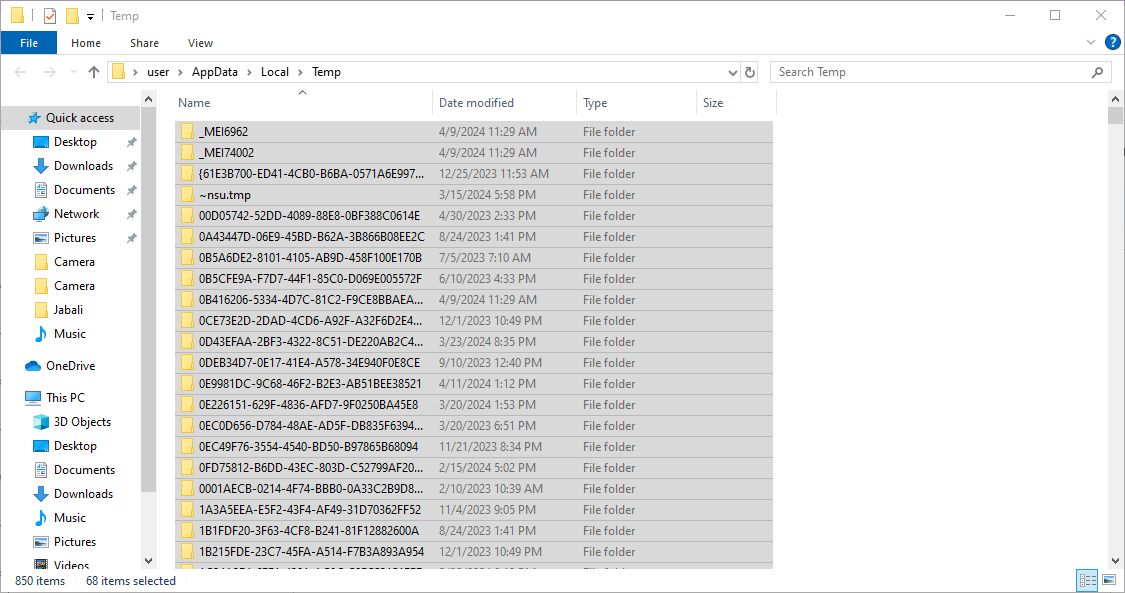
Most nyissa meg a Térképet, és ellenőrizze, hogy továbbra is látható-e a hiba.
Eszközök kezelése és harmadik fél hozzáférése
Az eszközök kezelése és a harmadik felek hozzáférése létfontosságú szerepet játszhat a Google Maps szerverhibáinak megoldásában, különösen a biztonsági és engedélyezési problémákat illetően. Íme a követendő lépések:
- Nyissa meg a Chrome böngészőt, koppintson a profil ikonra, majd kattintson a „Kezelje Google-fiókját. "

- Koppintson a "Biztonság. "
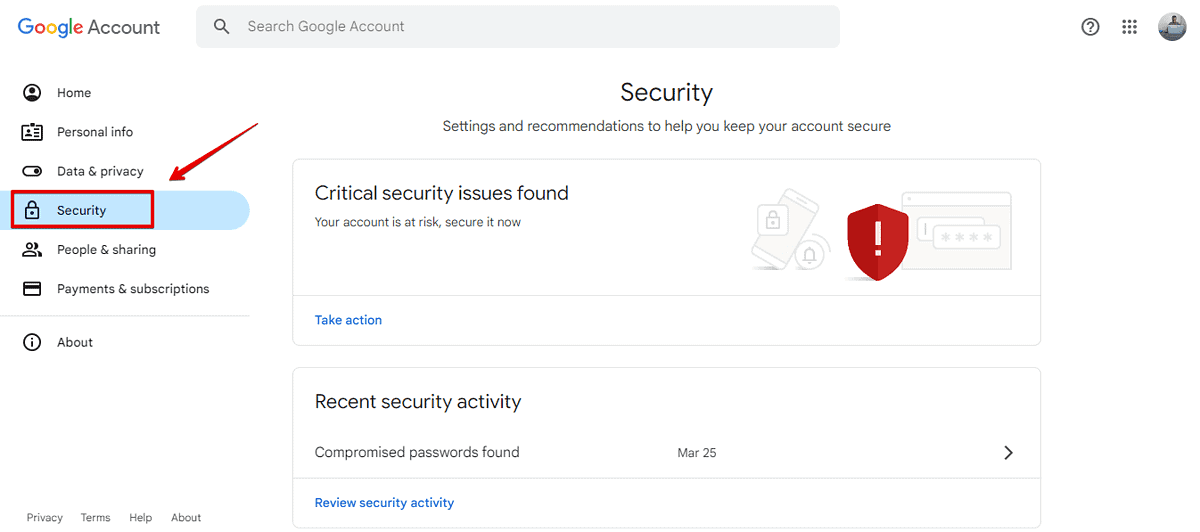
- Kattintson "Az összes eszköz kezelése."
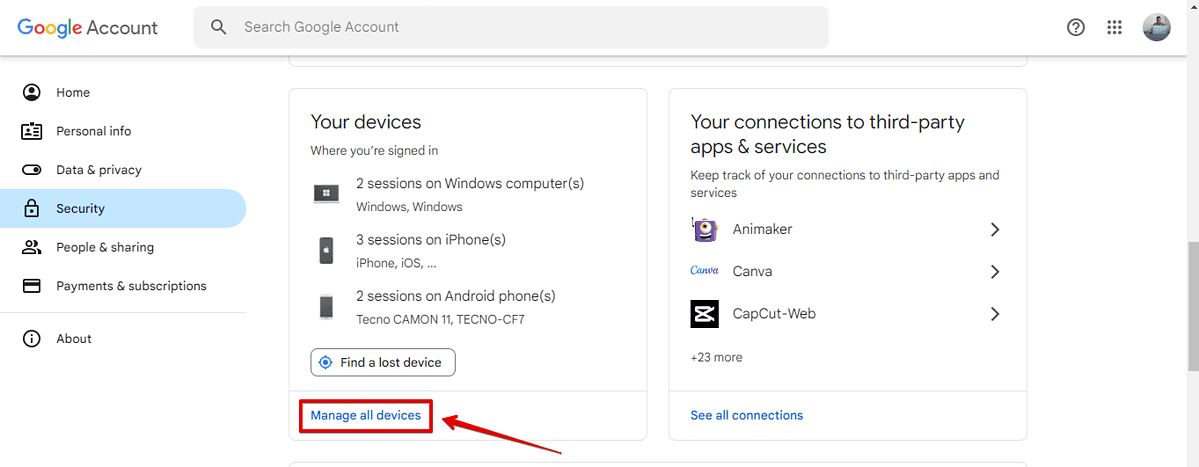
- Jelentkezzen ki minden olyan eszközről, amelyet jelenleg nem használ. Érintse meg az eszközt, és kattintson a „Kijelentkezés. "
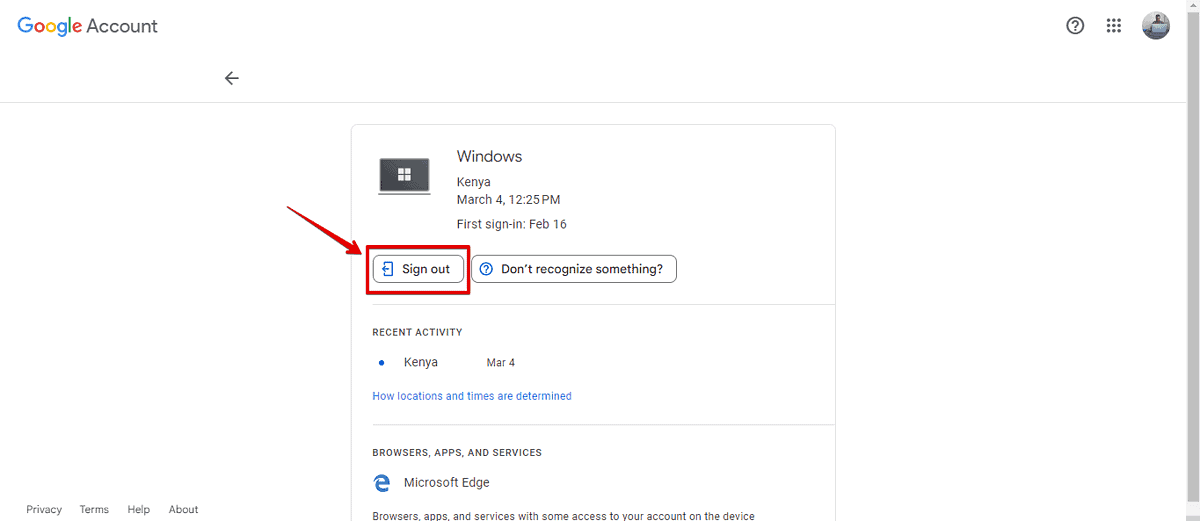
- Menjen vissza, és érintse meg a „Tekintse meg az összes kapcsolatot”AlattAz Ön kapcsolatai harmadik féltől származó alkalmazásaival és szolgáltatásaival.”
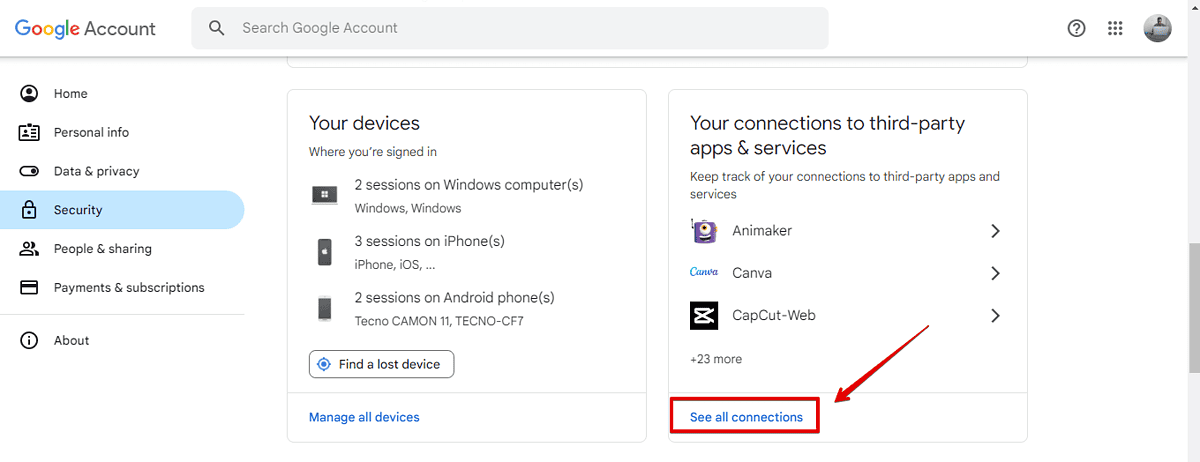
- Koppintson egy harmadik féltől származó alkalmazásra vagy szolgáltatásra, amelyet jelenleg nem használ, majd koppintson a „Hagyja abba a Bejelentkezés Google-fiókkal használatát.”
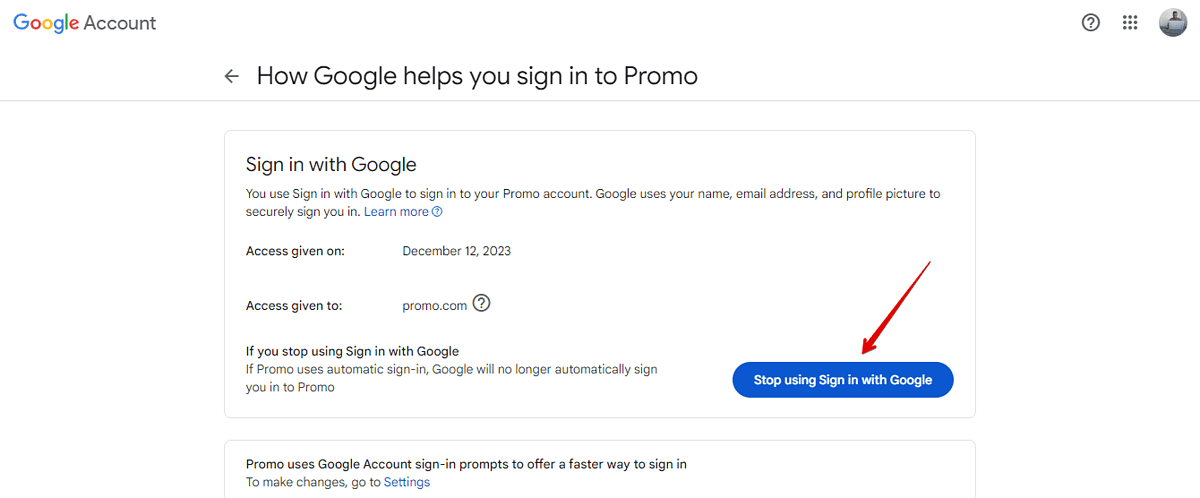
A Google Térkép szerverhibája megzavarhatja navigációs terveit, de a megfelelő hibaelhárítási lépésekkel megoldhatja a problémát, és visszatérhet a helyes útra. Ne engedje a szerverhibákat, fekete képernyőkés térkép villog megakadályozza, hogy felfedezze a világot.