Hogyan lehet megkerülni a Windows 10 jelszavát? 2 módszer a bejelentkezési képernyő megkerülésére
5 perc olvas
Frissítve
Olvassa el közzétételi oldalunkat, hogy megtudja, hogyan segítheti az MSPowerusert a szerkesztői csapat fenntartásában Tovább
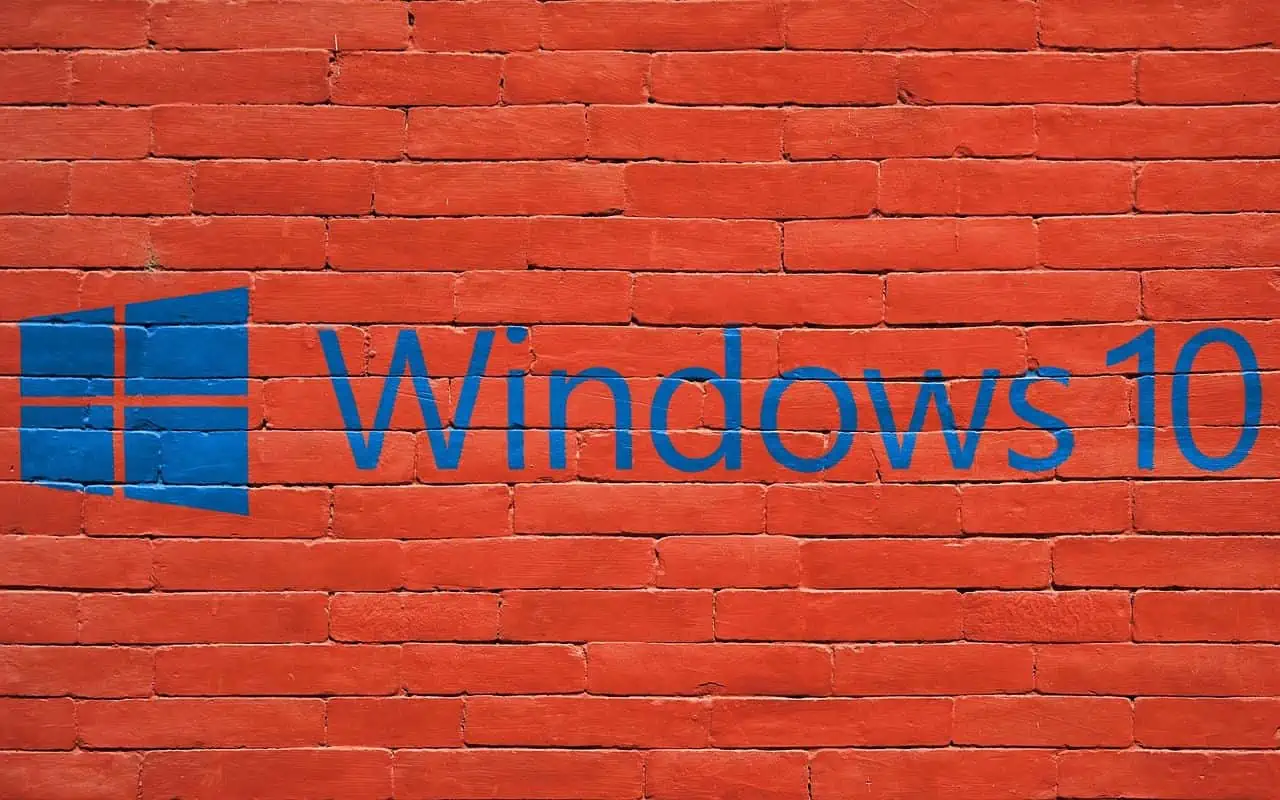
Nem tud bejelentkezni a számítógépére, mert elfelejtette a Windows rendszergazdai jelszavát? Minden lehetséges jelszót kipróbáltál, de semmi sem működött? Szóval, az vagy megragadt a Windows 10 bejelentkezési képernyőjén és nem mehet tovább? Ne aggódj; ez a cikk segít neked. Megmutatjuk, hogyan kerülheti ki a Windows 10 bejelentkezési képernyőjét jelszó nélkül. Biztos lehet benne, hogy adatvesztés nélkül is hozzáférhet a Windows 10-hez.
1. módszer: Kerülje ki a Windows 10 bejelentkezést a Stellar Password Recovery segítségével
Csillagjelszó helyreállítás egy jelszó-helyreállító eszköz, amely segít helyreállítani elveszett vagy elfelejtett jelszavait különböző fájlformátumokhoz és alkalmazásokhoz. Ezzel az eszközzel könnyedén megkerülheti a Windows 10 bejelentkezési képernyőjét jelszó nélkül.
1. lépés: Hozzon létre egy jelszó-visszaállító lemezt
Mivel nem tud bejelentkezni a Windows 10 rendszerébe, először létre kell hoznia a rendszerindító adathordozó meghajtó egy másik működő számítógépen, majd kövesse az alábbi lépéseket –
- Először is csatlakoztasson egy friss és formázott USB-meghajtót működő számítógépéhez.
- Ellenőrizze e-mailjeit, mert a Stellar Password Recovery megvásárlása után biztosan kapott egy e-mailt, amely a rendszerindító ISO-kép letöltési hivatkozását tartalmazza.
- Töltse le a rendszerindító ISO-képet innen, és írja be a csatlakoztatott USB-meghajtóra.
- Ügyeljen arra, hogy elvégezze a szükséges módosításokat a Rendszer BIOS beállításaiban vagy az UEFI módban az USB-meghajtóról való rendszerindításhoz.
Ez az, sikeresen létrehozott egy rendszerindító adathordozót.
2. lépés: Csatlakoztassa a rendszerindító adathordozó meghajtót a nem működő számítógéphez
Most, hogy létrehozott egy működő rendszerindító meghajtót, csatlakoztassa ezt a rendszerindító adathordozót a jelenlegi számítógépéhez (amelyhez jelszó nélkül nem fér hozzá), és kövesse az alábbi lépéseket:
- Kapcsolja be a rendszert a Boot gombbal: Ez a kulcs gyártónként változik, és többnyire ezek egyike – F2, Del, Esc, F12 stb. Ha még nem ismeri a rendszerindító kulcsot, lépjen kapcsolatba a számítógép gyártójával. Megnézheti az interneten az eszköz indítókulcsát.
- Amikor megjelenik a rendszerindító menü, válassza ki az újonnan létrehozott rendszerindító adathordozót.
- Várja meg, amíg az eszköz elindul, és indítsa el a „Állítsa vissza a Windows jelszavát”Képernyőn.
- Válassza ki az operációs rendszert a legördülő menüből. Ügyeljen arra, hogy a korábban telepített operációs rendszert válassza.
- Jelölje be a jelölőnégyzetet azon felhasználónév mellett, amelynek jelszavát vissza szeretné állítani.
- Kattintson a Jelszó visszaállítása gombra, és a felhasználónév pillanatok alatt visszaáll.
- Ezután megjelenik a „A kiválasztott felhasználói fiók jelszava sikeresen visszaállítása” üzenet.
- Kattintson az Újraindítás gombra, és várja meg, amíg a Windows sikeresen újraindul.
Remélem, ez a módszer önmagában megjavítja a Windows PC-jét, és a következő bejelentkezéskor már normálisan elindulhat az eszközön. Akár konfigurálhatod is automatikus bejelentkezés Windows 10 rendszeren.
2. módszer: Kerülje ki a Windows 10 bejelentkezést a parancssorral
Ha harmadik féltől származó szoftverek használata nélkül szeretné megkerülni a Windows 10 bejelentkezési jelszavát, a Parancssor a megfelelő út. Kövesse az alábbi lépéseket.
1. lépés: Indítsa el számítógépét egy Windows 10 USB-meghajtóról.
Először is szüksége lesz rá készítsen egy Windows 10 rendszerindító USB-meghajtót egy másik működő számítógépen, ha nincs ilyen.
Csatlakoztassa a Windows 10 USB-meghajtót ahhoz a számítógéphez, amelyen meg kívánja kerülni a Windows 10 bejelentkezési képernyőjét, majd indítsa el a számítógépet az USB-meghajtóról.
2. lépés: Cserélje ki az Utilman.exe fájlt a Cmd.exe fájlra.
Miután a számítógép befejezte a rendszerindítást az USB-meghajtóról, megjelenik a „Windows Setup” ablak. Kattintson a Tovább, majd a Számítógép javítása gombra.

Számítógépén megjelenik egy kék „Válasszon opciót” képernyő. Válassza a Hibaelhárítás, majd a Rendszerkép helyreállítása lehetőséget.
Ekkor megjelenik a „Számítógép újraképezése” ablak. Kattintson a Mégse, majd a Tovább gombra. A következő oldalon kattintson a Speciális gombra, válassza az Illesztőprogram telepítése lehetőséget, majd kattintson az OK gombra. Ekkor megjelenik egy Megnyitás párbeszédpanel.

A Megnyitás párbeszédpanelen nyissa meg azt az operációs rendszer meghajtót, amelyre a Windows 10 telepítve van, majd navigáljon a Windows\System32 mappába.
A System32 mappában keresse meg az Utilman nevű fájlt, és nevezze át Utilman1-nek. A változások megtekintéséhez frissítenie kell az aktuális mappát.

Ismét a System32 mappában keresse meg a cmd nevű fájlt, és nevezze át Utilman-re.

Zárja be az összes ablakot a képernyőn, és amikor visszatér a Válasszon opciót képernyőre, kattintson a Folytatás gombra. A számítógép a szokásos módon újraindul Windows 10-re.
3. lépés: Kerülje ki a Windows 10 bejelentkezési jelszavát a cmd segítségével.
Amikor megjelenik a Windows 10 bejelentkezési képernyője, kattintson a jobb alsó sarokban található Hozzáférés törlése gombra. Ekkor megjelenik egy Parancssor ablak.
Írja be a Parancssor ablakba net felhasználói felhasználónév "" és nyomja meg az Entert. Cserélje le a felhasználónevet a tényleges Windows-fiók nevére. Ezzel visszaállítja a Windows 10 jelszavát üresre.

Zárja be a Parancssor ablakot, és kattintson a Bejelentkezés gombra a bejelentkezési képernyőn, hogy jelszó nélkül jelentkezzen be a Windows 10 rendszerbe.

Csomagolta
Ha elfelejti a Windows 10 jelszavát, és nem tud bejelentkezni, felmerülhet a kérdés, hogy van-e mód a Windows 10 bejelentkezési képernyőjének megkerülésére jelszó nélkül. Szerencsére mindkettő Csillagjelszó helyreállítás és a Command Prompt segíthet ebben.
Mindkét módszer biztonságos és megbízható. Csak válassza ki az Ön számára legmegfelelőbb módszert. Érdemes megjegyezni, hogy mindkét módszer USB-meghajtó használatát teszi szükségessé.
Ha többet szeretne tudni, tanulja meg, hogyan ellenőrizheti a Windows 10 bejelentkezési előzmények és megtudja hogyan szerezhet rendszergazdai jogosultságokat a Windows 10 rendszeren.










