Hogyan szerezhet be rendszergazdai jogokat a Windows 10 és 11 rendszeren jelszó nélkül
9 perc olvas
Frissítve
Olvassa el közzétételi oldalunkat, hogy megtudja, hogyan segítheti az MSPowerusert a szerkesztői csapat fenntartásában Tovább
| Szponzorált |
Belefáradt abba, hogy ugyanazt a rendszergazdai fiókot használja Windows 10 vagy 11 rendszerű eszközén? Esetleg biztonsági okokból át kell adnia a rendszergazdai jogokat valaki másnak. Bármi legyen is az oka, a rendszergazda megváltoztatása a Windows-eszközön olyan alapvető készség, amelyet minden felhasználónak tudnia kell. A Windows 10 és 11 legújabb frissítéseivel és szolgáltatásaival azonban a rendszergazda megváltoztatása meglehetősen ijesztő lehet.
Nos, mi gondoskodunk rólad! Ebben a blogban végigvezetjük a Windows 10/11 rendszergazdájának 2023-ban történő megváltoztatásának lépésein, és segítünk, hogy profiként átvegye az irányítást eszköze felett!
1. rész Bevezetés
1.1 A Windows 10/11 rendszergazdai jogainak magyarázata
Előfordult már, hogy szuperhősnek érezte magát Windows-eszközén, aki új szoftver telepítésével vagy a rendszerbeállítások megváltoztatásával mentheti meg a napot? Nos, ez azért van, mert valószínűleg rendszergazdai jogokkal rendelkezett!
Gondoljon a rendszergazdai jogokra, mint a Windows-eszköz birodalmának kulcsára. Ezekkel a jogokkal új felhasználói fiókokat hozhat létre, szoftvereket telepíthet és eltávolíthat, hozzáférhet fontos fájlokhoz, és módosíthatja a rendszerbeállításokat. Más szóval, te vagy az eszköz főnöke!
A rendszergazdai jogok okos használata kulcsfontosságú, mivel bármilyen hiba vagy rosszindulatú művelet visszafordíthatatlan károkat okozhat az eszközben. Tehát értékes kincsként őrizze rendszergazdai jelszavát, és csak megbízható felhasználóknak adjon hozzáférést.
1.2 Olyan helyzetek, amikor nem rendelkezik jelszóval
A rendszergazdai fiók jelszavának elfelejtése frusztráló és kihívást jelenthet. Emiatt úgy érezheti, hogy ki van zárva az eszközből, és nem tud fontos feladatokat végrehajtani. A jelszó nélkül nem tud hozzáférni a lényeges fájlokhoz, nem tud szoftvereket telepíteni vagy eltávolítani, és nem tud semmilyen változtatást végrehajtani a rendszeren.
Bár zsákutcának tűnhet, van néhány módszer rendszergazdai jogok megszerzéséhez a Windows 10 rendszerben jelszó nélkül. Megpróbálhatja használni a jelszó visszaállítása lemezen vagy a Windows helyreállítási környezet megnyitásával a jelszó visszaállításához. Ezek a módszerek azonban időigényesek lehetnek, és nem mindig működnek.
Ha nem tudja visszaszerezni a hozzáférést rendszergazdai fiókjához, használja a harmadik féltől származó szoftvert, például a PassFab-ot a munka befejezéséhez.
1.3 A megoldás rövid leírása
Ha úgy találja, hogy ki van zárva Windows rendszergazdai fiókjából, PassFab 4WinKey hasznos eszköz lehet a hozzáférés visszaszerzéséhez. Felhasználóbarát felületével és megbízható jelszó-helyreállítási technológiájával a PassFab segíthet visszaállítani elfelejtett jelszavát, és visszaszerezni a rendszergazdai fiókjához való hozzáférést.
2. rész. Két módszer adminisztrátori jogok megszerzésére jelszó nélkül
Íme két módja annak, hogy jelszó nélkül szerezzen rendszergazdai jogokat.
1. módszer: Szerezzen rendszergazdai jogokat a Windows 10/11 rendszeren jelszó nélkül a parancssoron keresztül
Windows-felhasználóként az adminisztrátori jogosultságokkal teljes irányítást biztosít az eszköz felett, lehetővé téve szoftverek telepítését, rendszerbeállítások módosítását és fontos fájlok elérését. De mi történik, ha elfelejti a rendszergazdai fiók jelszavát? A káosz
Szerencsére jelszó nélkül szerezhet rendszergazdai jogokat Windows 10/11 rendszerű eszközén. Itt vannak a követendő lépések, ha elfelejtettem a hp laptop jelszavát.
1. lépés: A kezdéshez hozzon létre egy Windows telepítőlemezt vagy rendszer-helyreállító lemezt, és indítsa el a számítógépet a lemezről. A Windows telepítése után egyszerre nyomja meg a „Shift + F10” billentyűket a parancssor megnyitásához.
2. lépés: A Parancssorba írjon be egy sor parancsot, majd érintse meg az Enter billentyűt.
Ezek a parancsok –
cd Windows\System32
ren sethc.exe, etc.exe.bak
másolja a cmd.exe sethc.exe fájlt
3. lépés: A számítógép újraindítása után rendszergazdai jogokkal bejelentkezhet a Parancssorba, és megváltoztathatja a rendszergazdai fiók jelszavát. Egyszerűen írja be a „net user [username] [new_password]” parancsot, a [felhasználónév] helyére a rendszergazdai fiókja felhasználónevére, az [új_jelszó] helyére pedig a kívánt jelszóra.
2. módszer: Szerezzen rendszergazdai jogokat a Windows 10/11 rendszeren jelszó nélkül a PassFab 4WinKey használatával [Hot Choice]
A Windows 10/11 rendszergazdai fiók jelszavának elvesztése vagy elfelejtése frusztráló és stresszes élmény lehet. Adminisztrátori jogok nélkül nem hajthat végre számos alapvető feladatot az eszközön, mint például a szoftver telepítése vagy a rendszerbeállítások módosítása. Nem kell azonban pánikba esni, mert egy hatékony és megbízható eszköz – a PassFab 4WinKey – jelszó nélkül is segíthet visszaszerezni rendszergazdai jogait.
Itt megtudhatja, hogyan kell használni Hogyan lehet rendszergazdát váltani a Windows 11 rendszerben
Lépés 1: A kezdéshez telepítse, majd indítsa el a PassFab 4WinKey-t.
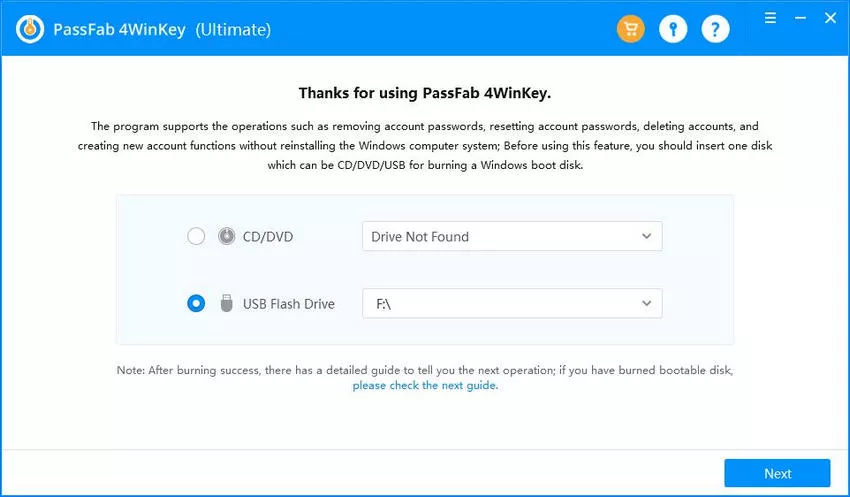
Lépés 2: Válassza az USB opciót, és hozzon létre egy jelszó-visszaállító lemezt a könnyen követhető utasítások követésével. A lemez létrehozása után ideje továbblépni a következő lépésre.
Lépés 3: Indítsa újra a zárolt számítógépet, és érintse meg a Boot Key gombot a rendszerindítási menü megnyitásához.
Lépés 4: Állítsa az eszközt 1. prioritásra, és kattintson az F10 billentyűre a beállítások mentéséhez.
Lépés 5: A számítógép újraindul; kiválaszthatja a feloldani kívánt Windows rendszert.
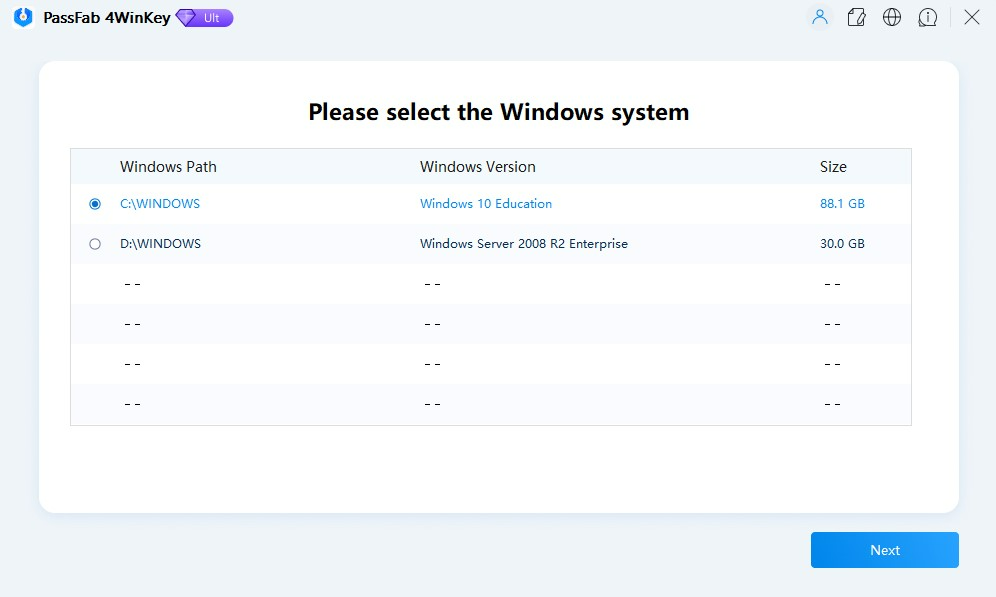
Lépés 6: Miután belépett, válassza a Fiókjelszó eltávolítása lehetőséget, kattintson a Tovább gombra, majd nyomja meg az Újraindítás gombot. Voálá! A rendszergazdai fiók jelszavát eltávolítjuk, és probléma nélkül bejelentkezhet.
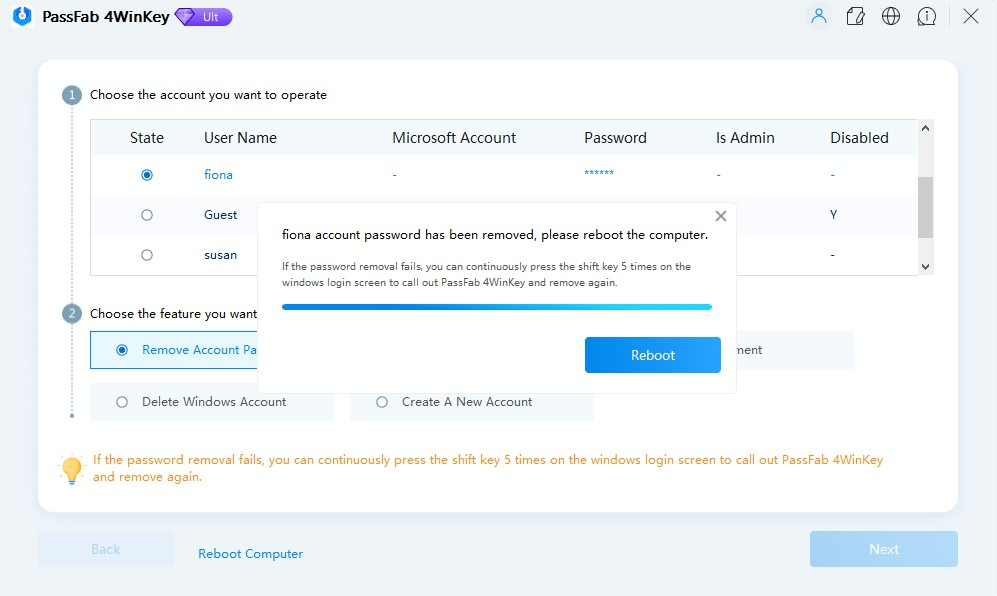
Videó bemutatója:
[embedyt] https://www.youtube.com/watch?v=odTaknw9Ct0[/embedyt]
3. rész. Gyakran Ismételt Kérdések
Íme néhány gyakran ismételt kérdés ezzel kapcsolatban laptop jelszavak visszaállítása, ha elfelejtette őket.
V. Kaphatok rendszergazdai jogokat Windows telepítőlemez vagy USB-meghajtó nélkül?
Igen, Windows telepítőlemez vagy USB-meghajtó nélkül is lehet rendszergazdai jogokat szerezni. Az egyik módszer a Parancssor használata. Ehhez a módszerhez azonban rendszergazdai jogosultságokkal rendelkező fiókhoz kell hozzáférni. Ha elfelejtette adminisztrátori fiókjának jelszavát, ez a módszer nem lesz hasznos az Ön számára.
Egy másik módszer egy harmadik féltől származó eszköz, például a PassFab 4WinKey használata. Ezzel az eszközzel indítható USB-meghajtót vagy CD/DVD-t hozhat létre egy másik hozzáférhető számítógépen, és ezzel visszaállíthatja a zárolt Windows-eszköz jelszavát. Így visszaszerezheti a rendszergazdai jogokat Windows telepítőlemez vagy USB-meghajtó nélkül.
B. A rendszergazdai jelszó visszaállítása hatással lesz az adataimra?
Az adminisztrátori jelszó visszaállítása nem érinti az adatait, mivel csak az adminisztrátori fiók jelszavát állítja vissza, és nem törli a fájlokat vagy programokat. Fontos azonban megjegyezni, hogy a fiók jelszavának visszaállítása nem biztosít hozzáférést az adott fiók által létrehozott titkosított fájlokhoz vagy mappákhoz, mivel ezek a fájlok csak az eredeti jelszóval vagy helyreállítási kulccsal érhetők el.
C. Használhatom ezt a módszert egy tartományhoz csatlakozó számítógépen?
A rendszergazdai jelszó PassFab 4WinKey használatával történő visszaállítása működhet egy tartományhoz csatlakozott számítógépen. Ennek ellenére ez a tartomány konkrét konfigurációjától és a tartomány rendszergazdája által beállított házirendektől függ.
Egyes esetekben a tartományadminisztrátorok biztonsági intézkedéseket vezettek be, amelyek megakadályozzák, hogy a felhasználók visszaállítsák a rendszergazda jelszavát harmadik fél eszközeivel.
D. Hogyan akadályozhatom meg, hogy mások ezzel a módszerrel rendszergazdai jogokat szerezzenek a számítógépemen?
Ha meg akarja akadályozni, hogy mások adminisztrátori jogokat szerezzenek az Ön számítógépén, számos biztonsági intézkedést megtehet. Erős jelszavak beállítása a számítógép összes felhasználói fiókjához, beleértve a rendszergazdai fiókot is.
Ez segít megelőzni az illetéktelen hozzáférést a rendszerhez. Egy másik fontos intézkedés a BitLocker vagy más titkosítási eszköz engedélyezése a merevlemez titkosítására. Ez megakadályozza, hogy mások hozzáférjenek az Ön adataihoz, még akkor sem, ha hozzáférnek az Ön számítógépéhez.
A Windows tűzfal engedélyezése is javasolt, hogy megakadályozza az illetéktelen hozzáférést a számítógéphez az internetről vagy más hálózatokról. Ezek az intézkedések segíthetnek megvédeni számítógépét, és megakadályozni, hogy mások illetéktelenül hozzáférjenek a rendszerhez.
4. rész Következtetés
A Windows 10/11 rendszergazdai jogok megszerzése jelszó nélkül nehéz feladat lehet, de vannak olyan módszerek, amelyek segíthetnek az elveszett vagy elfelejtett jelszó visszaállításában. Míg a Command Prompt módszer néhány felhasználó számára bonyolult lehet, a PassFab 4WinKey használata megbízható és könnyen használható megoldás, amellyel néhány kattintással visszaállíthatja rendszergazdai jelszavát. A PassFab 4WinKey egy hatékony jelszó-helyreállító eszköz, amely lehetővé teszi a jelszó visszaállítása USB vagy lemezre bármely elérhető számítógépen, indítsa el a zárolt számítógépet a lemezről, és állítsa vissza a rendszergazdai jelszót gyorsan és egyszerűen. A legjobb az egészben az, hogy visszaállíthatja jelszavát adatvesztés nélkül, így ez nagyszerű megoldás mindenkinek, akinek tudnia kell hogyan szerezhetsz rendszergazdai jogokat a Windows 10 rendszeren jelszó nélkül.
Gyakran ismételt kérdések
Milyen biztonsági kockázatokkal jár a PassFab 4WinKey használata?
Harmadik féltől származó szoftverek, például a PassFab 4WinKey használata jelszó nélküli rendszergazdai hozzáférés megszerzéséhez számos biztonsági kockázatot jelenthet.
Ide tartoznak a lehetséges sebezhetőségek, amelyek a következők lehetnek:
- rosszindulatú szoftverek vagy szereplők kihasználják, fennáll annak a kockázata, hogy legális szoftvernek álcázott rosszindulatú programokat töltenek le
- annak lehetősége, hogy a szoftver beleegyezés nélkül gyűjtsön felhasználói adatokat.
Ezenkívül a biztonsági funkciók megkerülése gyengítheti a rendszer általános biztonsági helyzetét, és érzékenyebbé teheti a támadásokat.
Érzékelheti a víruskereső szoftver az adminisztrátori jogok megkerülését?
Igen, a víruskereső szoftver észlelheti és gyanús vagy rosszindulatú tevékenységként megjelölheti a rendszergazdai jogok megkerülésére használt módszereket. Ennek az az oka, hogy az ilyen módszerek gyakran olyan technikákat tartalmaznak, amelyek hasonlóak a rosszindulatú programok által használtakhoz, például a rendszerfájlok vagy beállítások engedély nélküli módosítását. Előfordulhat, hogy a víruskereső szoftverben kivételeket kell konfigurálnia az ilyen eszközök használatához, amelyek valós fenyegetéseknek tehetik ki a rendszert.
Jogos az adminisztrátori hozzáférés megszerzése hozzájárulás nélkül?
A számítógépes rendszerhez a tulajdonos beleegyezése nélkül történő adminisztratív hozzáférést általában számos joghatóságban törvénytelennek tekintik. Sérti a magánélet védelmét, és a számítógépekkel való visszaélésre vonatkozó törvények értelmében jogosulatlan hozzáférésnek tekinthető. Még ha a szándék jóindulatú is, például a saját jelszó visszaszerzése, a biztonsági funkciók megkerülésének módja jogilag megkérdőjelezhető.
A jogosulatlan rendszergazdai hozzáférés érvényteleníti a Windows garanciáját?
Az adminisztrátori jogok megszerzéséhez való jogosulatlan hozzáférés, különösen harmadik féltől származó eszközök használatával, érvénytelenítheti a szoftverre vagy hardverre vonatkozó garanciát. A legtöbb gyártó és szoftverszolgáltató, beleértve a Microsoftot is, kiköti a szolgáltatási feltételeiben, hogy a szoftver módosítása vagy a rendszerkonfiguráció illetéktelen módszereinek módosítása érvénytelenítheti a garanciát. Ezenkívül kizárhatja a rendszert attól, hogy a gyártótól vagy szolgáltatótól technikai támogatást vagy szolgáltatásokat kapjon.









