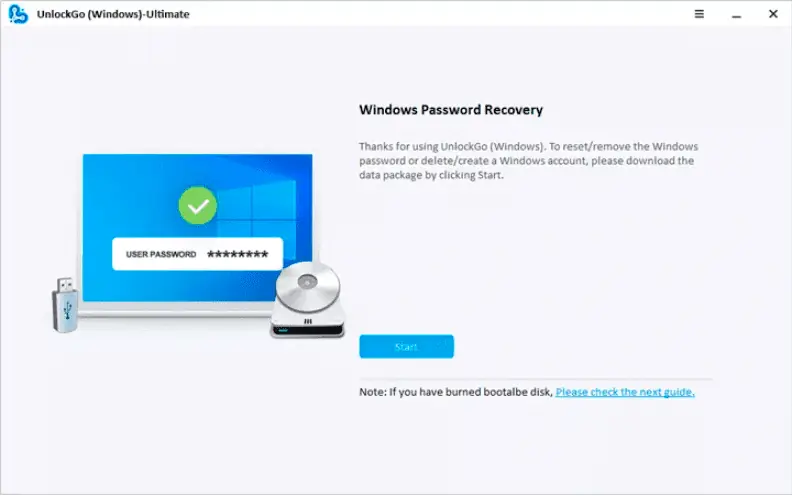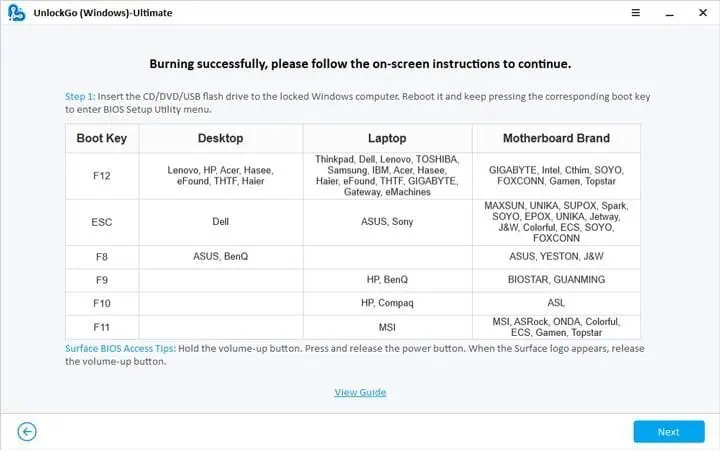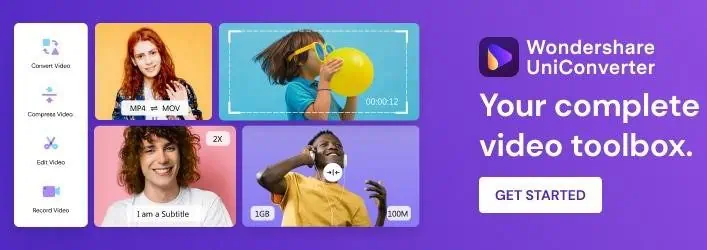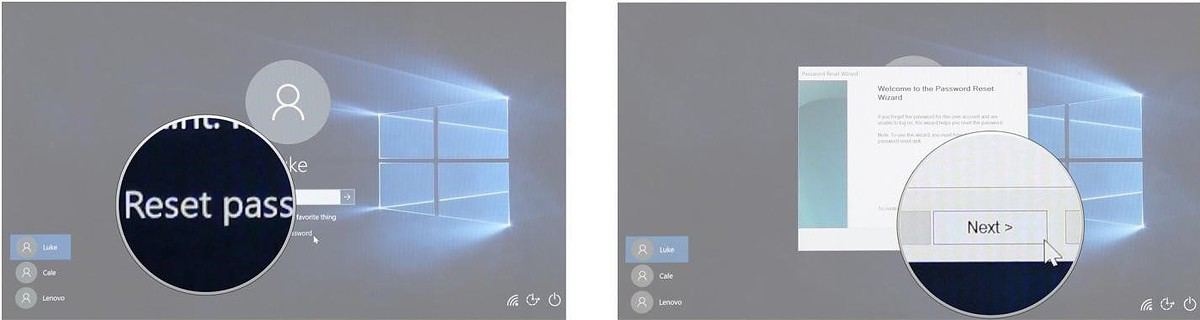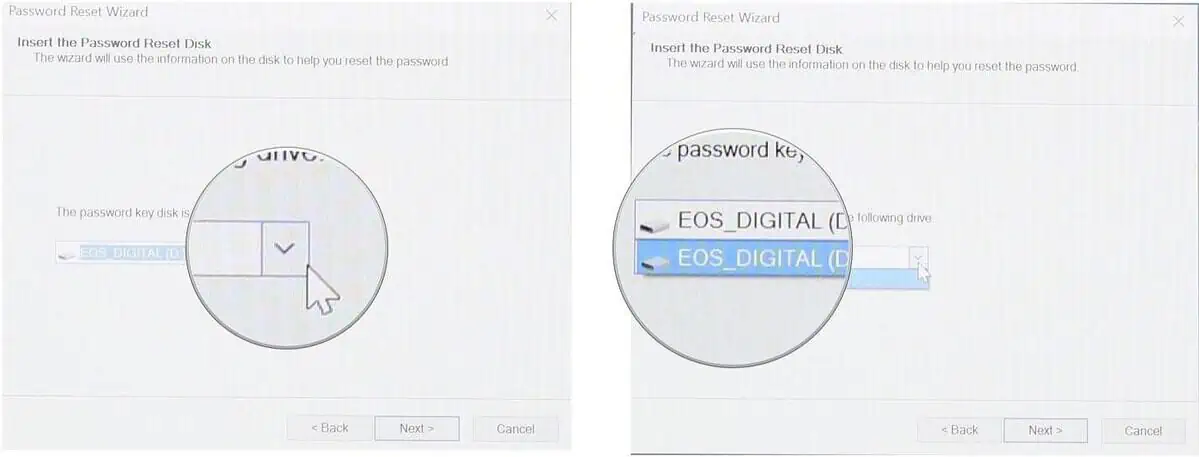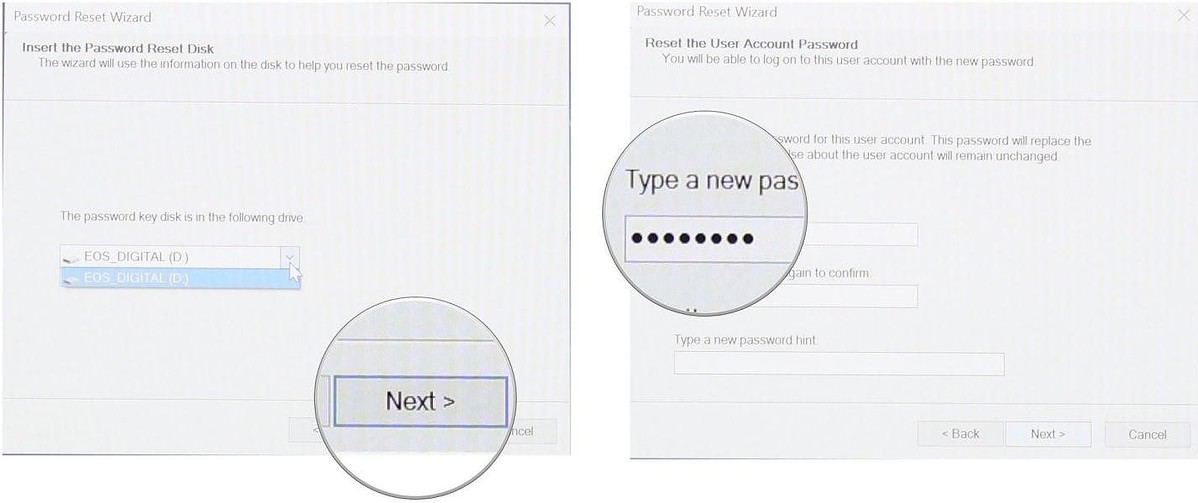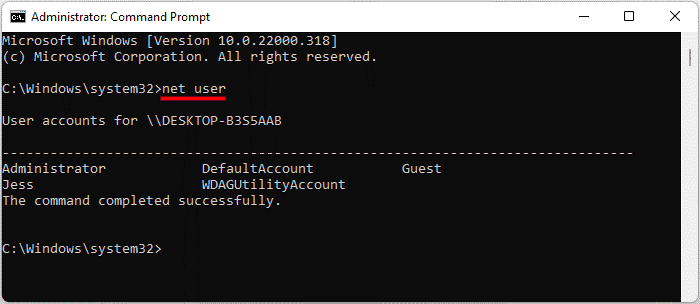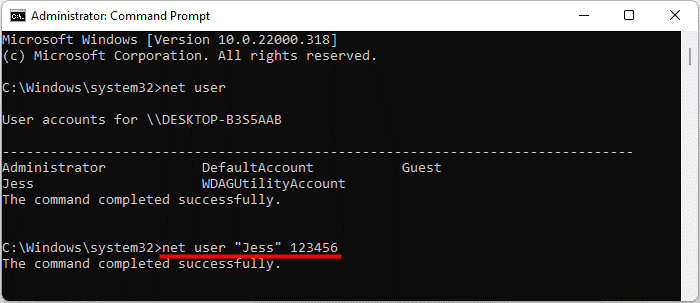Hogyan állíthatom vissza a Windows 11 helyi fiók/rendszergazda jelszavát?
5 perc olvas
Frissítve
Olvassa el közzétételi oldalunkat, hogy megtudja, hogyan segítheti az MSPowerusert a szerkesztői csapat fenntartásában Tovább

| Szponzorált |
A Windows 11 jelszó visszaállítása bejelentkezés nélkül is lehetséges. Javasolt módszereink segíthetnek megkerülni a helyi fiók- és rendszergazdai jelszavakat a Windows 11 rendszerben.
Az emberi elme egy természetes tároló és feldolgozó eszköz, lenyűgöző tulajdonságokkal. Gyakran előfordul, hogy elfelejtünk olyan fontos dolgokat, mint a Windows-jelszavak vagy a PIN-kód. Ebben az esetben nem férhet hozzá a számítógép tartalmához. Elfelejtette a Windows 11 jelszavát vagy PIN-kódját? Nem emlékszik a helyi fiók biztonsági kérdésére? Elvesztette a hozzáférést a biztonsági e-mail-címhez vagy a telefonszámhoz?
Ilyen helyzetekben ezeket a zseniális módszereket választhatja a Windows 11 helyi vagy rendszergazdai fiókjainak visszaállításához. Akár a Windows Hello szolgáltatásait, akár a fiókjelszavakat szeretné módosítani, ezek a módszerek minden helyzetben varázslatként működnek.
1. rész: Hogyan lehet visszaállítani a Windows 11 jelszót bejelentkezés nélkül?
Ha bejelentkezés nélkül állítaná vissza a Windows 11 jelszavát, az ideális megoldás lenne. Ez nem lehetséges manuálisan, ezért erősen javasoljuk a Windows 11 jelszó-helyreállító eszközének, az UnlockGo (Windows) használatát.
A Windows 11 nemrégiben jelent meg, és nem sok olyan eszköz létezik, amely megfelelő támogatást nyújt a legújabb verzióhoz. UnlockGo (Windows) nemcsak a Windows 11 jelszó-visszaállításában segít, hanem visszaállíthatja a Windows Hello funkcióit is, például PIN-kódot, arcazonosítót, ujjlenyomatot és egyéb biztonsági intézkedéseket.
Miért válassza az UnlockGo-t (Windows)?
Mindannyiunknak vannak fontos fájljai és dokumentumai a számítógépünkön. Az általános jelszó-visszaállítási módszerek közé tartozik az összes adat törlése. Másrészt az UnlockGo (Windows) visszaállítja a jelszavakat az adatok törlése nélkül. Íme néhány további funkció ennek a csodálatos Windows 11 jelszó-visszaállító eszköznek:
- Hozzon létre egy Windows 11 jelszó-visszaállító lemezt egyetlen kattintással
- Állítsa vissza a Windows 11 jelszót, PIN-kódot, arcazonosítót vagy ujjlenyomat-zárat perceken belül
- Állítsa vissza a Windows helyi vagy rendszergazdai fiókjainak jelszavát bejelentkezés nélkül
- Windows-fiókok létrehozása vagy törlése jelszó nélkül
Hogyan kell használni az UnlockGo-t (Windows)?
Ennek az eszköznek az a célja, hogy megkönnyítse a különböző háttérrel rendelkező felhasználókat. Így az eszköz használatával nem lesz probléma, mivel minden lépést részletes utasításokkal magyarázunk. Kövesse ezeket az egyszerű lépéseket a Windows 11 jelszó-helyreállításához és visszaállításához.
1. lépés: Töltse le és telepítse az UnlockGo-Windows Password Recovery programot
Először is le kell töltenie az eszközt az iToolab hivatalos áruházából vagy a megadott linken keresztül. Ebben a lépésben létre kell hoznia egy jelszó-visszaállító lemezt. Az USB vagy lemez sikeres csatlakoztatása után indítsa el az írási folyamatot. Ez az USB vagy lemez Windows 11 jelszó-visszaállító lemezként fog működni.
2. lépés: Indítsa el a zárolt Windows 11-et a Reset Disk segítségével
A jelszó-visszaállító USB csatlakoztatása után indítsa újra a számítógépet. A különböző számítógépek eltérő rendszerindító eszköz prioritási beállításokat igényelnek, amelyeket kiválaszthat, majd nyomja meg az F10 billentyűt a beállítások mentéséhez.
3. lépés: Állítsa vissza a Windows 11 helyi/rendszergazdai jelszavát
Most válassza ki a megfelelő fiók jelszavának visszaállítását, és folytassa a következő lépéssel. Lehetősége van megadni az új jelszót, vagy jelszó nélkül védelem nélkül hagyni a rendszert.
Az UnlockGo előnyei és hátrányai (Windows)
Érvek
- Állítsa vissza a Windows 11 jelszót, PIN-kódot, arcazonosítót vagy ujjlenyomat-zárat perceken belül
- Állítsa vissza a Windows helyi vagy rendszergazdai fiókjainak jelszavát bejelentkezés nélkül
- Windows-fiókok létrehozása vagy törlése jelszó nélkül
Hátrányok
- Ez az eszköz nem tud biztonsági másolatot készíteni a Windows rendszerről, és nem tudja eltávolítani a Microsoft-fiók jelszavát.
2. rész: A Windows 11 jelszó visszaállítása a jelszó-visszaállító lemez használatával
A Windows jelszó-visszaállító lemez olyan, mint a jelszó biztonsági másolata, és jelszó-visszaállító lemezt vagy USB-t csatlakoztathat egy zárolt számítógéphez a jelszó eltávolításához. Ez a módszer meglehetősen izgalmas, de ehhez jelszó-visszaállító lemezre van szükség, és sajnos legtöbbünknek nincs ilyen. Ennek ellenére érdemes megemlíteni, hogyan állíthatja vissza a Windows 11 jelszavát egy jelszó-visszaállító lemez segítségével.
- Válassza a „Jelszó visszaállítása” opciót, és kattintson a Tovább gombra
- Válassza ki a legördülő menüt, és válassza ki a jelszó-visszaállító lemez meghajtót
- Kattintson a Tovább gombra, és most beírhatja új jelszavát.
- Erősítse meg jelszavát, és fejezze be a folyamatot
3. rész: A Windows 11 jelszó visszaállítása a CMD használatával
A CMD használata nem mindenki számára lehetséges, mert egy kis technikai tudást igényel. Ehhez be kell jelentkeznie a Windows 11 fiókjába Törölni a jelszót CMD-vel. Ennek ellenére igyekeztünk egyszerű szavakkal elmagyarázni a folyamatot az olvasóknak.
- Nyissa meg a CMD-t, és futtassa a CMD-t rendszergazdaként. Ha nem tudja, tekintse meg ezt az útmutatót hogyan adj magadnak rendszergazdai jogokat jelszó nélkül.
- Erősítse meg, hogy a CMD jogosult-e változtatásokat végrehajtani az eszközön
- Írja be a „net user” parancsot, és nyomja meg az enter billentyűt; emlékeznie kell a visszaállítani kívánt felhasználónévre a listából
- Írja be a „net user „username” jelszót, és a „felhasználónév” helyére a fiók felhasználói neve kerül, a jelszó helyére pedig az új jelszó. Képzelje el, hogy meg akarja változtatni a John felhasználónév jelszavát. Így fog kinézni: „Jess” 123456 felhasználónév”.
- Nyissa meg a CMD-t, és nyissa meg számítógépét az új jelszóval
Záró gondolatok
Talán észrevette, hogy minden módszer megköveteli, hogy rendelkezzen egy korábbi jelszóval a Windows 11 jelszó-visszaállításához. Az UnlockGo (Windows) azonban nem csak bejelentkezés nélkül állítja vissza a Windows 11 jelszavait, hanem módosíthatja a PIN-kódot, az arcazonosítót vagy az ujjlenyomat-zárakat is a helyi vagy adminisztrátori fiókokhoz. Az UnlockGo (Windows) segít visszaállítani a Windows 11 jelszavát adatvesztés nélkül. Korlátozott ideig ingyenesen kipróbálhatja, majd frissítheti a prémium verzióra, hogy megtapasztalhassa a Windows 11 jelszó-visszaállító eszközben rejlő valódi lehetőségeket.