How to run extensions in incognito mode with the Windows 10 April 2018 Update
2 min. read
Updated on
Read our disclosure page to find out how can you help MSPoweruser sustain the editorial team Read more


When Microsoft released support for extensions in Edge a year ago, the firm left out a key feature. Support for InPrivate mode. Users could use extensions all day long, but once they used InPrivate mode, they would lose access to useful extensions like Adblock, Grammarly, 1password etc, a compromise that users of more popular browsers like Chrome and Firefox rarely had to face.
Sometimes, users browse in InPrivate mode for increased privacy when surfing the web and running search queries. Others may use it to run separate logins on the same app, it doesn’t matter, what matters is that InPrivate mode has several legitimate uses (even that, wise guy.)
With the April Update, Microsoft has now updated the Edge browser to support extensions in InPrivate mode, here’s how to use it.
How to run extensions in incognito mode with the Windows 10 April Update
- Open Microsoft Edge and press the … drop-down menu.
- Look for Extensions and open the extension page.
- Under the extension page, hover your mouse until you see a gear icon. Click the gear icon.
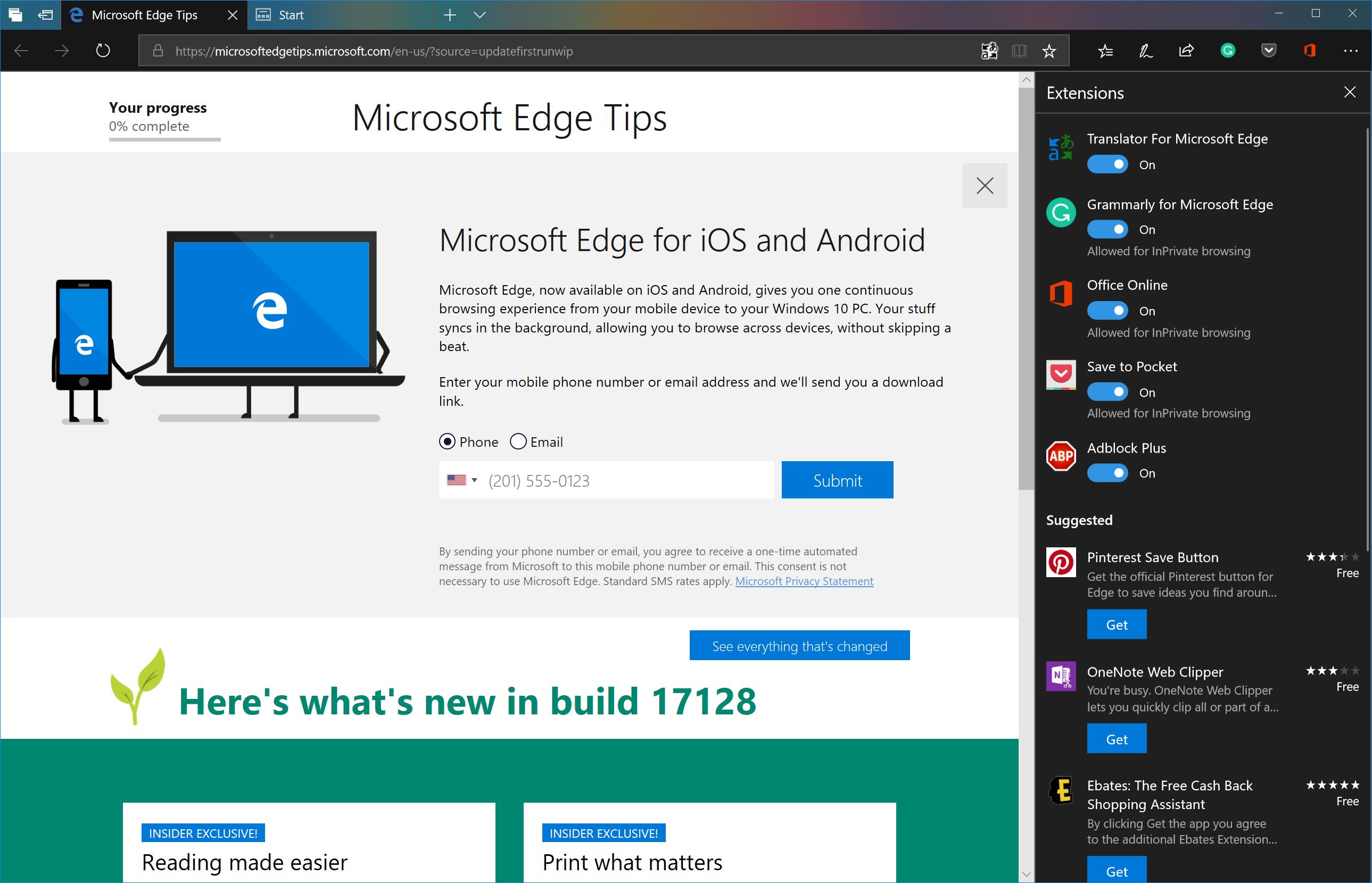
- In the new sub-menu, select ‘Let this extension run in incognito mode.”
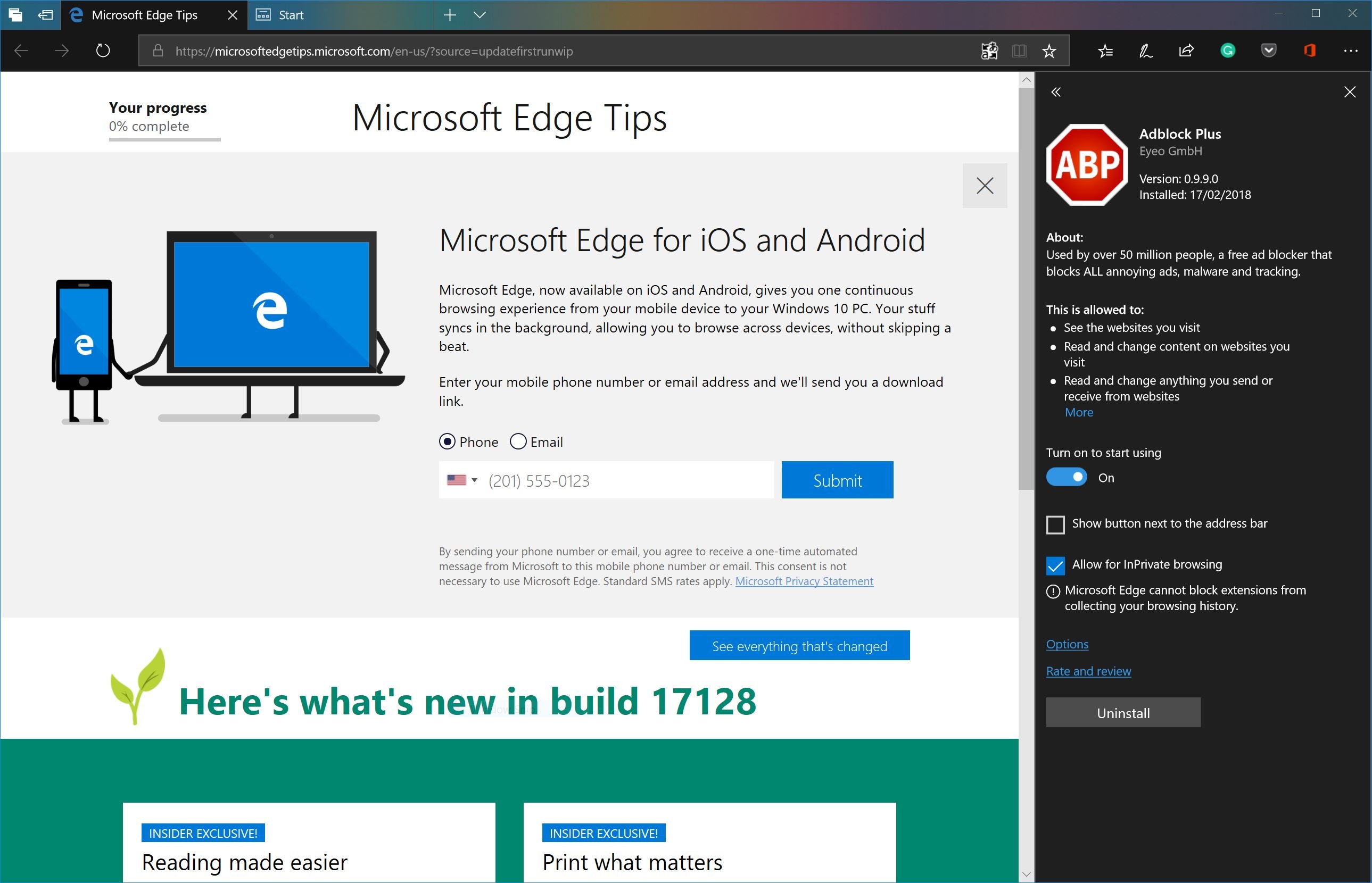
Read about all the other great features in the Windows 10 April 2018 update here.


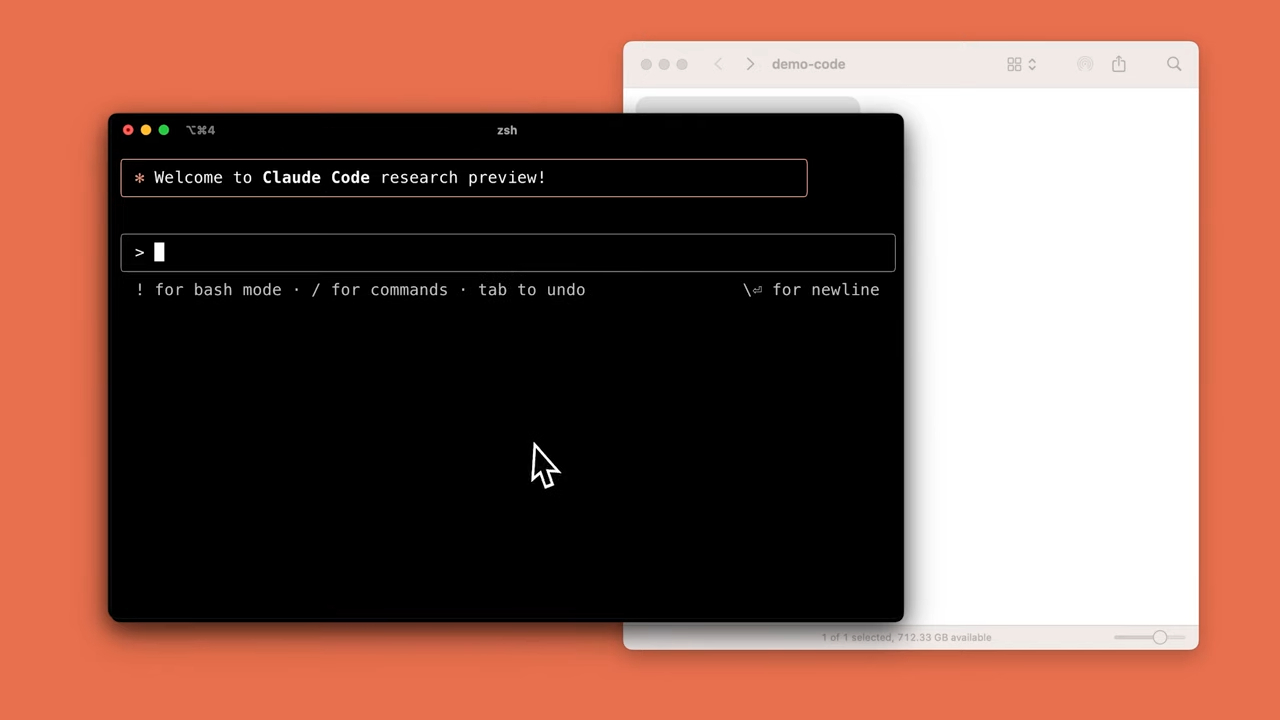
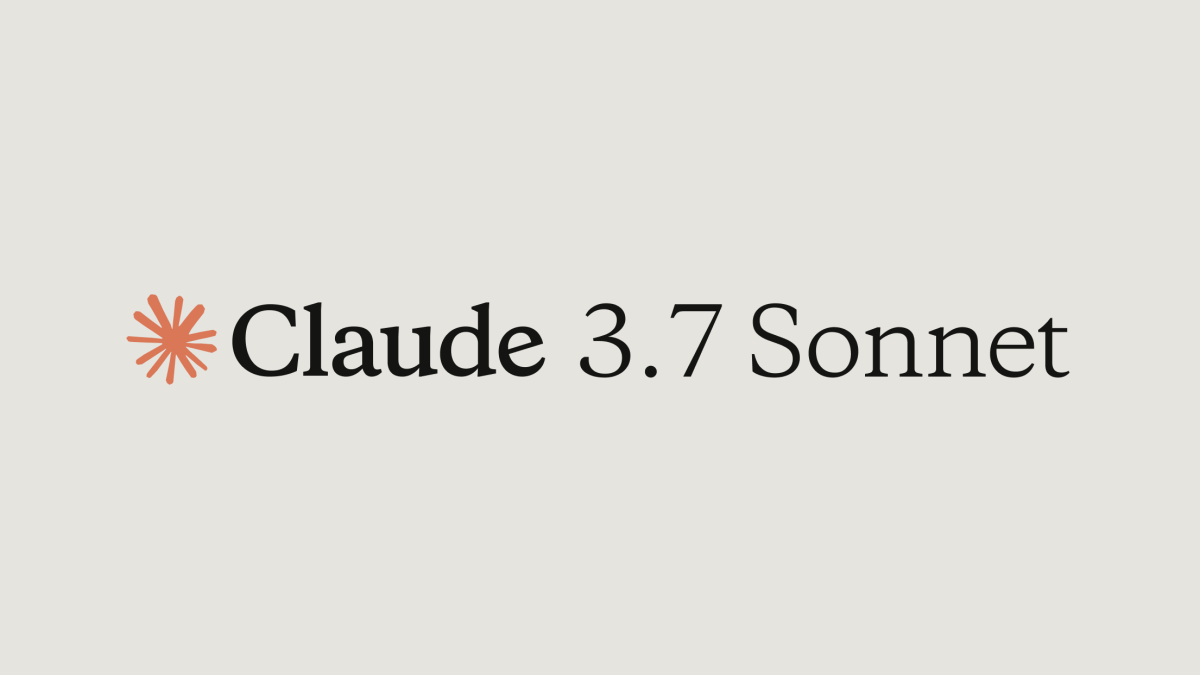
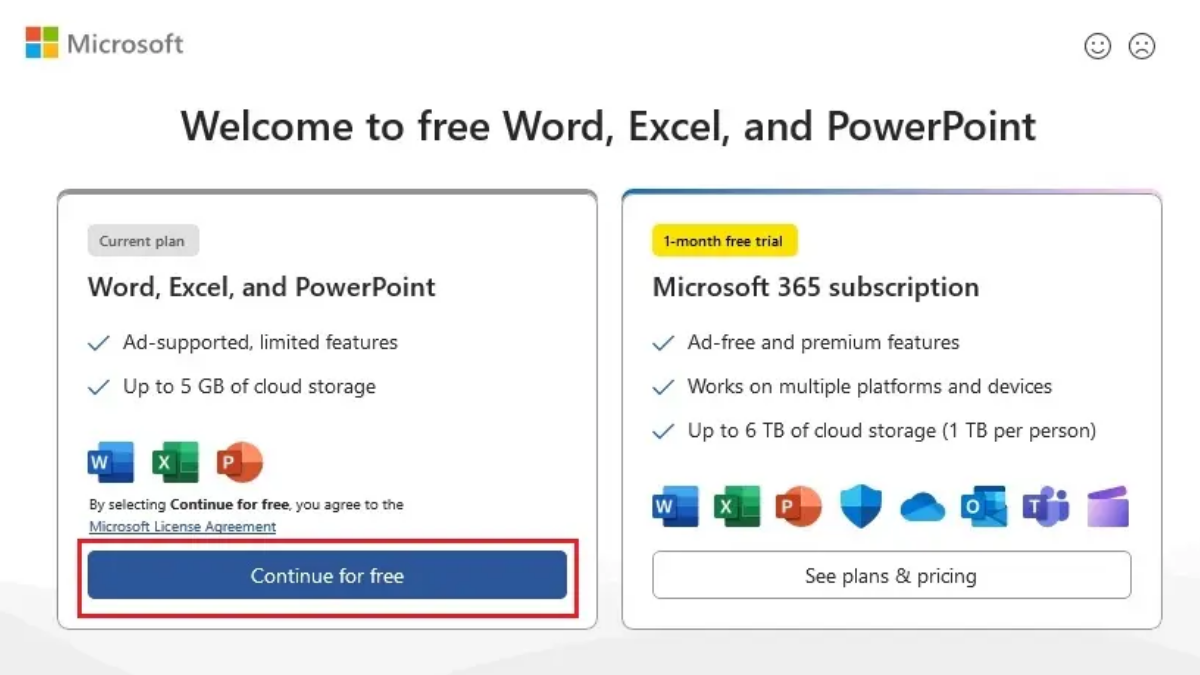
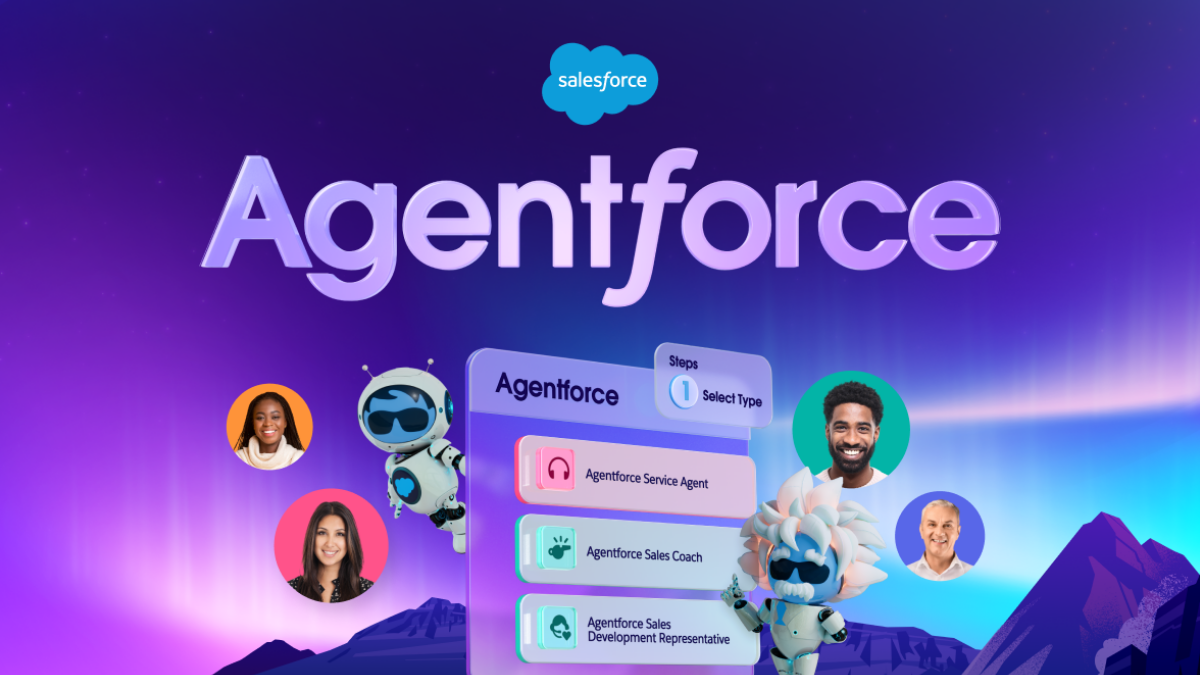
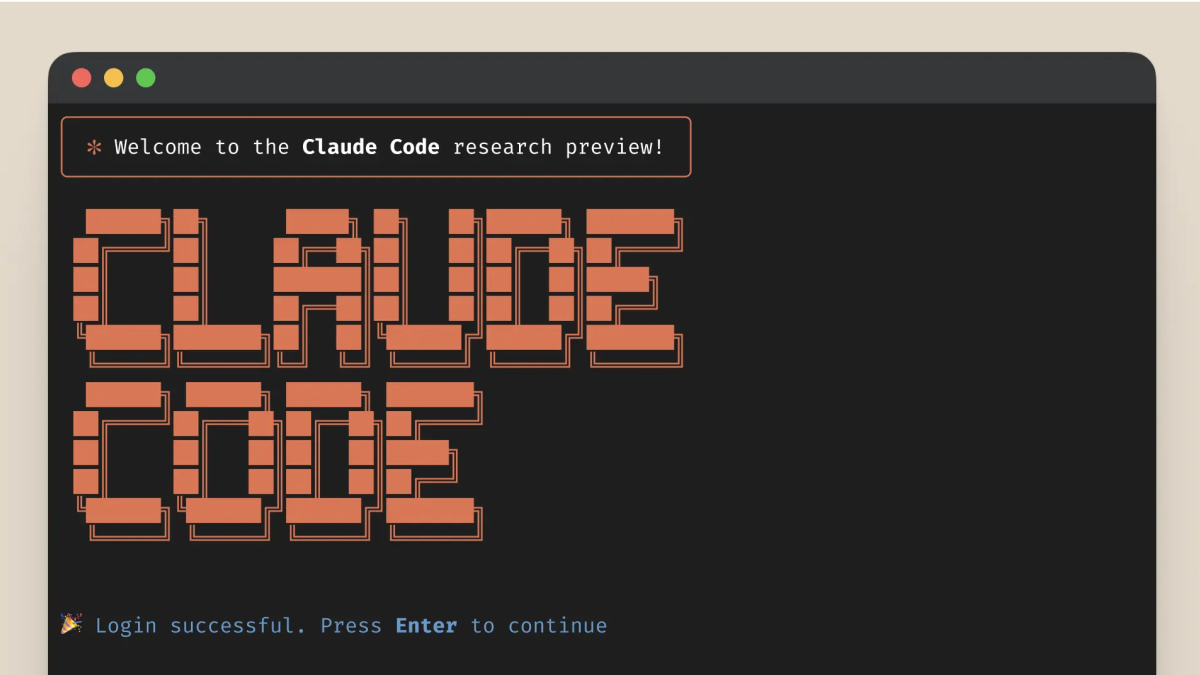
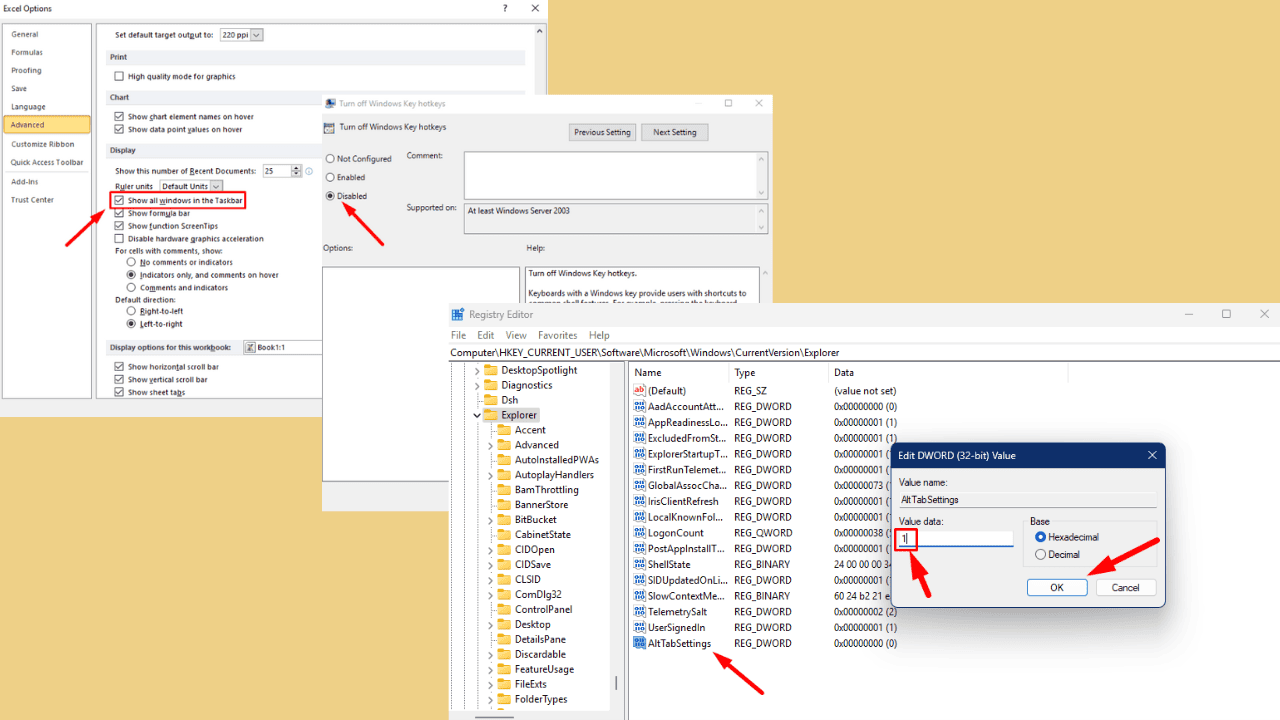

User forum
0 messages