How to Reset Windows 11 Local Account/Admin Password?
5 min. read
Updated on
Read our disclosure page to find out how can you help MSPoweruser sustain the editorial team Read more

It is possible to reset Windows 11 password without login. Our recommended methods can help you to bypass local account and admin passwords for Windows 11.
The human mind is a natural storage and processing device with fascinating features. It is common for us to forget important things like Windows passwords or pin. In that case, you cannot access the contents of your computer. Did you also forget your Windows 11 password or pin? Don’t you remember the security question for the local account? Have you lost access to the recovery email or phone?
In these situations, you can opt for these genius methods to reset Windows 11 local or admin account passwords. Whether you want to modify Windows Hello features or account passwords, these methods work like a charm for all situations.
Part 1: How to Reset Windows 11 Password without Logging In?
If you were to reset your Windows 11 password without logging in, that would be an ideal solution. It is not possible to make it happen manually, so we highly recommend using Windows 11 password recovery tool, UnlockGo (Windows).
Windows 11 is recently launched, and there are not many tools that have the appropriate support for the latest version. UnlockGo (Windows) not only helps with Windows 11 password reset, but you can also reset Windows Hello features like pin, face ID, fingerprint, and other security measures.
Why choose UnlockGo (Windows)?
We all have important files and documents stored on our computers. General password reset methods include erasing all of your data. On the other hand, UnlockGo (Windows) resets passwords without deleting your data. Here are some other features of this amazing Windows 11 password reset tool:
- Create Windows 11 password reset disk with one click
- Reset Windows 11 password, pin, face ID, or fingerprint lock within minutes
- Reset Windows local or admin account passwords without logging in
- Create or delete Windows accounts without a password
How to use UnlockGo (Windows)?
This tool is meant to facilitate users from all types of backgrounds. So, you will face no issue using this tool as every step is explained with detailed instructions. Follow these simple steps for Windows 11 password recovery and reset.
Step 1: Download and Install UnlockGo- Windows Password Recovery
First of all, you need to download the tool from the iToolab official store or via the given link. You will have to create a password reset disk at this step. After successfully connecting the USB or disk, start the burning process. This USB or disk will act as Windows 11 password reset disk.
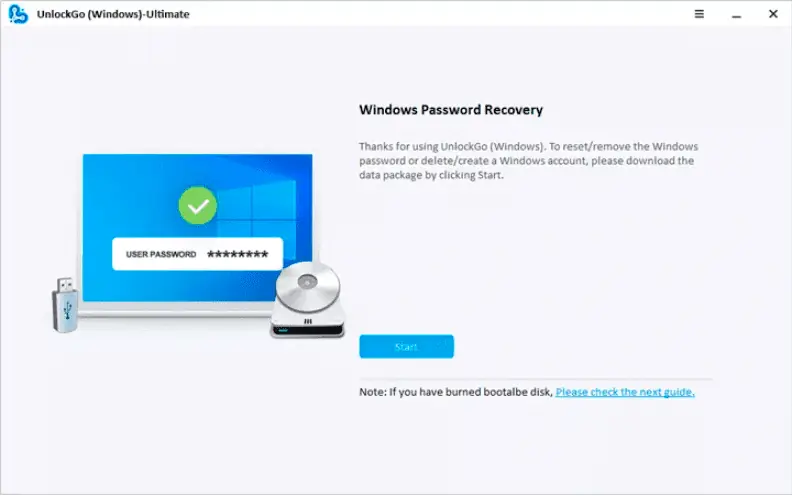
Step 2: Boot Locked Windows 11 with Reset Disk
After connecting the password reset USB, reset your computer. Different computers require different boot device priority settings that you can choose and then press F10 to save the settings.
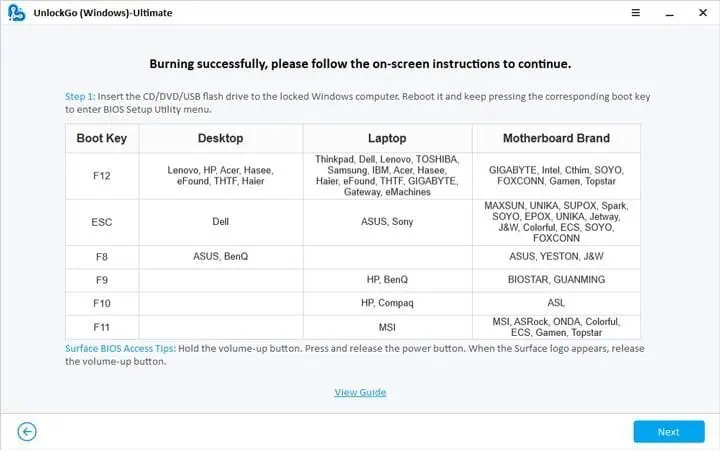
Step 3: Reset Windows 11 Local/Admin Password
Now, select the reset account password for the relevant account and proceed to the next step. You will have the option to enter the new password or to leave the system unprotected without a password.
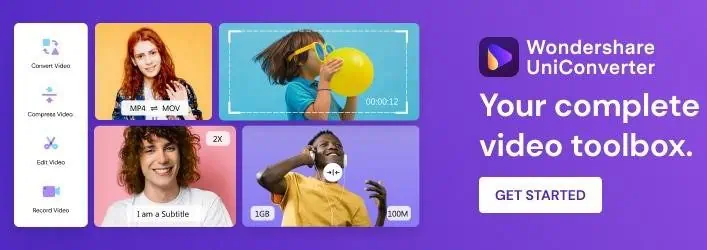
Pros and Cons of UnlockGo (Windows)
Pros
- Reset Windows 11 password, pin, face ID, or fingerprint lock within minutes
- Reset Windows local or admin account passwords without logging in
- Create or delete Windows accounts without a password
Cons
- This tool cannot back up the Windows system and cannot remove a Microsoft account password.
Part 2: How to Reset Windows 11 Password Using Password Reset Disk
Windows password reset disk is like a backup of your password, and you can connect a password reset disk or USB to a locked computer to remove the password. This method is quite exciting, but it requires you to have a password reset disk, and unfortunately, most of us don’t have one. Still, it is worth it mentioning here how to reset your Windows 11 password using a password reset disk.
- Choose the “Password Reset” option and click the Next button
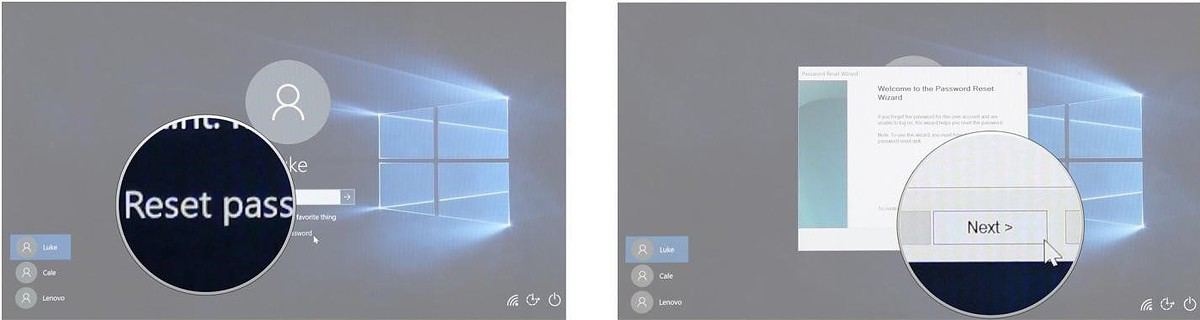
- Select the dropdown menu and choose the drive that is password reset disk
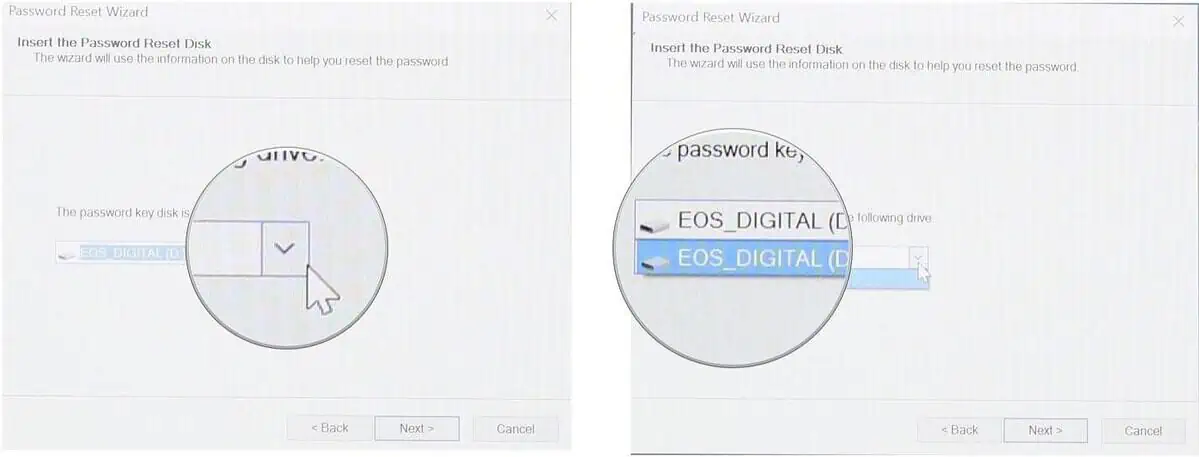
- Click next, and now you can type your new password.
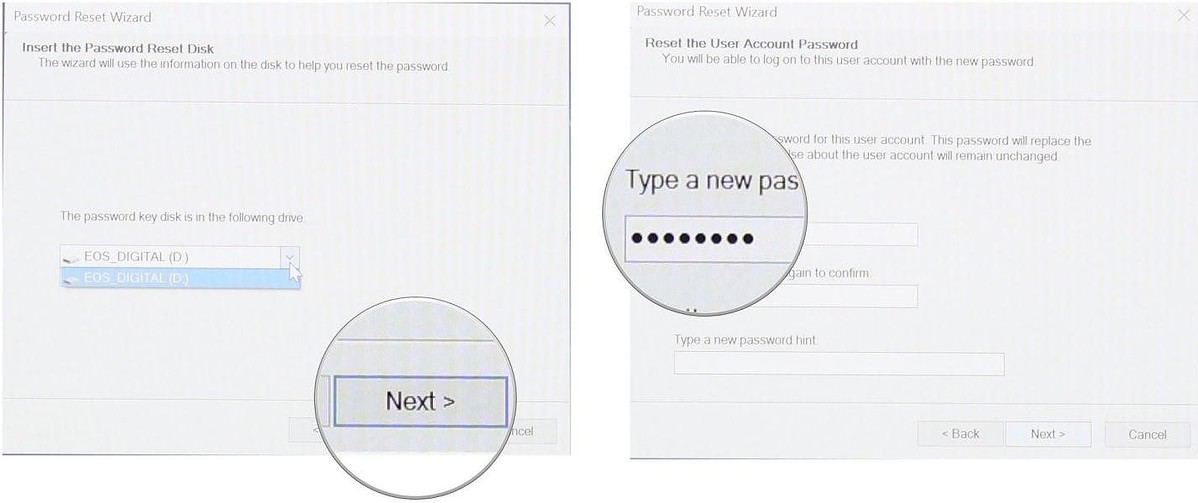
- Confirm your password and Finish the process
Part 3: How to Reset Windows 11 Password Using CMD
The use of CMD is not possible for everyone because it requires a little bit of technical knowledge. You need to be logged in to your Windows 11 account to reset your password with CMD. Still, we have tried to explain the process in easy words for the readers.
- Open CMD and run CMD as administrator. If you can’t, check out this guide on how to give yourself admin rights without a password.
- Confirm that CMD is allowed to make changes to your device
- Type the “net user” command and press enter; you need to remember the user name from the list that you want to reset
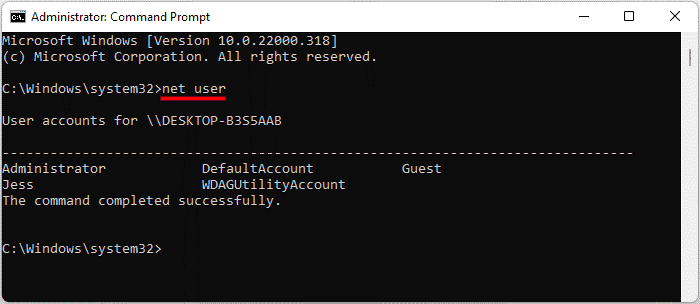
- Type “net user “username” password” and “username” will be replaced with the user name of the account, and the password will be replaced with the new password. Imagine you want to change the password for the user name John. It will go like “user name “Jess” 123456″
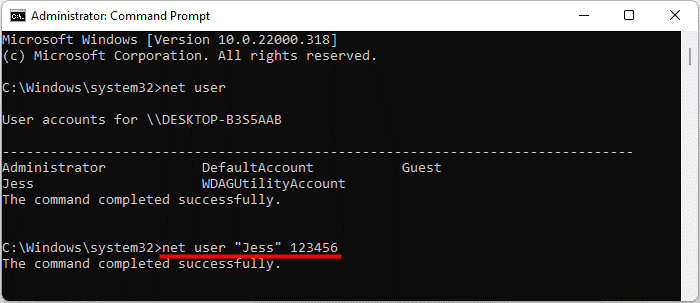
- Open CMD and access your computer with the new password
Final Thoughts
You might have noticed that all methods require you to have a previous password for Windows 11 password reset. But UnlockGo (Windows) not only resets Windows 11 passwords without logging in, but you can also modify pin, face ID, or fingerprint locks for local or admin accounts. UnlockGo (Windows) will help you to reset your Windows 11 password without losing data. You can try it for free for a limited time and then upgrade to the premium version to experience the true potential of this Windows 11 password reset tool.


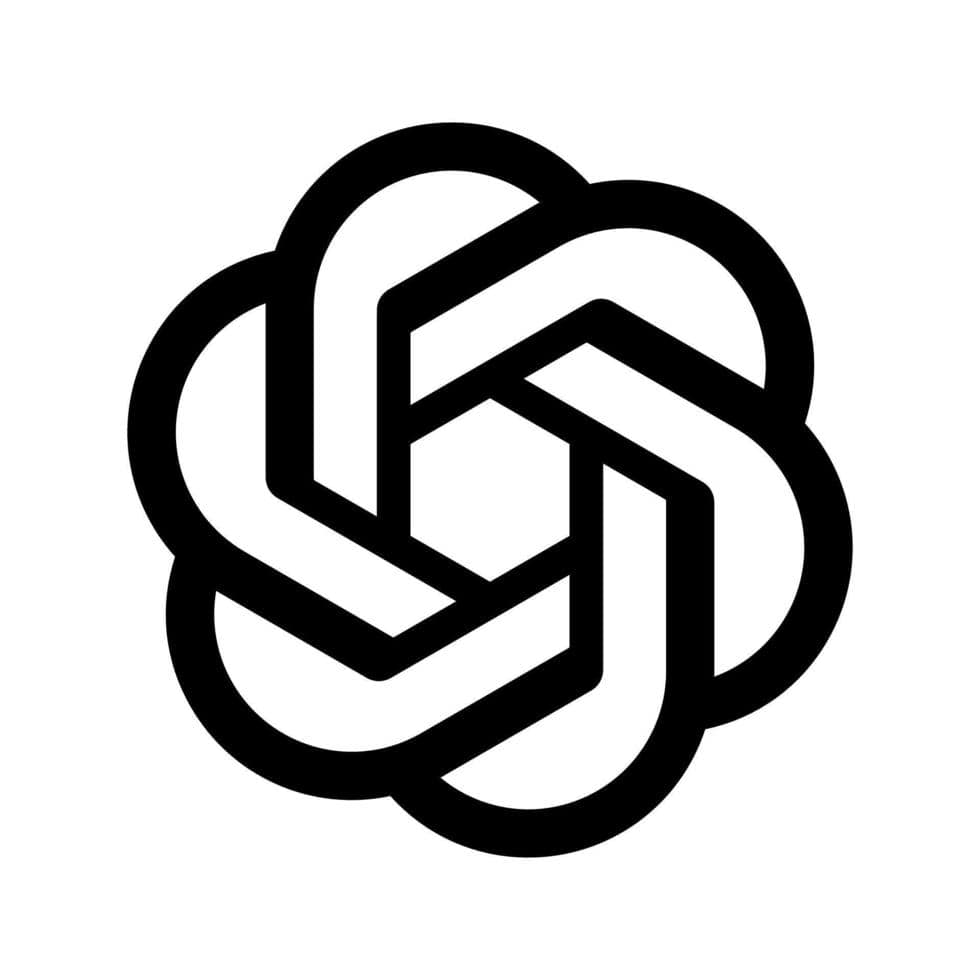

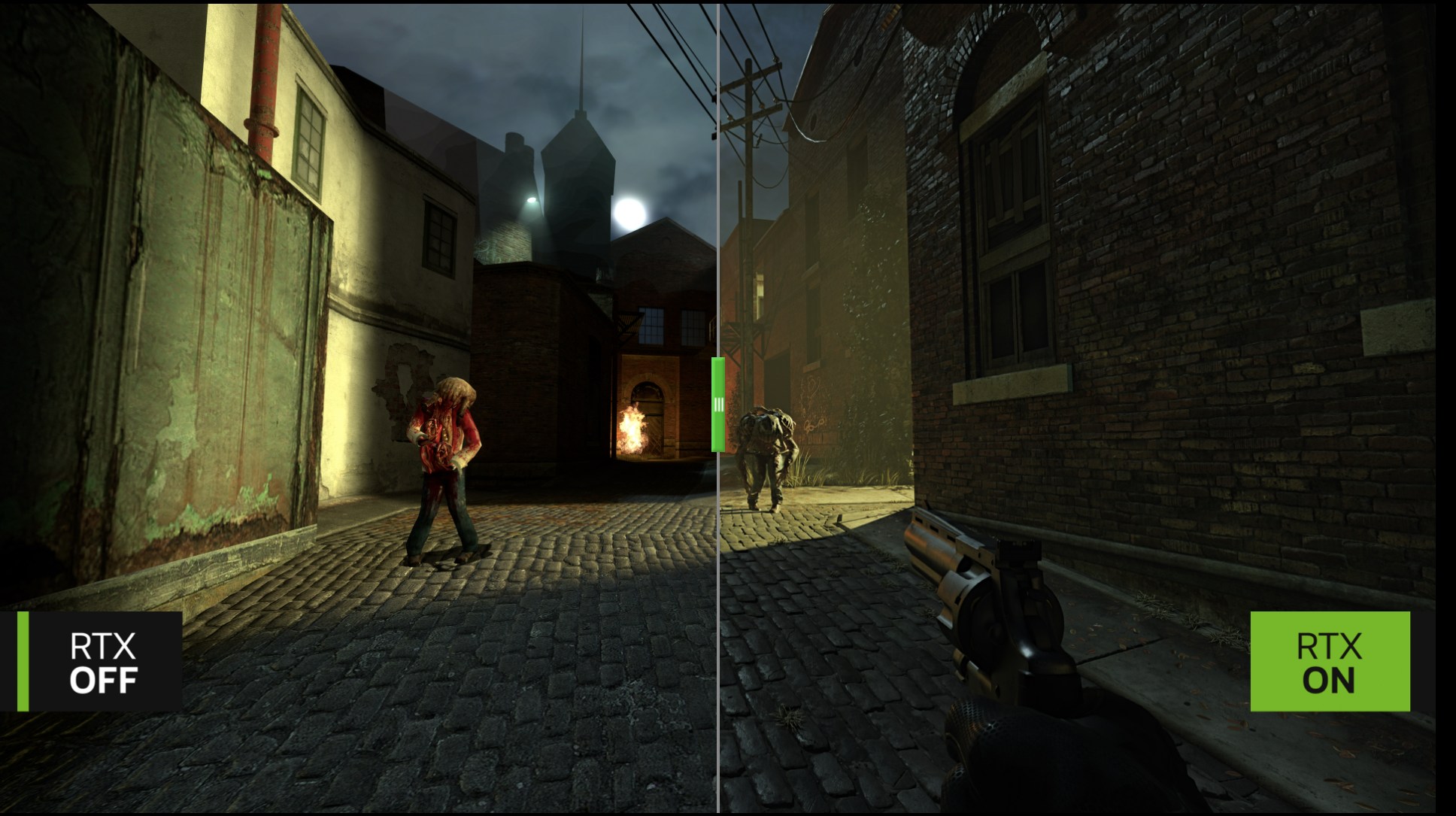
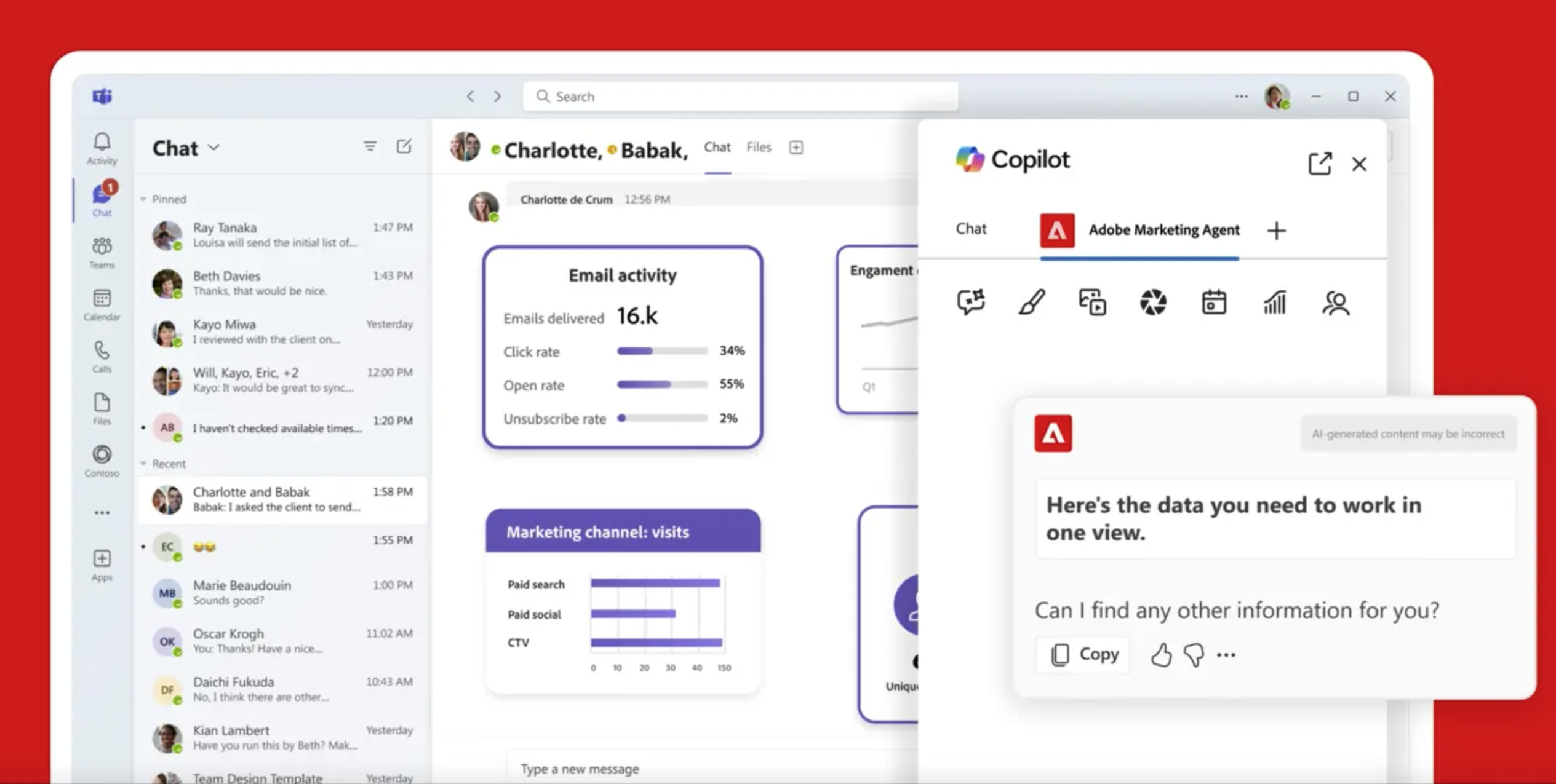
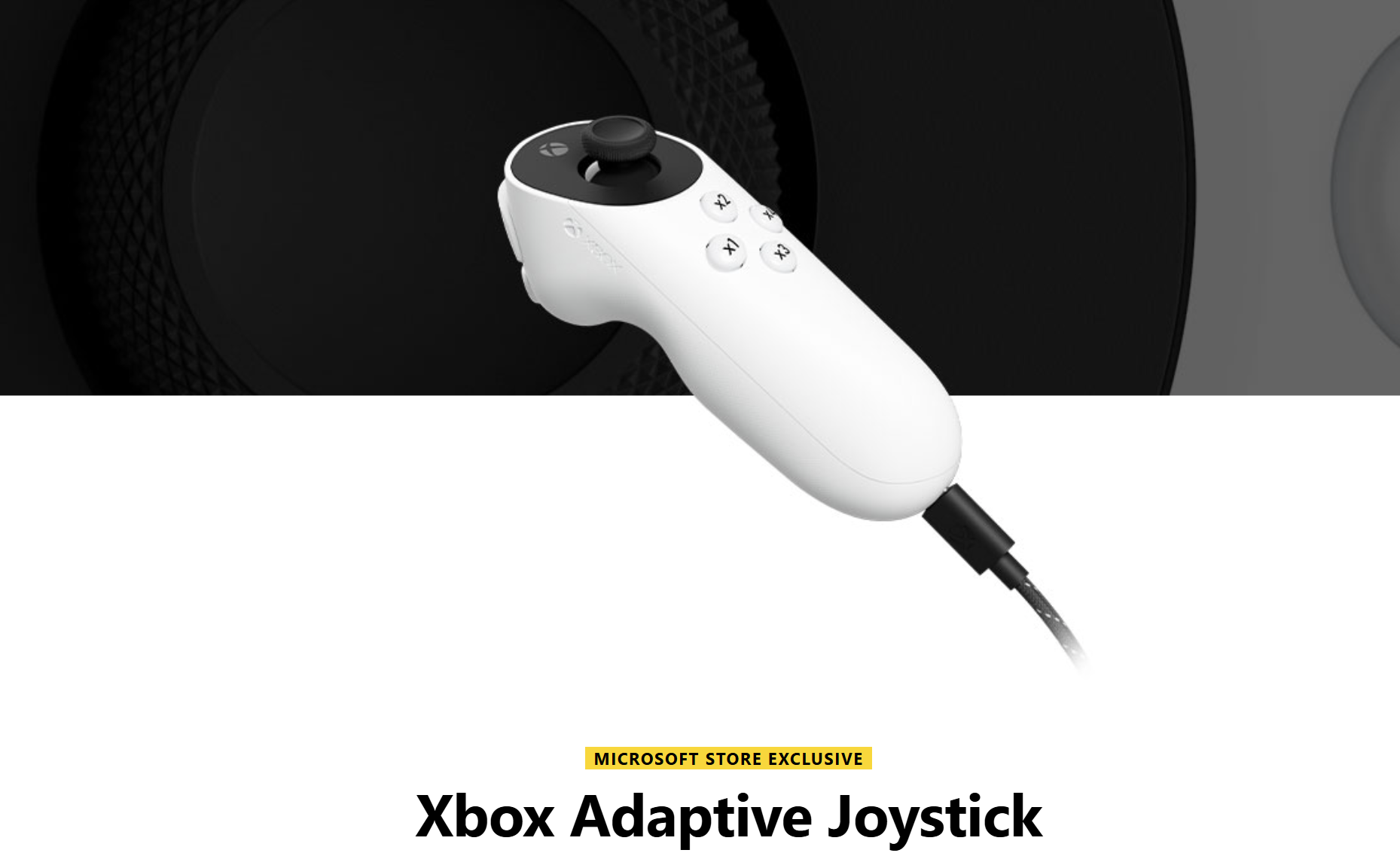
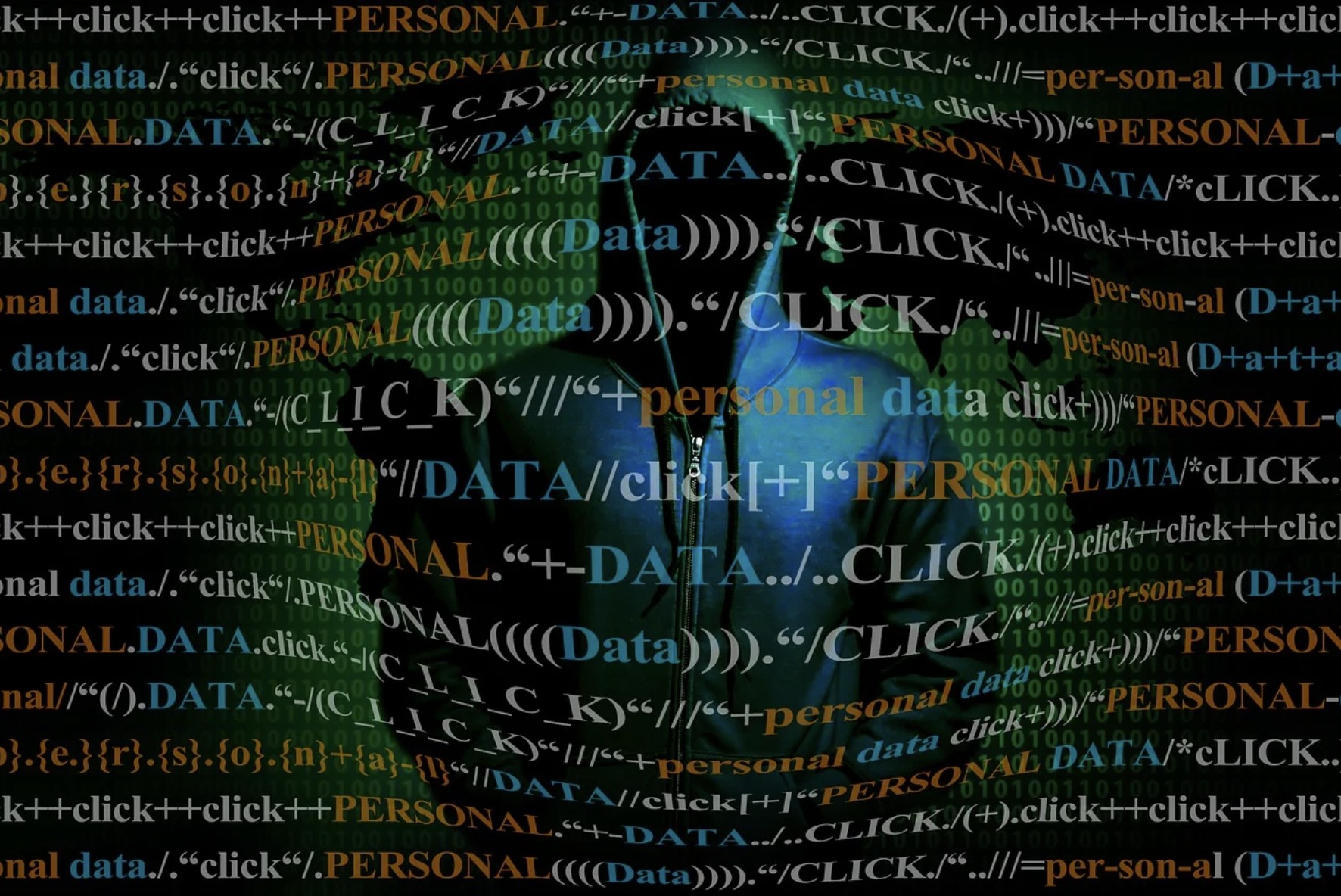
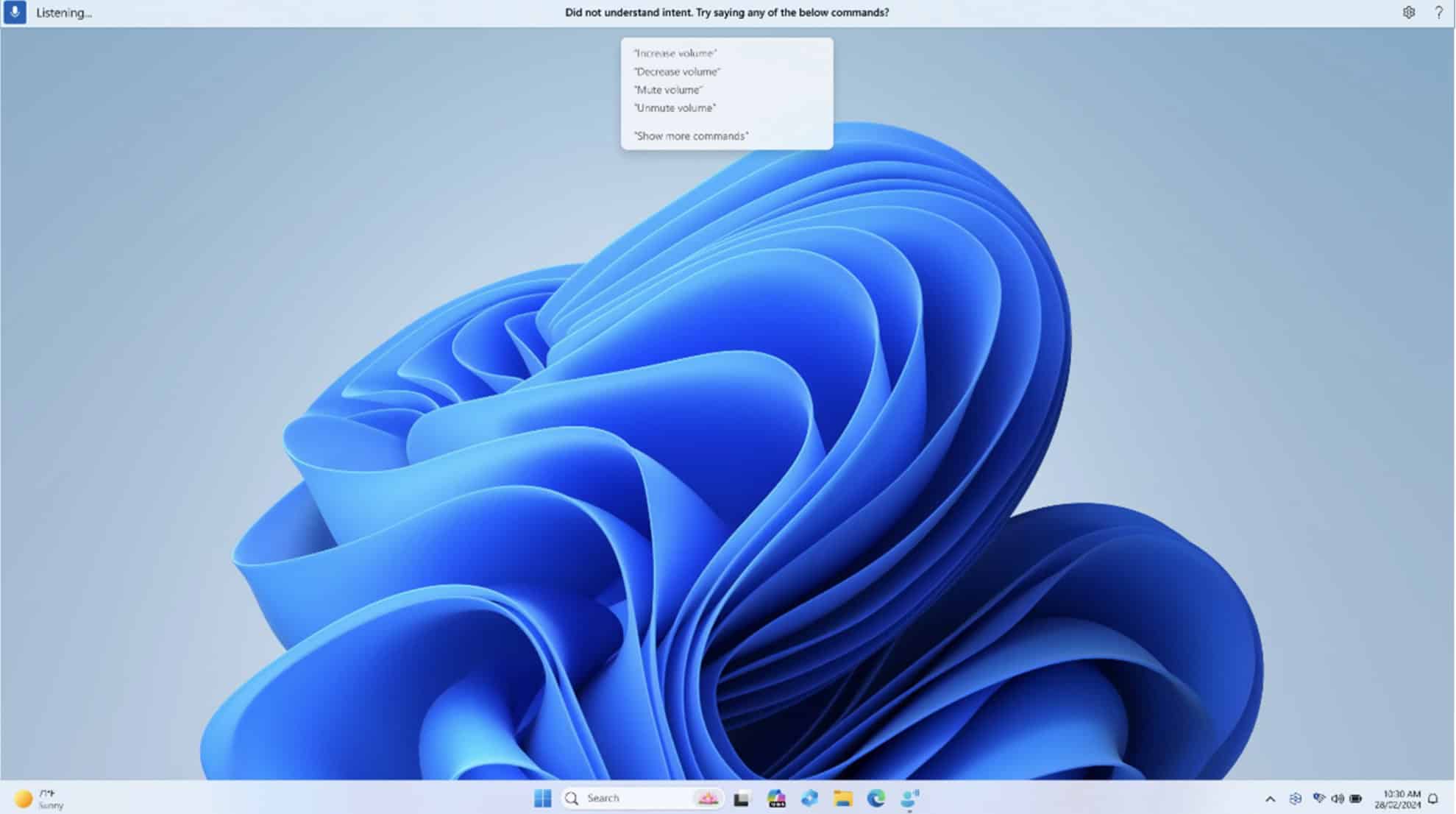
User forum
0 messages