How to recover your Surface Duo using a recovery image
4 min. read
Published on
Read our disclosure page to find out how can you help MSPoweruser sustain the editorial team Read more
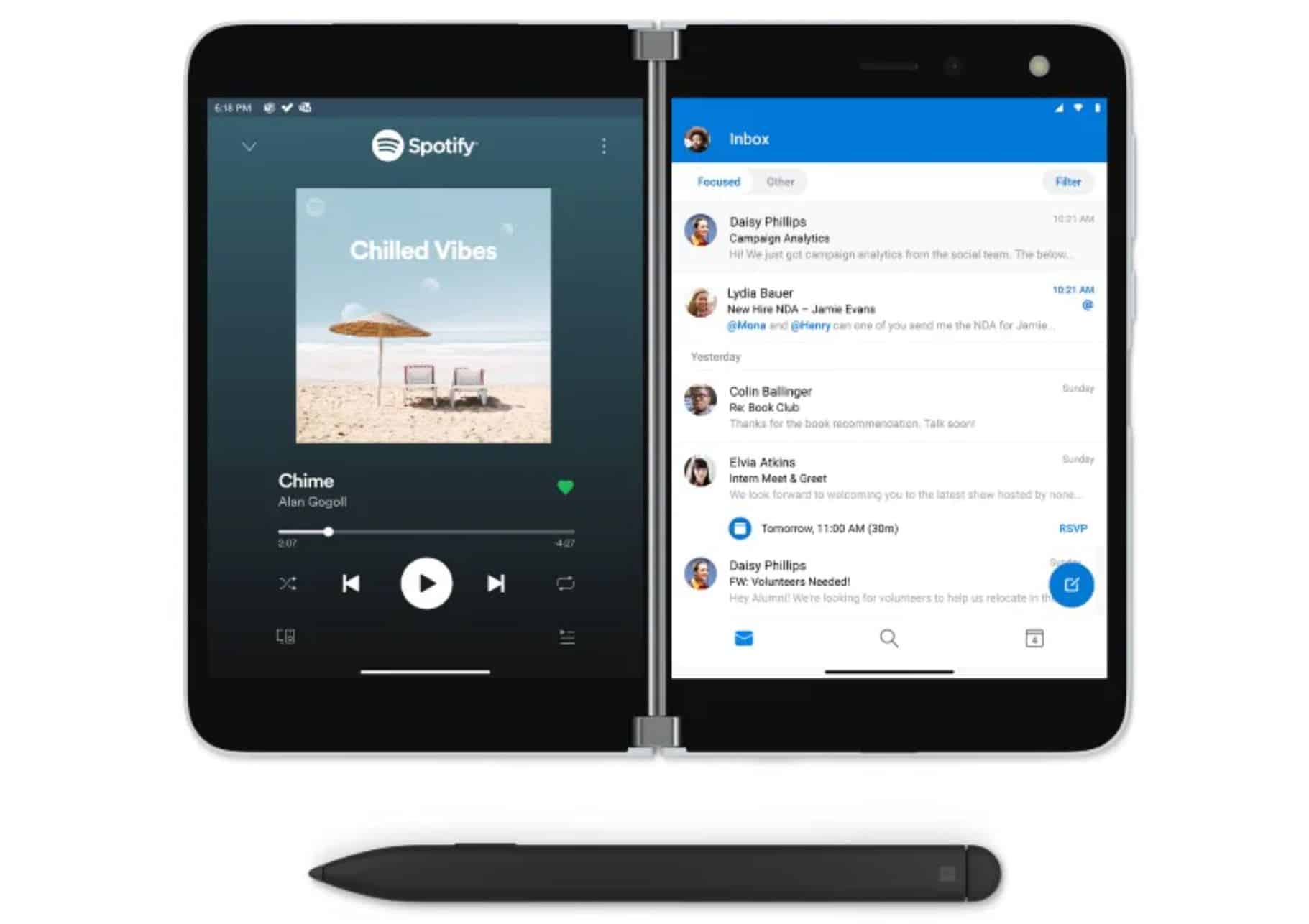
Microsoft’s Surface Duo device is now available in the US. Unlike other Surface devices, the new Surface Duo device is powered by Android OS. If Surface Duo device is not starting, you might need to recover the device using a recovery image. Microsoft has now published a detailed instructions on how to recover a Surface Duo device using a recovery image. In general, you need a USB drive to recover a Surface device, but for Surface Duo, you don’t need a USB drive.
To download Surface Duo recovery image, you need the serial number of the device. You can find the serial number of your device in the sim card tray or by opening the Surface app.
Find the instructions below.
What you’ll need
- Surface Duo. Make sure it’s charged to at least 40% before you begin to install the recovery image.
- USB-C cable. Use the USB-C cable that came with your Surface Duo. If your computer doesn’t have a USB-C port, you’ll need a USB-C to USB-A adapter to plug into your computer.
- Windows 10 PC. You’ll need a computer that’s running Windows 10.
Note: You can also install a recovery image for your Surface Duo by using a computer that’s running macOS or Linux.
Step 1: Download and install the Android SDK Platform Tools on your Windows 10 PC
On a Windows 10 PC, follow the steps below to download the tools you’ll need to get started:
- In your web browser, go to Android SDK Platform Tools on the Android website.
- Select Download SDK Platform-Tools for Windows to download it to your PC.
- Right-click the .zip file you downloaded, select Extract All, choose a folder to extract the files to, and then select Extract.
Make sure you note the folder name because you’ll need to know it for the next procedure.
Step 2: Download a recovery image from the Microsoft Support site
On a Windows 10 PC, follow the steps below to download a recovery image for your Surface Duo:
- In your web browser, open the Surface recovery image webpage on the Microsoft Support website.
- For Product, select Surface Duo and enter the serial number.
To learn how to find the serial number for your Surface Duo, see Find the serial number on Surface devices. - Download the recovery image .zip file. Save it to the same folder as the files for the Android SDK Platform Tools.
Step 3: Put your Surface Duo into Recovery mode
- Unplug the USB cable from your Surface Duo if it’s connected to your Windows 10 PC.
- On your Surface Duo, press and hold the Power button, then tap Power Off.
Note: If you’re prompted to reboot to safe mode, select Cancel, and repeat this step. - After your Surface Duo is powered off, press and hold the Volume down button, then press and release the Power button. Continue to hold down the Volume down button.
- After a menu appears, release the Volume down button.
- Press and release the Volume down button to change the menu. The menu you want to appear is Recovery mode.
- Press and release the Power button to select Recovery mode.
- On the screen that shows a small robot lying down, press and hold the Power button, then press and release the Volume up button. Release the Power button.
- On the Android Recovery screen, press and release the Volume up or Volume down button to change the menu.
- Select Apply update from ADB, then press and release the Power button.
- Plug the USB cable into both your Surface Duo and your Windows 10 PC.
Step 4: Install the recovery image on your Surface Duo
- On your Windows 10 PC, click Start , type cmd, then select Command Prompt.
- At the command prompt, type cd, and then type the drive and folder name for the Android SDK Platform tools you previously saved.
For example, if you saved the Platform Tools in c:\Recovery Image\platform-tools, you would type:
cd c:\Recovery Image\platform-tools - At the command prompt, type adb sideload followed by the name of the recovery .zip file you downloaded in the previous procedure. For example, if the recovery file name is Surface-recovery-image.zip, you’d type this at the command prompt, and then press Enter:
adb sideload surface-recovery-image.zipThe recovery image will take about 10 minutes or so to install.
- After the recovery image is installed, disconnect the USB cable from your Surface Duo when the Android Recovery screen appears.
- On your Surface Duo, press and release the Volume up or Volume down button to change the menu.
- When Reboot system now is selected, press and release the Power button to reboot your Surface Duo.
You can now order the new Surface Duo from Microsoft Store starting at $1399.

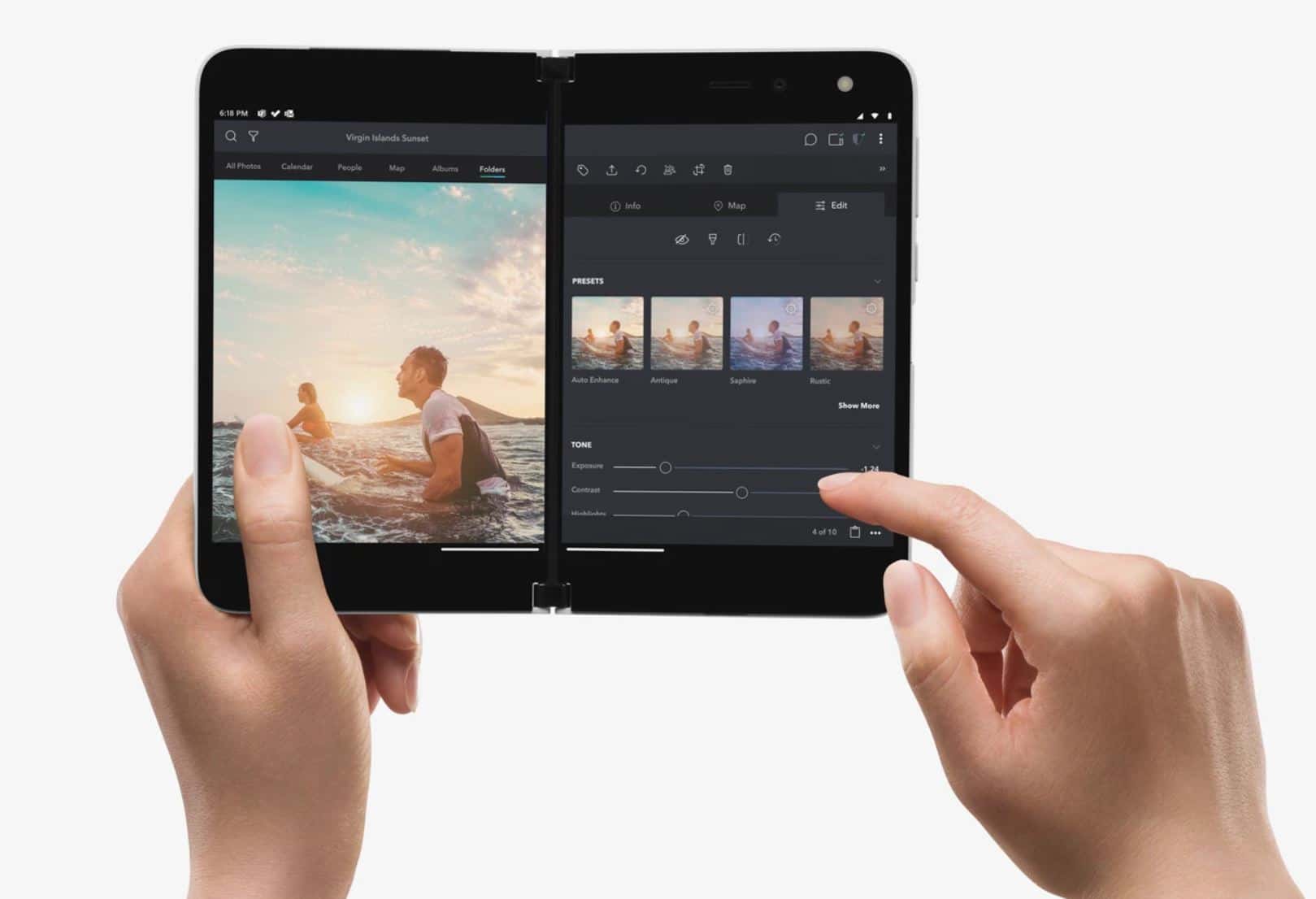

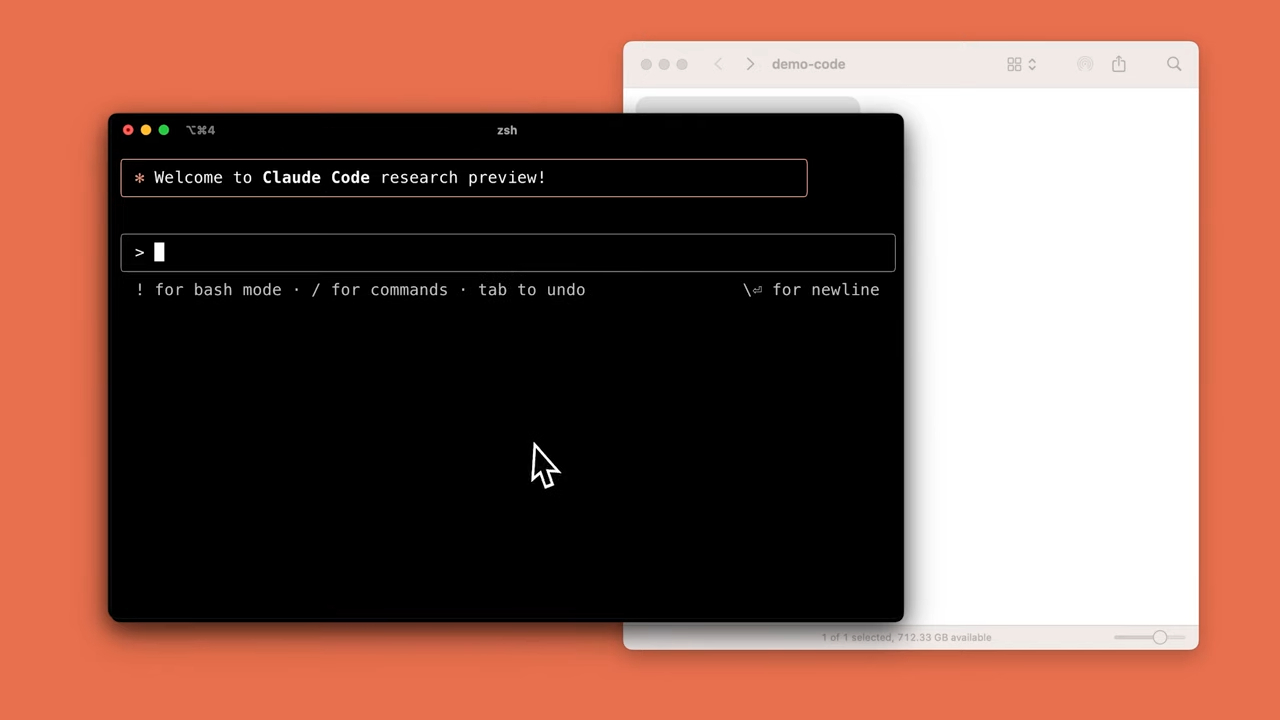
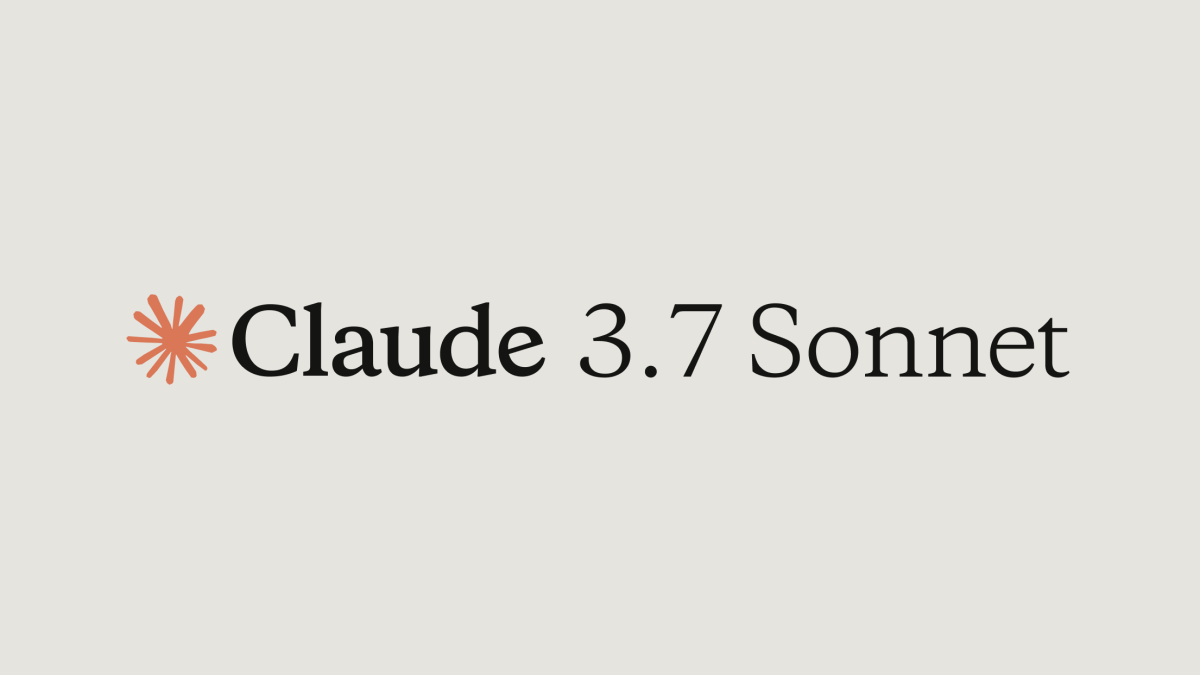
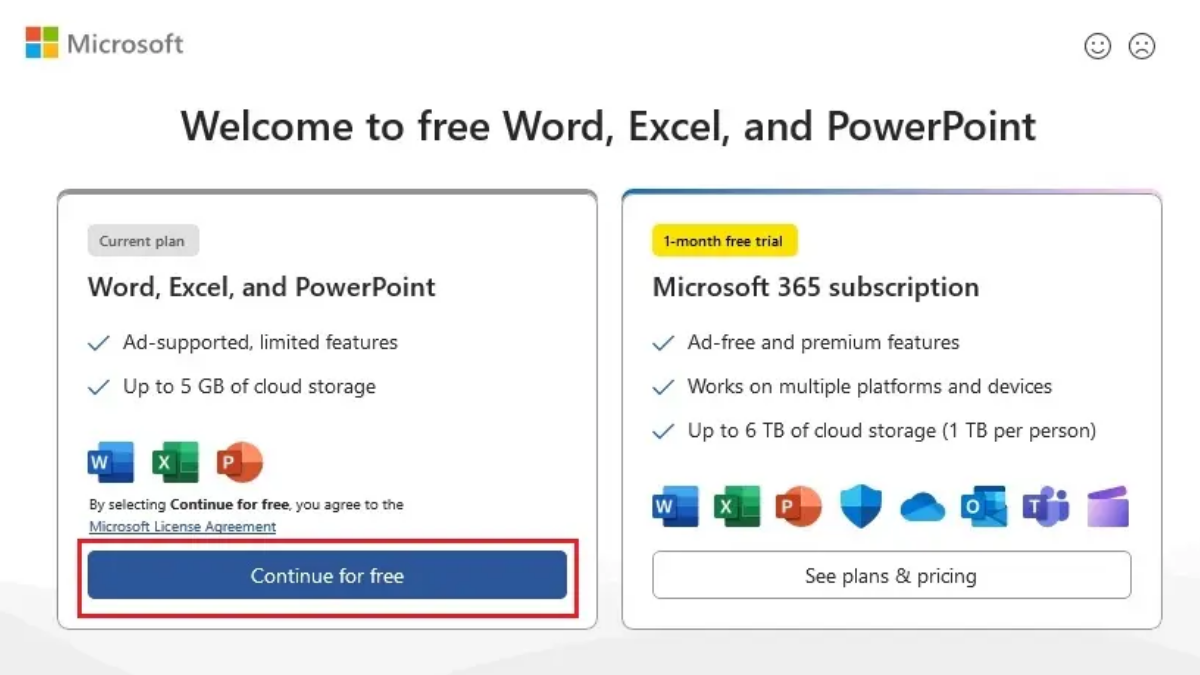
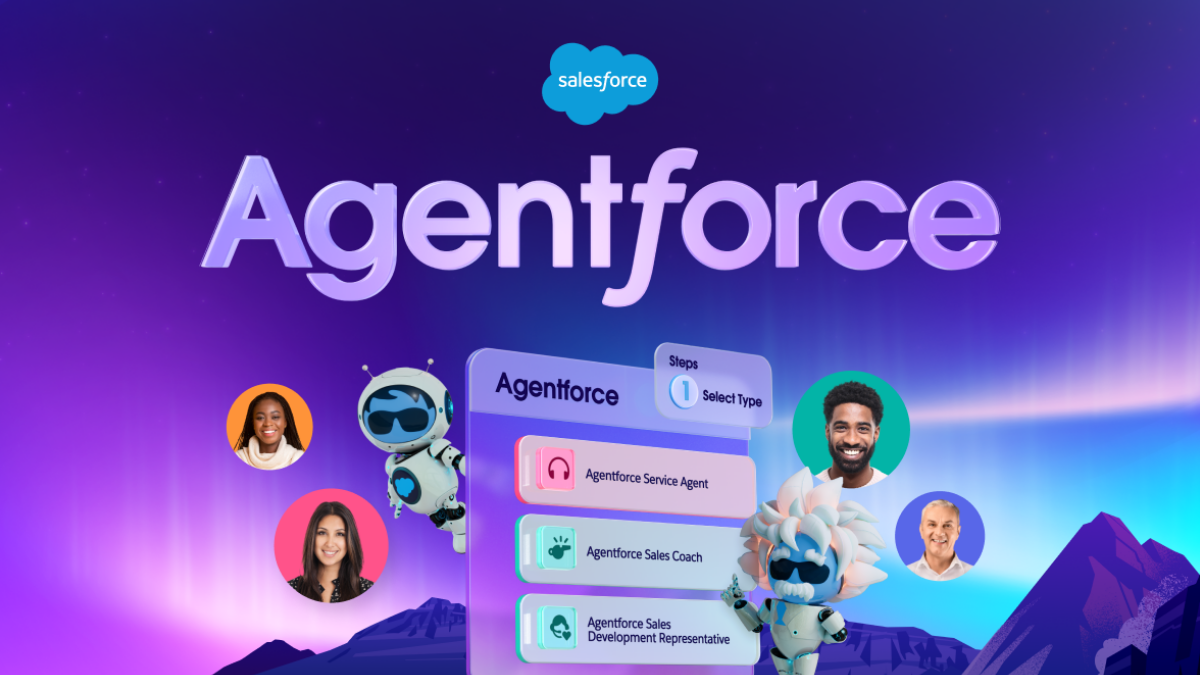
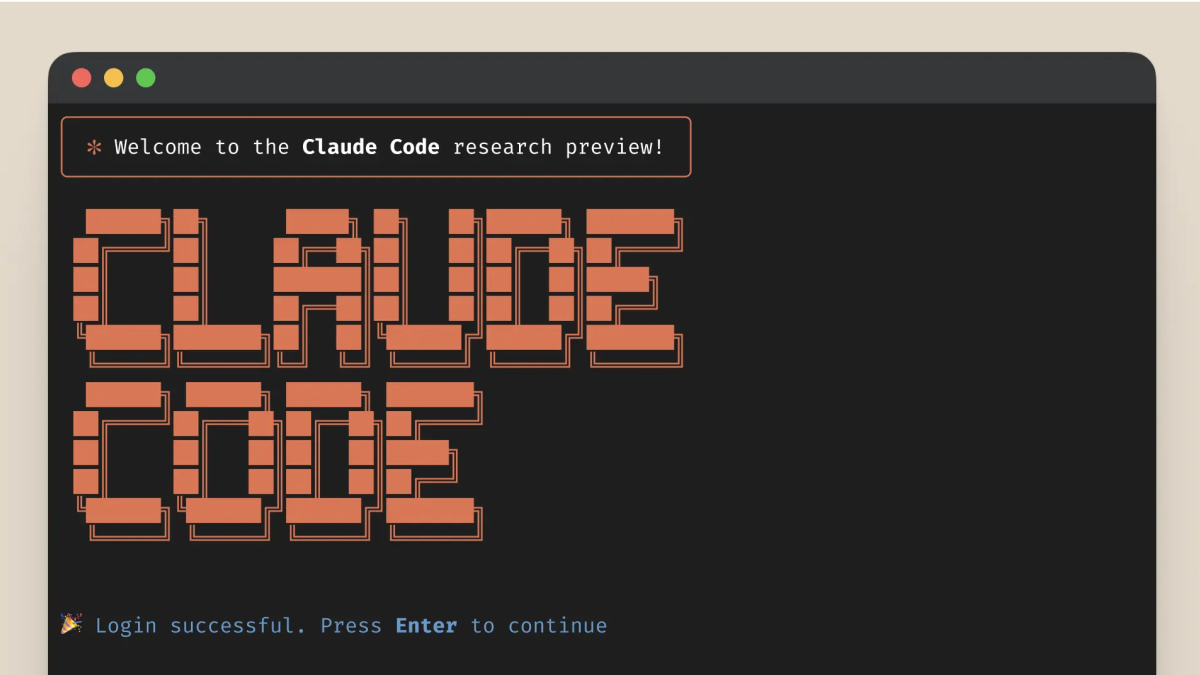
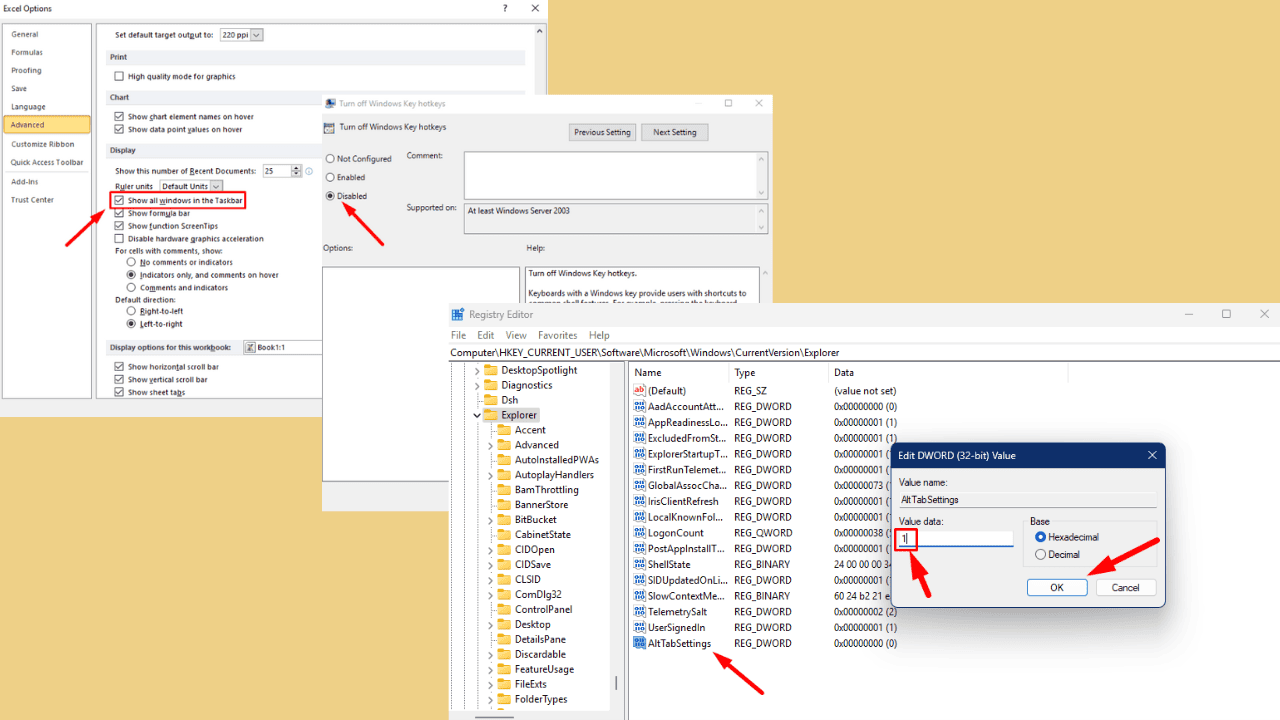

User forum
0 messages