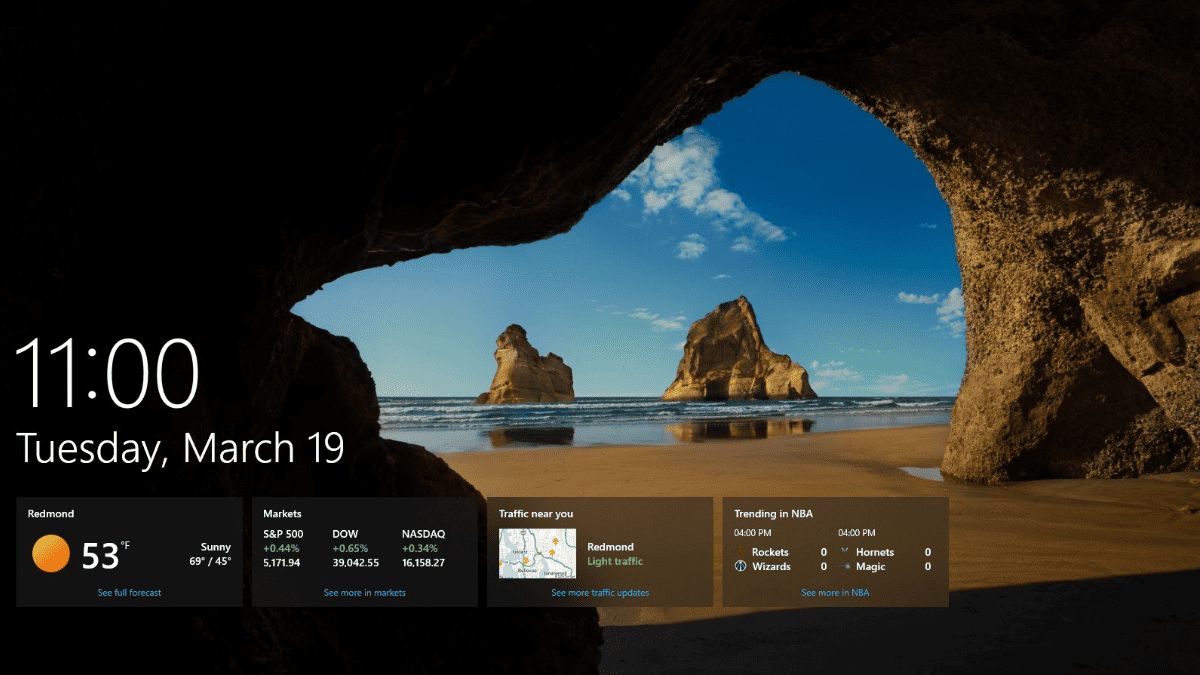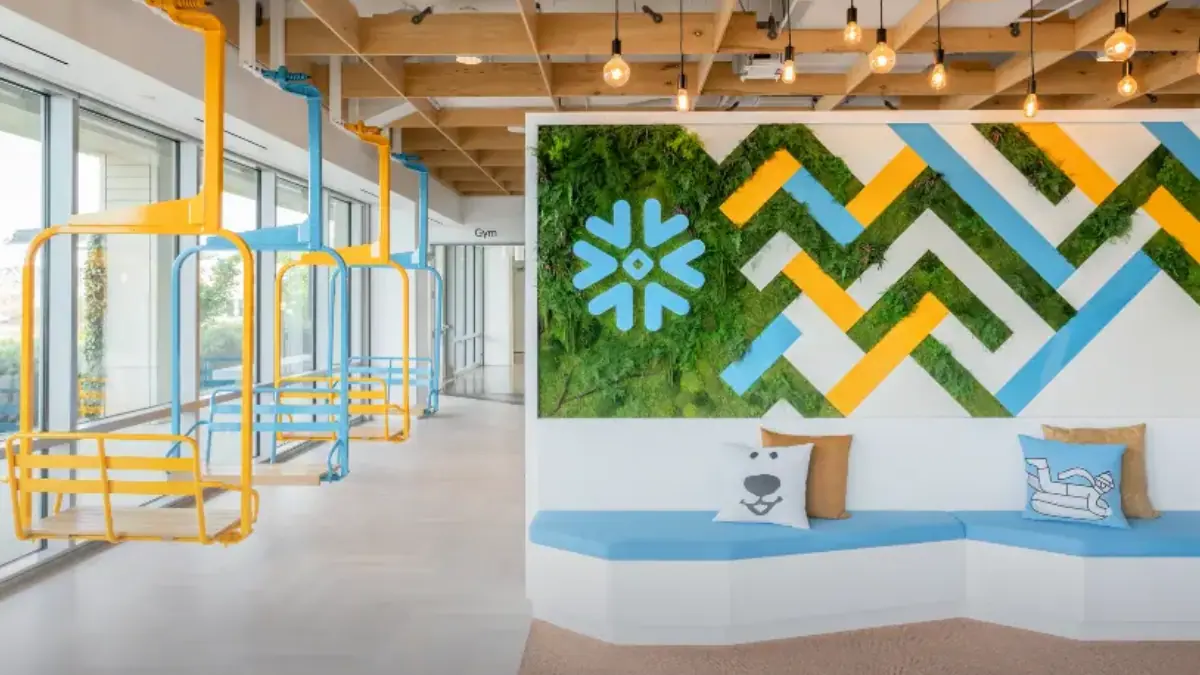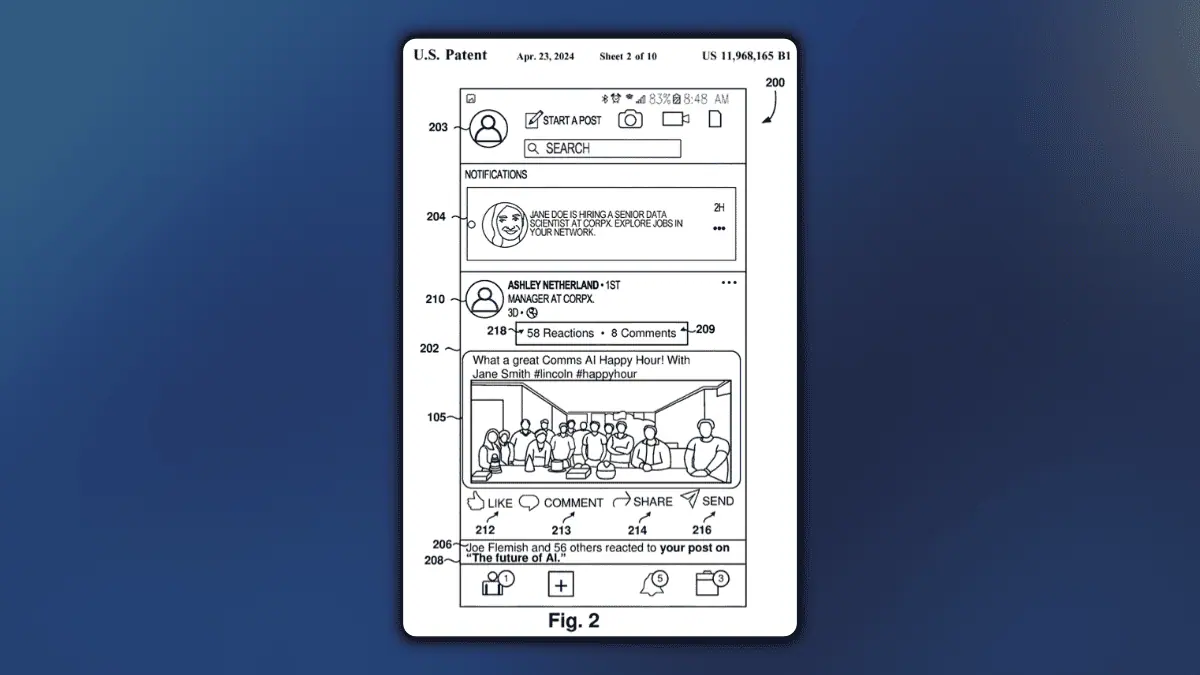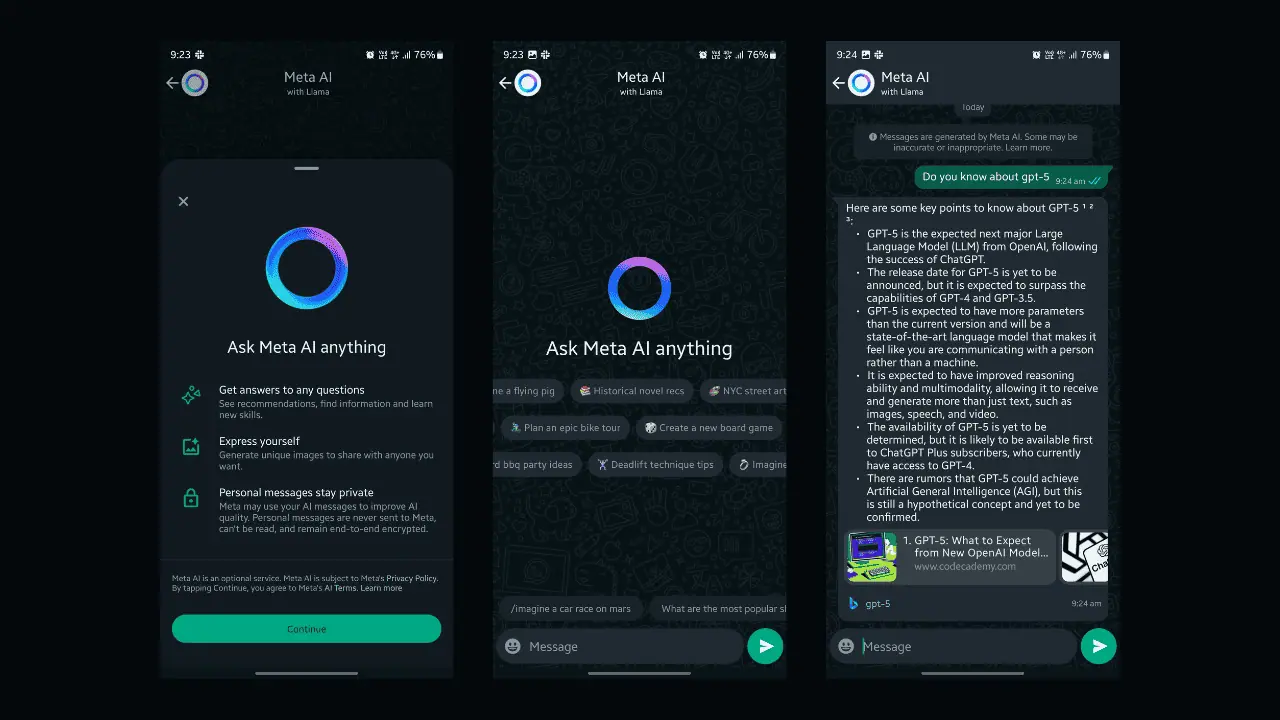How to manage screen timeout settings on Windows 10
2 min. read
Updated on
Read our disclosure page to find out how can you help MSPoweruser sustain the editorial team Read more


Not everyone is alright with this, some apps turn off when the screen turns off on Windows. Downloads on the Chrome browser for example, often quit if the PC slips into sleep mode. Naturally, I prefer a longer time before my PC turns off to make hefty app downloads and os updates feel quicker, and Microsoft provides options for its users who feel one way or another.
How to manage Windows screen timeout options
- Open the Windows 10 Settings app by pressing Win + X, the Action Center or in the app list.
- In the Settings, app navigate to System > Power and Sleep.
- There are two main options there. You can control the behaviour of your PC when plugged in, or when on battery power. Microsoft offers options from 1 minute to 25 minutes, to keeping your PC on indefinitely until you manually turn it off.
Tip: Should you want to conserve your PC’s battery when in sleep, you can set the PC to turn off network connection when asleep and on battery power at the bottom of the page.