Timely: How to Change the number of rollback days for Windows 10 feature upgrades
2 min. read
Updated on
Read our disclosure page to find out how can you help MSPoweruser sustain the editorial team Read more


If you are someone who is really cautious about how their computers perform with Windows 10, you might be aware with the feature of rolling back. So, whenever you install a feature update for Windows 10, there might be chances that you break your computer because the programs that you use may not work properly as intended. This incompatibility of programs can be fixed with a workaround from the user and that is rolling back to a release. Windows 10 has a feature where you can roll back to the previous feature release but that duration has been reduced from 30 days to 10 days since Windows 10 Anniversary Update was released. But still, there is a workaround. Let us see how it works like.
How to Change the number of rollback days for Windows 10 feature upgrades
To change the number of rollback days you need to follow the steps below.
- First of all, start by opening the Command Prompt with Administrator Rights. To do this, you need to type cmd in Cortana and right-click on Command prompt and click on Run as Administrator.
- Click on Yes to the User Account Control Prompt (UAC) to launch Command Prompt.
- Then you need to type the following DISM commands to perform their respective operations:
By using this command, you can check the number of rollback days currently set on your computer,
DISM /Online /Get-OSUninstallWindow
Secondly, by using this command, you can customize and set the number of rollback days for your computer,
DISM /Online /Set-OSUninstallWindow /Value:30
In the above command, Value: 30 represents the days by which you want to extend the Windows Rollback function. The value can be set to any customized number depending on your choice.
Thirdly, you can use the following command you can just uninstall the previous version of Windows that is kept as a backup for the rollback to take place in the future,
DISM /Online /Remove-OSUninstall
And lastly, if you use the following command, you can just initiate a rollback from the Windows Command Prompt itself,
DISM /Online /Initiate-OSUninstall
You can learn more about these commands in the official documentation released by Microsoft’s Docs team here. These commands can help users to extend the rollback days in case they are not fully satisfied with the new Windows update and might want to go back to the previous version.


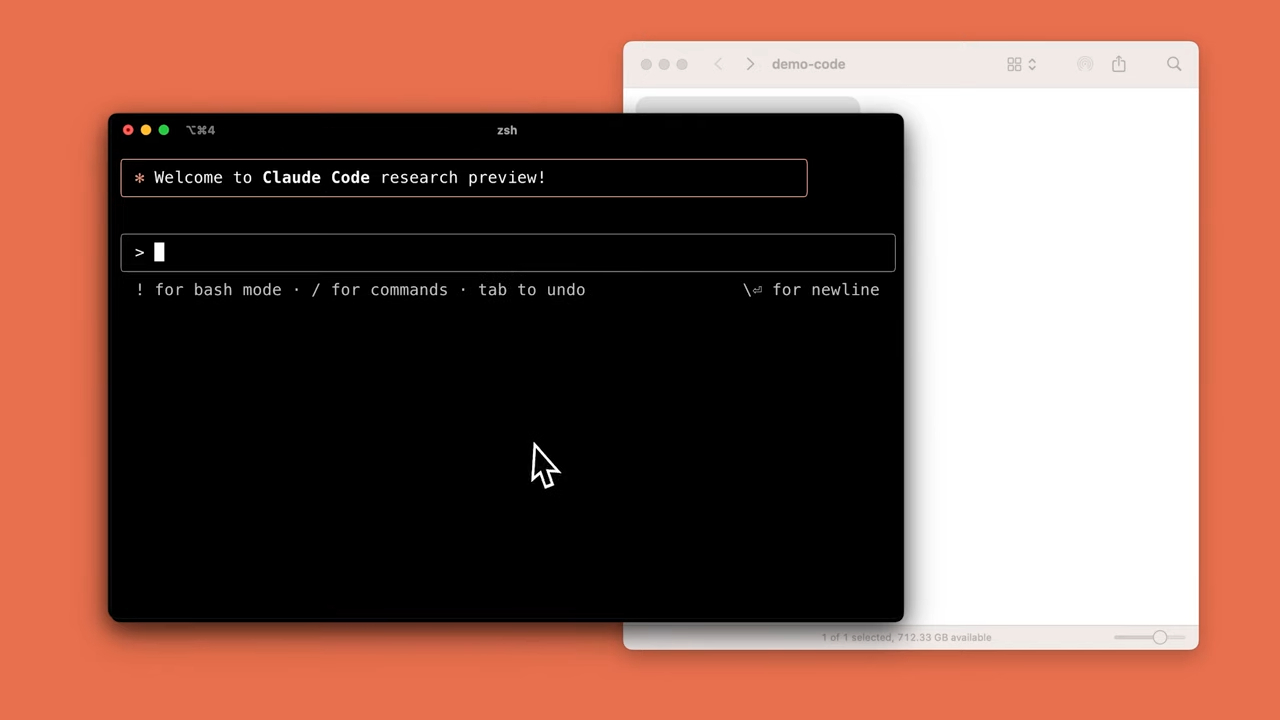
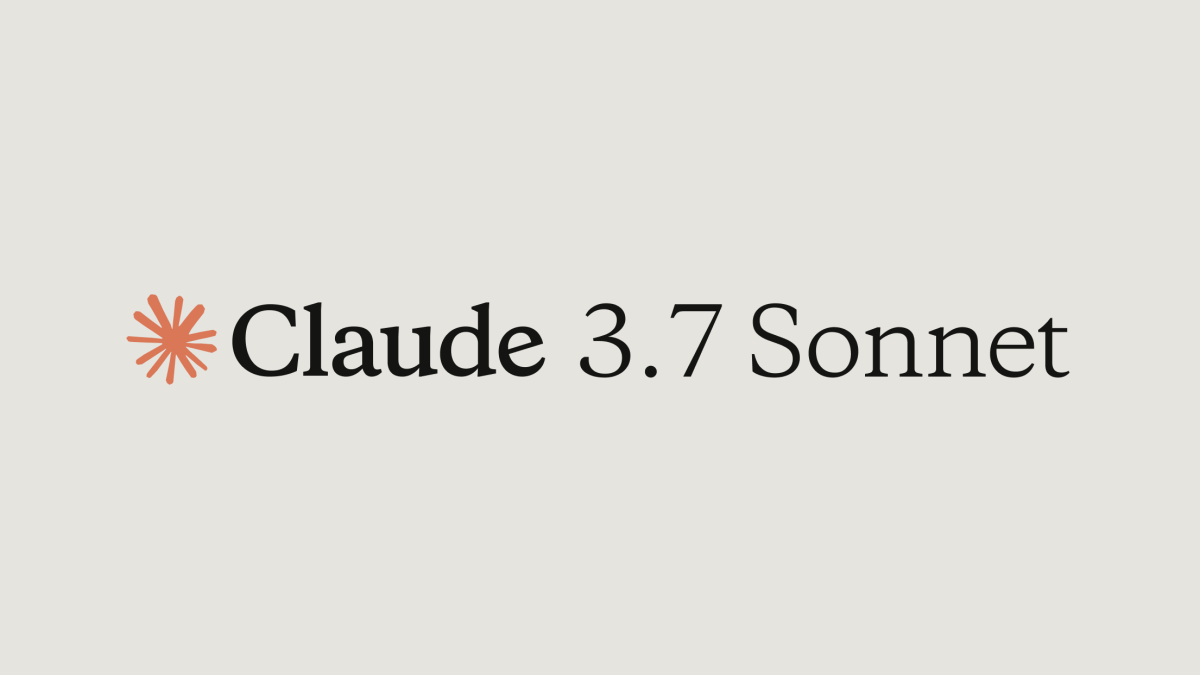
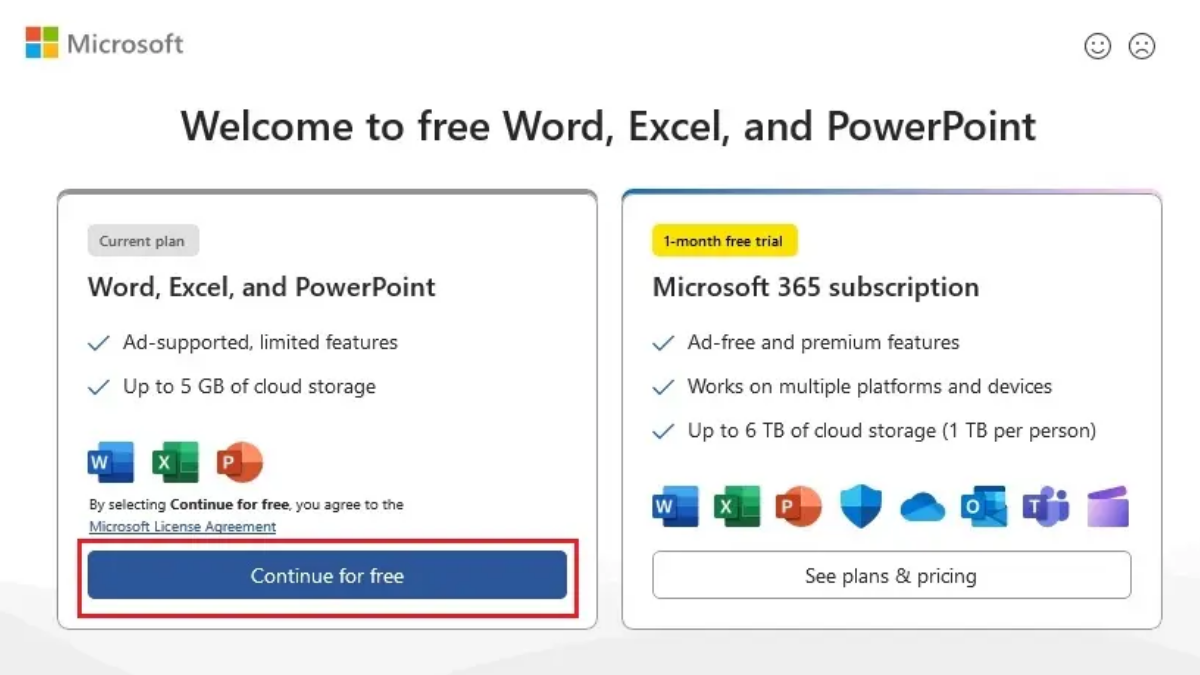
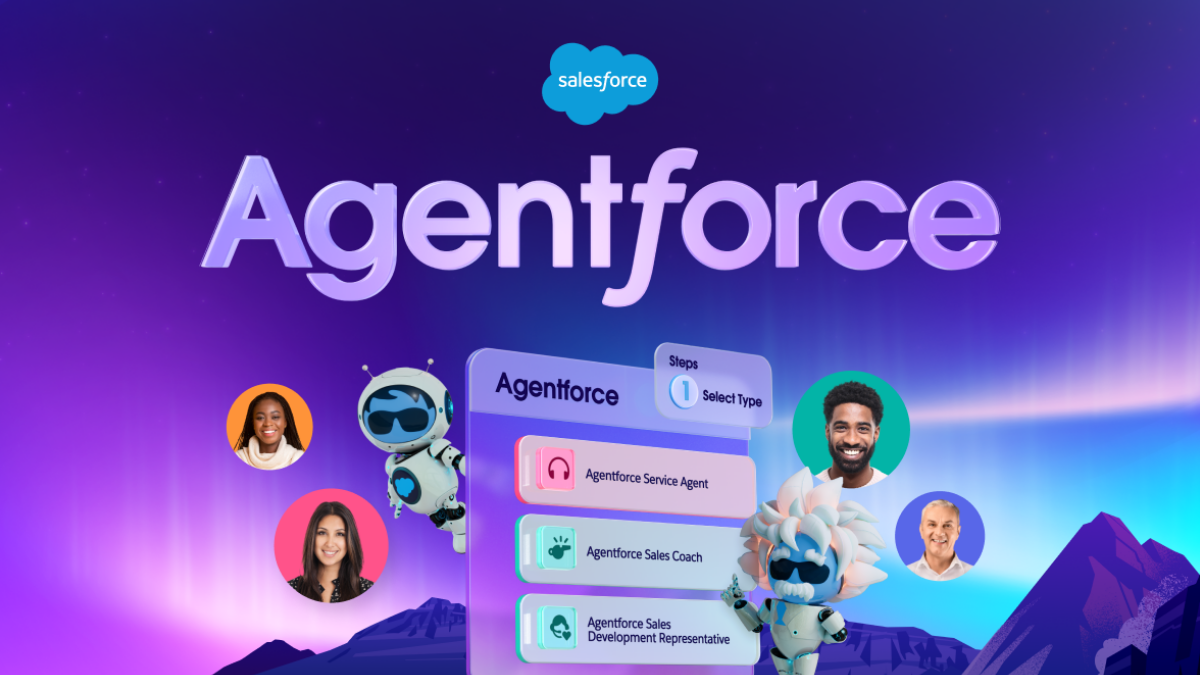
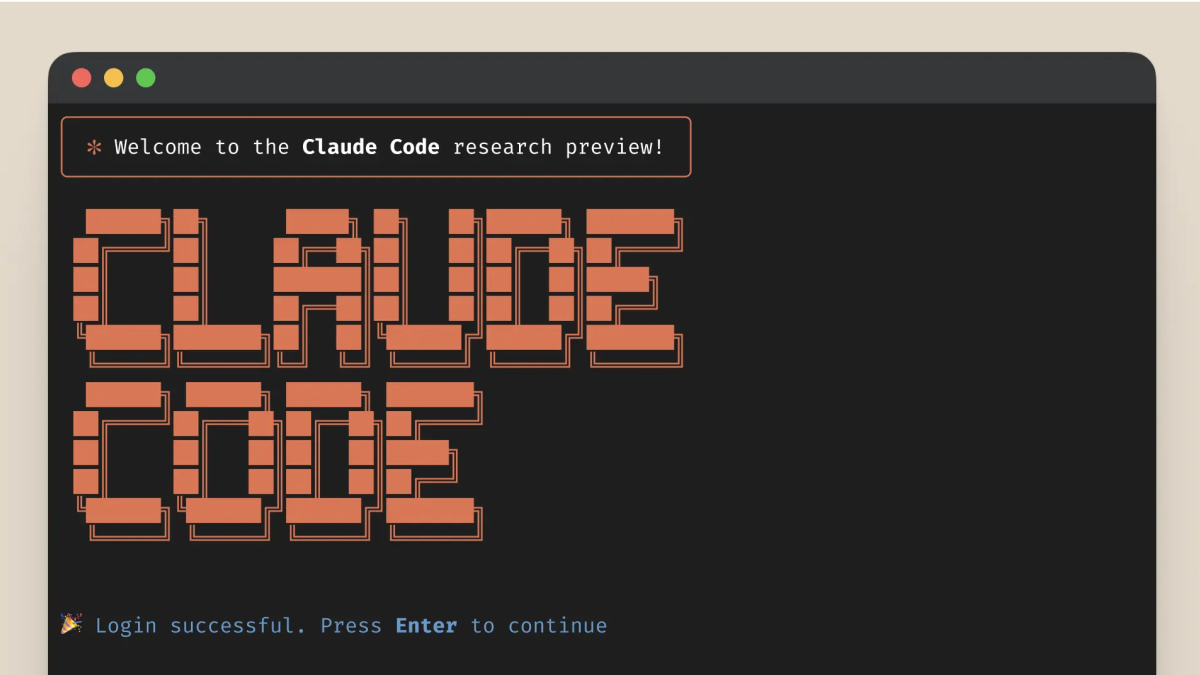
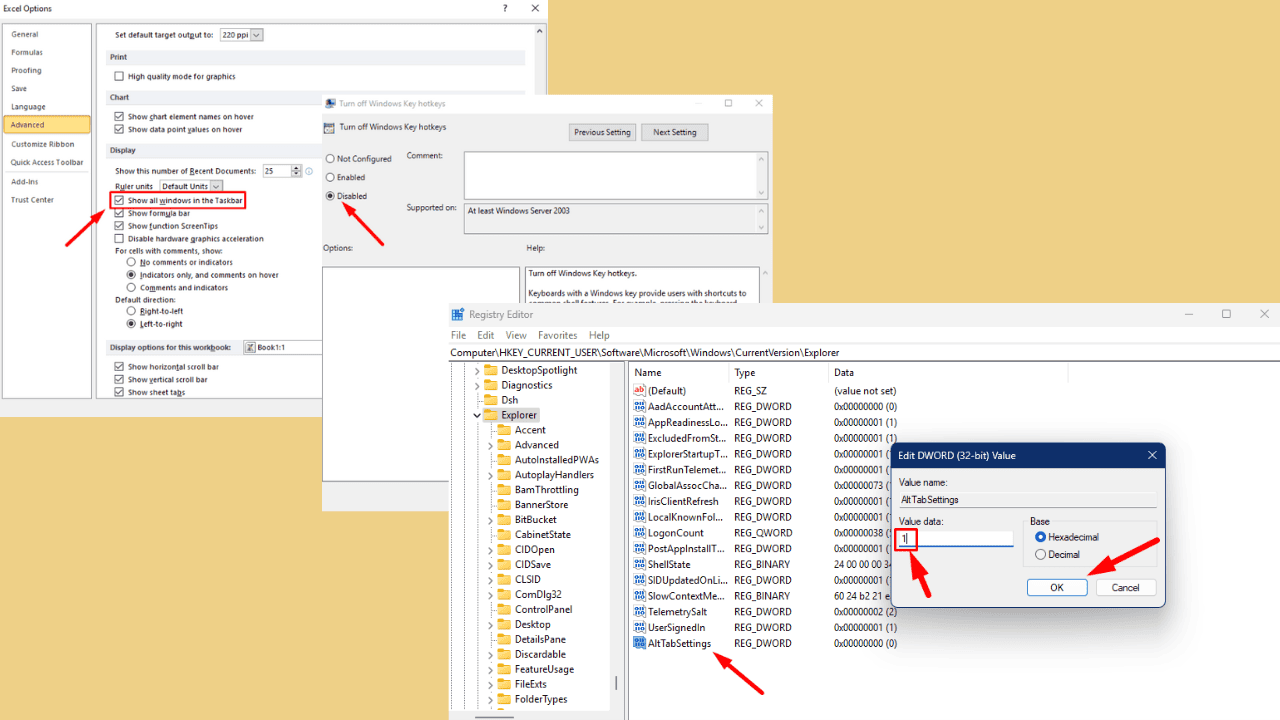

User forum
0 messages