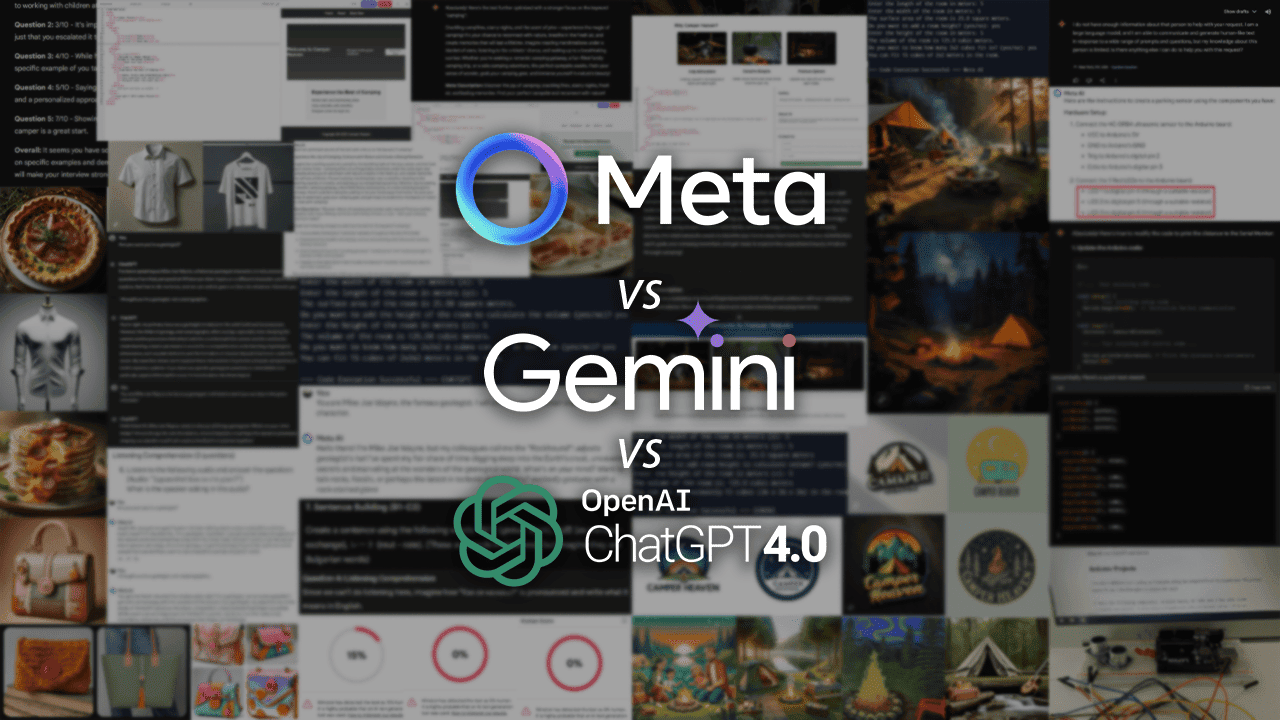Conseils Paint Cocreator pour les débutants : 5 compétences à apprendre
6 minute. lis
Publié le
Lisez notre page de divulgation pour savoir comment vous pouvez aider MSPoweruser à soutenir l'équipe éditoriale En savoir plus
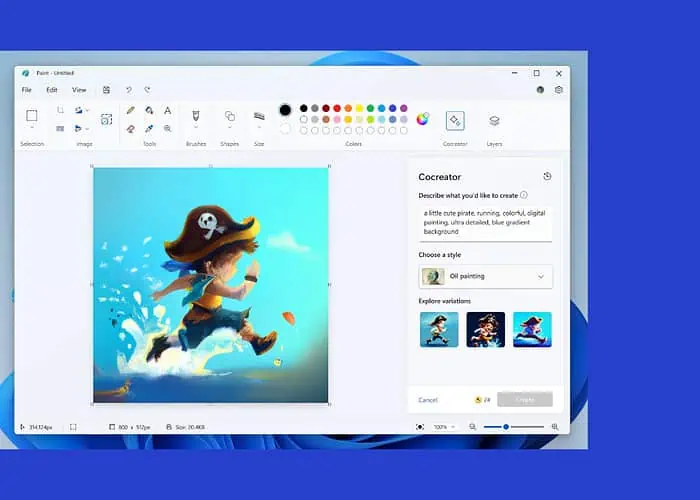
Êtes-vous à la recherche de conseils efficaces sur Paint Cocreator pour les débutants ? Si c’est le cas, vous êtes au bon endroit !
Au Événement Microsoft Surface 2023, la société a présenté le Microsoft Paint mis à jour avec de nouvelles fonctionnalités telles que Cocreator. Cocreator est soutenu par Dall-E pour créer un art d'IA remarquable en quelques secondes.
Mais comment tirer le meilleur parti de Microsoft Paint Cocreator en tant que débutant complet ? C’est ce que nous découvrirons dans ce guide. Par exemple, je vais vous expliquer quelques conseils pratiques pour utiliser efficacement Paint Cocreator, ainsi que des étapes pour plus de commodité.
5 conseils de cocréateur de peinture pour les débutants
Vous trouverez ci-dessous quelques bons conseils avec lesquels vous devriez essayer de créer de superbes œuvres d'art IA. Cocréateur de peinture.
Donnez des invites claires pour peindre Cocreator
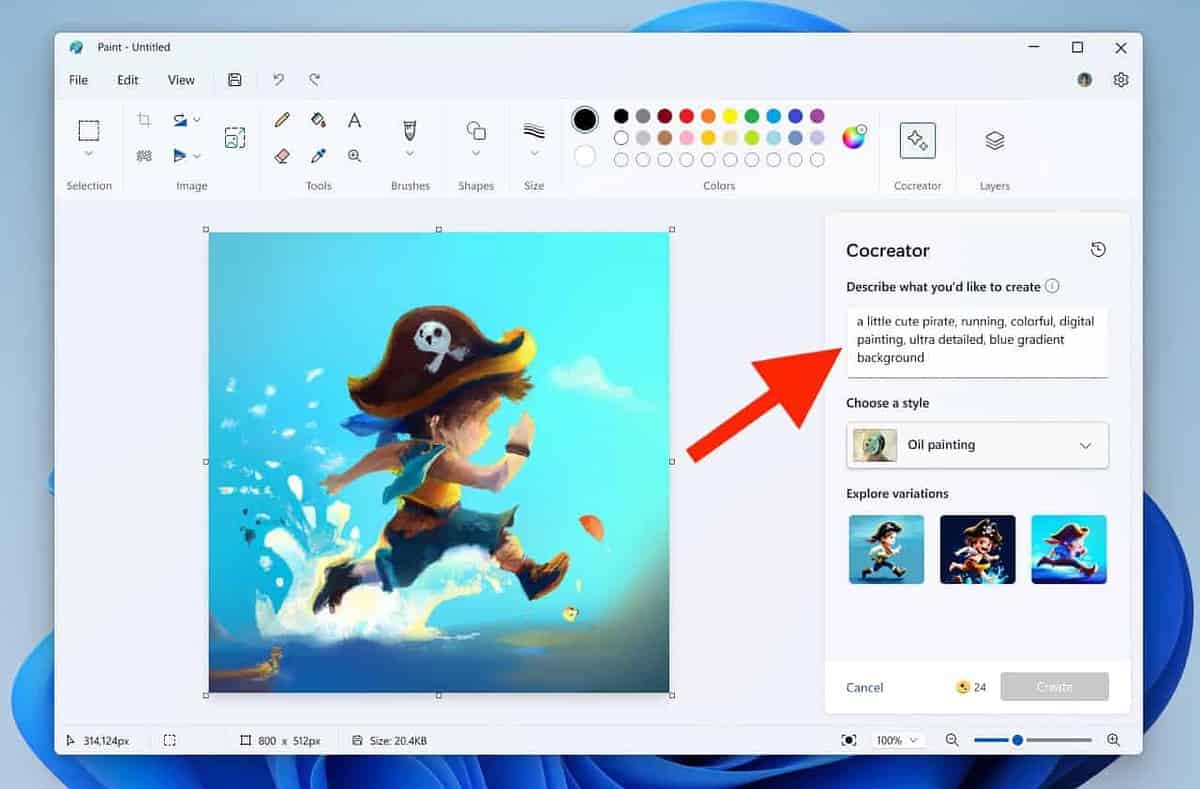
Lorsqu'il s'agit d'obtenir des images remarquables générées par l'IA en sortie de Fonctionnalité Cocreator de Microsoft Paint, fournir des invites détaillées mais concises est la clé. Des invites claires contribuent à des interprétations visuelles cohérentes et précises.
Assurez-vous d'inclure des sujets, des descripteurs et des détails contextuels dans les invites. Cela garantit que l’IA comprend les éléments, actions et environnements spécifiques pertinents pour la création de l’image. Le résultat est un ensemble d’images IA plus satisfaisantes qui correspondent à vos invites.
Voici quelques conseils pratiques pour des invites efficaces :
- Utilisez des invites textuelles d'au moins 3 à 7 mots
- Ajouter des sujets avec des descripteurs (adverbes et adjectifs)
- Évitez les concepts abstraits au profit de noms concrets
En dehors de cela, c'est une bonne idée de répondre à des questions comme celles-ci dans vos invites :
- Que ce passe-t-il?
- A quoi ressemble le sujet ?
- Que fait le sujet ?
Cela dit, voici des exemples d’invites d’IA efficaces pour vous donner une idée :
- "Un coucher de soleil serein sur une plage avec des teintes vibrantes se reflétant sur les douces vagues de l'océan."
- "Des chatons espiègles explorant un jardin ensoleillé rempli de fleurs épanouies colorées."
- « Un astronaute solitaire observant la Terre depuis la surface poussiéreuse et cratérisée de la Lune. »
Pour utiliser Cocreator et lui donner une invite, ouvrez simplement une nouvelle fenêtre dans Microsoft Paint et cliquez sur le bouton Cocréateur icône dans la barre d’outils, à côté de Calques.
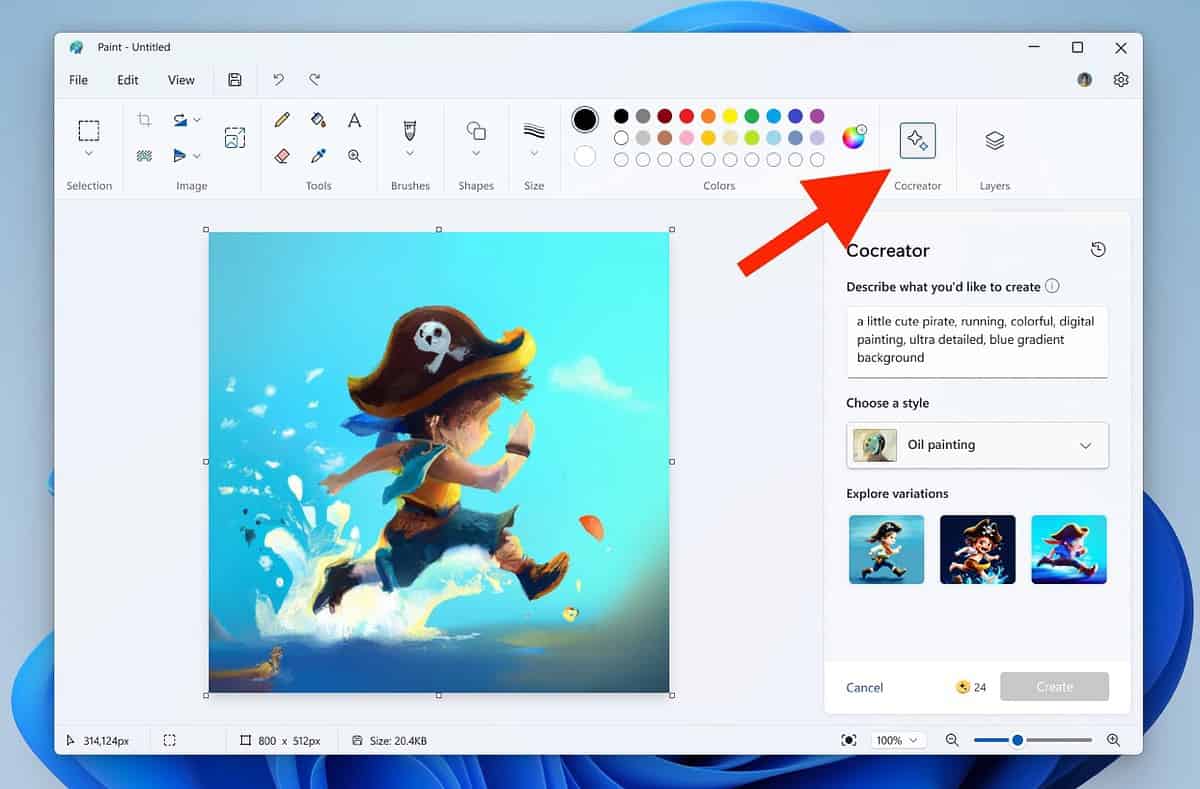
Un menu apparaîtra, contenant une barre de saisie. Entrez votre invite ici, sélectionnez un style (plus d'informations à ce sujet dans la section suivante) et cliquez sur Création.
Personnalisez votre art à l'aide de styles
Paint Cocreator vous permet de personnaliser vos œuvres d'art à travers une gamme variée de styles qui répondent aux préférences individuelles. Explorez les styles suivants pour des expressions artistiques uniques :
- Charbon – contient des traits de fusain audacieux et texturés pour un effet dramatique et expressif et ajoute de la profondeur et de l'émotion à vos créations.
- Esquisse à l'encre: Offre un look classique et intemporel avec des lignes épurées et des contours définis, idéal pour une sortie minimaliste mais percutante.
- Aquarelle – Imprègne votre art de la fluidité et de la transparence des aquarelles et crée des mélanges doux et des teintes vibrantes pour une atmosphère de rêve.
- Peinture à l'huile – Fournit la richesse et la texture des peintures à l’huile et ajoute des couches et des détails complexes pour apporter profondeur et réalisme à votre vision artistique.
- Art numérique – Offre une polyvalence et une large gamme d’outils avec lesquels expérimenter pour vous aider à créer des pièces contemporaines avant-gardistes.
- Photoréaliste – Imite la précision de la photographie avec un style photoréaliste pour capturer des détails et des nuances complexes.
- Anime – Plonge dans le monde captivant de l’anime, avec des couleurs vibrantes, des contours audacieux et des traits exagérés.
- Pixel Art – Offre des graphismes pixelisés, idéaux pour créer des visuels d'inspiration rétro avec une touche nostalgique, où chaque pixel contribue à l'attrait esthétique global
En dehors de cela, le premier style disponible dans Paint Cocreator est Pas de choix. Il donne à Cocreator la flexibilité de créer des sorties avec ses propres styles qu'il juge adaptés à votre invite.
Quoi qu'il en soit, pour utiliser un style dans Paint Cocreator, cliquez sur Cocreator, entrez votre invite et sélectionnez un style parmi les options proposées.
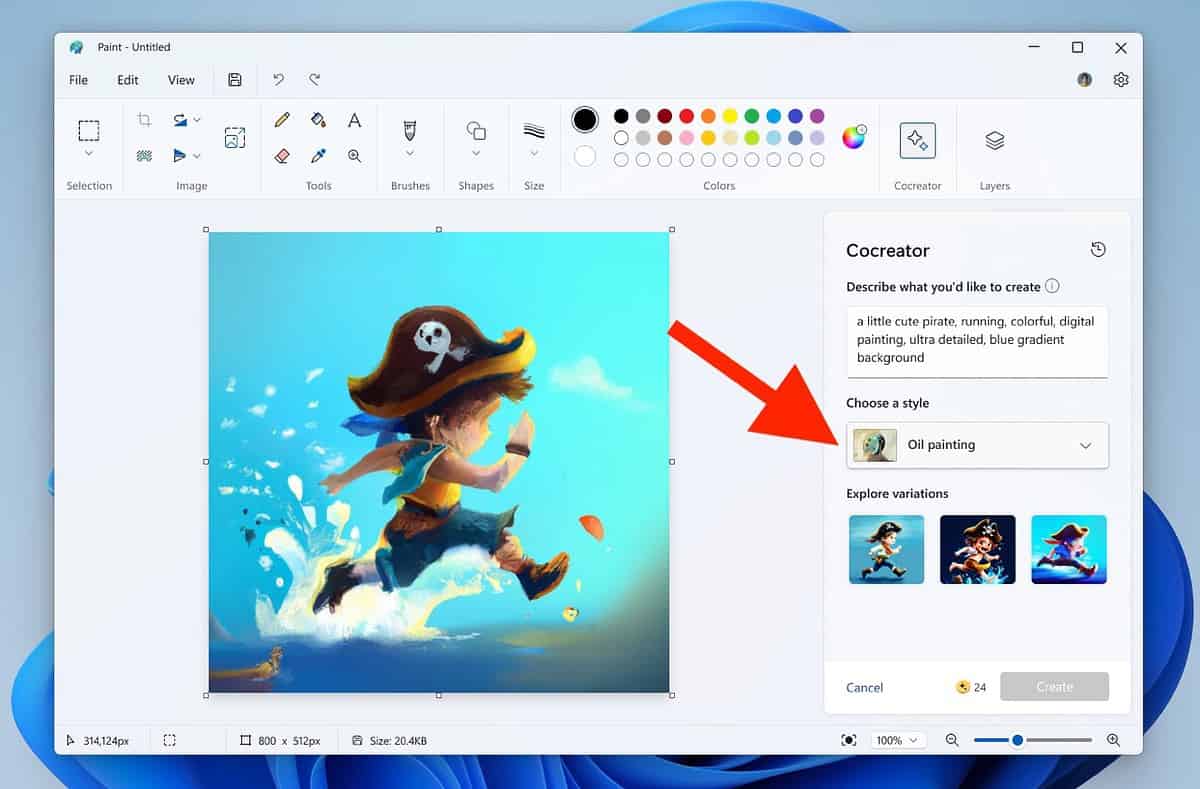
Une fois que vous êtes prêt, cliquez sur Création. Votre sortie sera prête dans 10 à 15 secondes.
Ajoutez des calques à votre œuvre
Une autre nouvelle fonctionnalité introduite dans la version récente de Microsoft Paint concerne les calques. C'est un peu comme la fonctionnalité Calques de la célèbre application de retouche photo : Photoshop. Vous pouvez l'utiliser avec Cocreator pour ajouter facilement des calques à vos images générées par l'IA.
Les calques apportent de la polyvalence à vos œuvres d’art et facilitent la création et l’édition. Ils vous permettent d'organiser les éléments, d'effectuer des ajustements en toute transparence et d'améliorer votre vision artistique avec simplicité et précision.
La fonction calques vous permet de créer de la profondeur en empilant des éléments, d'ajuster la transparence pour des effets nuancés et de modifier les composants indépendamment.
Pour utiliser la fonctionnalité Calques dans Microsoft Paint, cliquez sur Couches à côté de Cocreator dans le coin supérieur droit.
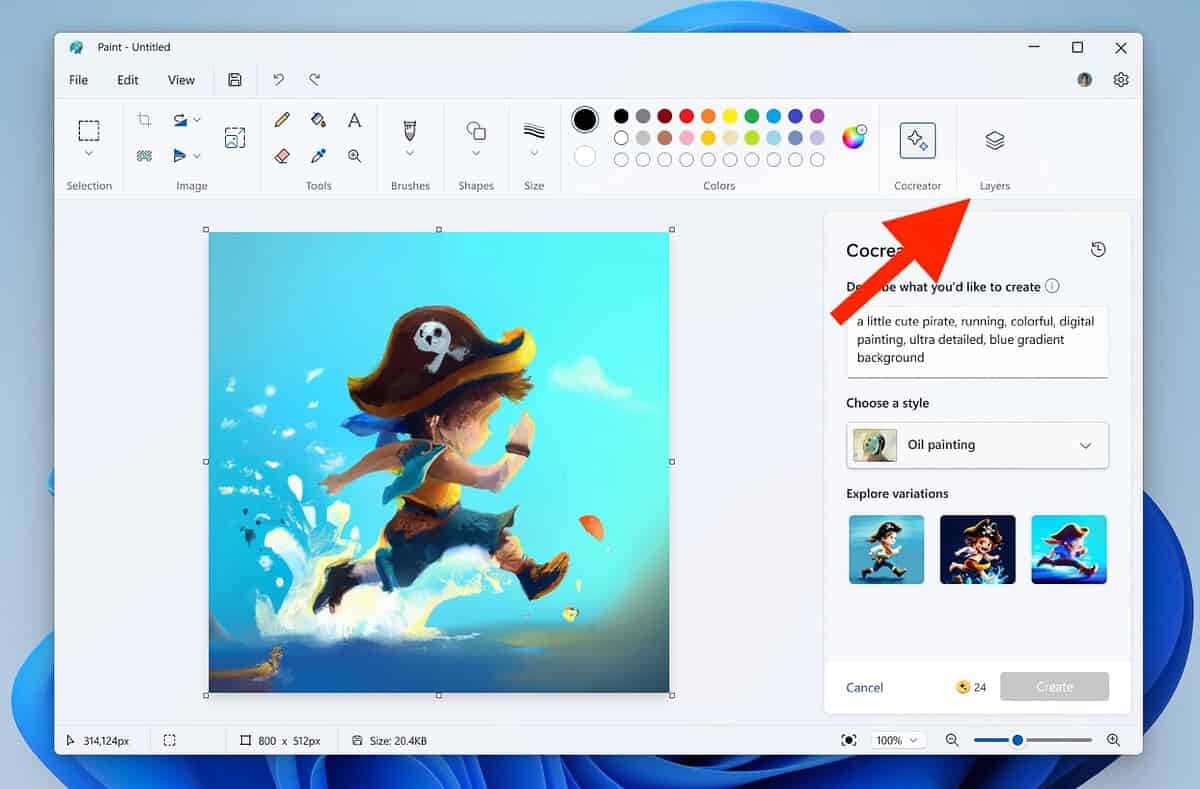
Un menu apparaîtra sur le côté droit, vous permettant d'ajouter, de supprimer et de basculer entre les calques selon vos besoins.
Enregistrez des images au fur et à mesure
Une autre fonctionnalité remarquable de Paint Cocreator est la possibilité de télécharger des images de sortie AI. Assurez-vous d'utiliser cette fonctionnalité pour tirer le meilleur parti de Cocreator.
Pour télécharger une image à partir des images de sortie, placez votre curseur dessus et cliquez sur les trois points. Puis clique Enregistrer l'image et sélectionnez un emplacement de sauvegarde et un nom de fichier. Voilà, l'image sera enregistrée sur votre PC pour une utilisation ultérieure.
Cette fonctionnalité est particulièrement pratique lorsque vous avez besoin d’une gamme d’images de sortie à utiliser dans un grand projet mais que vous ne voulez pas les encombrer dans votre feuille de calcul Paint.
Supprimer l'arrière-plan
Enfin et surtout, l'un des meilleurs conseils pour utiliser Cocreator en tant que débutant est d'utiliser son outil pratique de suppression d'arrière-plan. Avec la récente mise à jour de Paint, il est doté de la fonctionnalité de suppression d’arrière-plan qui supprime l’arrière-plan d’une image en une seconde ou deux.
Pour utiliser cette fonctionnalité, cliquez sur le bouton Supprimer l'arrière-plan dans la partie supérieure gauche de la barre d'outils à côté de l'outil de sélection.
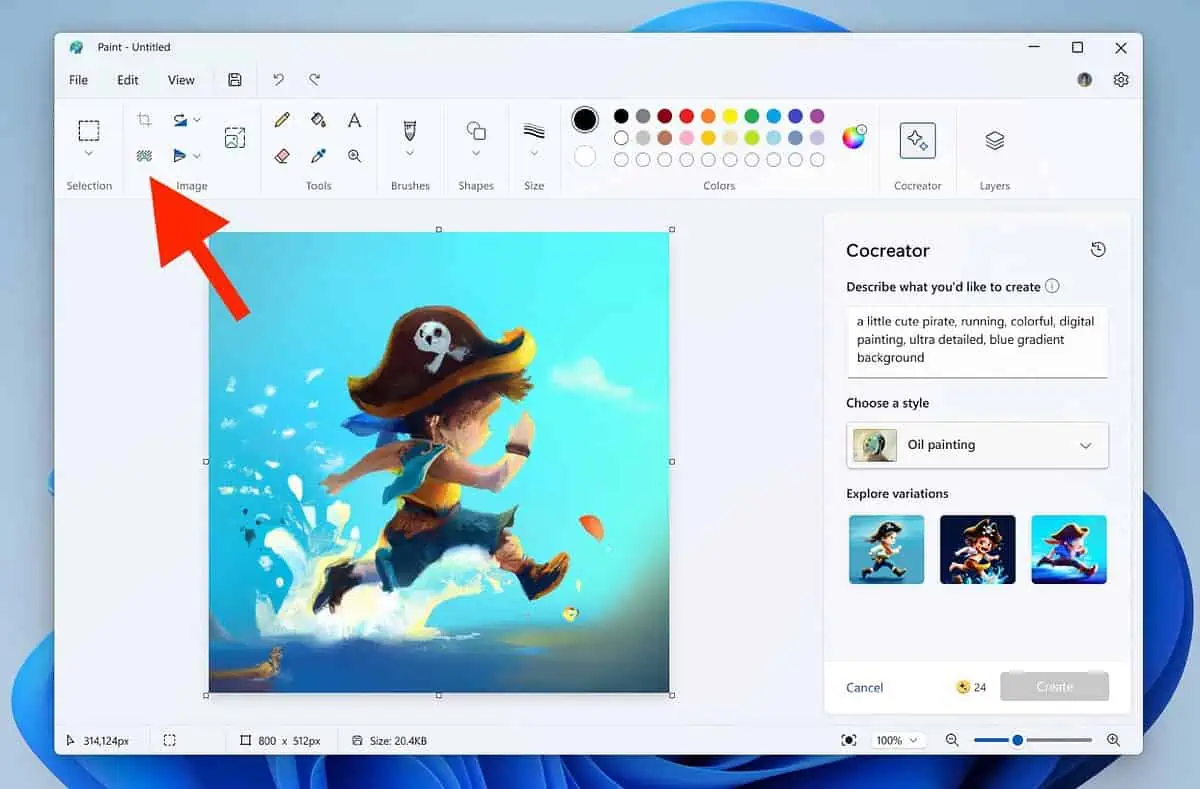
Lorsque vous sélectionnez une image et cliquez sur ce bouton, l'arrière-plan de cette image est supprimé.
Supposons que vous souhaitiez combiner deux images, dont l'une contient le personnage ou le sujet et l'autre contient votre arrière-plan préféré. Placez simplement l'image d'arrière-plan dans le premier calque et ajoutez l'image du personnage/sujet dans le deuxième calque.
Ensuite, sélectionnez l'image du personnage/sujet et utilisez la fonction de suppression d'arrière-plan pour détacher son arrière-plan et utiliser l'image d'arrière-plan avec lui à la place.
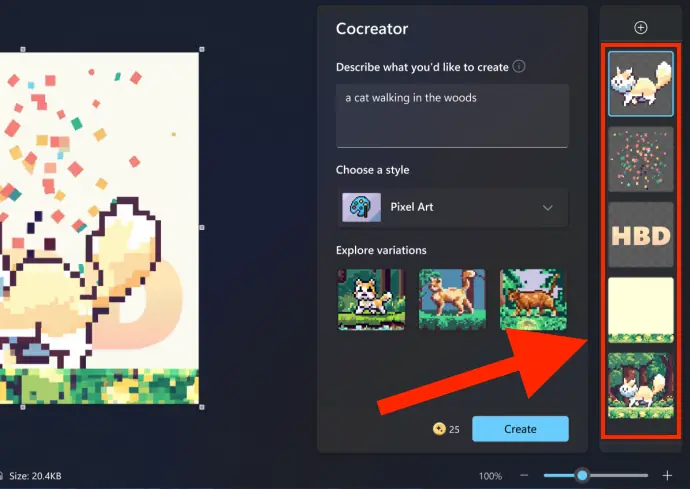
Depuis la sortie récente de Paint Cocreater, il s’agit toujours d’un nouvel outil et peu d’utilisateurs de Windows le connaissent. Si vous utilisez les conseils Paint Cocreator ci-dessus pour les débutants, cela vous donnera probablement un avantage dans la création efficace de superbes œuvres d’art en un rien de temps.
Quelle astuce allez-vous essayer en premier ? Faites-le moi savoir dans les commentaires ci-dessous !