0x00000045 INSUFFICIENT_SYSTEM_MAP_REGS - [Corrigé]
5 minute. lis
Publié le
Lisez notre page de divulgation pour savoir comment vous pouvez aider MSPoweruser à soutenir l'équipe éditoriale En savoir plus
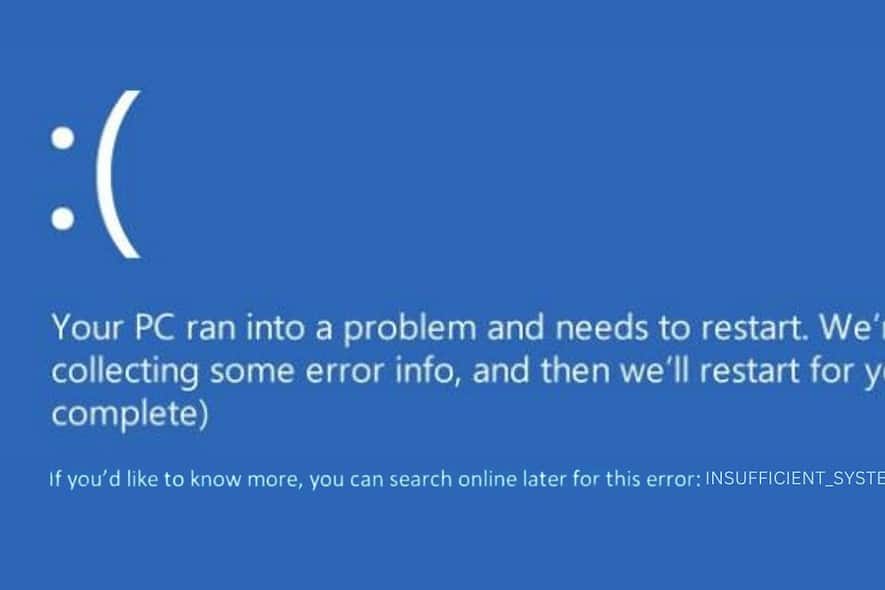
L'erreur 0x00000045 INSUFFICIENT_SYSTEM_MAP_REGS peut perturber considérablement votre flux de travail et vous obliger à rechercher des solutions. Heureusement, j'ai rassemblé plusieurs solutions simples à ce problème.
Commençons par savoir ce que c'est et quelles en sont les causes.
Qu'est-ce que 0x00000045 INSUFFICIENT_SYSTEM_MAP_REGS ?
La 0x00000045 Erreur INSUFFICIENT_SYSTEM_MAP_REGS est un type spécifique de problème BSOD sous Windows. Cela se produit en raison de registres de carte système insuffisants. Ces registres sont responsables du mappage de la mémoire du périphérique dans l'espace d'adressage du système.
Lorsqu'ils sont rares, cela peut entraîner une instabilité du système et des erreurs BSOD.
Quelles sont les causes de l'erreur 0x00000045 INSUFFICIENT_SYSTEM_MAP_REGS ?
- Conflits matériels: Problèmes avec du matériel nouveau ou existant qui entrent en conflit avec les ressources système.
- Problèmes de pilote: Des pilotes obsolètes ou corrompus peuvent entraîner des pénuries de registres de carte système.
- Surcharge des ressources système: Lorsque trop de périphériques ou d'applications nécessitent des ressources système, cela peut épuiser les registres de mappage disponibles.
- Fichiers système corrompus: Les fichiers Windows essentiels, lorsqu'ils sont corrompus, peuvent contribuer à cette erreur.
- Problèmes de registre Windows: Les problèmes dans le registre Windows peuvent entraîner toute une série de problèmes, y compris ce BSOD.
Comment corriger l'erreur 0x00000045 INSUFFICIENT_SYSTEM_MAP_REGS
1. Débranchez le matériel externe et redémarrez
- Éteignez votre ordinateur.
- Débranchez tous les appareils externes.
- Allumez votre ordinateur.
- Observez si l'erreur réapparaît. Si ce n'est pas le cas, reconnectez chaque appareil un par un pour identifier celui à l'origine du problème.
2. Mettre à jour Windows
La mise à jour de Windows garantit que vous disposez des derniers pilotes et améliorations du système.
- Appuyez sur la touche Windows + I pour lancer les paramètres Windows.
- Accédez à la Windows Update section située sur le côté gauche et cliquez sur le Vérifiez les mises à jour .
- Windows recherchera et téléchargera alors automatiquement toutes les mises à jour disponibles.
- Cliquez Installer tout puis redémarrez votre ordinateur.
- Vérifiez si l'erreur a été résolue.
3. Démarrez Windows en mode sans échec
Le démarrage en mode sans échec charge Windows avec un ensemble minimal de pilotes et peut aider à diagnostiquer si l'erreur est causée par un pilote ou un conflit logiciel.
- Redémarrez votre PC à plusieurs reprises pour déclencher le Mode de réparation automatique.
- Une fois en mode de réparation automatique, choisissez le Résolution des problèmes option.
- Sous « Dépannage », sélectionnez Options avancées.
- Ensuite aller à Paramètres de démarrage.
- Cliquez sur le Recommencer .
- Après le redémarrage de votre système, appuyez sur F5 pour démarrer Windows dans Mode sans échec avec réseau.
- Votre Windows va maintenant démarrer en mode sans échec, vous permettant d'effectuer un dépannage plus détaillé.
4. Désinstaller les pilotes corrompus
- Cliquez avec le bouton droit sur le bouton Démarrer et choisissez Gestionnaire de périphériques.
- Recherchez les périphériques marqués d'un point d'exclamation jaune, indiquant un problème de pilote.
- Faites un clic droit sur l'appareil présentant le problème et choisissez Désinstaller le périphérique.
- Après la désinstallation, redémarrez votre PC. Windows tentera de réinstaller le pilote lors du redémarrage.
5. Exécutez la commande Check Disk (chkdsk)
L'exécution de l'utilitaire Check Disk recherche et répare les erreurs du système de fichiers.
- Ouvrez le terminal avec les droits d'administrateur en cliquant avec le bouton droit sur le bouton Démarrer et en sélectionnant Terminal (administrateur).
- Entrez la commande
chkdsk /f /ret appuyez sur Entrée. Cela vérifiera et tentera de corriger toutes les erreurs détectées. - Une fois le processus terminé, redémarrez votre PC.
6. Exécutez la commande DISM et SFC
DISM (Deployment Image Service and Management Tool) et SFC (System File Checker) sont des outils qui réparent les fichiers système Windows.
- Commencer le Terminal (administrateur) avec des privilèges d'administrateur.
- Dans la fenêtre de ligne de commande, tapez
DISM.exe /Online /Cleanup-image /Restorehealthet appuyez sur Entrée. - Une fois la commande DISM terminée avec succès, entrez
sfc /scannow. - Autorisez cette commande à terminer son processus, puis redémarrez votre ordinateur.
7. Désinstallez les mises à jour récentes de Windows
Parfois, les mises à jour récentes de Windows peuvent provoquer une instabilité du système. Les désinstaller peut annuler les modifications susceptibles d'être à l'origine de l'erreur.
- Utilisez la fonction de recherche pour trouver et ouvrir le Panneau de configuration.
- Dans le Panneau de configuration, sous la section « Programmes », sélectionnez Désinstaller un programme.
- Ensuite, cliquez sur Voir mises à jour installées situé sur le côté gauche.
- Sélectionnez la mise à jour la plus récente et choisissez Désinstaller.
- Confirmez que vous souhaitez désinstaller la mise à jour.
- Une fois le processus terminé, redémarrez votre PC et vérifiez si l'erreur a été résolue.
8. Restaurer Windows à un état précédent
La restauration du système restaure les paramètres de votre système à un point où tout fonctionnait correctement.
- Forcez à plusieurs reprises le redémarrage de votre système pour lancer Mode de réparation automatique.
- Dans l'écran Réparation automatique, choisissez le Résolution des problèmes option.
- Sous « Dépannage », accédez à Options avancées.
- Dans « Options avancées », sélectionnez restauration du système.
- Sur l'écran suivant, cliquez sur Suivant.
- Choisissez un point de restauration précédemment enregistré. Si vous avez plusieurs options, il est souvent préférable de choisir la plus ancienne.
- Cliquez Finition pour confirmer.
9. Réinitialiser les fenêtres
En dernier recours, la réinitialisation de Windows réinstalle le système d'exploitation et résout les problèmes plus profonds liés à l'erreur 0x00000045.
- Redémarrez votre appareil Windows plusieurs fois pour l'activer Mode de réparation automatique.
- Une fois dans ce mode, sélectionnez le Résolution des problèmes option.
- Ensuite, cliquez sur Réinitialiser ce PC.
- Vous serez invité à choisir entre conserver vos fichiers ou tout supprimer. Pour une réinitialisation complète, il est conseillé de sélectionner Supprimer tout.
- Ensuite, décidez de votre méthode préférée pour réinstaller Windows – soit «le cloudouLocaux. »
- Terminez le processus en cliquant sur le Réinitialiser .
Vous pourriez également être intéressé par:
- 0x00000108 THIRD_PARTY_FILE_SYSTEM_FAILURE
- 0xC0000221 STATUS_IMAGE_CHECKSUM_MISMATCH
- 0x000000FD DIRTY_NOWRITE_PAGES_CONGESTION
Résumé
Selon la cause, l'erreur 0x00000045 INSUFFICIENT_SYSTEM_MAP_REGS peut être résolue à l'aide de différentes méthodes.
Celles-ci incluent le débranchement du matériel externe, la mise à jour de Windows, le démarrage en mode sans échec, la désinstallation des pilotes problématiques, l'exécution des réparations du système et la désinstallation des mises à jour récentes.
Dans les cas plus persistants, il peut être nécessaire de restaurer Windows à un état antérieur ou d'effectuer une réinitialisation du système.
Lequel a fonctionné pour vous ?
































