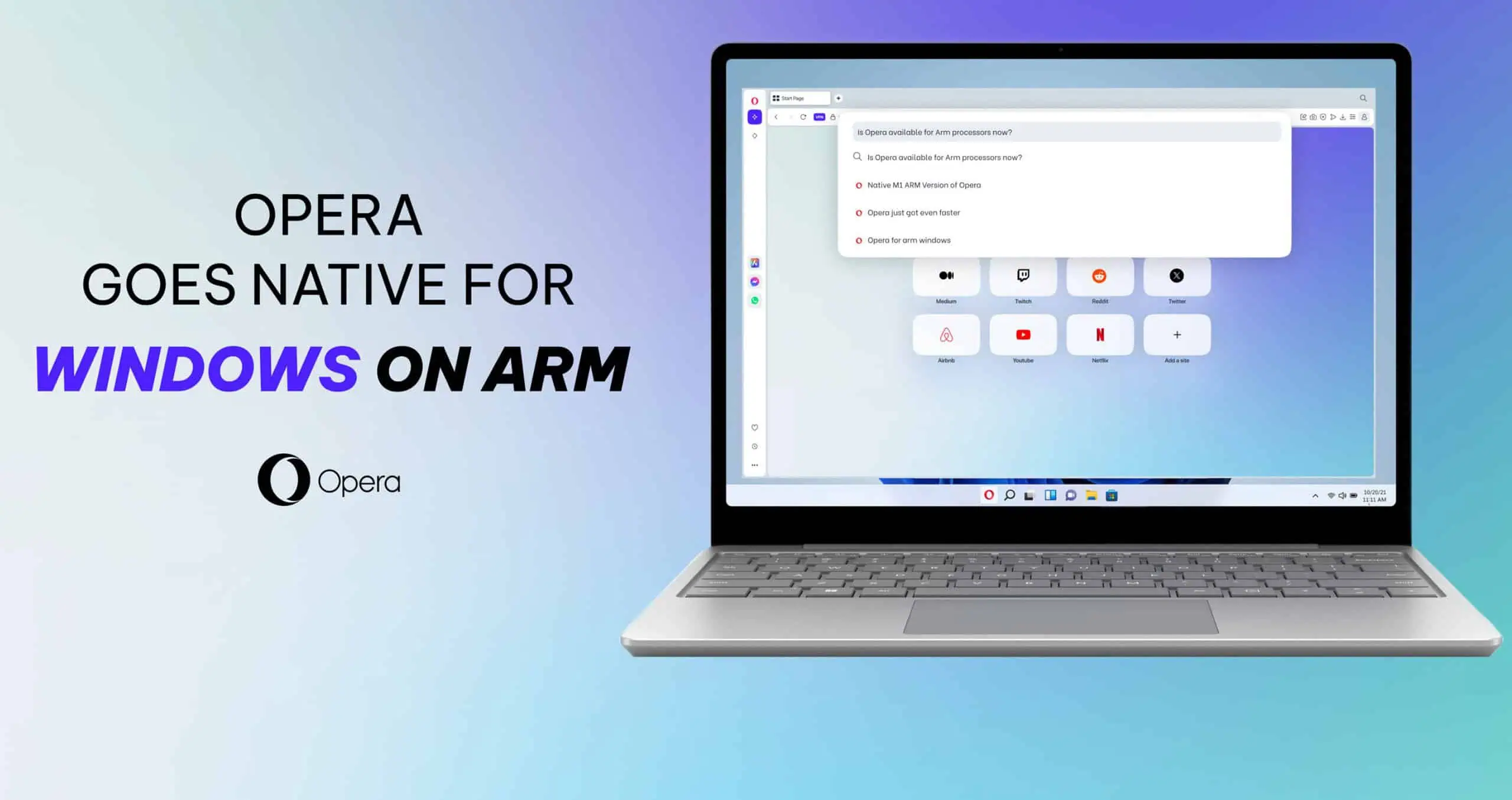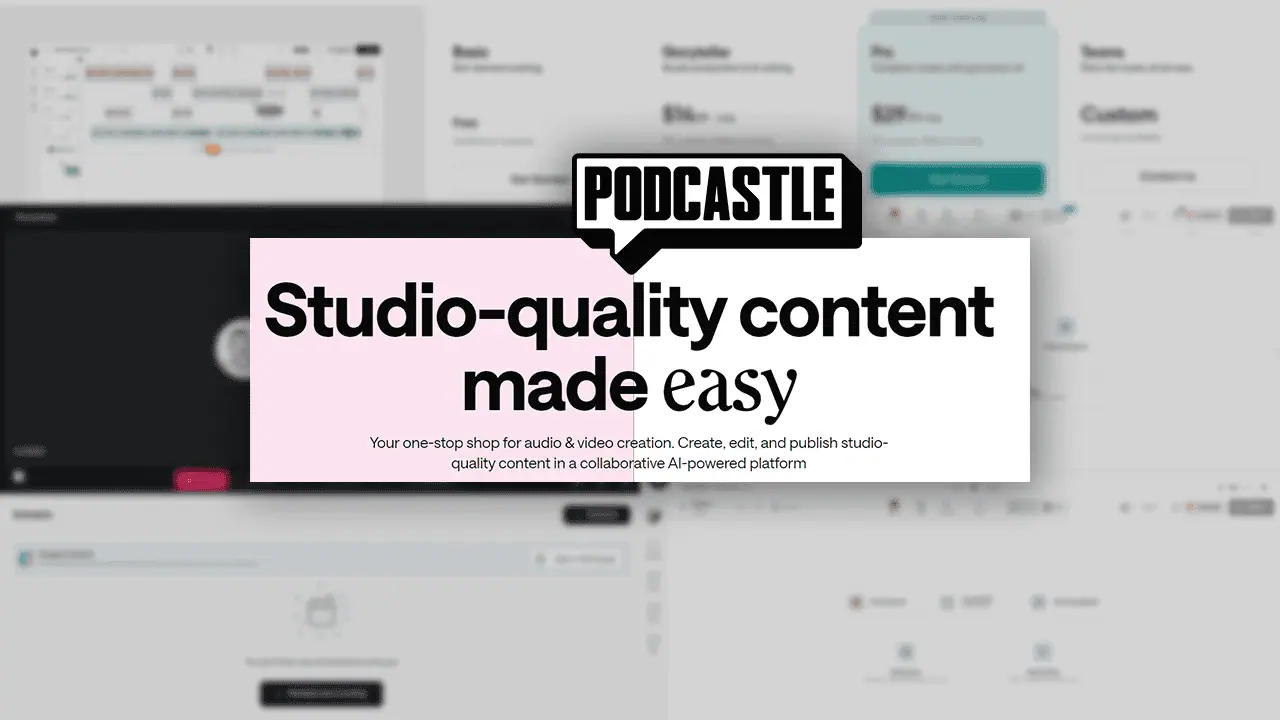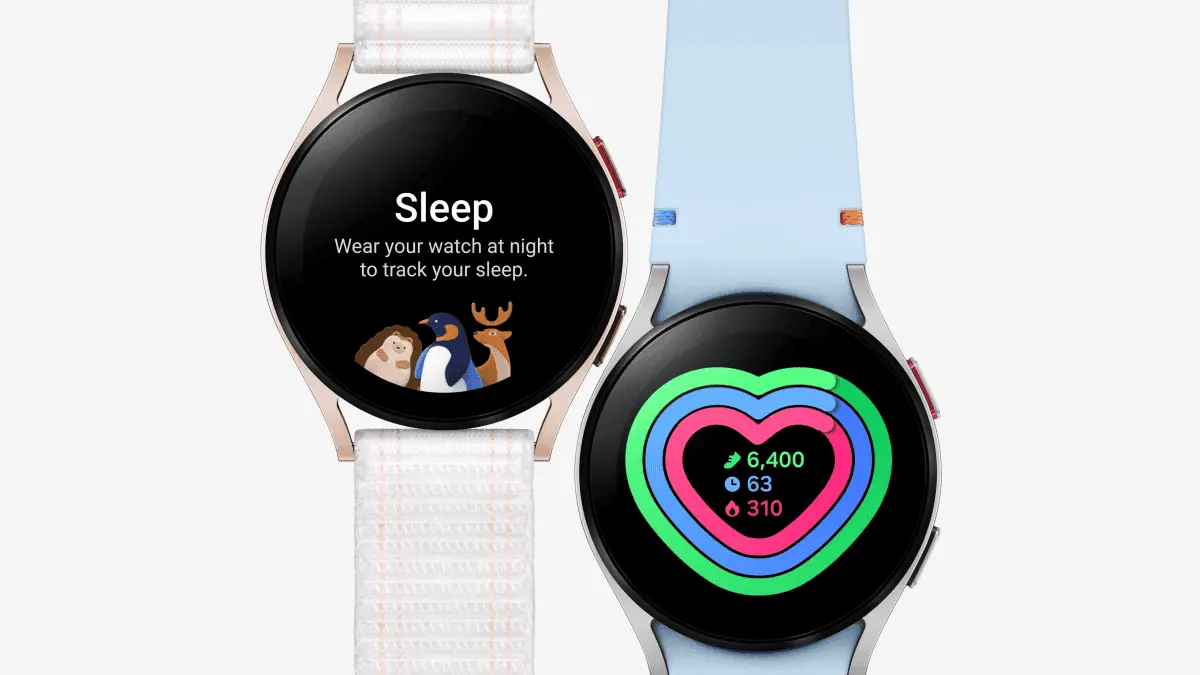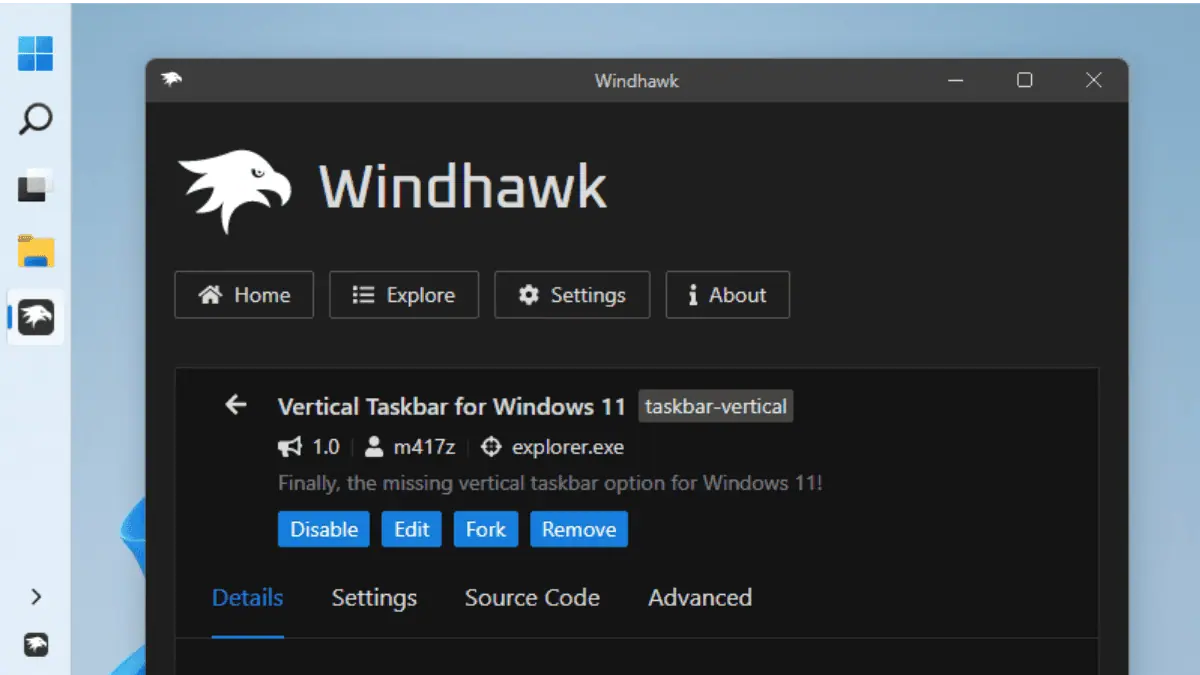Forgot Lenovo Tablet Password: Here's how to Unlock it
3 min. read
Published on
Read our disclosure page to find out how can you help MSPoweruser sustain the editorial team Read more

I’ve been there – staring at my Lenovo tablet’s screen, racking my brain for the password I set just a few days ago. It’s a sinking feeling, especially when you rely on your tablet for daily tasks. But after some research and trial and error, I discovered several methods to regain access. Here’s what I found
Unlocking Lenovo Tablet Without Factory Reset via Google Account:
Step 1
Attempt Incorrect Password: Start by pressing the “Power” button to turn on your Lenovo tablet. Continuously enter the wrong unlock password.
Step 2
Forgot Pattern/Password Option: After about 20 wrong attempts, a pop-up window will appear with an option labeled “Forgot Pattern/Password.”
Step 3
Google Account Credentials: Click on this option. You’ll be prompted to enter your Google account information, including the associated email and password.
Step 4
Unlocking: Enter the correct Google account credentials and click the “Sign In” button. If the information is accurate, your tablet will unlock.
Step 5
Reset Security: After successfully unlocking the device, it’s recommended to reset your PIN, password, or pattern lock to ensure the security of your tablet.
Unlocking Lenovo Tablet with Factory Reset:
Step 1
Power Off: Press and hold the “Power” button until the “Power Off” option appears. Tap on it to switch off your tablet.
Step 2
Enter Recovery Mode: Ensure the tablet is completely powered off. Long-press the “Volume Up” and “Power” buttons simultaneously to boot your tablet into recovery mode. If this combination doesn’t work, try pressing the “Volume Up,” “Volume Down,” and “Power” buttons together.
Step 3
Factory Reset Option: In the recovery mode, you’ll see several options. Navigate using the volume buttons and select “Wipe data/factory reset” or “Reset factory.” Confirm the action by pressing the “Enter” button or the power button.
Step 4
Completion: The tablet will begin the factory reset process. Once completed, your tablet will be unlocked, and you can proceed with the initial setup.
Unlocking Through Lenovo Service Provider:
Step 1
Locate Service Provider: Find the nearest Lenovo service provider. If one is close to your location, visit them with your tablet and the purchase receipt. If not, access the Lenovo official website and navigate to the “Support” section.
Step 2
Online Assistance: On the Lenovo support page, find and click the “Contact Us” button. Engage with the online Lenovo customer service, and they will connect you with the nearest service provider.
Step 3
Proof of Ownership: At the service center, present your purchase receipt or any other proof of purchase to verify the tablet’s ownership.
Step 4
Unlocking: The service provider will guide you through the unlocking process, which might involve erasing all data on the tablet. After unlocking, it’s advised to reset your tablet settings for security purposes.
Please note that while these methods can help unlock your tablet, they might result in data loss, especially if a factory reset is performed. Always ensure you have a backup of your important data before attempting any unlocking procedure.