iPhone Palauta valokuvat tehdasasetusten palauttamisen jälkeen: 6 helppoa menetelmää
6 min. lukea
Päivitetty
Lue ilmoitussivumme saadaksesi selville, kuinka voit auttaa MSPoweruseria ylläpitämään toimitustiimiä Lue lisää
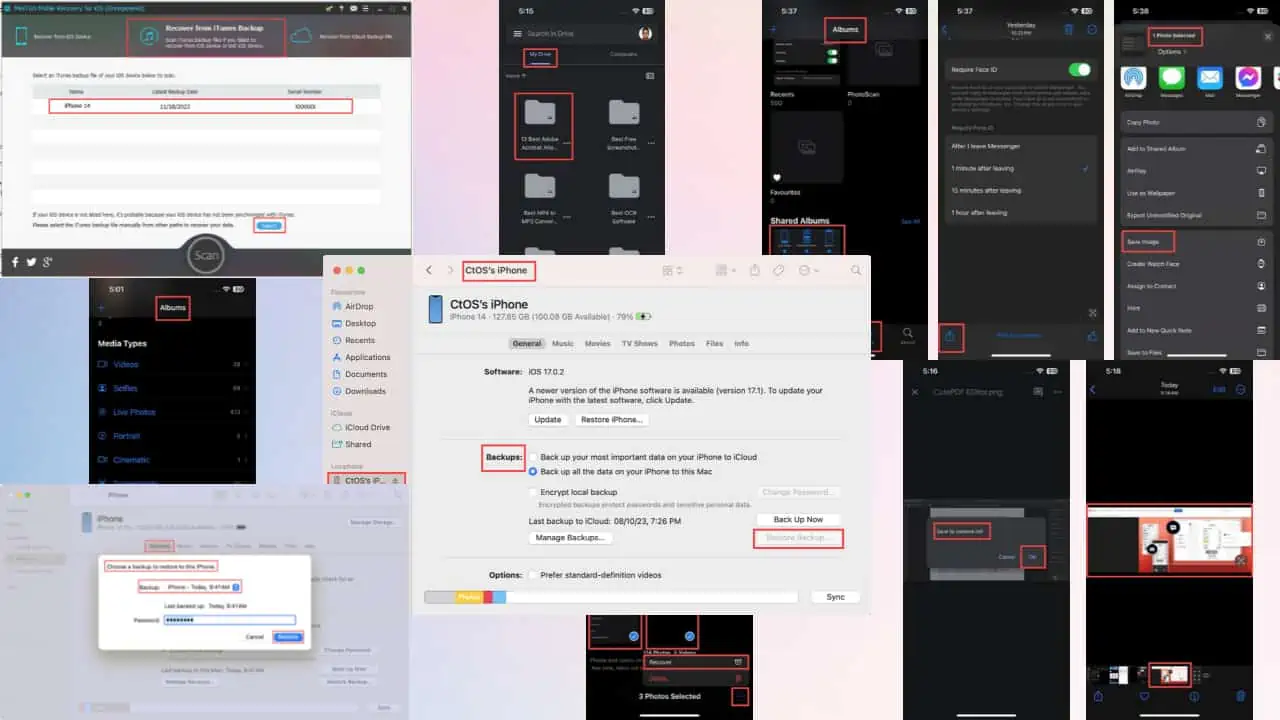
Haluatko iPhonesi palauttavan valokuvat tehdasasetusten palauttamisen jälkeen? Kuten tiedät, tehdasasetusten palautus poistaa kaikki tiedot, joita ei ole varmuuskopioitu. Onneksi voit hakea sen - jos tiedät miten.
Lue tämä lopullinen iPhone-valokuvien palautusopas oppiaksesi parhaat ja todistetut menetelmät, jotka toimivat. Aloitetaan!
Kuinka palauttaa iPhone-kuvat tehdasasetusten palauttamisen jälkeen
Alta löydät helpoimmat tavat palauttaa poistetut valokuvat iOS tehdasasetusten palautus. Olen sisällyttänyt sekä ilmaisia että maksullisia tapoja, jotta voit valita sinulle sopivimman.
Ratkaisu 01: Palauta iPhone-kuvat iCloudista
iCloud on paras lähde kadonneiden iPhone-tietojen, kuten kuvien ja videoiden, palauttamiseen. Tämä menetelmä toimii kuitenkin vain, jos olet määrittänyt automaattisen iCloud-varmuuskopioinnin, erityisesti Apple Photos -sovelluksen. Tässä ovat vaiheet, joita voit kokeilla:
IPhonessa
Jos olet juuri palauttanut puhelimen tehdasasetukset etkä ole asentanut sitä, toimi seuraavasti:
- Reach Siirrä sovelluksesi ja tietosi näytöltä Hello Screen seuraamalla näytön ohjeita.
- Napauta painiketta iCloud Backupista painiketta.
Kuva pistetilanne: Apple-tuki - iOS-asennusnäyttö pyytää sinua nyt tekemään niin kirjaudu sisään iCloudiin käyttämällä Apple ID.
- Valitse varmuuskopio, jonka haluat palauttaa.
- Kun Lopeta asennus -painike tulee näkyviin, napauta sitä.
Kuva pistetilanne: Apple-tuki
Kaikkien valokuvien ja videoiden siirtäminen iPhoneen voi kestää useita tunteja. Prosessi jatkuu taustalla. Jos siirryt Kuvat-sovellukseen, näet vanhat valokuvat sellaisina kuin ne näkyvät erissä.
Mac- tai PC-tietokoneella
Jos olet jo määrittänyt iPhonen siirtämättä tietoja iCloudista, noudata sen sijaan näitä ohjeita:
- Kirjaudu sisään iCloud-tili tietokoneen selaimesta.
- Klikkaa Valokuvat sovellus iCloud-hallintapaneelissa.
- Sinun pitäisi saapua Valokuvat > Kirjasto iCloud-tilisi hakemistoon.
- Napauta Ctrl Windowsin näppäimistöllä tai Komento/ siirtyminen Macissa valitaksesi useita kuvia.
- Napsauta hiiren kakkospainikkeella minkä tahansa valitun kuvan kohdalla ja napsauta Lataa X Items vaihtoehto.
- Kun olet ladannut, siirrä kuvat iPhonellesi käyttämällä iTunes / Finder-sovellus ja yhteensopiva USB-kaapeli.
Ratkaisu 02: Palauta iPhone-kuvat iTunesista / Finderin varmuuskopiosta
Jos olet määrittänyt ajoitetun tai automaattisen varmuuskopioinnin iTunesissa tai Finderissa, voit käyttää sitä iPhone-kuvien palauttamiseen tehdasasetusten palauttamisen jälkeen.
Tämä on yksi parhaista tavoista, koska se ei vaadi Internet-yhteyttä. Tässä nopeat ohjeet:
- Liitä iPhone Windows PC- tai Mac-tietokoneeseen yhteensopivalla USB-kaapelilla.
- valtuuttaa or Luottamus yhteys alkaen PC/ Mac ja iPhone.
- avoin iTunes Windows PC:llä tai päivätyllä Macilla, kuten macOS Mojave.
- Vaihtoehtoisesti avaa löytäjä sovellus uudemmissa Maceissa, kuten macOS Sonoma.
- Valitse laite kohdasta iPhonen näyttö iTunes/Finder-sovelluksessa.
- Alla varmuuskopiot -osiossa, sinun pitäisi nähdä Palauta varmuuskopiointi painiketta.
- Jos iPhonessa on toimivia varmuuskopioita, Palauta varmuuskopio -painike on aktiivinen. Klikkaa sitä.
- On Valitse varmuuskopio… ponnahdusikkunassa valitse uusin varmuuskopiotiedosto napsauttamalla Varmuuskopion avattava valikko valikosta.
- Todenna toiminto iPhonen salasanalla tai PIN-koodilla.
- Napauta Palauttaa aloittaa prosessi.
Ratkaisu 03: Palauta iPhone-kuvat äskettäin poistetusta albumista
Voit myös noutaa joitain äskettäin poistettuja kuvia tietystä Apple Photos -sovelluksen kansiosta. Seuraa vain näitä ohjeita:
- Käynnistä Valokuvat App.
- Sinun pitäisi nähdä albumit kojelautaan.
- Jos et, napauta albumit ikoni (3. vasemmalta) Kuvat-sovelluksen alareunassa.
- On Albumit-näyttö, vieritä alas alas.
- Etsi sieltä ja napauta sitä Hiljattain poistettu kansio. Se on juuri alla Utilities osiossa.
- Sinun on todennettava tämä toiminto käyttämällä Face ID or iPhonen PIN-koodi koodi.
- Napauttaa valita sovelluksen oikeassa yläkulmassa ja valitse valokuvat, jotka haluat palauttaa.
- Napauta 3 pisteen valikkokuvake sovelluksen oikeassa alakulmassa.
- Valita toipua avautuvasta kontekstivalikosta.
Ratkaisu 04: Käytä kolmannen osapuolen pilvitallennustilaa
Pilvitallennussovellukset, kuten OneDrive, Google Drive, Box, Dropbox ja muut, voivat ladata ja tallentaa iPhone-kuvia toisena varmuuskopiona. Voit sitten helposti palauttaa kuvat niistä. Näin:
- Kun olet asentanut iPhonen, lataa ja asenna käyttämäsi kolmannen osapuolen pilvitallennustila.
- käytin Google Drive.
- Käytä Google Drive -sovellusta samalla Gmail-tilillä, jota käytetään iPhonen valokuvien ja videoiden varmuuskopiointiin.
- Napauta Asiakirjat -välilehti Google Drive -sovelluksen alareunassa.
- On Oma Drive -välilehti, valitse kansio, joka sisältää varmuuskopioidut valokuvasi.
- Napauta seuraavassa näytössä kuvaa nähdäksesi koko näytön.
- Paina nyt kuvaa pitkään saadaksesi sen esiin Tallenna kameran rullalle dialogi.
- Napauttaa OK.
- iOS pyytää sinua toimittamaan Valokuvat-sovelluksen käyttöoikeus että Google Drive -sovellus. Hyväksy tämä lupa.
- Sinun pitäisi nyt nähdä tämä kuva Apple Photos -sovelluksessa.
Ratkaisu 05: Palauta iPhone-kuvat jaetusta albumista
Oletetaan, että jaoit joukon kuvia ystäviesi ja perheenjäsentesi kanssa Jaettu albumi -ominaisuuden avulla. Voit käyttää sitä tehdasasetusten palauttamisen vuoksi kadonneiden iPhone-valokuvien palauttamiseen. Näin:
- Avaa Valokuvat sovellus ja mene Albumien hallintapaneeli.
- Vieritä alaspäin kohtaan Jaetut albumit osiossa.
- Napauta aiemmin luomaasi jaettua albumia.
- Valitse kuva, jonka haluat palauttaa.
- Napauta Jaa kuvake vasemmassa alakulmassa.
- Vieritä alaspäin kohtaan Tallenna kuva vaihtoehto.
- Napauta painiketta Tallenna kuva mahdollisuus ladata kuva paikallisesti iPhonellesi.
Ratkaisu 06: Palauta iPhone-kuvat kolmannen osapuolen ohjelmistolla
Kolmannen osapuolen iOS-palautustyökalut auttavat sinua automatisoimaan tämän prosessin. Palautuslähteet ovat kuitenkin samat kuin yllä:
- iOS-laite
- iTunes backup
- iCloud-varmuuskopiotiedosto.
Internetissä on monia tällaisia sovelluksia. käytin Mini Tool Mobile Recovery. Näin:
- Lataa ja asentaa sovellus.
- Käynnistää se.
- Valitse palautusvaihtoehto, esim Palauta iTunes-varmuuskopio.
- Valitse uusin varmuuskopio.
- Napauta valita.
- Suorita valokuvan palautusprosessi loppuun noudattamalla näytön ohjeita.
Useimmat kolmannen osapuolen sovellukset edellyttävät, että ostat lisenssiavaimen tai tilaussuunnitelman, ennen kuin voit palauttaa valokuvat. Jos kokeiluversioita on saatavilla, sinun on annettava luottokorttitiedot etukäteen.
Lue lisää täältä jos haluat selvittää, kuinka valokuvat palautetaan Canon-kameroista tai pysyvästi poistettuja iPhonessa. Lisäksi voit tutustua tähän oppaaseen osoitteessa kuinka varmuuskopioida iPhonesi ulkoiselle asemalle.
Klikkaa tästä oppiaksesi palauttamaan pysyvästi poistetut kuvat Androidissa.
Yhteenveto
Voit kokeilla mitä tahansa yllä mainituista tavoista iPhonellesi palauttaaksesi valokuvat tehdasasetusten palauttamisen jälkeen. Useimmat kadonneet kuvat kannattaa hakea nopeasti.
Kommentoi alle ja kerro minulle, toimivatko menetelmät vai eivät. Jos tiedät paremman tavan, voit jakaa sen.

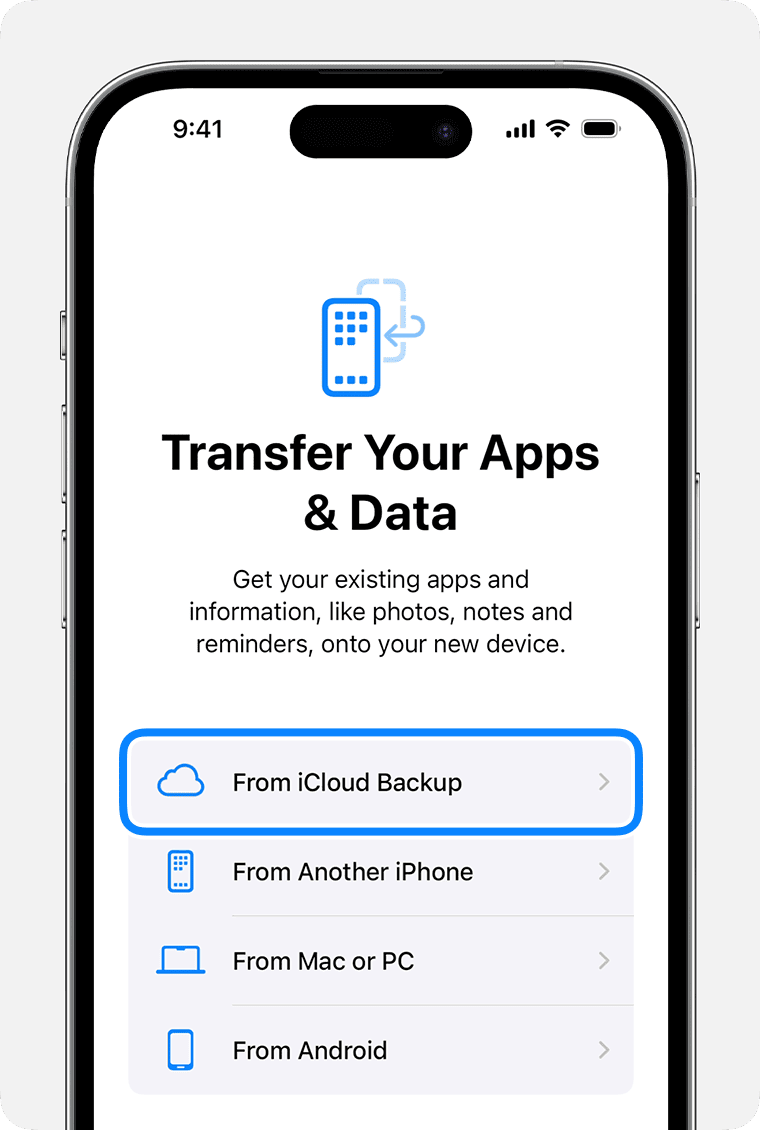
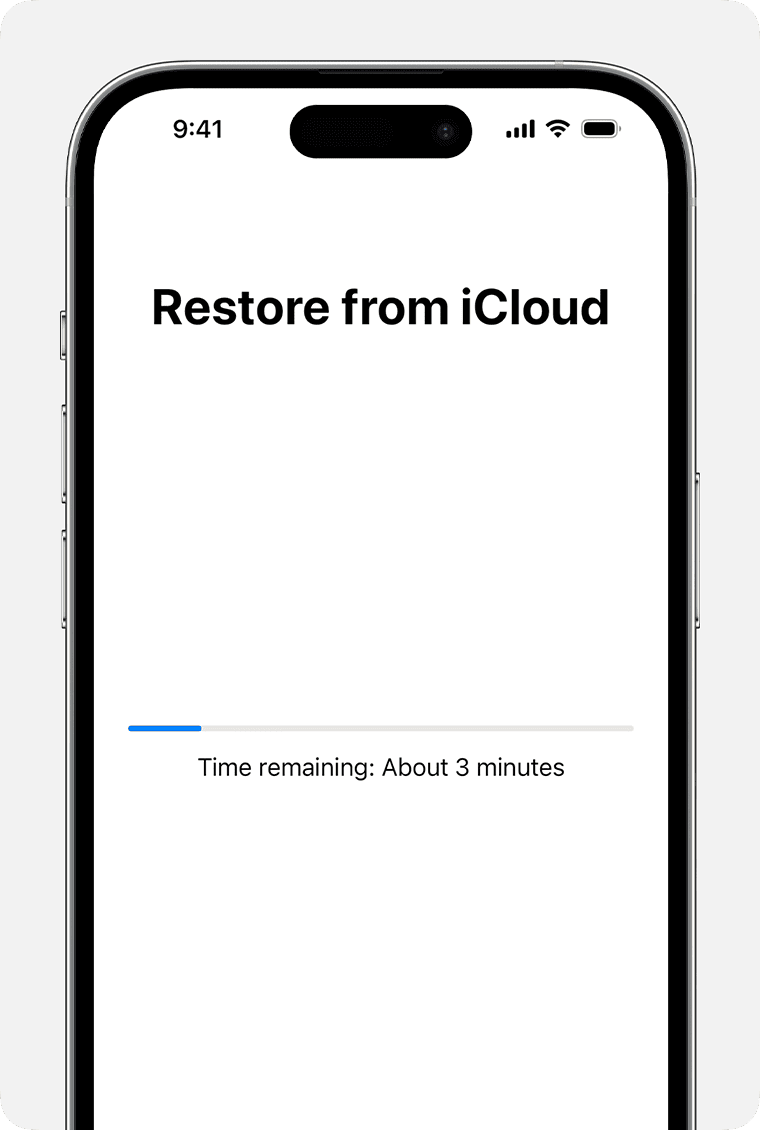
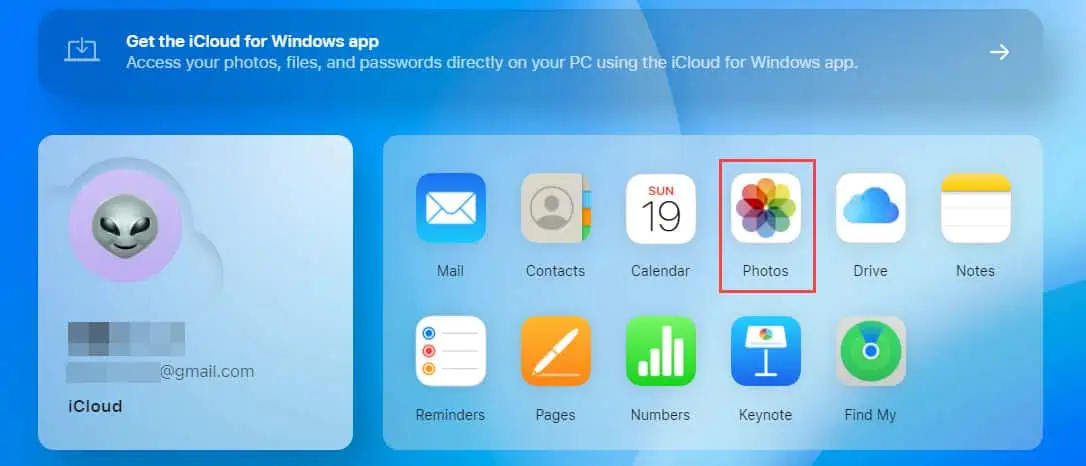
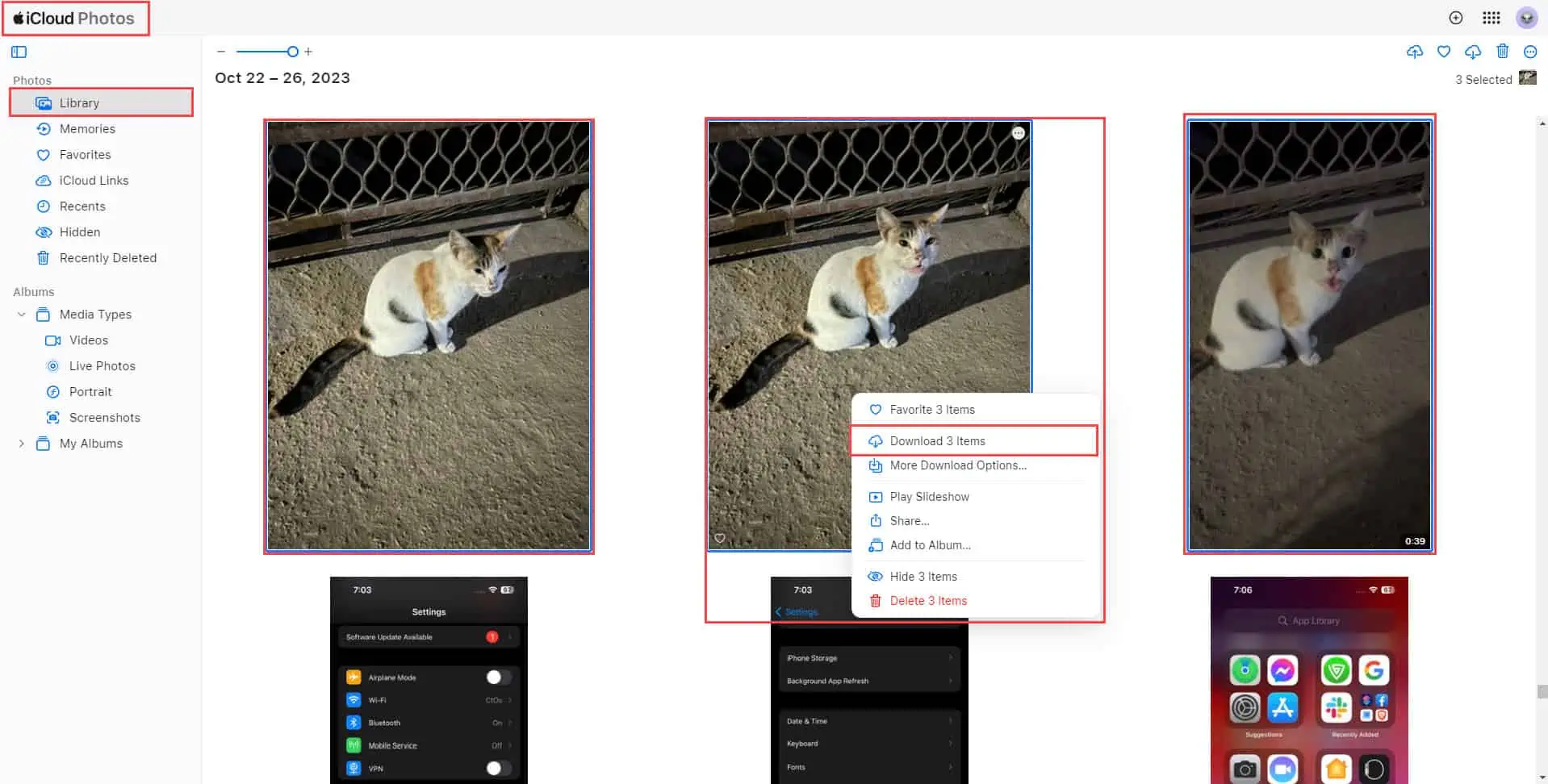
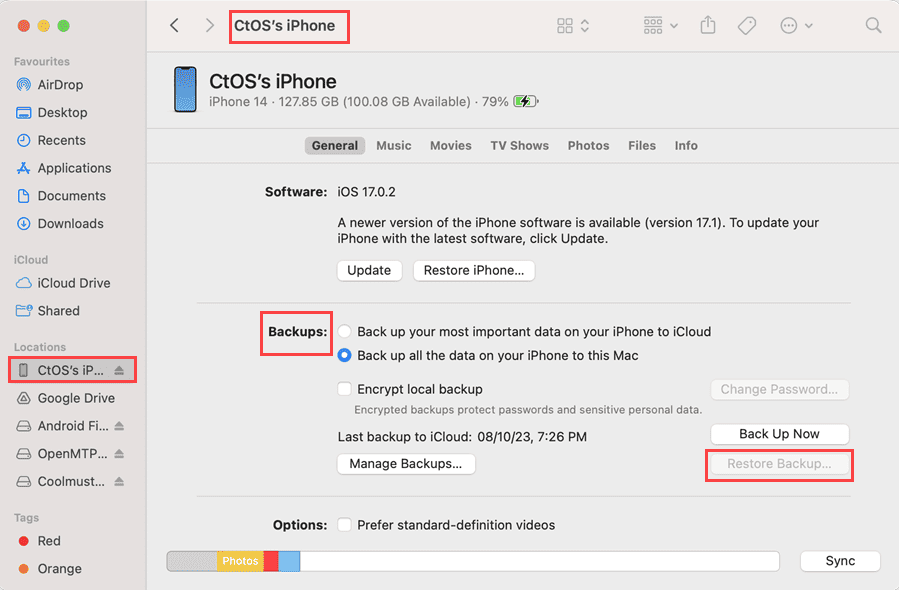
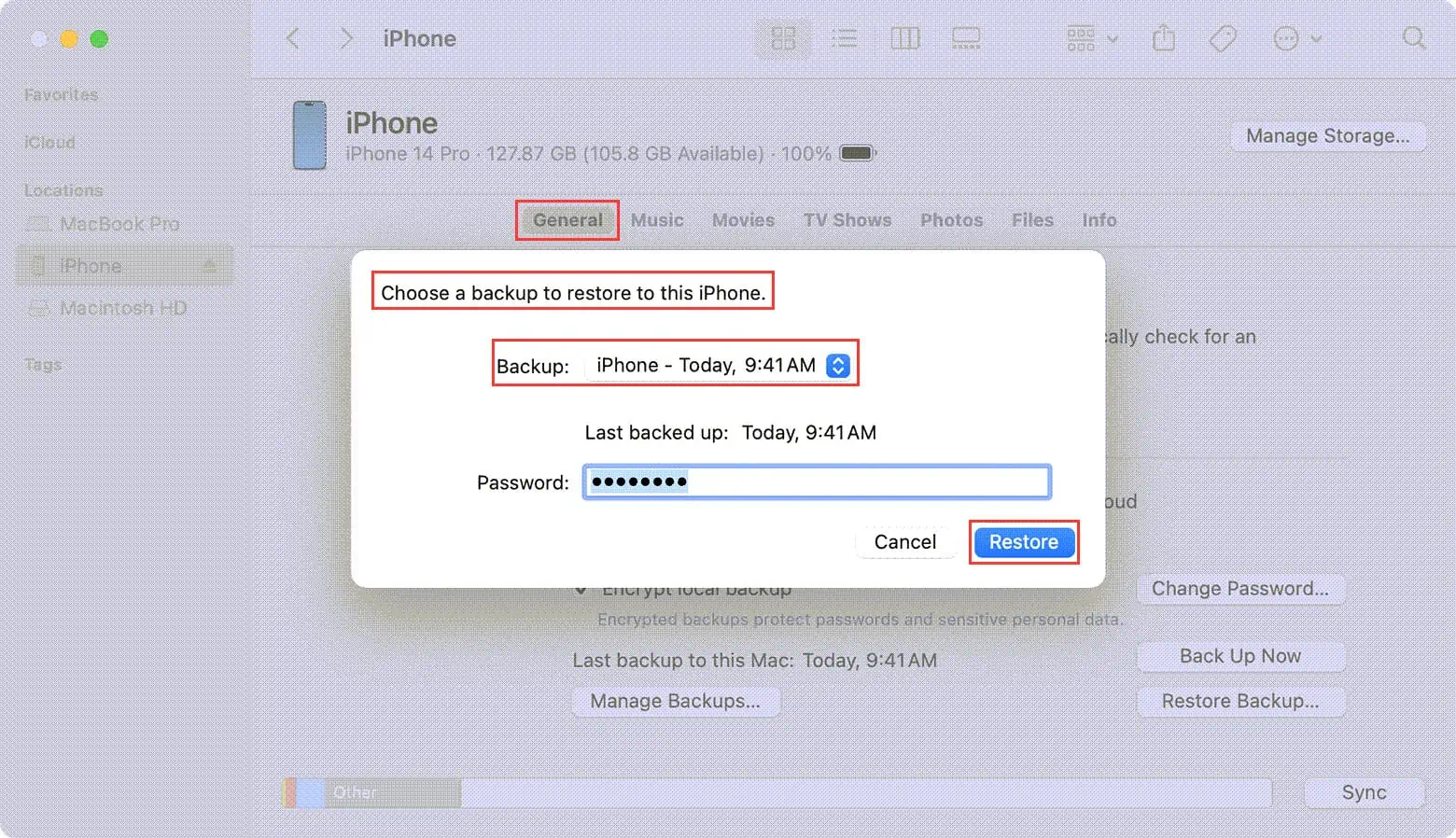
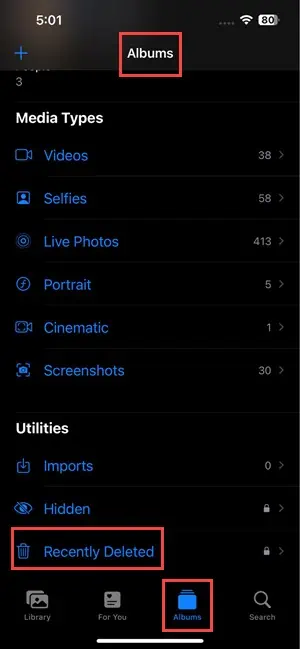
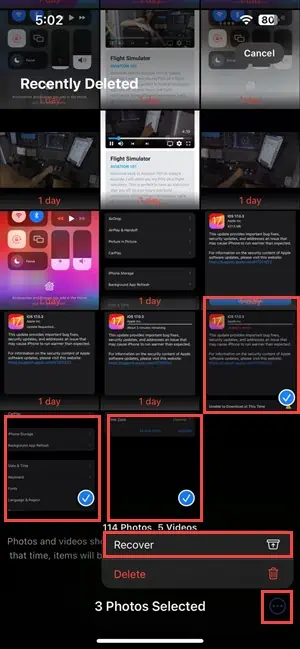
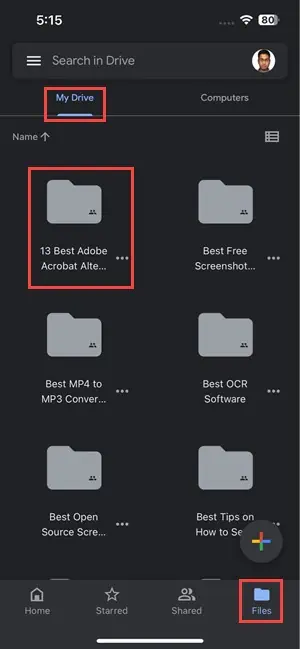
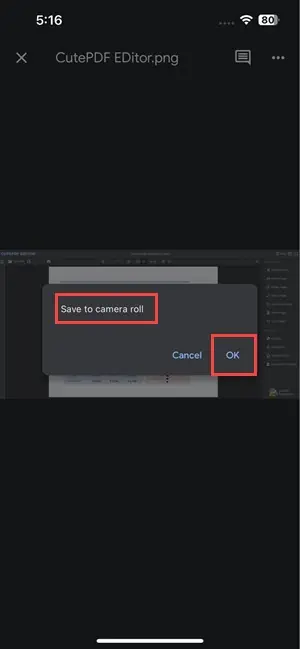
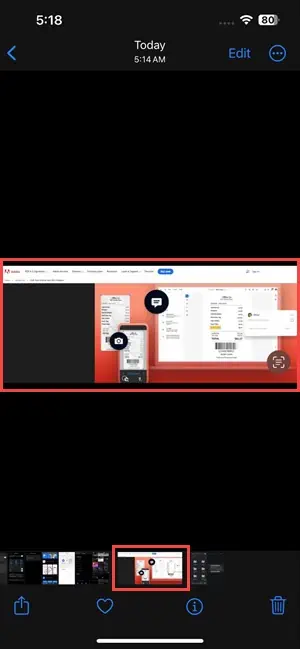
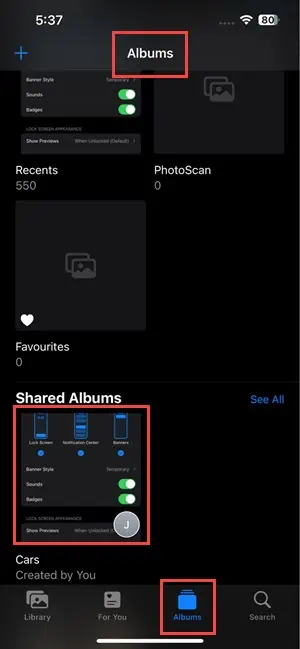
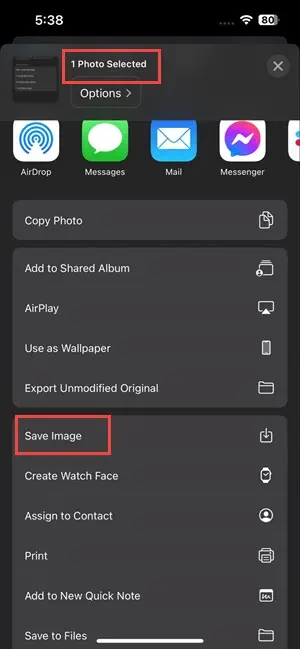
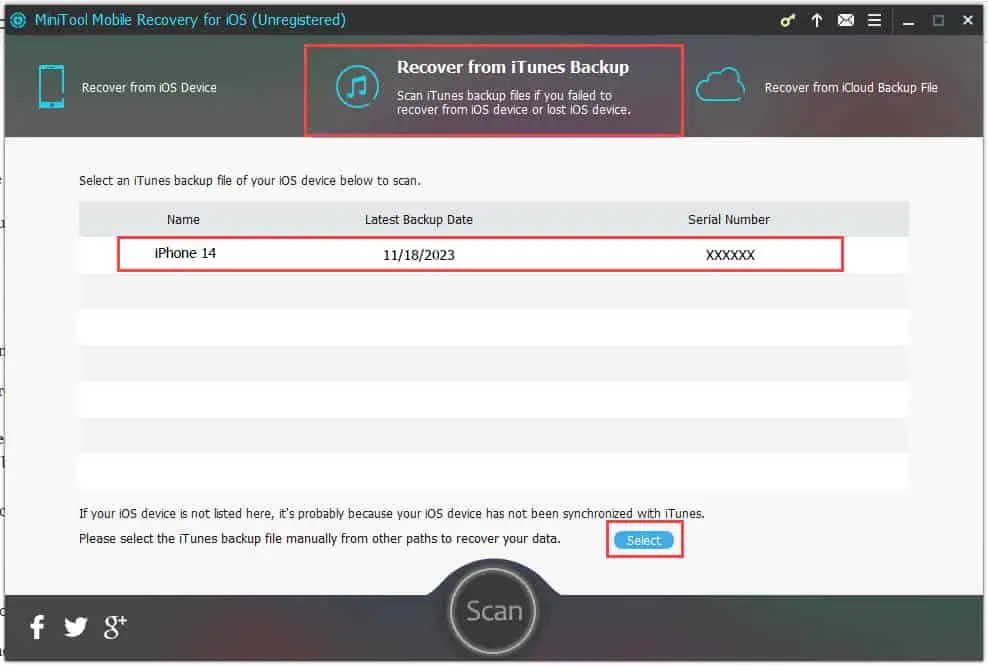








Käyttäjäfoorumi
0-viestit