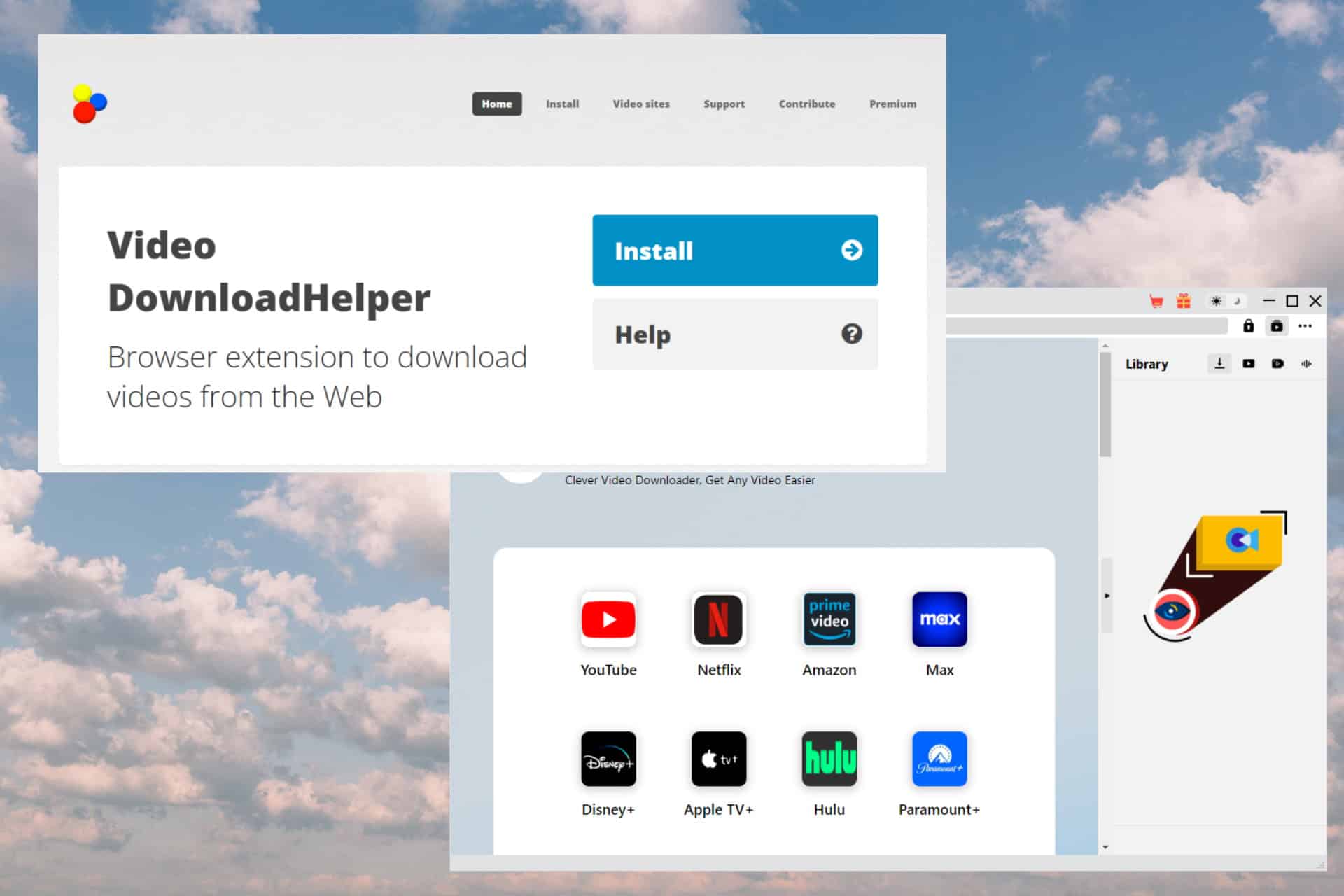Kuinka varmuuskopioida iPhone ulkoiselle kiintolevylle Windows 10/11:ssä
7 min. lukea
Päivitetty
Lue ilmoitussivumme saadaksesi selville, kuinka voit auttaa MSPoweruseria ylläpitämään toimitustiimiä Lue lisää

Sponsored
Haluatko varmuuskopioida iPhonesi ulkoiselle kiintolevylle? Näytämme sinulle helpoimmat tavat tehdä se.
Tämän oppaan noudattamiseksi tarvitset vain toimivan Windows 10- tai 11-tietokoneen. Ja jos sinulla ei ole sellaista, olemme myös laatineet näppärän kiertotavan.
Kuulostaa hyvältä? Sukellaan heti sisään!
Tapa 1: Varmuuskopioi iPhone ulkoiselle kiintolevylle iTunesin avulla
Jos käytät Windows 10/11 -tietokonetta, iTunes on epäilemättä yleisin tapa varmuuskopioida iPhonesi ulkoiselle kiintolevylle. Sinun on ensin varmuuskopioitava iPhone tietokoneellesi paikallisesti iTunesin avulla, etsi sitten varmuuskopiotiedosto ja kopioi se ulkoiselle kiintolevylle.
Vaihe 1: Varmuuskopioi iPhone tietokoneellesi.
Liitä sekä iPhone että ulkoinen kiintolevy tietokoneeseesi USB-kaapelilla. Kun iPhonesi on liitetty, sinun on pyydettäessä napautettava sen näytöllä Trust.
Avaa iTunes ja se tunnistaa iPhonesi automaattisesti. Sitten sinun on napsautettava pientä iPhone-kuvaketta vasemmassa yläkulmassa nähdäksesi iPhone-tietosi.
Valitse "Varmuuskopioi automaattisesti" -kohdasta "Tämä tietokone" ja napsauta sitten "Varmuuskopioi ja palauta manuaalisesti" -painiketta "Varmuuskopioi nyt" -painiketta. iTunes alkaa varmuuskopioida iPhonesi tietokoneellesi. Jos iPhonesi on päivitetty iOS 16:een tai uudempaan, se pyytää sinua antamaan salasanasi varmuuskopioinnin aloittamiseksi. Joten kiinnitä huomiota iPhonen kehotteeseen, kun napsautat iTunesissa Varmuuskopioi nyt.
Odota, että varmuuskopiointi on valmis, mikä kestää muutaman minuutin. Näet varmuuskopioinnin edistymisen iTunes-ikkunan yläosassa.
Vaihe 2: Kopioi iPhonen varmuuskopio ulkoiselle kiintolevylle.
Siirry ulkoiselle kiintolevyllesi, luo siihen uusi kansio ja anna sille jokin helposti tunnistettavissa oleva nimi, kuten iPhone Backup.
kopio %appdata%\Apple Computer\MobileSync\Backup ja liitä se File Explorerin osoitepalkkiin. Tämä vie sinut suoraan oletuskansioon, johon iTunes tallentaa iPhonen varmuuskopiot.
Valitse viimeisin varmuuskopiokansiosi Muokkauspäivämäärä-sarakkeesta, kopioi se ja liitä se iPhonen varmuuskopiointikansioon, jonka juuri loit ulkoiselle kiintolevylle.
Yllä oleva on koko iPhonen varmuuskopiointi ulkoiselle kiintolevylle iTunesin avulla Windows 10/11:ssä. Nyt kun sinulla on iPhonen uusin varmuuskopio ulkoiselle kiintolevylle, voit halutessasi vapauttaa tilaa poistamalla iPhonen varmuuskopion tietokoneesi käyttöjärjestelmäasemalta.
Tapa 2: Varmuuskopioi iPhone ulkoiselle kiintolevylle Tenorshare iCareFonen avulla
TenorShare iCareFone on yksinkertainen mutta tehokas iPhone-varmuuskopiointityökalu Windows PC:lle, jonka avulla voit varmuuskopioida iPhonesi suoraan ulkoiselle kiintolevylle ilman iTunesia. Noudata alla olevia ohjeita iPhonen varmuuskopioimiseksi tällä työkalulla -
Vaihe 1: Lataa ja asenna Tenorshare iCareFone Windows 11/10 -tietokoneellesi. Varmista myös, että iTunes on asennettu Windowsiin, mutta sinun ei tarvitse käyttää sitä. Kun olet asentanut tämän ohjelmiston tietokoneellesi, avaa se kaksoisnapsauttamalla sen kuvaketta. Näet kehotteen, jossa kehotetaan yhdistämään iPhone tietokoneeseen.
Vaihe 2: Liitä iPhone salamajohdolla ja ulkoinen kiintolevy omalla liitäntäkaapelillaan. Kun yhdistät iPhonen tietokoneeseen, saat kehotteen tietokoneellesi, jossa lukee – Luota tähän tietokoneeseen. Napsauta tätä painiketta, jotta iPhonesi ja Windows-tietokoneesi välinen yhteys valtuutetaan.
Vaihe 3: Napsauta Varmuuskopioi tietueet käytettävissä vasemmassa navigointipalkissa ja näet vaihtoehdon tallentaa kaikki tiedostosi, mukaan lukien yksityiset tiedot, mediatiedot ja sovellustiedot. Valitse tiedot, jotka haluat siirtää ulkoiselle kiintolevylle. Voit valita Valitse kaikki -valintaruutu, jos haluat luoda täydellisen varmuuskopion iPhonestasi.
Vaihe 4: Oletuksena tämän työkalun varmuuskopiointipolku on C:\iCareFone\Backup. Jos haluat muuttaa tämän polun johonkin muuhun, napsauta muokata -painiketta. Siirry kansioon, johon haluat tallentaa iPhonesi varmuuskopion. Tässä tapauksessa suosittelemme polun valitsemista kiintolevyltäsi. Kun olet valinnut sijainnin, napsauta Varmuuskopiointi painiketta.
Näkyviin tulee kehote, jossa kehotetaan valitsemaan tarpeisiisi sopiva suunnitelma. Kun olet ostanut tämän ohjelmiston, varmuuskopiointi jatkuu seuraavaksi ja alkaa luoda haluamasi varmuuskopio. Odota, että tämä on ohi, ja kun se on tehty, voit poistaa myös iPhonen ja ulkoisen kiintolevyn.
Voitko varmuuskopioida iPhonesi ulkoiselle kiintolevylle ilman tietokonetta?
Entä jos sinulla ei ole tai et halua käyttää tietokonetta? Voitko varmuuskopioida iPhonesi ulkoiselle kiintolevylle ilman tietokonetta? Kyllä sinä voit. Tarvitset vain USB-C-liittimen tai Applen Lightning-USB 3 -kamerasovittimen.
1. Ensimmäinen asia, joka sinun on tehtävä, on liittää sovitin iPhonen Lightning-porttiin ja liittää sitten ulkoinen kiintolevy sovittimen USB-porttiin.
2. Siirry iPhoneen, valitse valokuvat, videot tai muut asiakirjat, jotka haluat varmuuskopioida ulkoiselle kiintolevyllesi, ja napauta sitten Share-kuvaketta vasemmassa alakulmassa.
3. Valitse ulkoinen kiintolevy ja napauta Tallenna, niin tiedostosi kopioidaan ulkoiselle kiintolevylle.
Yhteenveto:
iPhonen varmuuskopiointi ulkoiselle kiintolevylle on joskus parempi valinta, koska se ei vie tallennustilaa tietokoneellasi ja tekee iPhonen varmuuskopioinnista turvallisempia ja kannettavampia. Jos haluat mieluummin varmuuskopioida iPhonesi ulkoiselle kiintolevylle, voit tehdä sen tietokoneella iTunesin tai iSumsoft BackupTo -ohjelman avulla. Jos haluat varmuuskopioida iPhonesi ulkoiselle kiintolevylle ilman tietokonetta, USB-C-liitin tai Lightning to USB 3 -kamerasovitin tarvitaan.
FAQ
Kuinka vaihdan iPhonen varmuuskopiointipaikkaa?
iPhonen varmuuskopiointipaikan vaihtaminen:
- avoin Komentorivi järjestelmänvalvojana.
- Käytä mklink -komento linkittää varmuuskopion oletussijainti haluamaasi uuteen sijaintiin seuraavasti: mklink /J "%APPDATA%\Apple Computer\MobileSync\Backup" "New\Backup\Location"
- Korvaa "Uusi\Varmuuskopio\Sijainti" valitsemallasi polulla. Nyt varmuuskopiot tallennetaan uuteen paikkaan.
Voinko varmuuskopioida valokuvakirjaston vain ulkoiselle kiintolevylle?
Kyllä, voit varmuuskopioida iPhonesi valokuvakirjaston ulkoiselle kiintolevylle. Sinun on kuitenkin tehtävä se manuaalisesti.
Tuo ensin valokuvakirjastosi iPhonesta tietokoneellesi Kuvat-sovelluksen avulla. Tämän jälkeen voit siirtää tai kopioida kuvat tietokoneeltasi ulkoiselle kiintolevylle.
Kuinka voin varmuuskopioida iPhoneni kiintolevylle ilman iTunesia?
Helpoin tapa varmuuskopioida iPhonesi kiintolevylle ilman iTunesia on iCloudin kautta:
- Varmista, että iPhone on yhdistetty Wi-Fi-verkkoon.
- Mene Asetukset> [nimesi]> iCloud> iCloud Backup.
- Ota iCloud Backup käyttöön ja napauta Varmuuskopioi nyt.
- Voit sitten ladata ja siirtää iCloud-tietosi kiintolevyllesi.
Voinko liittää iPhoneni suoraan ulkoiseen kiintolevyyn?
Kyllä, voit liittää iPhonen suoraan ulkoiseen kiintolevyyn. Voit tehdä sen kahdella tavalla:
- Käytä sovitinta: iPhone-mallista riippuen tarvitset Applen Lightning-USB-sovittimen tai USB-C-USB-sovittimen uudempiin iPhone-puhelimiin. Tämän avulla voit liittää iPhonen fyysisesti kiintolevyyn.
- Käytä tiedostonhallintasovellusta: Voit hallita ja siirtää tiedostoja iOS:n Tiedostot-sovelluksella tai asemasi valmistajan tiedostonhallintasovelluksella, jos sellainen on saatavilla.