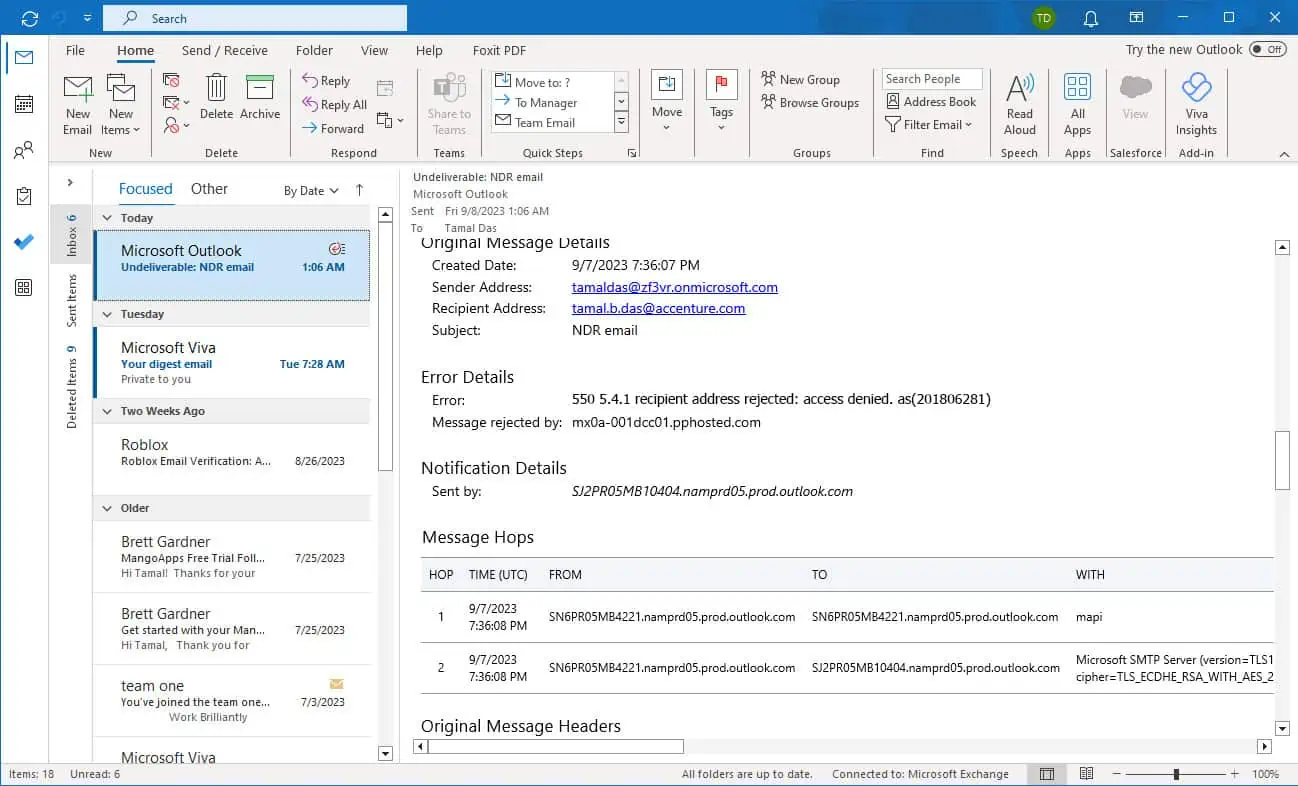Kuinka muuttaa Outlookin datatiedoston sijaintia?
6 min. lukea
Päivitetty
Lue ilmoitussivumme saadaksesi selville, kuinka voit auttaa MSPoweruseria ylläpitämään toimitustiimiä Lue lisää

Haluatko muuttaa Outlook-datatiedoston sijaintia?
Jos haluat tehdä jonkin seuraavista, tämä viesti on sinua varten:
- Haluat luoda Outlook-varmuuskopiotiedoston.
- Haluat siirtää Outlook-tiedoston toiseen tiedostopaikkaan.
- Eivät pysty käyttämään perinteisiä menetelmiä PST- tai OST-tiedoston siirtämiseen uuteen paikkaan.
- Et voi muuttaa OST-tiedostosi sijaintia.
Jos olet löytänyt itsesi johonkin edellä mainituista tehtävistä, lue.
Miksi en voi muuttaa OST-tiedostoni sijaintia?
OST-tiedoston luonne ei salli sen sijainnin muuttamista. Jos teet niin (etenkin uudemmalla Outlook-versiolla), se poistaa käytöstä Datatiedoston asetukset -sivun selausvaihtoehdon.
Saatavilla on muutamia vaihtoehtoja, joiden avulla voit tehdä sen:
- Muunna OST-tiedostosi PST-tiedostoksi.
- Siirrä OST-tiedostosi Windowsin rekisterieditorilla. (selitetty alla).
- Siirrä OST-tiedostosi Symlinkin avulla Windowsissa.
Missä PST-tiedostoni sijaitsee?
Yleensä Outlook tallentaa kaikki PST-tiedostonsa oletusarvoiseen tallennuspaikkaan. PST-tiedosto voidaan kuitenkin tallentaa toiseen paikkaan, jos käyttäjä on siirtänyt tai tuonut sen. On kaksi tapaa löytää Outlook-datatiedoston sijainti, ja voit tehdä sen seuraavilla tavoilla.
1. Etsi PST-tiedosto käyttämällä oletusarvoista tallennussijaintia
Kuten aiemmin mainittiin, Outlookilla on oletustallennuspaikka, johon se tallentaa ja päivittää kaikki OST- ja PST-tiedostot.
Jos olet luonut Outlook-profiilisi samalla järjestelmällä, on hyvä mahdollisuus, että löydät tiedostosi täältä. Voit etsiä PST Outlook -datatiedostosi alla annettujen polkujen avulla:
C:\Käyttäjät\Käyttäjänimi\AppData\Local\Microsoft\Outlook
2. Etsi PST-tiedosto Outlookin avulla
Jos et löytänyt tiedostoa oletustallennussijainnista, voit käyttää Outlookin tuonti-/vientivaihtoehtoa.
- Avaa Outlook ja napsauta filee avataksesi tiedostovalikon.
- Tieto-osiossa huomaat Tilin asetukset -vaihtoehdon.
- Valitse Tilin asetukset ja valitse Tilin asetukset avattavassa valikossa.

- Tiliasetukset-ikkuna avautuu. Klikkaa Data Files.
- Kaikki Outlookin kanssa synkronoidut PST- ja OST-datatiedostot näytetään. Valitse Outlook-datatiedosto, jonka haluat siirtää, ja napsauta Avaa tiedoston sijainti.

- Vastaava tiedoston sijaintiikkuna avautuu, jolloin pääset tiedostoosi OST- tai PST-tiedostot.
Outlookin datatiedoston sijainnin muuttaminen
1. Muuta Outlookin datatiedoston sijainti manuaalisesti Outlook-tiliasetusten avulla
Voit helposti muuttaa Outlook-datatiedoston sijaintia Outlookin avulla. Suoraviivaista menetelmää on helppo käyttää. Tämä menetelmä ei kuitenkaan välttämättä toimi, jos sinulla on OST-tiedosto. Voit sen sijaan käyttää kolmea jäljellä olevaa menetelmää.
- Avaa Outlook, napsauta tiedosto, ja siirry tiedostovalikkoon.
- Etsi Tiedot-välilehdestä Tilin asetukset -vaihtoehto.
- Valitse Tilin asetukset ja valitse Tilin asetukset.

- Kun Tiliasetukset-ikkuna avautuu. Klikkaa Data Files.
- Kaikki Outlookin kanssa synkronoidut PST- ja OST-datatiedostot näytetään. Valitse Outlook-datatiedosto, jonka haluat siirtää, ja napsauta Avaa tiedoston sijainti...

- Vastaava tiedostosijaintiikkuna avautuu, jolloin pääset käsiksi OST- tai PST-tiedostoihisi.
- Voit nyt siirtää tiedoston, luoda kopion Outlook-datatiedostosta tallennettavaksi varmuuskopioksi tai siirtää sen toiseen tietokoneeseen.
2. Vaihda Outlook-datatiedoston sijainti .symlinkillä
Jos haluat siirtää OST-tiedoston tai kaksi ensimmäistä menetelmää epäonnistuvat, voit aina muuttaa tiedoston sijaintia .symlinkillä.
Symlinkit ovat tiedostoja, jotka ohjaavat järjestelmän toiseen tiedosto- tai kansioosoitteeseen ja toimivat pikakuvakkeina. Voit luoda sellaisen noudattamalla alla olevia ohjeita -
Huomautus: Jos et tunne .symlink to computers -sovellusta, suosittelen, että otat jonkun avun tai siirryt alla olevaan menetelmään.
- Käytä Outlook-tilin asetuksia löytääksesi oletusarvoisen PST-tiedoston tallennussijainnin, kopioi polun osoite File Explorerin osoiteriviltä ja sulje Outlook-sovellus.
- Siirrä PST-tiedosto uuteen kansiopolkuun, johon haluat siirtää PST-tiedoston.
- Käytä Windows + R pikakuvake avataksesi Suorita komennon. Kirjoita "cmdJa napsauta OK avataksesi komentokehotteen.
- Suorita sitten seuraava komento komentokehotteessa-
mklink "C:\Users\username\Documents\Outlook Files\Outlookfile.pst" "D:New PST location\Outlookfile.pst"
- Kun katsot alkuperäistä sijaintia, sinun pitäisi nähdä samanniminen .symlink-tiedosto.
- Voit nyt käyttää Outlookia entiseen tapaan uudella PST-tiedoston sijainnilla.
3. Muuta Outlook-datatiedoston sijaintia Rekisterieditorilla
Rekisterieditori on graafinen työkalu, jonka avulla käyttäjät, joilla on järjestelmänvalvojan oikeudet, voivat muokata Windowsin rekisteritietokantaa. Näin voit muuttaa OST- tai PST-tiedostosi sijaintia.
- Käytä Windows + R pikakuvake avataksesi Suorita komennon, kirjoita regedit, ja napsauta OK.
- Siirry seuraavaan rekisteriavaimeen: HKEY_CURRENT_USER \ Software \ Microsoft \ Office \ 16.0 \ Outlook
- Napsauta sitten hiiren kakkospainikkeella Näkymät, valita Uusi, ja valitse Laajennettava merkkijonon arvo.

- Aseta uuden rekisteritiedoston nimeksi ForcePSTPath.
- Napsauta hiiren kakkospainikkeella ForcePSTPath ja napsauta Muuttaa.
- Kirjoita Arvon data -kenttään uusi PST-sijainnin polku. Varmista, että se on muodossa - "asemakirjain":\" Uusi PST-tiedoston sijainti."
- Valitse OK.

- Sulje rekisterieditori ja käynnistä järjestelmä uudelleen.
4. Vaihda Outlookin datatiedoston sijainti Remo Outlook Backup and Migrate -sovelluksella
Jos muut menetelmät vaikuttavat monimutkaisilta tai tarvitset apua OST- tai PST-tiedostojesi siirtämisessä uuteen tiedostosijaintiin, suosittelen Outlookin siirtotyökalun käyttöä. Outlookin siirtotyökalut yksinkertaistavat Outlook-tietojen siirtämistä paikasta toiseen, tietokoneesta toiseen tai kansiosta toiseen. Käytän tätä esittelyä varten Remo Outlookin varmuuskopiointi ja siirto.
Huomautus: Ennen kuin jatkat, käytä Remo Outlook -ohjelmiston Varmuuskopiointi-vaihtoehtoa luodaksesi Outlook-varmuuskopiotiedoston. Jos aiot siirtää Outlookin uuteen tietokoneeseen, sinun on asennettava ohjelmisto molempiin järjestelmiin.
- Avaa Remo Backup and Migrate Software.
Siirrä Outlook-datatiedosto

- Valitse siirtyä vaihtoehto.
- Etsi Outlook-tiedostojen varmuuskopiointi luotu aiemmin käyttämällä selailla ja napsauta seuraava.

- Valitse kaikki Outlookin kohteet ja määritteet ja napsauta seuraava.
- klikkaa Suorittaa loppuun.
(Klikkaa Katso raportti vahvistaa siirretyt tiedot)
Yhteenveto
Outlook-datatiedoston sijainnin muuttaminen on melko yksinkertaista, mutta se voi olla hieman monimutkaista, jos sinulla on OST-tiedosto. Jotta vältyt tietojesi vaarantamiselta pitkällä aikavälillä, suosittelen, että päivität käyttämääsi tekniikkaa säännöllisesti, jotta et jää jälkeen. Ajan myötä nykyiset työkalumme ja ohjelmistomme vanhentuvat, mikä aiheuttaa meille ongelmia 11. tunnin kuluessa. Toivon, että tämä artikkeli auttoi sinua navigoimaan tämän ongelman läpi.