Suosituimmat Windows 10:n ja 11:n käynnistyksen korjaustyökalut: vianmääritys helposti
10 min. lukea
Päivitetty
Lue ilmoitussivumme saadaksesi selville, kuinka voit auttaa MSPoweruseria ylläpitämään toimitustiimiä Lue lisää
Keskeiset huomautukset

Etsitkö parhaita käynnistyksen korjaustyökaluja Windows 10:lle ja 11:lle? Käynnistysongelmien edessä tietokoneellasi on erittäin ärsyttävää ja voi vaikuttaa työpäivääsi ja jokapäiväiseen elämääsi huomattavasti. Käytätpä Windows 10:tä tai 11:tä, sinun on löydettävä oikea ohjelmisto tämän tilanteen ratkaisemiseksi.
Tästä syystä olen tutkinut useita suosittuja ratkaisuja nähdäkseni, ovatko ne suolansa arvoisia. Olen kokeillut niitä ja dokumentoinut koko prosessini alla olevilla kuvakaappauksilla. Lopuksi olen valinnut niistä, jotka suoriutuivat parhaiten – avuksesi.
Joten katsotaanpa, eikö?
Testausparametrit
Selkeiden ja oikeiden tietojen antamiseksi käytin aikaa analysoidakseni suuren erän käynnistyksen korjausohjelmiston ominaisuudet.
Tässä on lyhyt yhteenveto testausprosessistani:
- Aloitin varmuuskopion luominen kaikista tärkeistä tiedoistani varmistaaksesi, ettei tietoja menetetä.
- Testattu ohjelmisto oli ladattu virallisista lähteistä uusimmalla versiolla.
- Olen simuloidut käynnistysongelmat virtuaalikoneen kanssa varmistaakseni, ettei tietokoneelleni ole aiheutunut vahinkoa.
- Käytin ohjelmistoa ongelman ratkaisemiseen.
- Olen koonnut tulokset ja loi tämän lista tiedoista.
| Tuotteemme | Toimivuus ja yhteensopivuus | Käyttäjäystävällisyys | Luotettavuus ja turvallisuus | Palautus- ja varmuuskopiointivaihtoehdot | Tuki ja dokumentaatio |
|---|---|---|---|---|---|
| Windowsin käynnistyskorjaus | Windows 10 / 11 | *** | ***** | rajallinen | rajallinen |
| Fortect | Windows 10 / 11 | **** | ***** | Kyllä | rajallinen |
| Windowsin asennusmedia | Windows 10 / 11 | **** | ***** | Kyllä | rajallinen |
| EASEUS Partition Master | Windows 10 / 11 | ***** | ***** | Kyllä | hyvä |
| Paragon-kiintolevyn hallinta | Windows 10 / 11 | ***** | ***** | Kyllä | hyvä |
| 4DDiG Windows Boot Genius | Windows 10 / 11 | ***** | ***** | Kyllä | rajallinen |
Mitkä ovat parhaat käynnistyksen korjaustyökalut Windows 10:lle ja 11:lle?
Etsitään ihanteellinen Windows 11 -korjaustyökalu:
1. Windowsin käynnistyksen korjaus – paras korjausmenetelmä työpöydälle pääsyllä
Windows Startup Repair on tunnettu Windowsin oletuskäynnistyksen korjaustyökalu. Se luotiin ratkaisemaan yleisiä ongelmia, jotka saattavat estää tietokonettasi käynnistymästä oikein.
Tämä työkalu on osa Windows 10:tä ja 11:tä ja voi korjata ongelmia, kuten puuttuvia tai vahingoittuneet järjestelmätiedostot. Se myös varmistaa, että voit tunnistaa ongelman ja reagoida sen mukaisesti, mutta se ei havaitse tai korjaa laitteistovikoja. Sama periaate pätee pysäyttää virushyökkäykset tai korjaamalla niiden aiheuttamia vahinkoja.
Alla näet, kuinka voit saavuttaa tämän työkalun molemmissa käyttöjärjestelmissä:
- Windows 10
- paina Win + I avattava näppäinyhdistelmä Asetukset.
- avoin Päivitys ja suojaus Ja valitse Elpyminen.
- Valitse Käynnistä nyt -painiketta Lisäasetukset merkintä.
- Valita vianmääritys, napsauta sitten Lisäasetukset, ja valitse seuraavaksi Käynnistyksen korjaus.
- Windows 11
- paina Ctrl + Alt + Del näppäimet ja napsauta näkyviin tulevassa näytössä Lukitse.
- paina siirtyminen -näppäintä ja napsauta teho -painiketta näytön oikeasta alakulmasta.
- Jatka pitämistä siirtyminen ja klikkaa Käynnistä uudelleen.
- Näkyviin tulee sininen näyttö, jossa näkyy vaihtoehtoja.
- Valita vianmääritys valikosta ja napsauta Lisäasetukset.
- valita Käynnistyksen korjaus aloittaaksesi tämän prosessin.
Järjestelmä käynnistyi normaalisti näiden vaiheiden suorittamisen jälkeen Windows 11 -tietokoneellani. Vaikka se on tehokasta, se voi olla hieman monimutkaista aloitteleville käyttäjille.
Plussat:
- Helppo käyttää, kun ymmärrät, miten se toimii
- Suorittaa automaattisesti diagnostiikan ja ratkaisee yleiset ongelmat
- Se ei vaadi lisäasennusta, koska se on sisäänrakennettu järjestelmään
Miinukset:
- Se ei havaitse tai korjaa laitteistovikoja
- Sitä voidaan käyttää vain manuaalisesti, jos käynnistys lataa työpöydän.
2. Fortect – Paras laitteisto-ongelmien korjaamiseen ja suojaamiseen
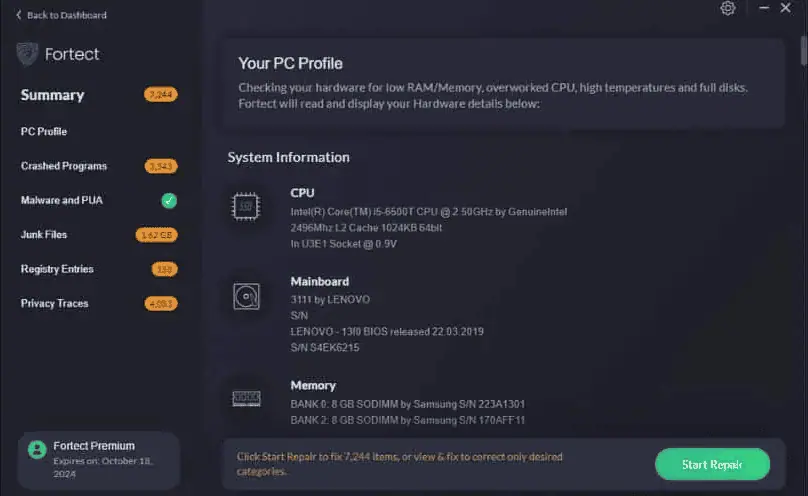
Fortect on Windows 10:n käynnistyksen korjaustyökalu, joka havaitsee ja osoittaa taustalla olevat ongelmat käyttöjärjestelmässäsi. Järjestelmän tarkistuksen jälkeen se tarjoaa pääsyn kuusi erilaista kojelautavalikkoas, jonka avulla voit ratkaista jokaisen ongelman erikseen tai korjata kaikki havaitut ongelmat samanaikaisesti.
Se auttaa myös havaita ja korjata haittaohjelmat tietokoneellesi ennen kuin se pahenee.
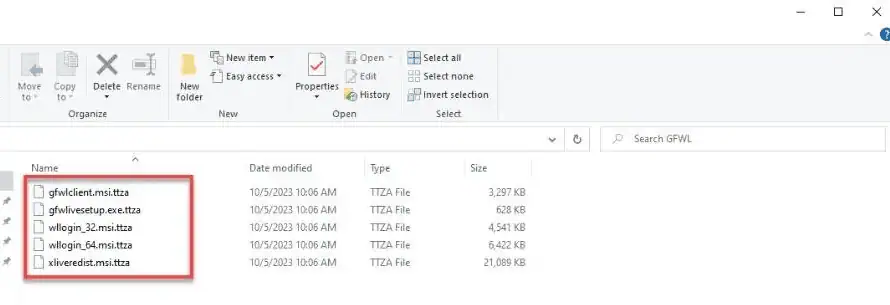
Fortect voi paikantaa eri sovellusten tietokoneellesi tallentamat selaustiedot, jotka yleensä kerätään pääselaimestasi. Yksityisyytesi suojaamiseksi voit poistaa nämä tiedot.
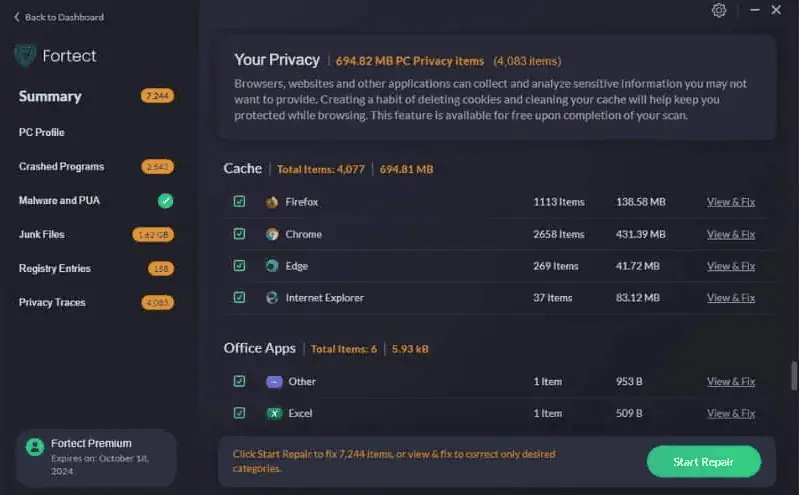
Näin voit käyttää sitä käynnistysongelmien ratkaisemiseen:
- Hanki asennustiedosto viralliselta verkkosivustolta ja asenna se.
- Avaa Fortect tietokoneellasi ja napsauta "Aloita tarkistus" aloittaaksesi ongelmien etsimisen.
- Tarkista skannauksen jälkeen näkyvä havaittujen ongelmien luettelo.
- Napsauta "Aloita korjaus" korjataksesi kaikki havaitut ongelmat.
- Käynnistä järjestelmä uudelleen suorittaaksesi korjaukset kokonaan.
Jos voit käynnistää vikasietotilassa tai olet päässyt takaisin työpöydälle ja haluat korjata järjestelmän kokonaan, Fortect on erinomainen ratkaisu.
Plussat
- Se korjaa Windowsin, päivittää ajurit ja suojaa haittaohjelmilta.
- Siinä on puhdas, helppokäyttöinen käyttöliittymä.
- Korjaa järjestelmätiedostot, Windowsin rekisterin ja puuttuvat tiedostot.
- Tunnistaa laitteisto-ongelmat ja ehdottaa päivityksiä.
MIINUKSET
- Ilmaisen suunnitelman avulla voit skannata Windows-tietokoneita, mutta tarvitset palkkion kaikkien korjausten soveltamiseen.
- Käyttää enemmän järjestelmäresursseja korjausprosessin aikana.
3. Windowsin asennusmedia – paras korjausmenetelmä ilman pääsyä työpöydälle
Windows Installation Media toimii luotettavana Windows 10 -korjaustyökaluna. Sen avulla voit Luo käynnistettävä USB- tai DVD-levy. Se on osa Windows 10- ja 11-käyttöjärjestelmiä, joten sinulla on aina pääsy siihen.
Jos tietokoneeltasi puuttuu tai vaurioitunut järjestelmätiedosto, joka estää käyttöjärjestelmääsi käynnistymästä oikein, tämä työkalu voi auttaa. Vaikka se saattaa tuntua yksinkertaiselta sovellukselta, se on yksi tehokkaimmista tavoista ratkaista käynnistysongelmat.
Anna minun näyttää, miten:
- Lataa Windows ISO Microsoftilta. Muista valita versio, jonka olet jo asentanut.
- Luo käynnistettävä USB- tai DVD-asema käyttämällä Windowsin asennusmedia.
- Muuta BIOS- tai UEFI-asetukset muotoon USB-laite on valittu ensimmäiseksi vaihtoehdoksi käynnistysjärjestyksessä.
- Valitse Korjaa tietokoneesi linkki avata Edistynyt palautus.
- Valita Lisäasetukset, Valitse vianmääritysja avaa sitten Käynnistyksen korjaus.
- Suorita korjausprosessi loppuun noudattamalla näytön ohjeita.
Tämä korjaustyökalu korvaa kaikki vioittuneet tai puuttuvat tiedostot ja ratkaisee siten ongelmat, joiden vuoksi järjestelmä ei käynnisty.
Plussat:
- Luo käynnistettävät USB- tai DVD-levyt
- Oletussovellus, saatavilla Windows 10:ssä ja 11:ssä
- Tehokas käsiteltäessä yleisiä käynnistysongelmia, jotka johtuvat vioittuneista tai puuttuvista järjestelmätiedostoista
Miinukset:
- Se vaatii Windows 10/11 ISO-tiedoston manuaalisen latauksen
- Ei sovellu täysin aloittelijoille
4. EaseUS Partition Master – kattava levynhallintatyökalu
EASEUS Partition Master on tehokas levynhallintatyökalu, jonka avulla voit ratkaista käynnistysongelmat. Se voi ratkaista erilaisia kiintolevyyn liittyviä ongelmia, kuten levyn vioittumisen, muuntamisen jne.
Se on osittain ilmainen käyttää ja toimii virheettömästi Windows 10:ssä ja 11:ssä. Käyttäjäystävällinen käyttöliittymä helpotti kaikkien tarvitsemieni työkalujen käyttöä.
Vaikka minulla on paljon kokemusta ohjelmistojen käytöstä, voin turvallisesti sanoa, että jokainen aloittelija voi ymmärtää, käyttää ja löytää sovelluksen nopeasti.
Testausprosessini aikana erottui sen kyvystä näyttää sinulle kaikki muutokset ennen niiden käyttöönottoa järjestelmässäsi.
Tämä voi estää sinua tekemästä väärää päätöstä. Lisäksi EaseUS tukee myös datalevyjen muuntamista MBR/GPT:ksi. Kaiken kaikkiaan se on loistava työkalu Windows 10 levynhallinta.
Plussat:
- Käyttäjäystävällinen käyttöliittymä, josta pääsee helposti kaikkiin vaihtoehtoihin
- Sen avulla voit esikatsella muutoksia
- Sisältää laajan valikoiman kiintolevyyn liittyviä ominaisuuksia osioiden pakkaamiseen, jakamiseen ja yhdistämiseen
Miinukset:
- Suhteellisen hintava
- Ohjelmisto veloittaa ylimääräisen Linux-käynnistyslevyn luomisesta
5. Paragon Hard Disk Manager – Tehokas HDD Manager varmuuskopiointiominaisuuksilla
Paragon-kiintolevyn hallinta on toinen tehokas levynhallintatyökalu, joka tarjoaa suuren valikoiman ominaisuuksia. Tämä ohjelmisto luotiin pääasiassa sen varmistamiseksi, että sinulla on aina päivitetty ja hyödyllinen varmuuskopio, johon voit luottaa Windowsin epäonnistuessa.
Se käyttää pilvivarmuuskopiointia tehdäkseen siitä entistä tehokkaampaa. Kokeilin tätä ohjelmistoa, koska se pystyy luomaan nopeasti latautuvia USB- tai CD-pohjaisia palautuslevyjä, joista olisi apua käynnistysongelmassa.
Kuten yllä olevasta kuvasta näkyy, palautusprosessin aloittaminen on erittäin helppoa. Sinun tarvitsee vain avata Asetukset ja työkalut osiossa, valitse Palautusmedian rakennustyökaluja valitse sitten tarvitsemasi tyyppi.
Kun näyttöprosessi on valmis, olen luonut palautus-USB-median Windows 11:lle.
Äskettäin luotua käynnistettävää USB:tä voidaan nyt käyttää esimerkiksi Windows Installation Median kanssa.
Plussat:
- Selkeä ja aloittelijaystävällinen käyttöliittymä
- Kattaa laajan valikoiman levynhallintaan liittyviä ominaisuuksia
- Luo helposti varmuuskopioita tiedoista ja tallentaa ne pilveen
- Voi luoda käynnistyskelpoisia USB-/DVD-/CD-levyjä käyttöjärjestelmän vianmääritysprosessia varten
Miinukset:
- Ohjelmisto on rajoitettu vain Windows-käyttäjille
- Huomasin, että prosessien aika-arviot ovat usein epäluotettavia
6. 4DDiG Windows Boot Genius – Käyttäjäystävällinen Windows Bootable USB Creator
4DDiG Windows Boot Genius on toinen kattava työkalu, jonka avulla voit hallita ja ratkaista Windowsin käynnistysvirheitä. Se voi korjata vioittuneet rekisterit, rekisterivirheet ja monet muut ongelmat.
Aloittaaksesi käynnistyksen korjausprosessin, sinun on ensin liitettävä irrotettava USB-levy. 4DDiG käyttää sitä sitten käynnistyslevyn luomiseen palautusprosessia varten.
Kun ISO-paketti on ladattu, ohjelmisto asentaa sen automaattisesti irrotettavaan USB-muistiin.
Kun olet luonut käynnistys-USB-laitteen, olet valmis aloittamaan Windowsin palautusprosessin ja ratkaisemaan kaikki käynnistysongelmat.
Ohjelmisto sisältää myös instrumentaaliosan, jonka avulla käyttäjät voivat ymmärtää, kuinka käynnistää irrotettavasta USB:stä. Lisäksi sinulla on mahdollisuus napsauttaa Näytä yksityiskohtaiset opetusohjelmat ja jopa katsoa video-opasta.
Nämä tietojoukot ovat hyödyllisiä sekä aloittelijoille että kokeneille käyttäjille.
Plussat:
- Voi korjata erilaisia Windowsin käynnistysvirheitä
- Kattaa laajan valikoiman muita hyvin tunnettuja mahdollisia virheitä
- Se luo nopeasti käynnistyslevyn, jota voidaan käyttää vianmäärityksessä
Miinukset:
- Jotkut käyttäjät ovat ilmoittaneet, että tuki ei ole niin hyödyllinen
- Jotkut käyttäjät valittivat satunnaisista hyvityskäytäntöongelmista
Oikean käynnistyksen korjaustyökalun valitseminen tarpeisiisi
Sinun tulee ottaa huomioon nämä tekijät valitessasi:
- Alustan yhteensopivuus – Ilmeisesti haluat ohjelmiston, joka on yhteensopiva Windows 10:n ja 11:n kanssa.
- Pääsy työpöydälle – Jotkut virheet ovat niin vakavia, että et voi käyttää työpöytääsi. Tässä tilanteessa rajoitat korjausvaihtoehtoihin, jotka toimivat, vaikka käyttöjärjestelmä ei käynnisty.
- Sisäänrakennetut tai kolmannen osapuolen työkalut – Windowsin oletusohjelmat ovat käteviä, mutta suhteellisen rajallisia. Voit valita muita palveluita, jos haluat muutakin kuin perusasiat.
- Luotettavuus – Sinun tulee valita vain käynnistyskorjauspalvelut, jotka voivat ratkaista jatkuvasti monenlaisia käynnistysongelmia.
- Helppokäyttöisyys – Haluat työkalun, joka on intuitiivinen ja vaivaton. Lisäksi hyödylliset tutoriaalit ja ohjeet ovat plussaa.
- Varavaihtoehdot – Joissakin ohjelmissa on sisäänrakennettu tietojen varmuuskopiointi Windows-vikojen varalta.
- Lisäominaisuudet – Käynnistyksen korjauksen lisäksi saatat löytää ohjelmistoja, joissa on levynhallinta, laitteiston vianmääritys, haittaohjelmien poisto ja paljon muuta.
Yhteenveto
Joten, käytätpä Windows 10:tä tai 11:tä, nämä työkalut voivat tarjota erinomaisia ohjeita ja auttaa sinua ratkaista tietokoneesi käynnistysongelmat.
Käsittelin sisäänrakennettuja työkaluja, kuten Startup Repair ja Windows Installation Media. Olen myös sisällyttänyt parhaan kokonaisuuden PC-korjausohjelmisto vaihtoehdot (tarkan testauksen jälkeen), kuten EaseUS Partition Master, Paragon Hard Disk Manager ja 4DDiG Windows Boot Genius. Kolmannen osapuolen työkalut ovat yleisesti ottaen hieman käyttäjäystävällisempiä, mutta myös oletusasetukset toimivat.
Älä epäröi jakaa valintaasi alla olevassa kommenttiosiossa!




























Käyttäjäfoorumi
0-viestit