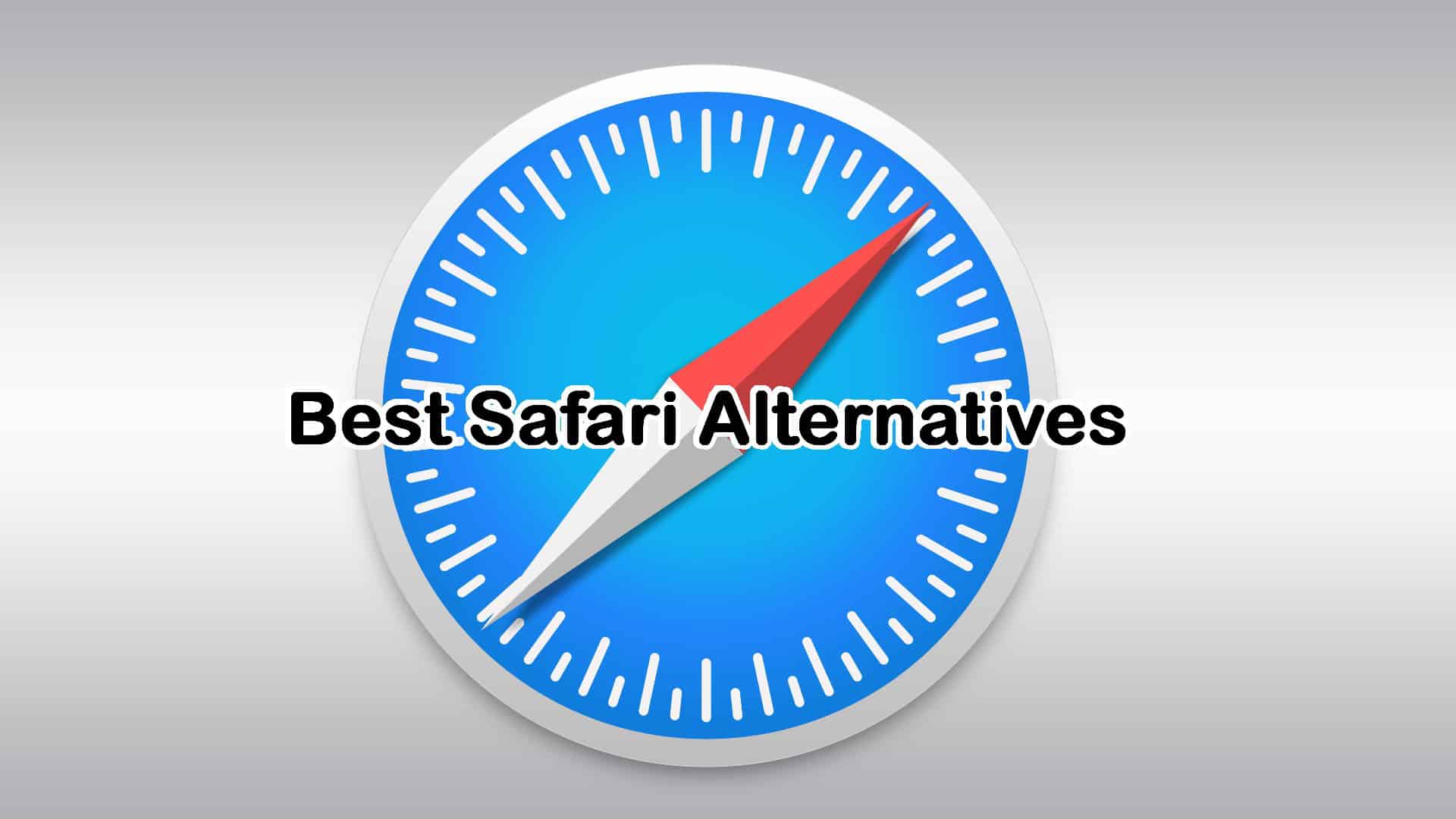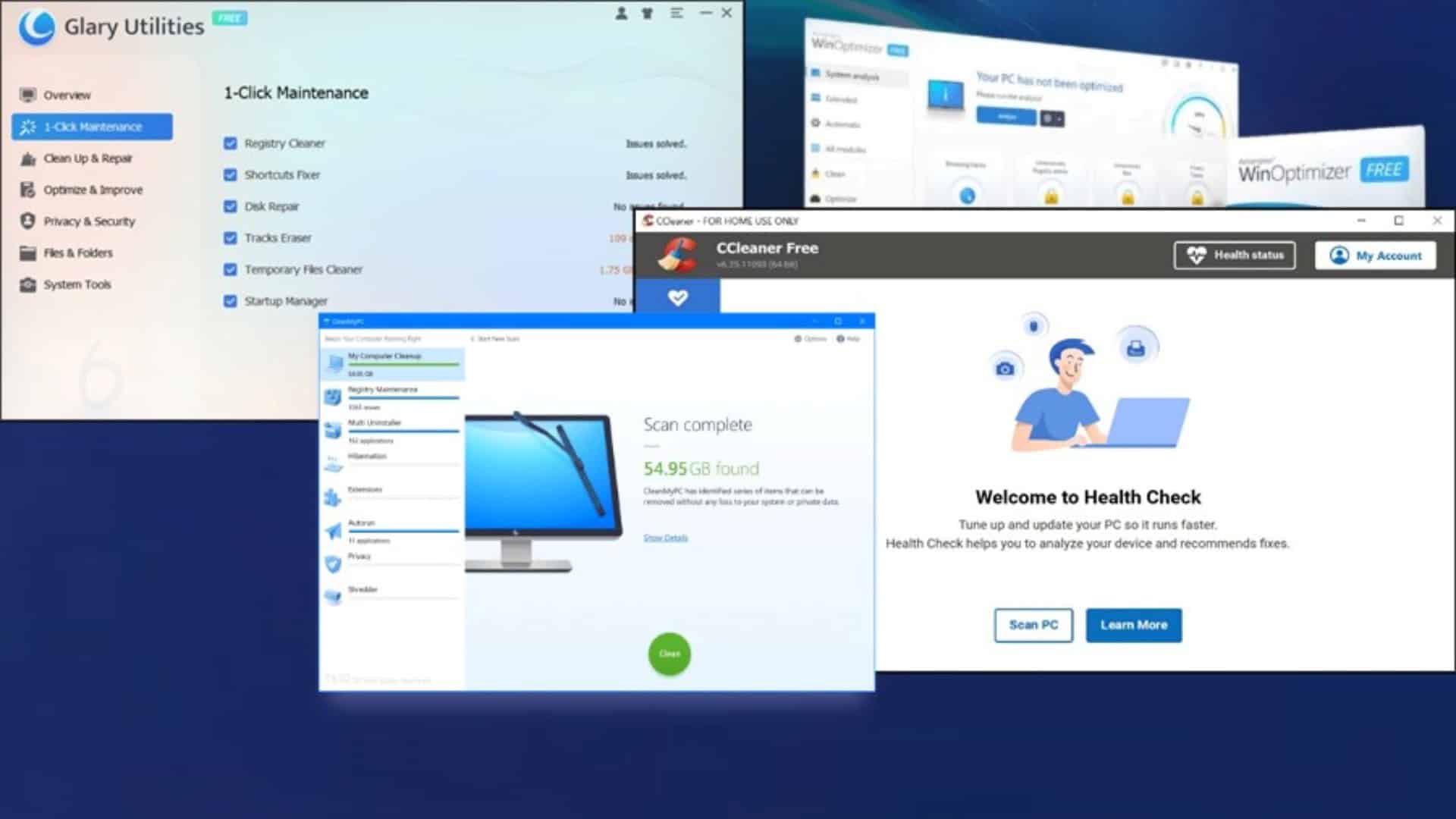Kehittäjän lähetys: WinUSB – Luo multiboot Windows USB kolmessa vaiheessa!
4 min. lukea
Päivitetty
Lue ilmoitussivumme saadaksesi selville, kuinka voit auttaa MSPoweruseria ylläpitämään toimitustiimiä Lue lisää

Hei kaikki! Nyt haluan näyttää sinulle luultavasti yksinkertaisimman tavan luoda monikäynnistys Windowsin USB-muistitikku alustamatta sitä.
Käynnistettävä Windows-USB-tikku voidaan luoda eri tavoilla, joista osa mahdollistaa usean käynnistyksen flash-aseman tekemisen. Mutta useimmat pakottavat sinut suorittamaan pakollisen levyn alustuksen tai pelottamaan käsittämättömillä liitännöillä, joissa on monia vaihtoehtoja. Se voi saada sinut hukkaamaan paljon aikaa sen ymmärtämiseen, mitä tehdä, ja valitsemaan tärkeitä tiedostoja ja tallentamaan niitä kiintolevylle…
Tänään haluan puhua menetelmästä, jonka löysin helpoimmaksi saavuttaa tehtävä luoda multiboot-flash-asema, ja sen avulla voit välttää yllä kuvatut ongelmat. Sen nimi on WinUSB – helppo ja kannettava sovellus, joka opastaa sinua luomaan Windows-käynnistettävän USB-muistitikun vain kolmella vaiheella helpoimmassa käyttöliittymässä!
Okei aloitetaan!
Aloittaaksesi sinun on ladattava ohjelman viimeisin versio viralliselta verkkosivustolta:
Kun lataus on valmis, käynnistä WinUSB.exe kaksoisnapsauttamalla hiiren ykköspainiketta. Kuten edellä mainitsin, sinun on suoritettava vain kolme vaihetta:
1. Valitse USB-muistitikku
Ensin sinun on valittava flash-asema, josta tehdään monikäynnistys. Tarvitset USB-tikun vähintään 4 Gt vapaata tilaa.
Kun liität sen, WinUSB tunnistaa sen automaattisesti ja näyttää yhdistelmäruudussa. USB-tikun nimen alla oleva ylempi vaakasuora viiva edustaa vapaan ja käytetyn tilan suhdetta. Alarivi edustaa levytilaa, joka tarvitaan valittujen jakelujen sijoittamiseen. Tiedon poistaminen valitulta USB-asemalta tai sen irrottaminen tunnistetaan automaattisesti.
2. Valitse Windows-jakelut
Kun USB-asema on valittu, voit lisätä luetteloon minkä tahansa määrän Windows-jakeluja napsauttamalla ISO- tai DVD-painiketta sen mukaan, mitä sinulla on.
Jos sinulla ei tällä hetkellä ole niitä, älä huoli, se on erittäin helppoa lataa Windows ISO Microsoftin verkkosivuilta!
3. Valitse tiedostojärjestelmä tarvittaessa
Kun lisäät tarvittavat Windows-jakelut, napsauta "Seuraava" -painiketta avataksesi "Muotoiluasetukset"-lomakkeen.
Jos sinulla on tarpeeksi tilaa flash-asemalla, jotta voit laittaa siihen Windows-jakelun poistamatta mitään, kuten alla olevassa kuvakaappauksessa, WinUSB kysyy, haluatko alustaa sen johonkin tunnetuista käyttöjärjestelmistä saadaksesi puhtaan Windowsin USB-aseman.
Mutta jos tila ei riitä, WinUSB:n on vaadittava alustamista vapauttaakseen sen, koska sovellus ei tiedä, mitkä levyllä olevat tiedostot ovat sinulle tärkeitä ja mitkä eivät. Tietenkin voit napsauttaa "Takaisin" -painiketta, siirtää tiedostot turvalliseen paikkaan ja avata sitten "Muotoiluasetukset" uudelleen.
Valintaruutujen alla olevasta tekstistä näet lisätietoja oletusarvoisesti valitusta työtilasta ja tämän valinnan syistä.
Ok! Kun olet valmis, napsauta "Kyllä" -painiketta, WinUSB hoitaa loput!
Huomautus! Käynnistys UEFI:ssä vaaditaan NTFS-USB-asemalla poista UEFI-suojauksen käynnistysvaihtoehto käytöstä.
4. Polttoprosessi
Kun olet lähettänyt muotoasetukset napsauttamalla "Kyllä" -painiketta, prosessi alkaa. Kun alustus (jos valittu) päättyy, kaikkien valittujen jakelujen polttaminen USB-asemaan alkaa.
Peruuta, deaktivoi ja aktivoi jakelut
Kun poltat flash-asemaa, voit tehdä seuraavat toimet:
- Peruuta nykyinen polttojako
- Disable ei ole vielä aloittanut jakelua
- Jatka käytöstä poistettuja jakeluja
Keskeytä -painike
Painamalla Keskeytä-painiketta poistat jakelun käytöstä, mikä tarkoittaa, että se ei ala vuorollaan. Jos et aktivoi sitä ennen kuin muut ovat lopettaneet, prosessi päättyy ilman sitä.
Jatka-painike
Painamalla Jatka-painiketta aktivoit jakelun, mikä tarkoittaa, että se alkaa seurata hänen vuoroaan tai sen jälkeen, kun nykyinen poltto päättyy.
Peruuta ristipainike
Napsauttamalla Peruuta-painiketta lopetat jakelun polttamisen välittömästi ja poistat sen poltetun osan USB-asemalta.
Hyvin tehty!
Kun kaikki Windows-jakelut kirjoitetaan USB-asemaan, WinUSB ilmoittaa sinulle pienellä ikkunalla, kuten alla olevassa kuvakaappauksessa.
Jatkaa?
Ok! Nyt sinulla on jo a käynnistettävä Windowsin USB-asema, mutta jos haluat lisätä jakeluita, napsauta "Jatka" -painiketta ja toista prosessi. Kaikki uudet valitut jakelut yksinkertaisesti lisätään jo olemassa oleviin milloin tahansa.
Se siitä! Nauti omasta monikäynnistyskäyttöisestä Windowsin USB-asemastasi!