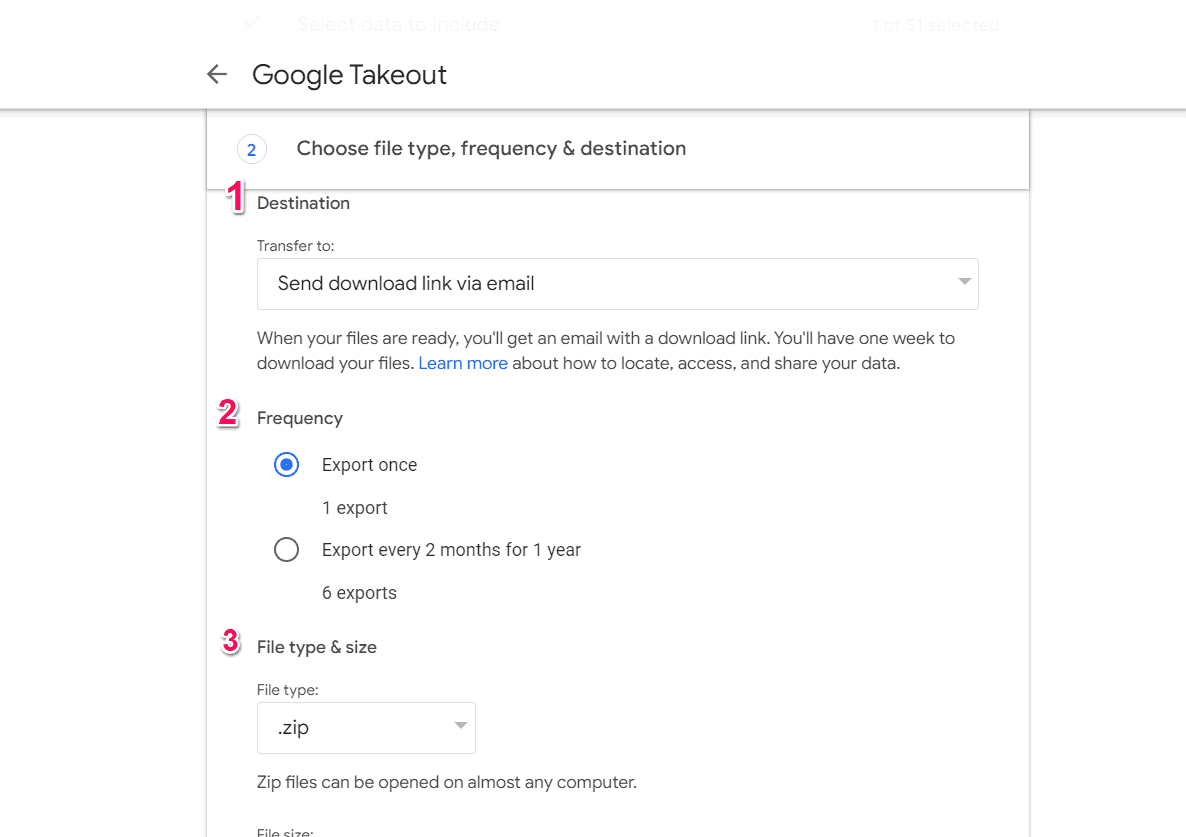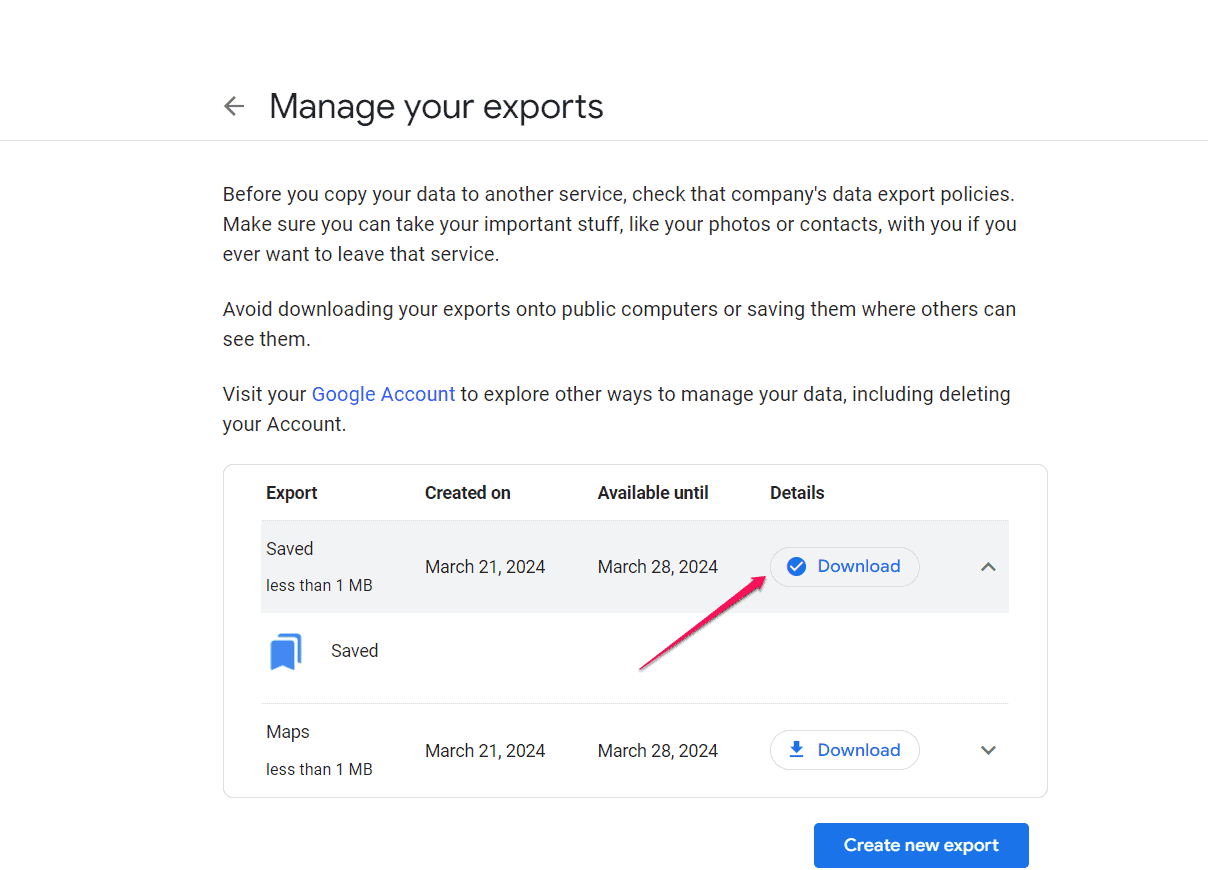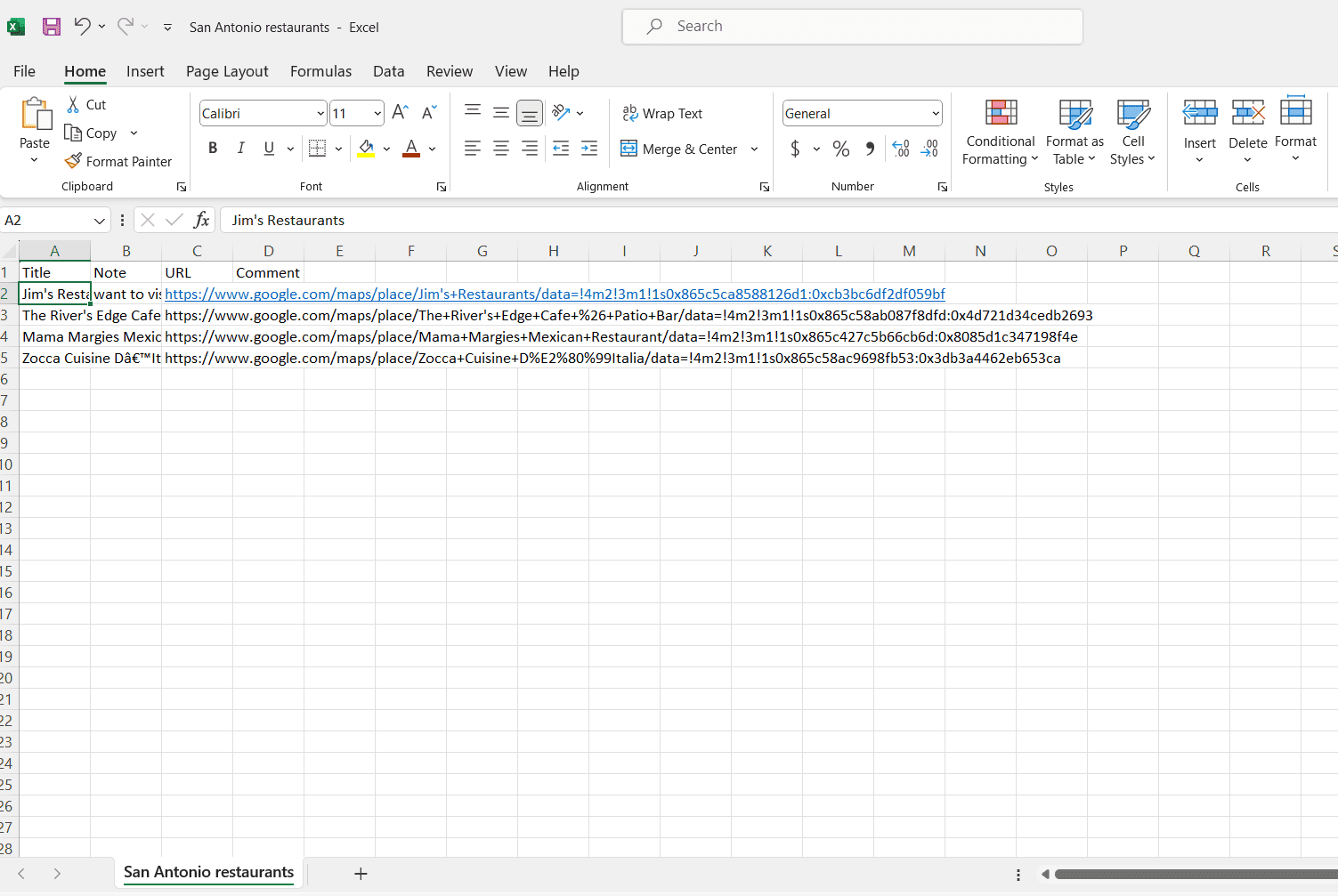How To Export Google Maps List to Excel: Easy Guide
2 min. read
Updated on
Read our disclosure page to find out how can you help MSPoweruser sustain the editorial team Read more
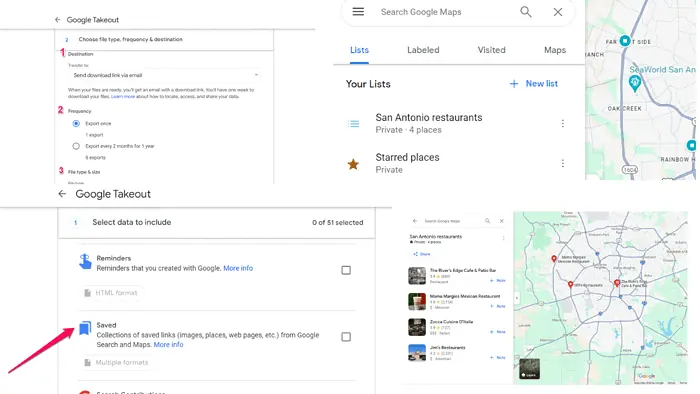
In this guide, I’ll show you how to export a Google Maps list to Excel.
It’s easier than it sounds!
Just follow this simple step-by-step guide.
How To Export Google Maps List to Excel
- Access Google Takeout: Visit the Google Takeout website.
- Select Google Maps Data: Sign in with your Google account, scroll down to locate Saved, and check the box next to it to include it in your data export.
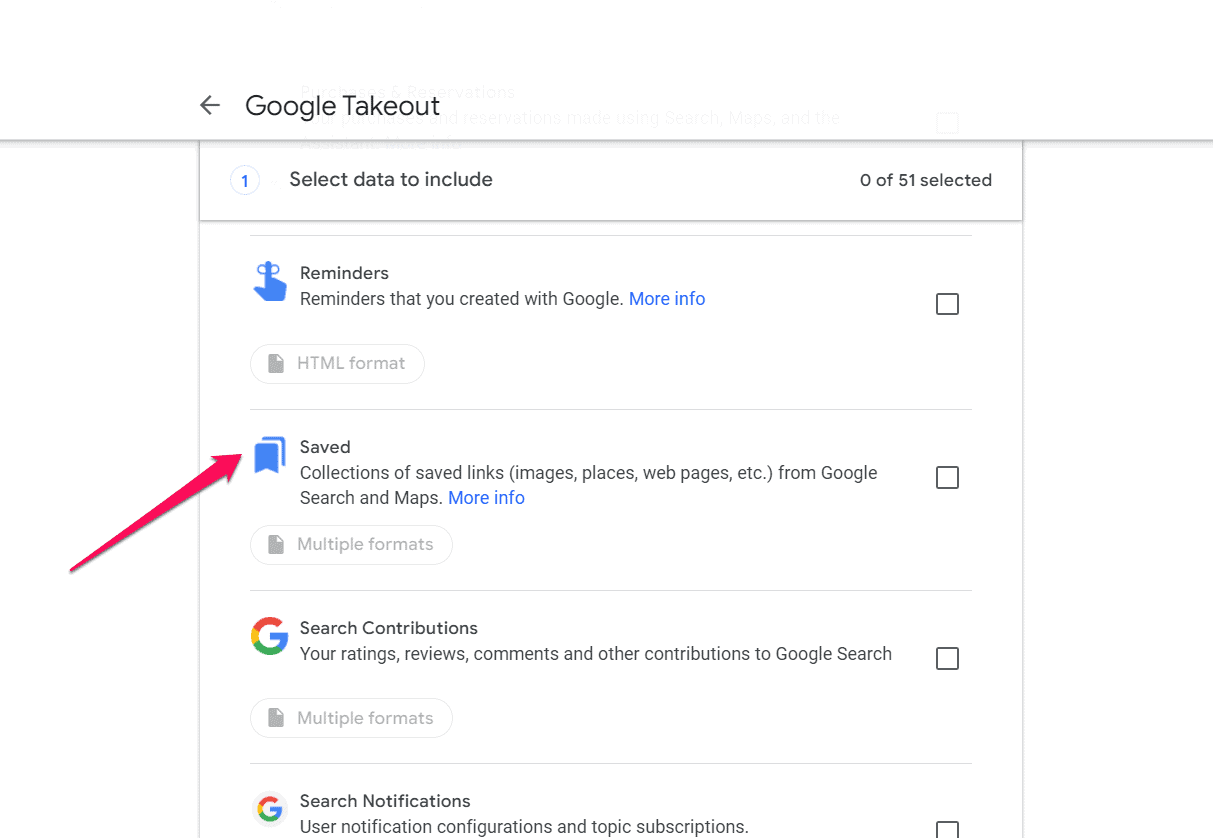
- Choose Export Options: Once Saved is selected, click the Next Step button. Customize your export settings as desired, such as delivery method, file type, and size.
- Export Data: Click Create Export to initiate the process. Google Takeout will compile your Google Maps data, including lists and saved places, into a downloadable archive.
- Extract Data and Open in Excel: Once the export is complete, download the archive containing your Google Maps data. Extract the archive to access the files. Locate the file containing your lists or saved places and open it in Excel.
Now you’re ready to export your Google Maps lists to Excel. As you can see, all you need to do is go to Google Takeout, select the data you want to export, and wait for it to be ready for download.