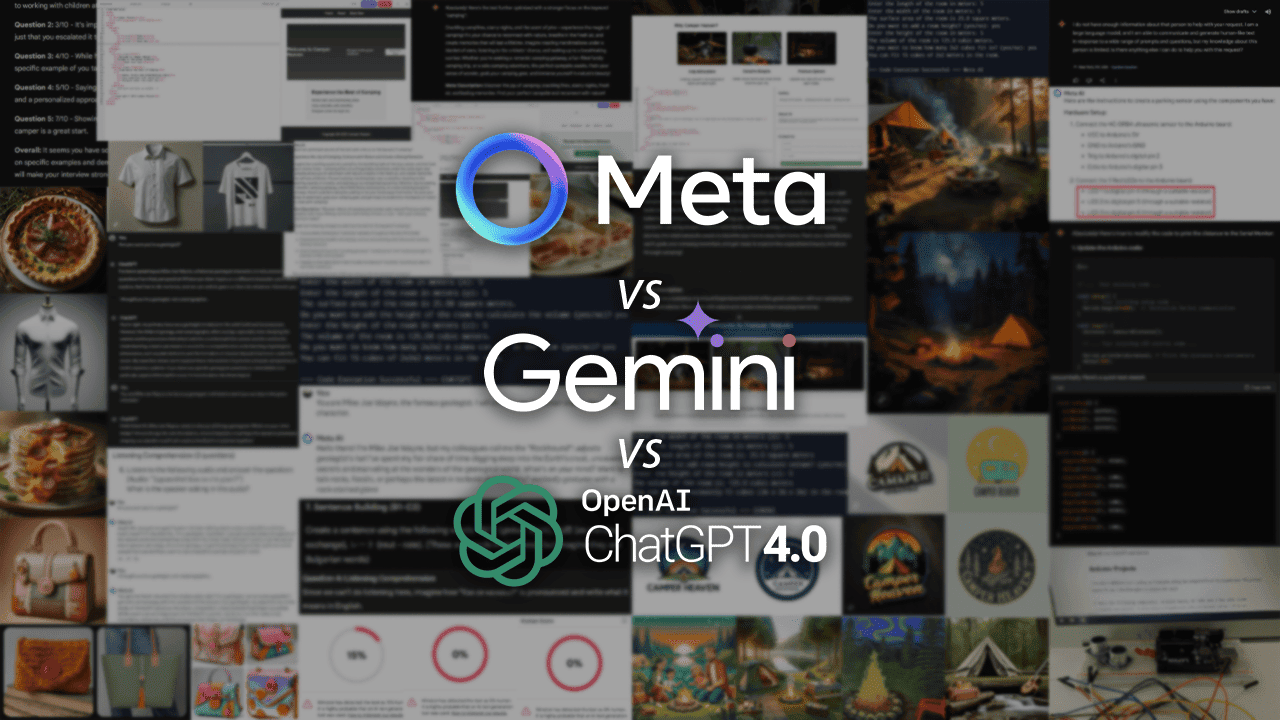Paint Cocreator-tip til begyndere: 5 færdigheder at lære
6 min. Læs
Udgivet den
Læs vores oplysningsside for at finde ud af, hvordan du kan hjælpe MSPoweruser med at opretholde redaktionen Læs mere
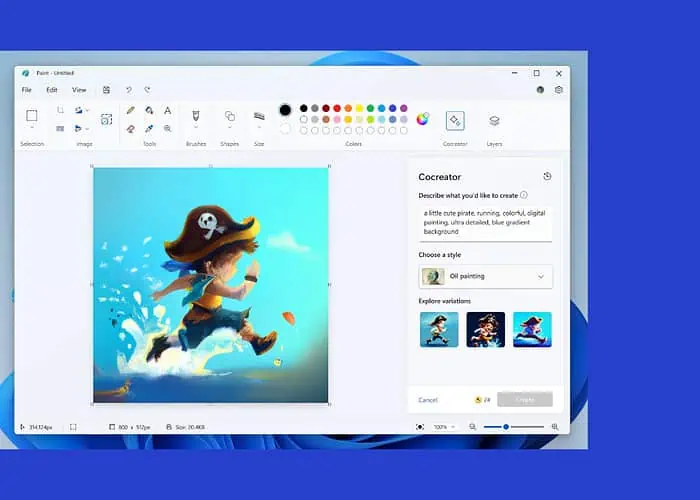
Leder du efter nogle effektive Paint Cocreator-tips til begyndere? Hvis ja, er du landet det rigtige sted!
Ved Microsoft Surface 2023 begivenhed, demonstrerede virksomheden den opdaterede Microsoft Paint med nye funktioner som Cocreator. Cocreator bakkes op af Dall-E til at skabe bemærkelsesværdig AI-kunst på få sekunder.
Men hvordan kan du få mest muligt ud af Microsoft Paint Cocreator som nybegynder? Det finder vi ud af i denne guide. For eksempel vil jeg lede dig gennem nogle praktiske tips til at bruge Paint Cocreator effektivt sammen med trin for ekstra bekvemmelighed.
5 Paint Cocreator-tip til begyndere
Nedenfor er nogle gode tips, du bør prøve at skabe fantastisk AI-kunst med Paint Cocreator.
Giv klare anvisninger til Paint Cocreator
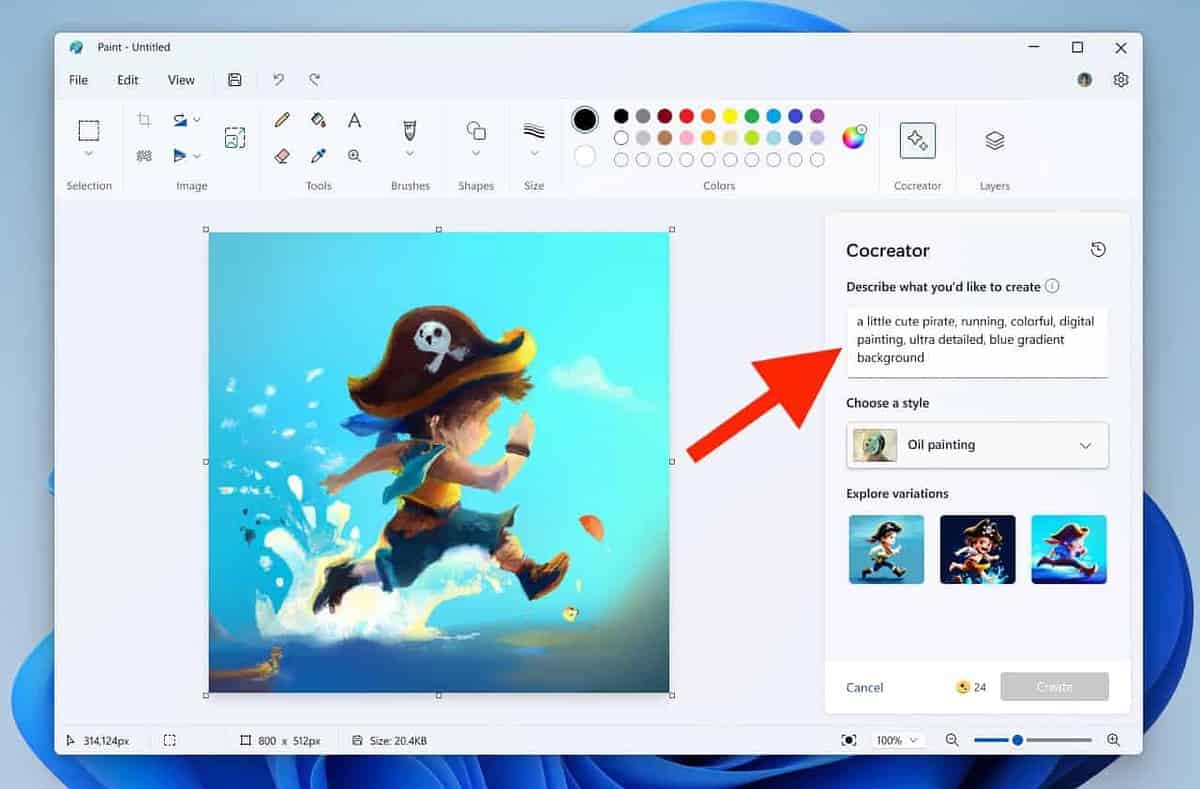
Når det kommer til at få bemærkelsesværdige AI-genererede billeder som output fra Microsoft Paints Cocreator-funktion, at give detaljerede, men kortfattede anvisninger, er nøglen. Tydelige prompter bidrager til sammenhængende og præcise visuelle fortolkninger.
Sørg for at inkludere emner, beskrivelser og kontekstuelle detaljer i meddelelserne. Dette sikrer, at AI forstår de specifikke elementer, handlinger og omgivelser, der er relevante for billedskabelsen. Resultatet er et mere tilfredsstillende sæt AI-billeder, der passer til dine prompter.
Her er nogle praktiske tips til effektive prompter:
- Brug tekstprompter på mindst 3-7 ord
- Tilføj emner med deskriptorer (adverbier og adjektiver)
- Undgå abstrakte begreber til fordel for konkrete navneord
Bortset fra det er det en god idé at besvare spørgsmål som disse i dine prompter:
- Hvad sker der?
- Hvordan ser emnet ud?
- Hvad laver faget?
Når det er sagt, her er eksempler på effektive AI til billedprompter for at give dig en idé:
- "En fredfyldt strandsolnedgang med livlige nuancer, der reflekterer på blide havbølger."
- "Legelige killinger, der udforsker en solbeskinnet have fyldt med farverige blomstrende blomster."
- "En ensom astronaut stirrer på Jorden fra månens støvede krateroverflade."
For at bruge Cocreator og give det en prompt skal du blot åbne et nyt vindue i Microsoft Paint og klikke på Medskaber ikonet på værktøjslinjen ud for Lag.
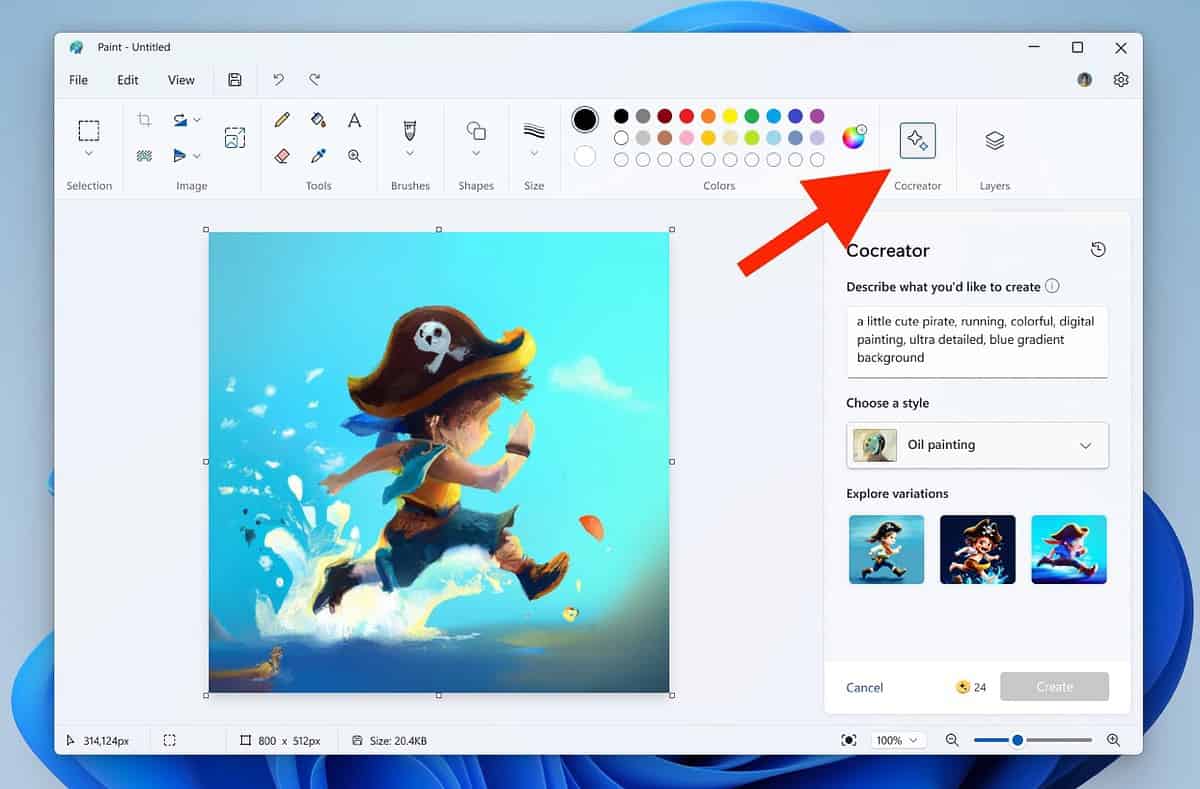
Der vises en menu, der indeholder en inputlinje. Indtast din prompt her, vælg en stil (mere om dette i næste afsnit), og klik Opret.
Tilpas din kunst ved hjælp af stilarter
Paint Cocreator lader dig personliggøre dit kunstværk gennem en bred vifte af stilarter, der imødekommer individuelle præferencer. Udforsk følgende stilarter for unikke kunstneriske udtryk:
- Trækul – pakker dristige og teksturerede streger af trækul for en dramatisk og udtryksfuld effekt og tilføjer dybde og følelser til dine kreationer.
- Blæk skitse: Giver et klassisk og tidløst look med rene linjer og definerede konturer, ideel til et minimalistisk, men alligevel effektfuldt output.
- Akvarel – Fylder din kunst med flydende og gennemsigtighed af akvareller og skaber bløde blandinger og levende nuancer til en drømmende atmosfære.
- Oliemaleri – Giver rigdommen og teksturen af oliemalerier og tilføjer lag og indviklede detaljer for at bringe dybde og realisme til din kunstneriske vision.
- digital kunst – Tilbyder alsidighed og en bred vifte af værktøjer til at eksperimentere med for at hjælpe dig med at skabe banebrydende, moderne stykker.
- fotorealistisk – Efterligner fotografiets præcision med fotorealistisk stil for at fange indviklede detaljer og nuancer.
- Anime – Dyk ned i den fængslende anime-verden med levende farver, dristige konturer og overdrevne funktioner.
- Pixel Art – Tilbyder pixeleret grafik, ideel til at skabe retro-inspirerede billeder med en nostalgisk følelse, hvor hver pixel bidrager til den overordnede æstetiske appel
Bortset fra det er den første stil, der er tilgængelig i Paint Cocreator Intet valg. Det giver Cocreator fleksibiliteten til at skabe output med sine egne stilarter, som den finder passende til din prompt.
Uanset hvad, for at bruge en stil i Paint Cocreator skal du klikke på Cocreator, indtaste din prompt og vælge en stil fra de givne muligheder.
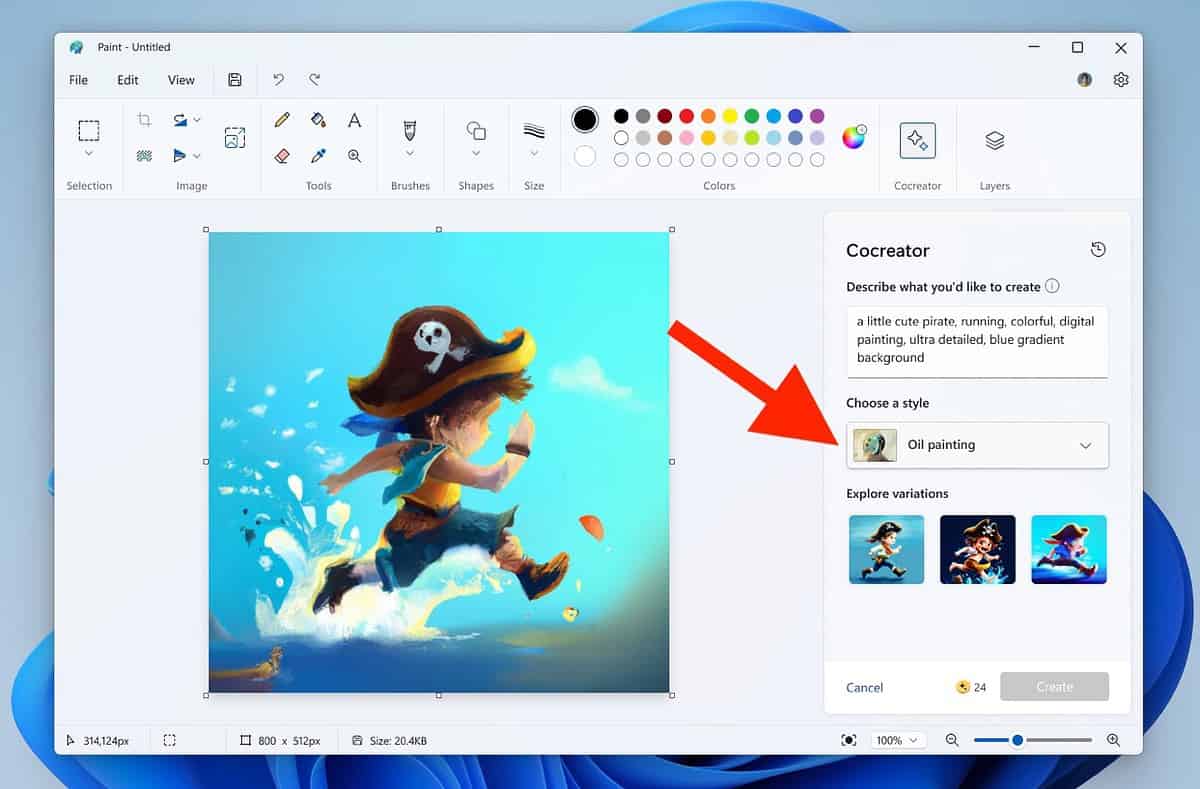
Når du er klar, skal du klikke Opret. Dit output vil være klar om 10-15 sekunder.
Tilføj lag til dit kunstværk
En anden ny funktion introduceret i Microsoft Paints seneste version er lag. Det er helt ligesom Layers-funktionen i den velkendte fotoredigeringsapp: Photoshop. Du kan bruge det sammen med Cocreator til nemt at tilføje lag til dine AI-genererede billeder.
Lag bringer dit kunstværks alsidighed og hjælper med både oprettelse og redigering. De lader dig organisere elementer, foretage justeringer problemfrit og forbedre din kunstneriske vision med enkelhed og præcision.
Lagfunktionen giver dig mulighed for at skabe dybde ved at stable elementer, justere gennemsigtighed for nuancerede effekter og redigere komponenter uafhængigt.
Klik på for at bruge funktionen Lag i Microsoft Paint Lag ved siden af Cocreator i øverste højre hjørne.
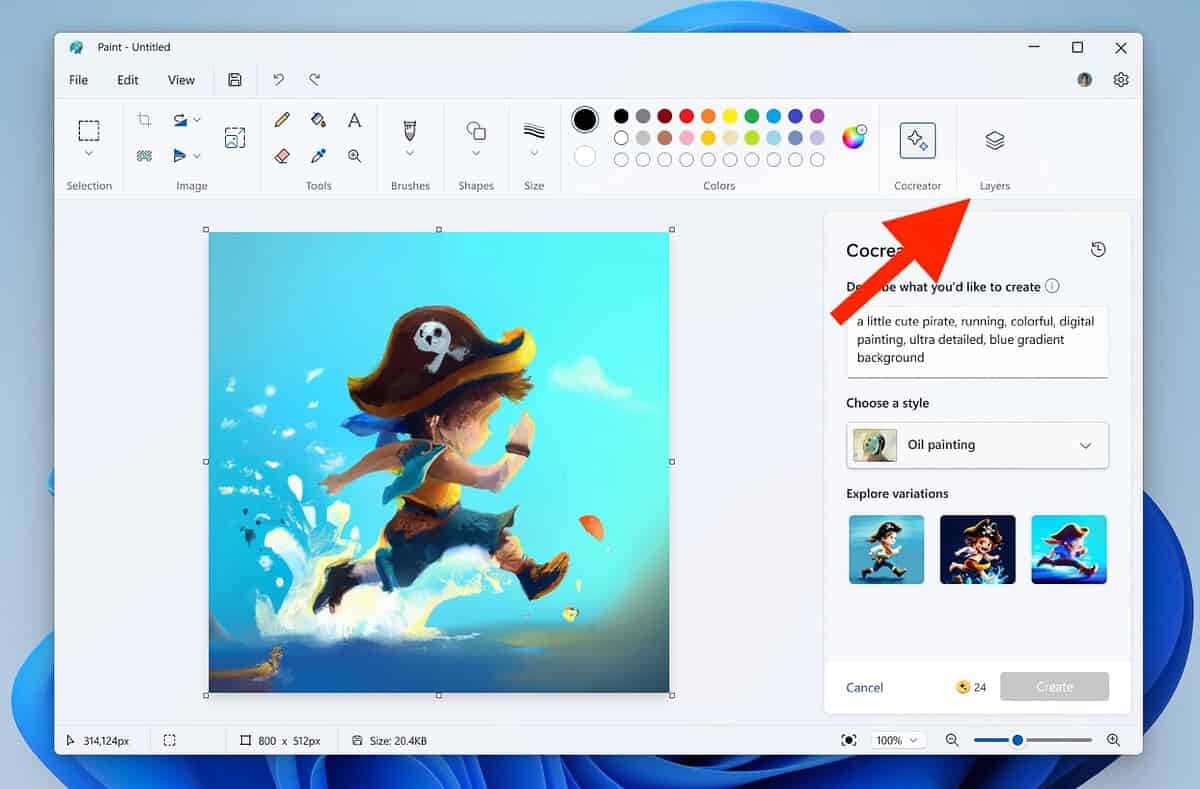
En menu vises i højre side, så du kan tilføje, fjerne og skifte mellem lag efter behov.
Gem billeder undervejs
En anden bemærkelsesværdig funktion ved Paint Cocreator er muligheden for at downloade AI-outputbilleder. Sørg for at bruge denne funktion for at få mest muligt ud af Cocreator.
For at downloade et billede fra outputbillederne skal du holde markøren over det og klikke på de tre prikker. Klik derefter Gem billede og vælg en gemmeplacering og filnavn. Det er det - billedet vil blive gemt på din pc til senere brug.
Denne funktion er især praktisk, når du har brug for en række outputbilleder til brug i et stort projekt, men ikke ønsker at rode dem i dit Paint-regneark.
Fjern baggrund
Sidst, men mindst, er et af de bedste tip til at bruge Cocreator som nybegynder at gøre brug af dets praktiske Background Remover-værktøj. Med den seneste Paint-opdatering er den pakket med funktionen til fjernelse af baggrund, der fjerner et billedes baggrund på et sekund eller to.
For at bruge denne funktion skal du klikke på Background Remove-knappen i den øverste venstre del af værktøjslinjen ved siden af markeringsværktøjet.
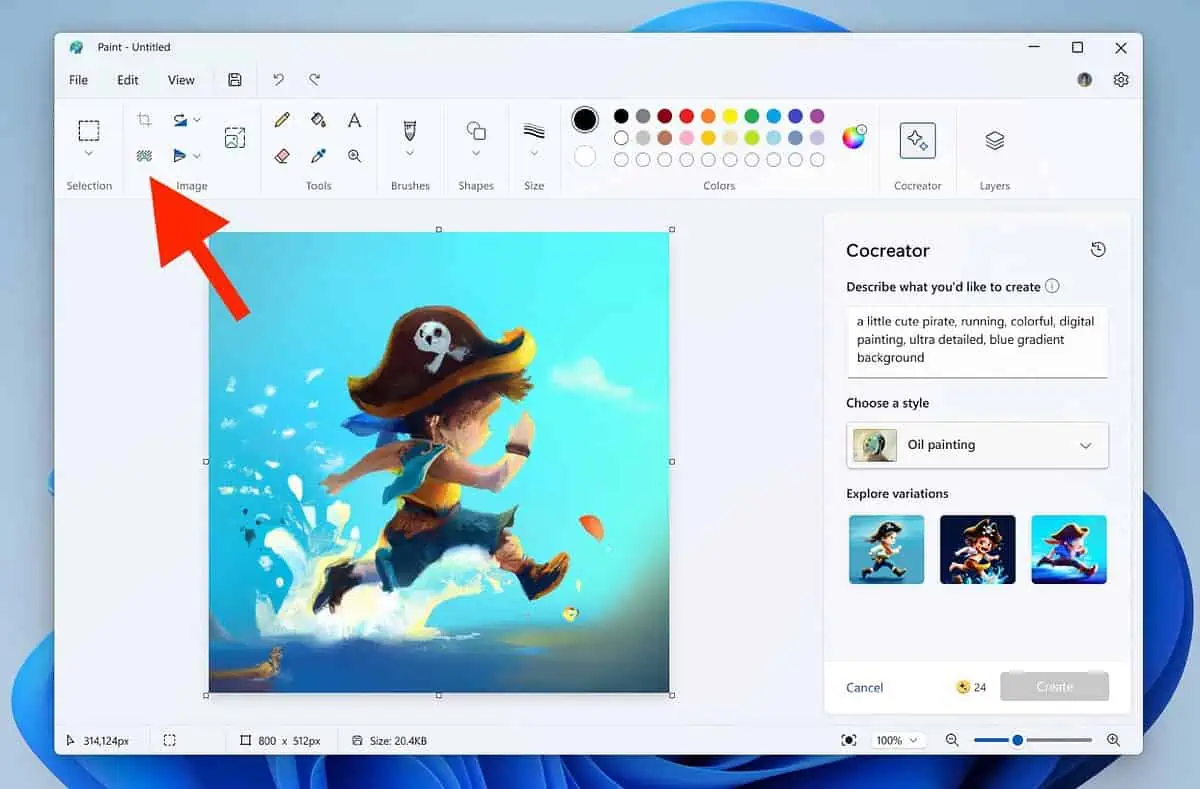
Når du vælger et billede og klikker på denne knap, fjerner det billedets baggrund.
Lad os sige, at du vil kombinere to billeder, hvoraf det ene har karakteren eller motivet i sig, og det andet har din foretrukne baggrund. Du skal blot lægge baggrundsbilledet i det første lag og tilføje tegn/motivbilledet i det andet lag.
Vælg derefter karakter-/emnebilledet og brug funktionen til fjernelse af baggrunden til at fjerne dens baggrund og brug baggrundsbilledet sammen med det i stedet.
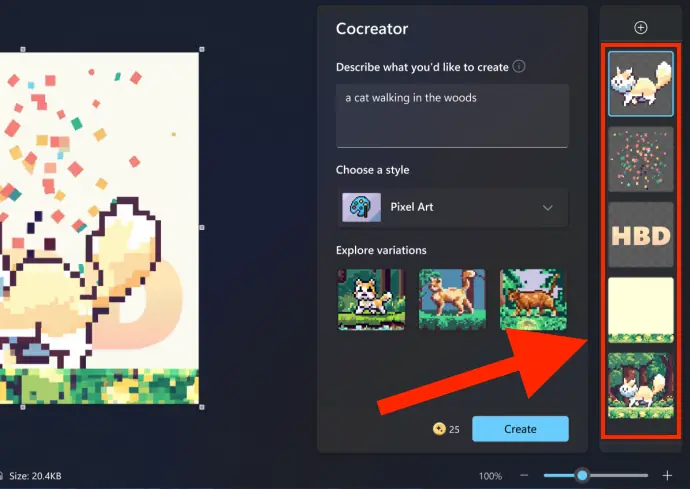
Siden Paint Cocreater udkom for nylig, er det stadig et nyt værktøj, og ikke mange Windows-brugere kender til det. Hvis du gør brug af ovenstående Paint Cocreator-tip til begyndere, vil det sandsynligvis give dig en fordel i at skabe fantastiske kunstværker effektivt på ingen tid.
Hvilket tip vil du prøve først? Fortæl mig det i kommentarerne nedenfor!