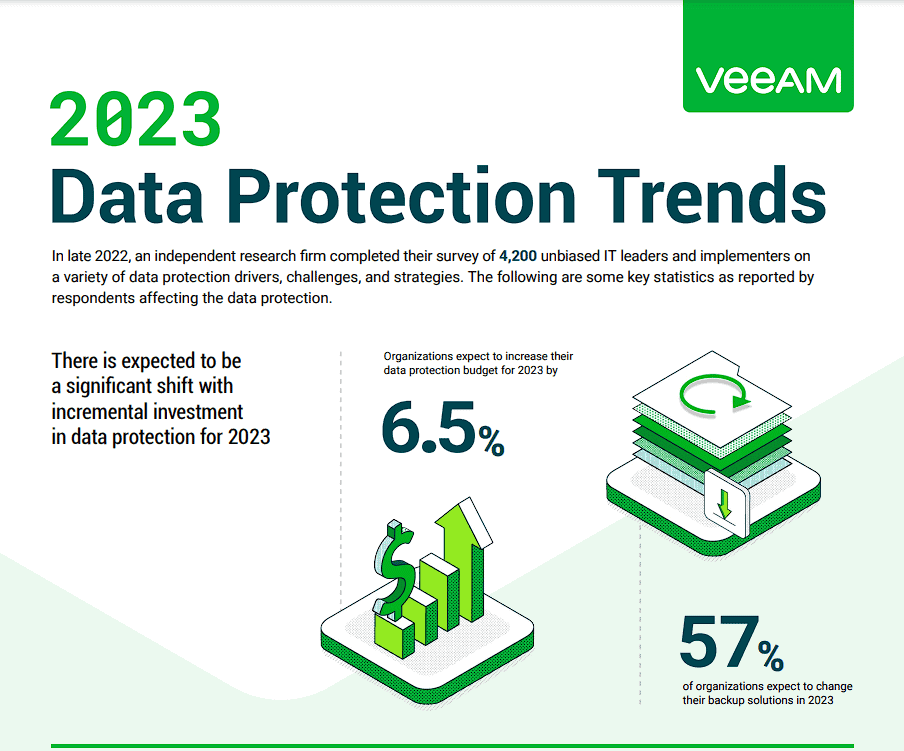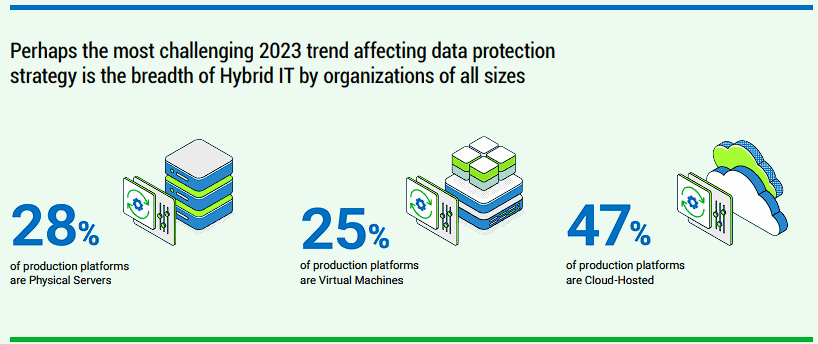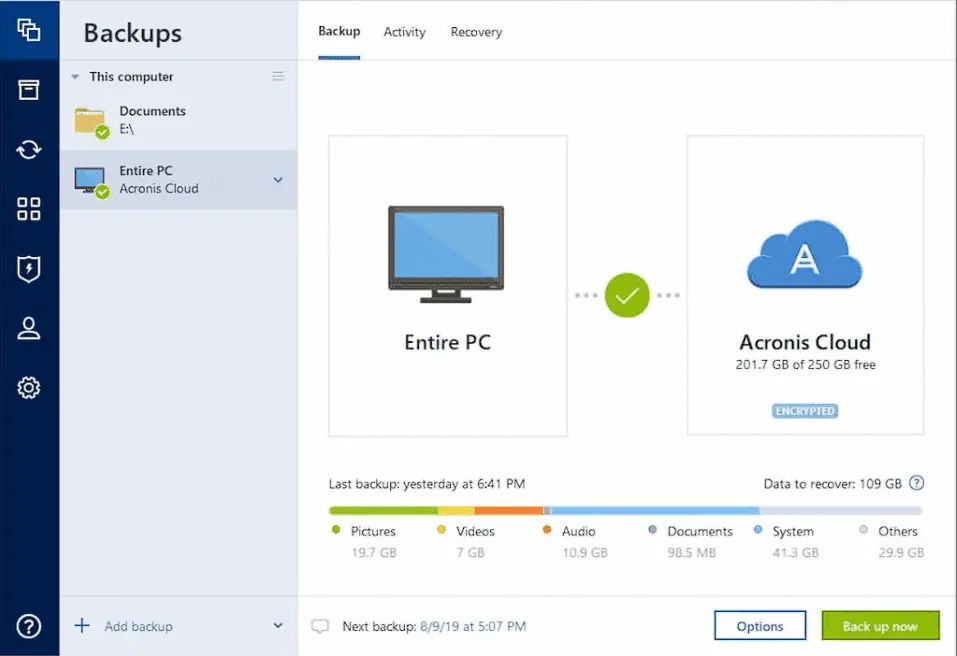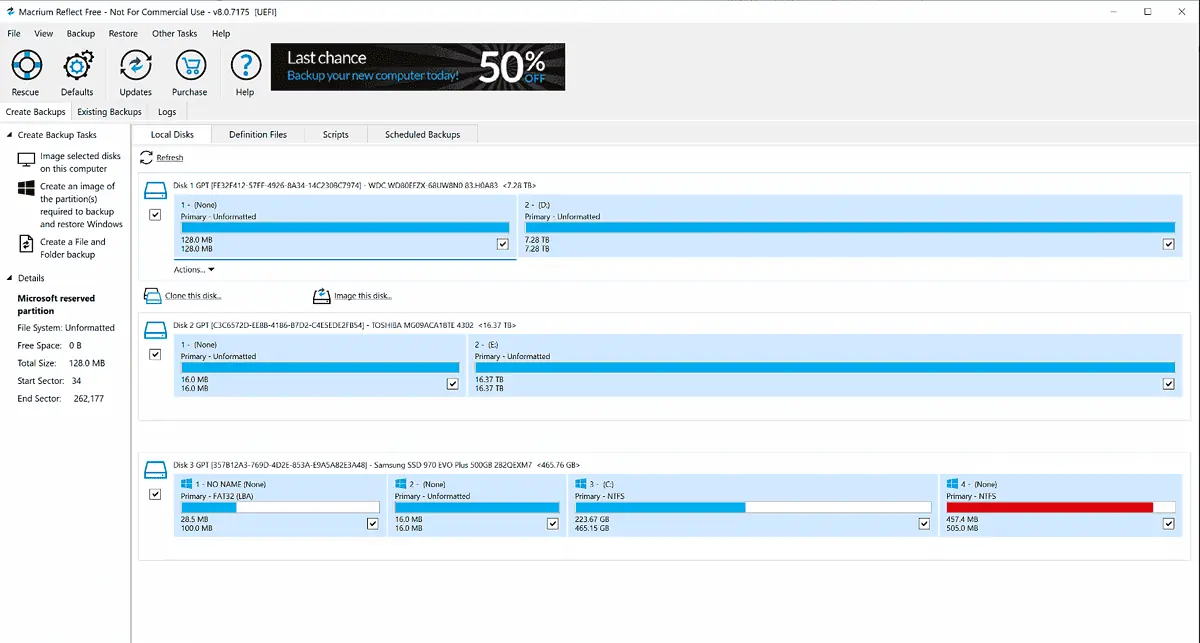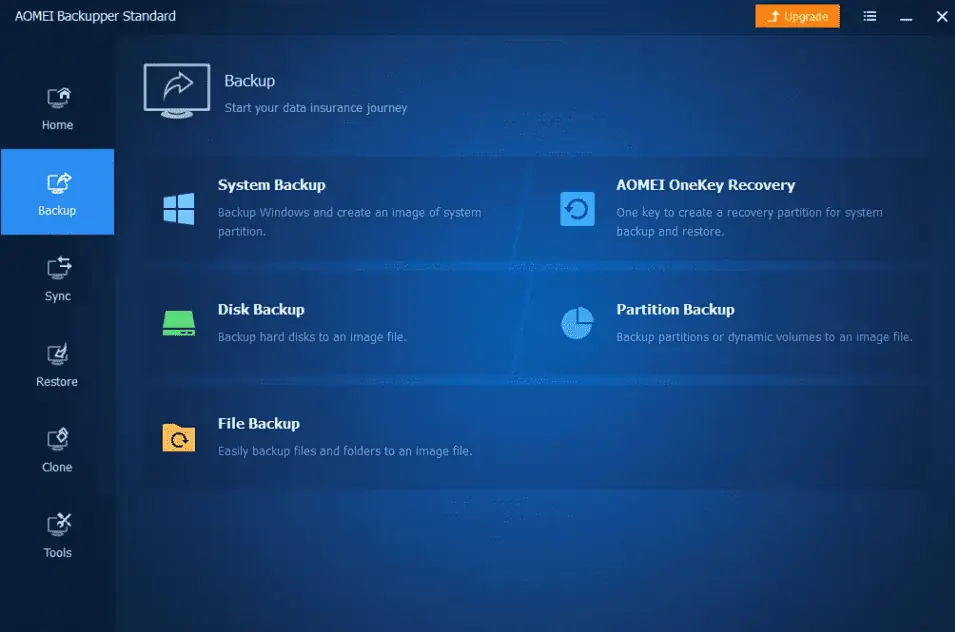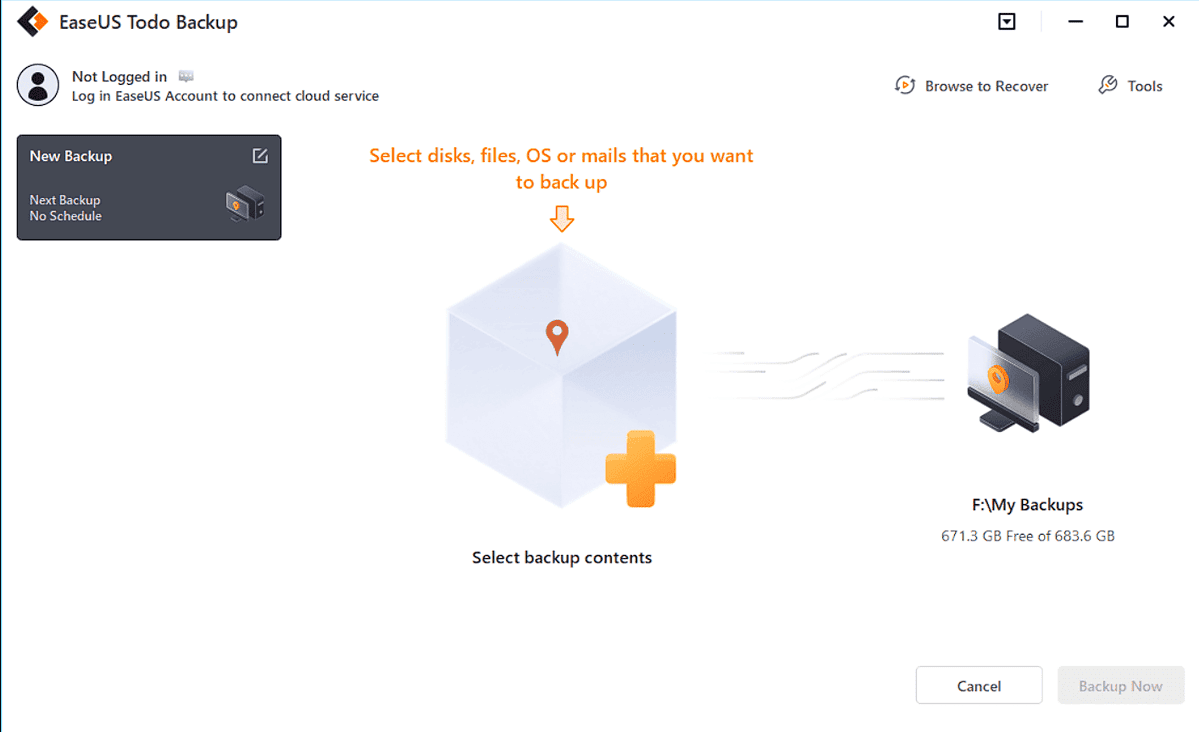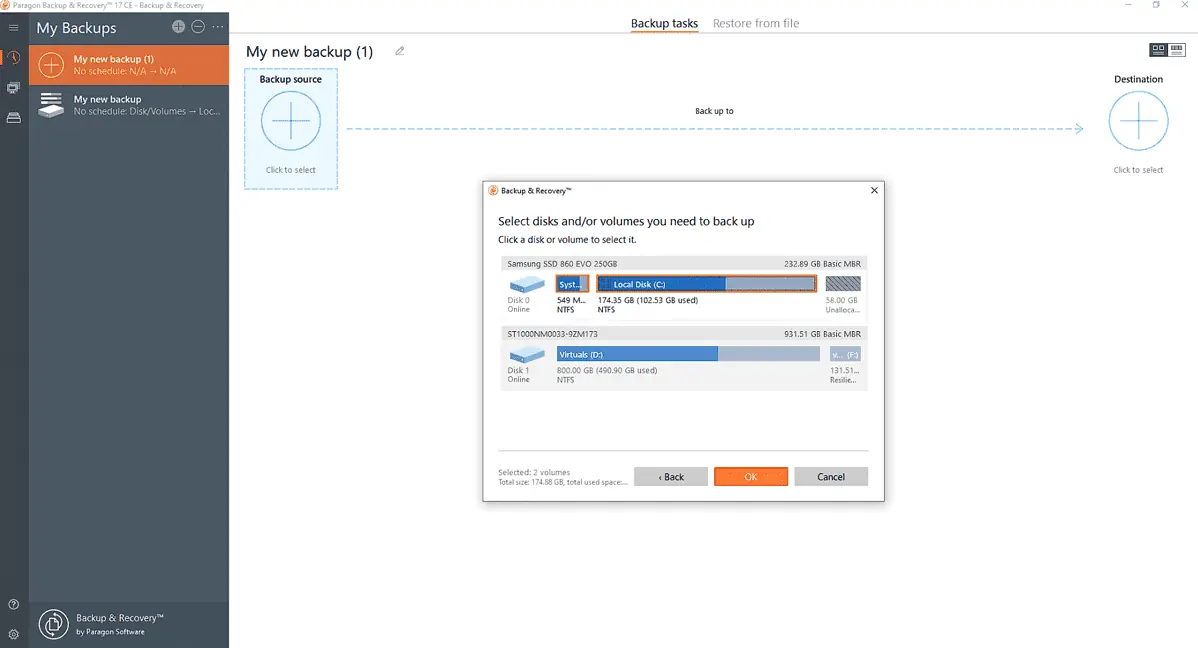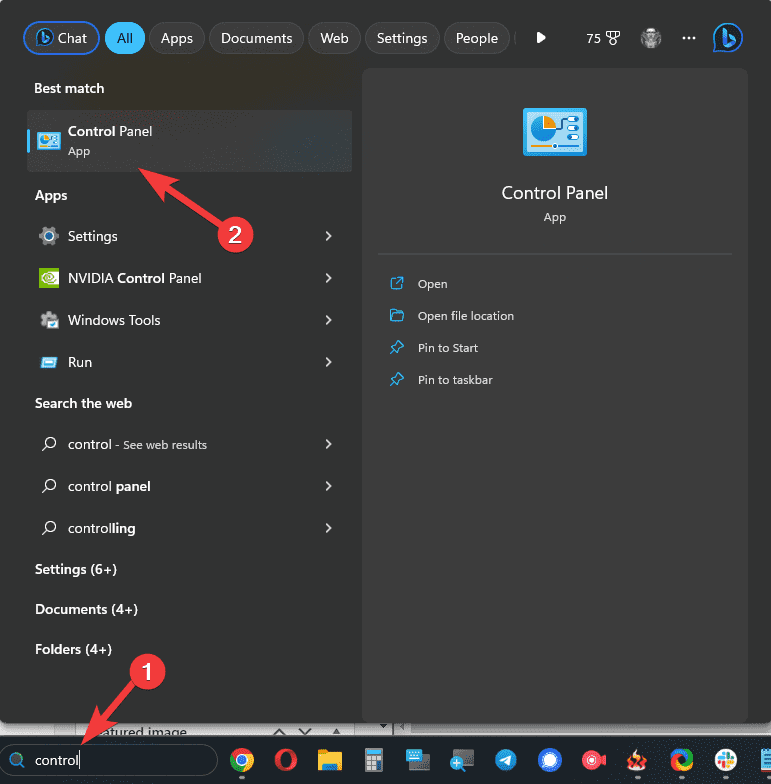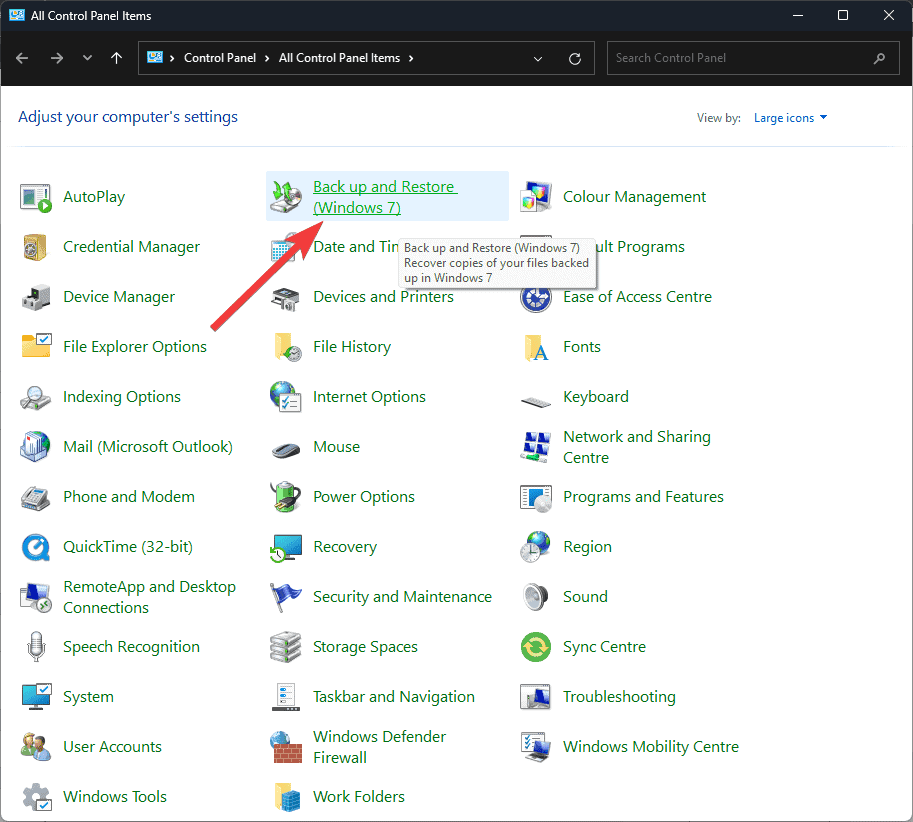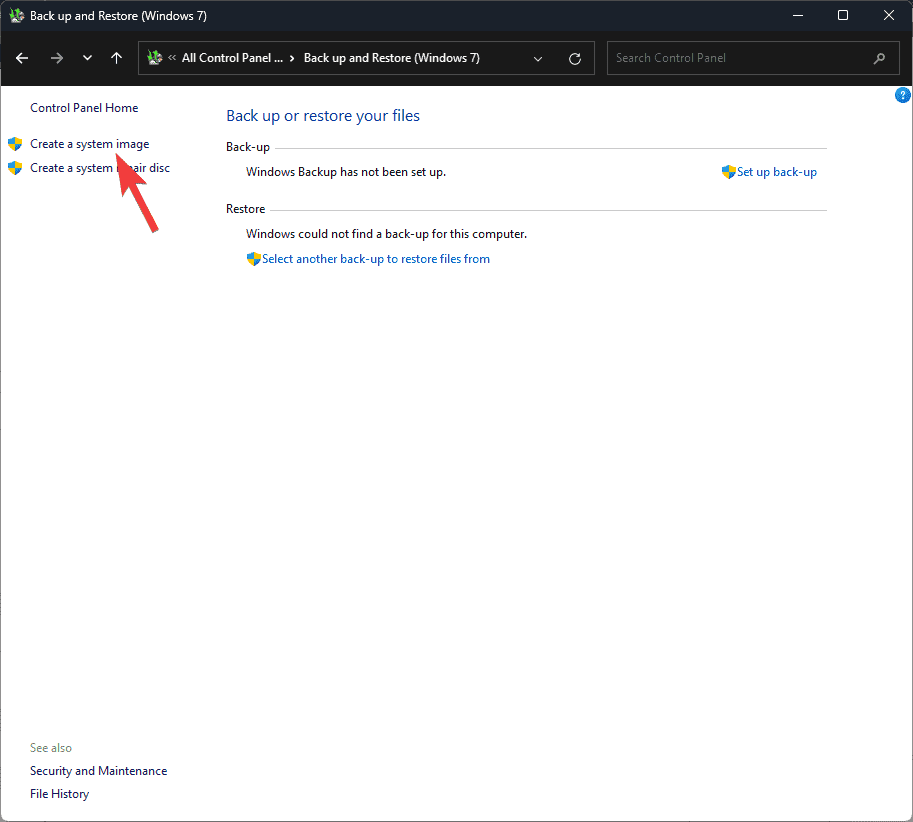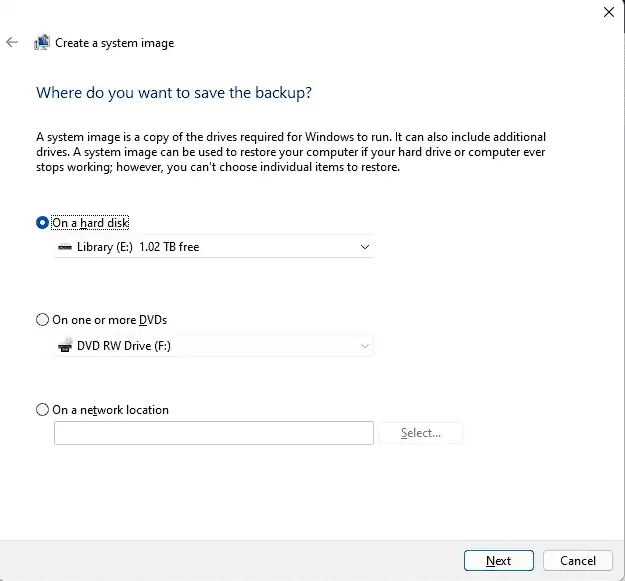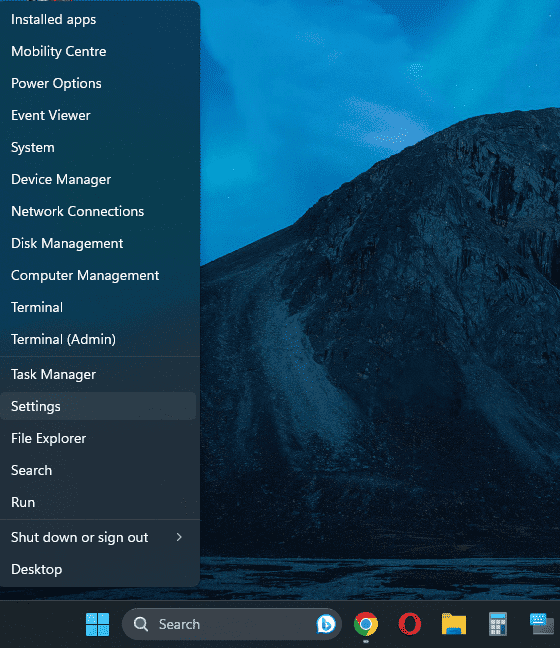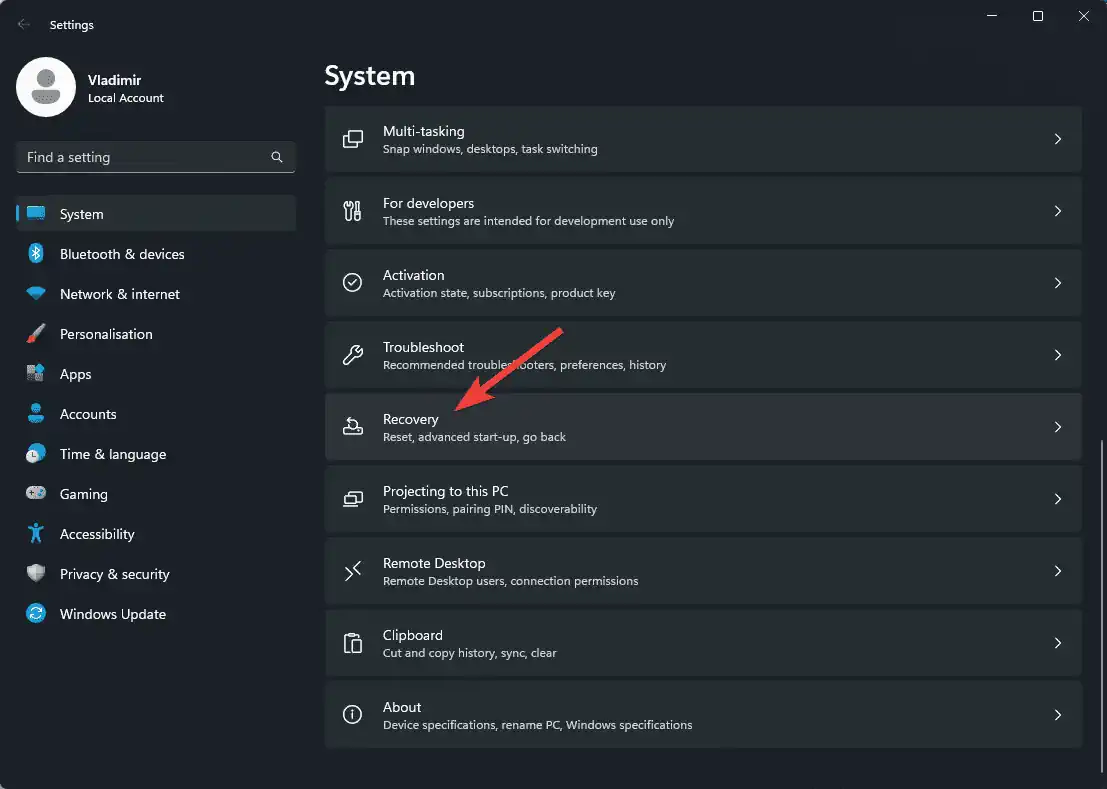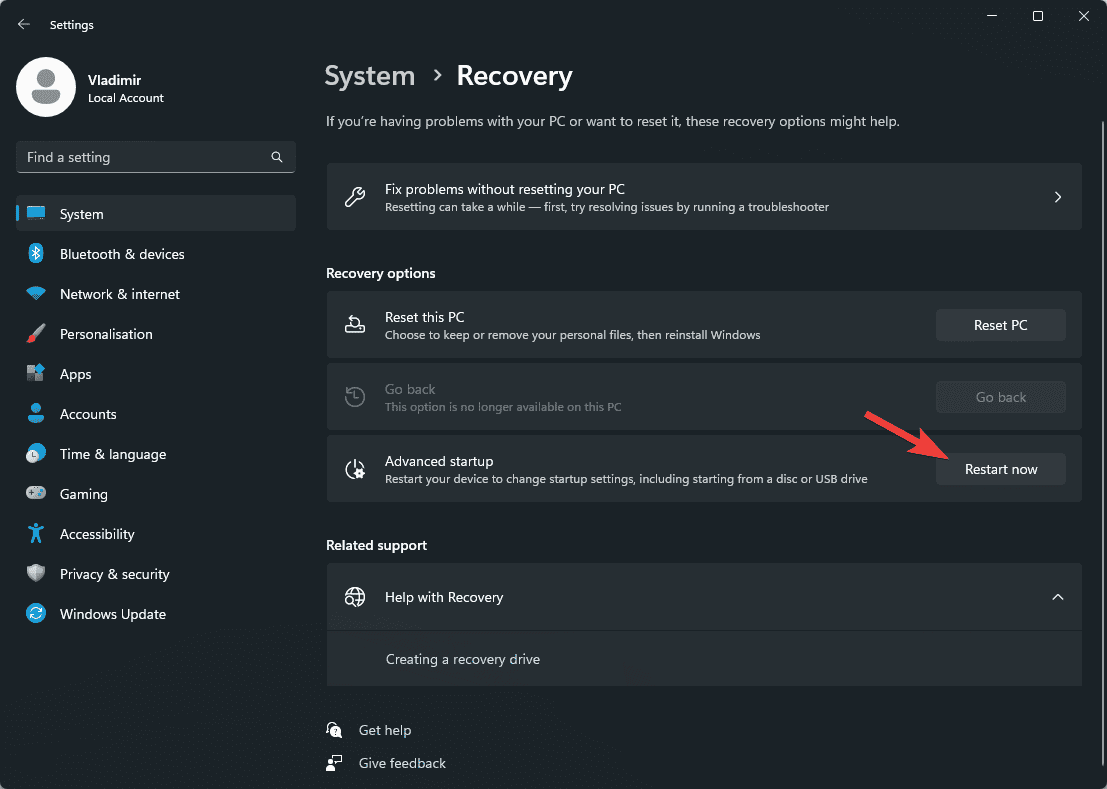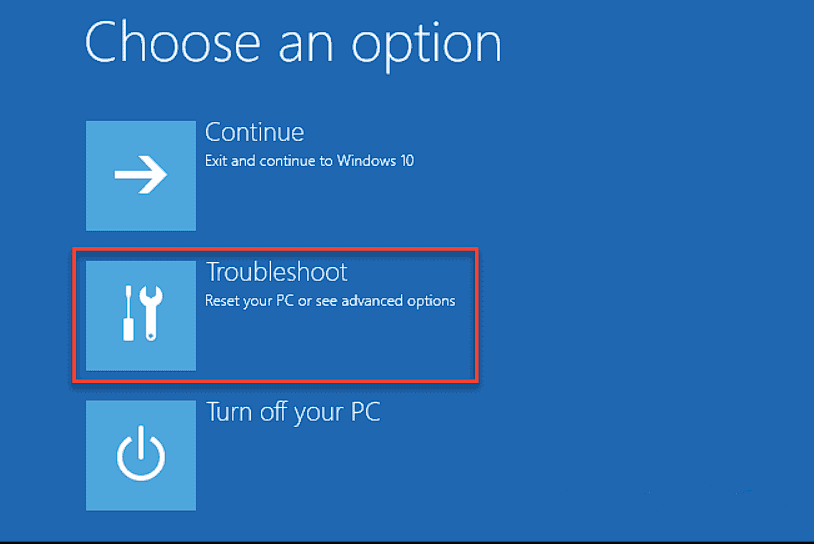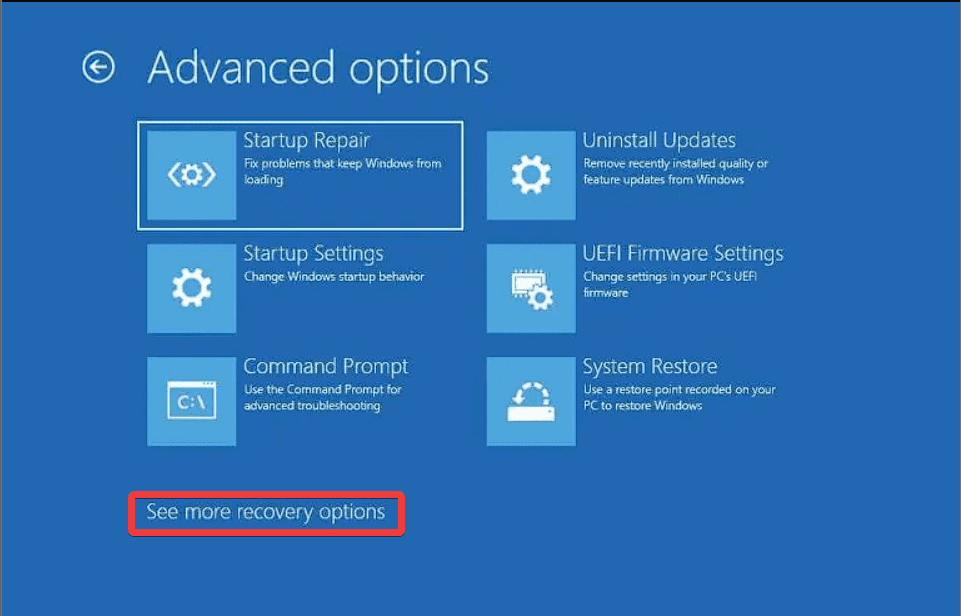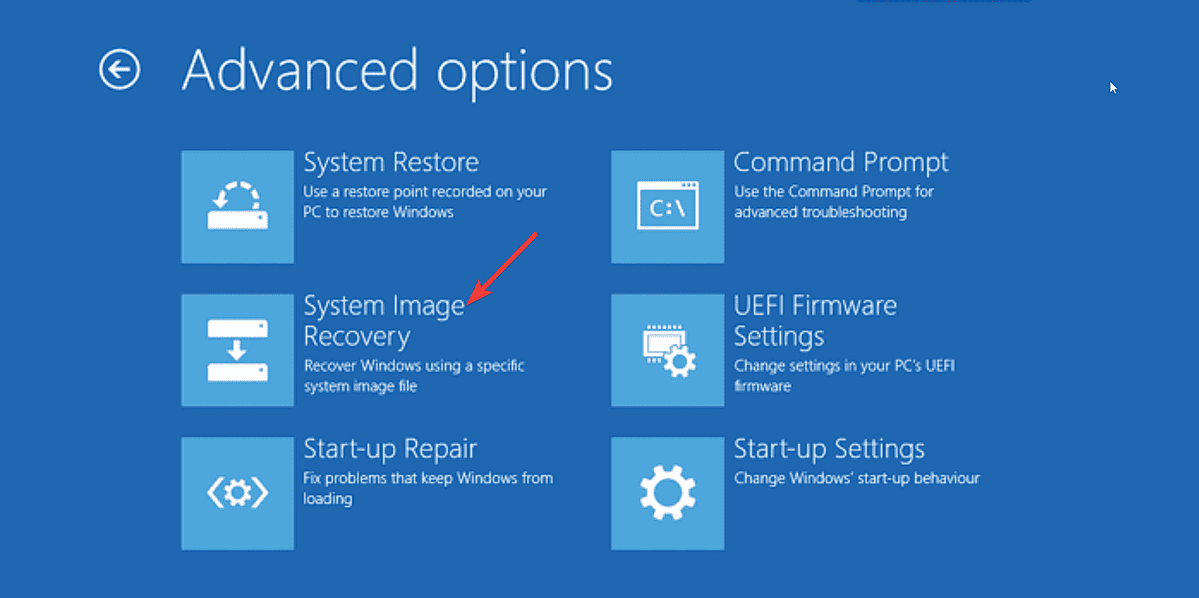Software pro zálohování obrazu Windows 11: 5 nejlepších v roce 2024
5 min. číst
Aktualizováno dne
Přečtěte si naši informační stránku a zjistěte, jak můžete pomoci MSPoweruser udržet redakční tým Dozvědět se více
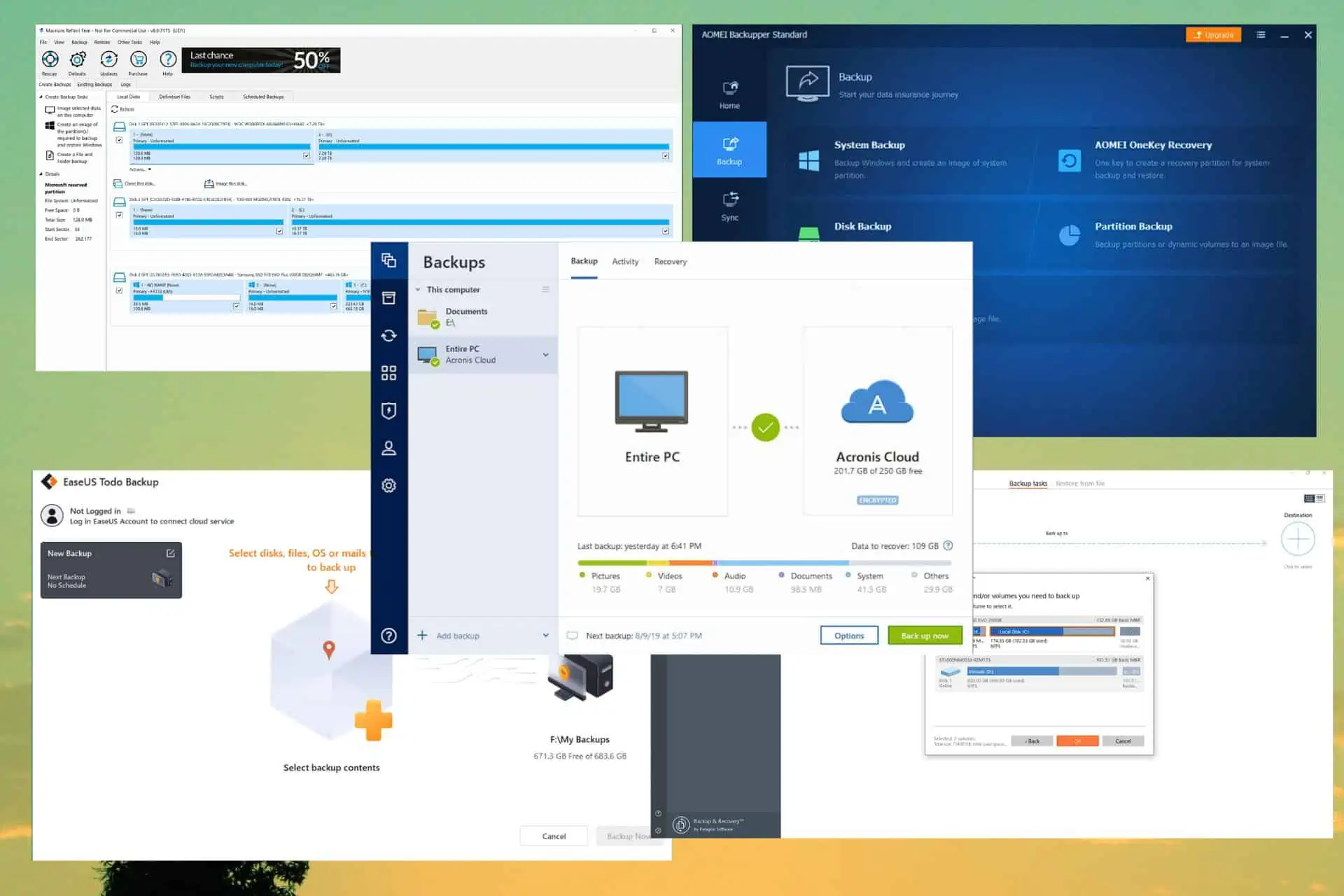
Tento článek prozkoumá nejlepší možnosti softwaru pro zálohování bitové kopie systému Windows 11 na trhu. S tolika novými funkcemi a vylepšeními ve Windows 11 musí mít uživatelé důvěryhodný program pro zálohování bitových kopií, který ochrání svá data a systém.
Během našeho výzkumného procesu jsme narazili na Článek o trendech ochrany dat pro rok 2023 od společnosti Veeam, který obsahuje některé fascinující informace:
Než se ponoříme do konkrétních softwarových řešení, prozkoumejme důležitost softwaru pro zálohování bitové kopie pro uživatele Windows 11. Ztráta dat a nestabilita systému mohou být důsledkem selhání hardwaru, napadení viry, zhroucení systému a dalších nepředvídaných okolností.
Software, který vytváří celé kopie vašeho operačního systému, aplikací, nastavení a dat, vám v případě problémů umožňuje obnovit vše do stavu, v jakém to bylo.
Srovnávací tabulka
| Vývoj | Rychlost zálohování | Možnosti skladování | Funkce zabezpečení | Technická podpora |
|---|---|---|---|---|
| Domácí kancelář Acronis Cyber Protect | rychlý | Cloud + externí disky | Ochrana Ransomware | vynikající |
| Macrium Reflect | rychlý | Externí disky + síť | Omezená verze zdarma | Přiměřený |
| AOMEI Backupper | Středně | Cloud + externí disky | Základní šifrování | dobrý |
| EASEUS Todo Backup | rychlý | Externí disky + síť | Základní šifrování | Omezená verze zdarma |
| Paragon Backup & Recovery | Středně | Cloud + externí disky | Pokročilé šifrování + ochrana proti ransomwaru | Omezená verze zdarma |
1. Domácí kancelář Acronis Cyber Protect - Celkově nejlepší
Domácí kancelář Acronis Cyber Protect je známý a spolehlivý zálohovací software, který uživatelům Windows 11 poskytuje úplné zabezpečení dat. Díky uživatelsky přívětivému rozhraní jej mohou bez problémů používat začínající i zkušení uživatelé.
Software můžete také použít k vytváření přírůstkových záloh, abyste šetřili čas a prostor nebo úplné bitové kopie systému.
Klady
- Uživatelsky přívětivé rozhraní se snadno dostupnými možnostmi
- Zahrnuje rychlý a efektivní proces zálohování
- Umožňuje integraci cloudového úložiště
- Zahrnuje ochranu proti ransomwaru
Nevýhody
- Plná verze může být pro některé uživatele příliš drahá
Získejte Acronis Cyber Protect Home Office
2. Macrium Reflect - Vynikající schopnost klonování
Macrium Reflect je upřednostňovanou možností pro uživatele systému Windows kvůli vynikajícím funkcím klonování disků a zobrazování. Software může používat široké spektrum lidí, protože má bezplatné a prémiové edice.
Klady
- K dispozici je bezplatná verze se základními funkcemi zálohování
- Vynikající možnosti klonování disku
- Nabízí možnosti rozdílového a přírůstkového zálohování
Nevýhody
- Bezplatná verze má pouze omezenou zákaznickou podporu
3. AOMEI Backupper - Uživatelsky přívětivý a všestranný
AOMEI Backupper je další vynikající program pro zálohování obrazu vytvořený pro odborníky a začátečníky. Uživatelsky přívětivé rozhraní umožňuje snadné nastavení a rychlou a efektivní správu záloh.
Klady
- Vynikající funkce pro nové i zkušené uživatele
- Podporuje cloud a externí úložiště pro zálohování
- Cena je rozumná
Nevýhody
- Bezplatná edice obsahuje pouze méně pokročilé funkce
4. EASEUS Todo Backup – Jednoduché a efektivní
EASEUS Todo Backup poskytuje uživatelům uživatelsky přívětivé rozhraní a jednoduchou metodu zálohování. Díky tomu je tento software vynikající pro nové uživatele. Bez ohledu na úroveň vaší odbornosti můžete vytvářet rozdílové, přírůstkové a úplné zálohy.
Klady
- Snadný proces zálohování
- Uživatelsky přívětivé rozhraní
- Může pomoci s klonováním disku, migrací systému atd.
Nevýhody
- V bezplatné verzi existuje několik omezení zálohování
5. Paragon Backup & Recovery - Pokročilé a bezpečné
Zkušení uživatelé a další profesionálové z toho budou mít značný prospěch Paragon Backup & Recovery, vynikající software pro zálohování obrazu pro Windows 11. Vytváření médií pro obnovu WinPE je jednou z mnoha funkcí, které program nabízí.
Klady
- Obsahuje velké množství užitečných funkcí zálohování a obnovy
- Umožňuje uživatelům využívat virtualizaci zálohování
- Může vytvořit médium pro obnovu WinPE
Nevýhody
- Pro začátečníky to může být zdrcující
Získejte Paragon Backup & Recovery
Má Windows 11 zálohu bitové kopie systému?
Ano. Windows 11 obsahuje funkci zálohování bitové kopie systému, která dokáže zálohovat celý systém. Společnost Microsoft však doporučuje používat aplikace pro zálohování bitových kopií od jiných výrobců, jako jsou ty výše uvedené.
Pokud si nejste jisti, jak tuto funkci používat, podívejte se níže:
Jak vytvořit zálohu obrazu systému?
- Klepněte na tlačítko Home tlačítko a vyhledejte kontrolní panel.
- Otevřete jej a klepněte na Přejít na Zálohování a obnovení (Windows 7) volba.
- Klepněte na tlačítko Vytvořit bitovou kopii systému odkaz z levé strany obrazovky.
- Vyberte, kam chcete uložit záložní soubor.
- Vyberte ovladače, které chcete zahrnout do zálohy, a klikněte další.
- Windows nyní začnou vytvářet zálohu bitové kopie systému.
Poznámka: Po dokončení zálohování vás systém Windows upozorní.
Jak obnovit zálohu obrazu systému?
- Klepněte pravým tlačítkem myši na ikonu Home tlačítko a vyberte Nastavení.
- Přejděte dolů a vyberte Obnova ze záložky Systém.
- Vybrat Restartujte nyní od ο Sekce Pokročilé spuštění.
- Po restartování počítače klepněte na Poradce při potížích ikonu a vyberte možnost Pokročilé volby.
- Klepněte na tlačítko Zobrazit další možnosti obnovení, a vyberte Systém Image Recovery.
- Vyberte Vyberte obraz systému , klepněte na tlačítko dalšía postupujte podle informací na obrazovce.
Tato obsáhlá příručka zkoumala důležitost softwaru pro zálohování bitové kopie pro uživatele Windows 11 a představila komplexní přehled pěti nejlepších softwarových alternativ.
Ochrana našich dat a integrity našich systémů se stává stále důležitější, jak se pohybujeme v digitálním světě, a software pro zálohování obrazů poskytuje solidní možnost, která nám dává klid.
Každé z těchto softwarových řešení má zvláštní výhody, pokud jde o ochranu vašich důležitých dat a zaručení spolehlivosti vašeho systému Windows 11.
Ideální volba bude nakonec záviset na vašich jedinečných potřebách, finanční situaci a úrovni technických znalostí. Chcete-li učinit informovanou volbu, zvažte rychlost zálohování, možnosti úložiště, bezpečnostní funkce a zákaznickou podporu.