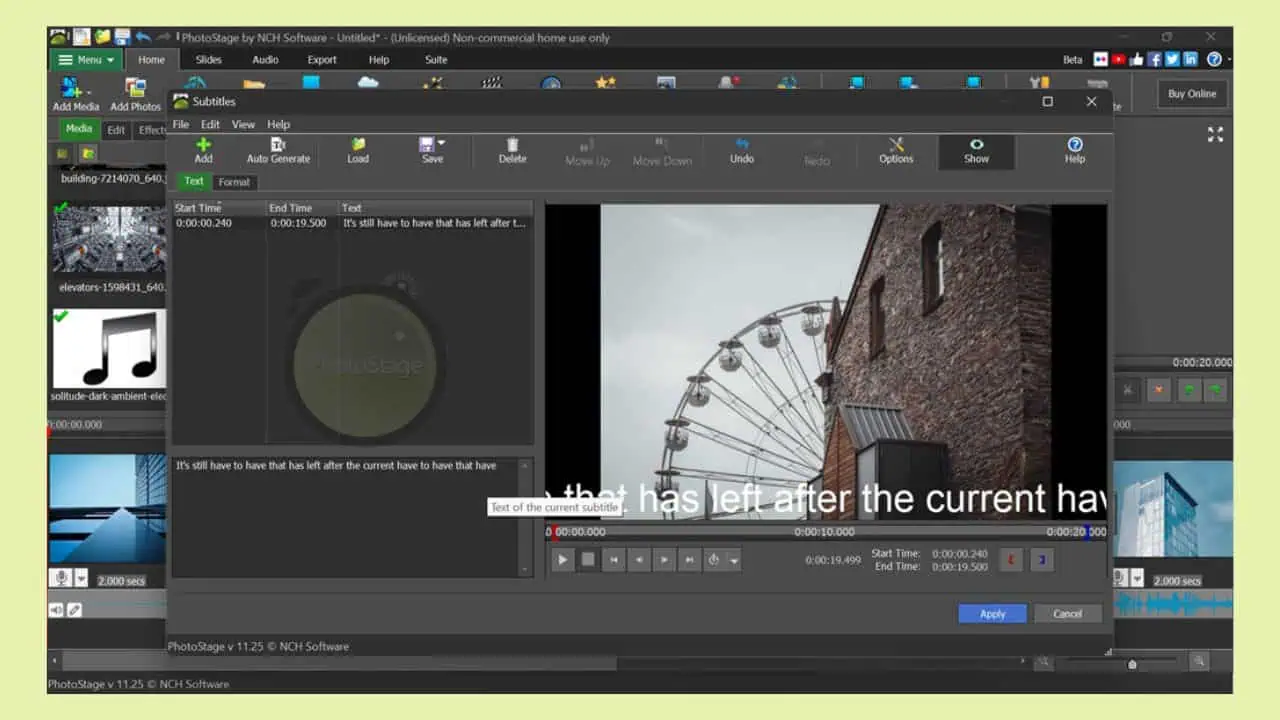Recenze Stellar Converter pro OST: Stojí to za to vyzkoušet?
13 min. číst
Aktualizováno dne
Přečtěte si naši informační stránku a zjistěte, jak můžete pomoci MSPoweruser udržet redakční tým Dozvědět se více
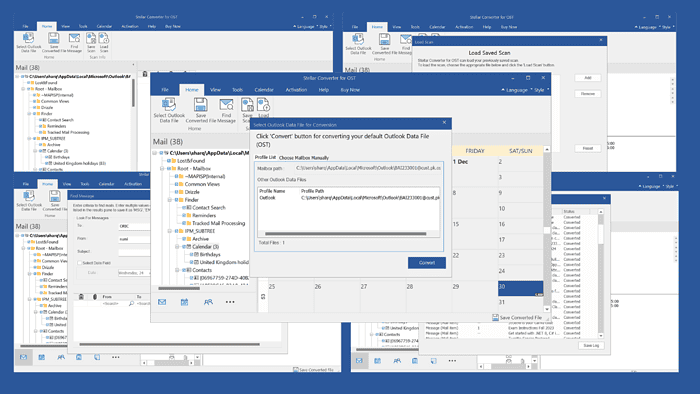
Looking for a hands-on Stellar Converter for OST review? Here it is!
Nástroj se primárně používá k převodu souborů OST na PST a extrahování položek poštovní schránky se 100% přesností. Je pozoruhodné, že tento nástroj vysoce doporučují IT profesionálové a správci systémů po celém světě a důvěřují mu společnosti z žebříčku Fortune 500, včetně společností Google a Microsoft.
V tomto příspěvku budu diskutovat o jeho klíčových funkcích, zákaznické podpoře, rozhraní a cenových modelech.
Obchod? Začněme!
Funkce
Chcete-li napsat autentický Stellar Converter pro OST recenze, testoval jsem tento software a zkoumal, jak dobře funguje.
Nyní mi dovolte diskutovat o jeho nejvýznamnějších funkcích a mých zkušenostech s jejich používáním.
1. Exportujte OST do PST
Po náhodném smazání uživatelské poštovní schránky ze serveru Exchange bez zálohování můžete k příslušným datům přistupovat pouze pomocí jejího souboru OST. Je pozoruhodné, že po odstranění uživatelského účtu Exchange z adresáře archivu nemůžete znovu sestavit nebo znovu vytvořit soubor OST.
V takové situaci použijte Stellar Converter for OST to převést velký nebo nepřístupný soubor OST na soubor PST. Při provádění převodu tento nástroj nenarušuje původní hierarchii složek, formátování e-mailů nebo přílohy.
Navíc na konci procesu dává a kompletní náhled položek poštovní schránky OST a také zobrazí počítadlo u každé poštovní složky představující počet převedených položek.
Abych to otestoval OST až PST funkci exportu, otevřel jsem ve svém systému software Stellar Converter for OST. Poté jsem v dialogovém okně na obrazovce klikl na Seznam profilů volba.
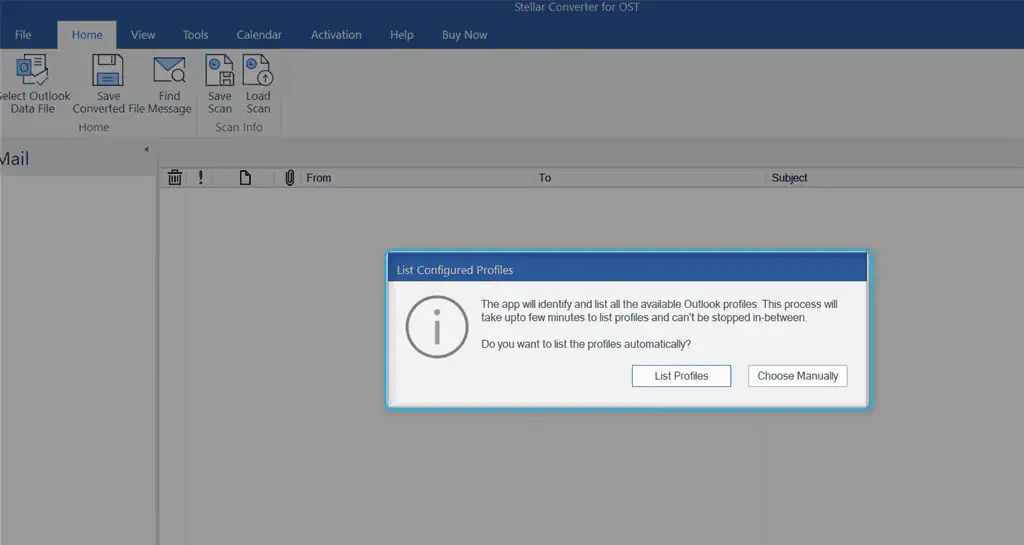
Stellar Converter automaticky identifikované a uvedené nakonfigurované výhled profily s jejich kompletní cestou.
V mém případě jsem vybral požadovaný profil a kliknul na Konvertovat tlačítko pro převod jeho výchozího souboru OST.
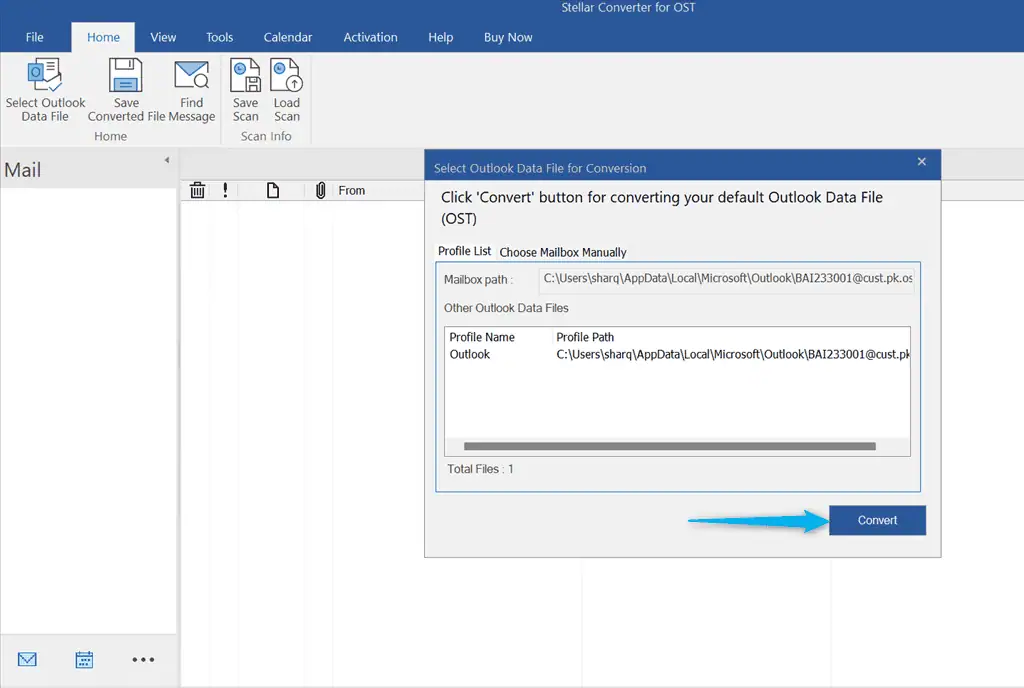
Chvíli jsem čekal, až se Převod souborů OST na PST byla kompletní.
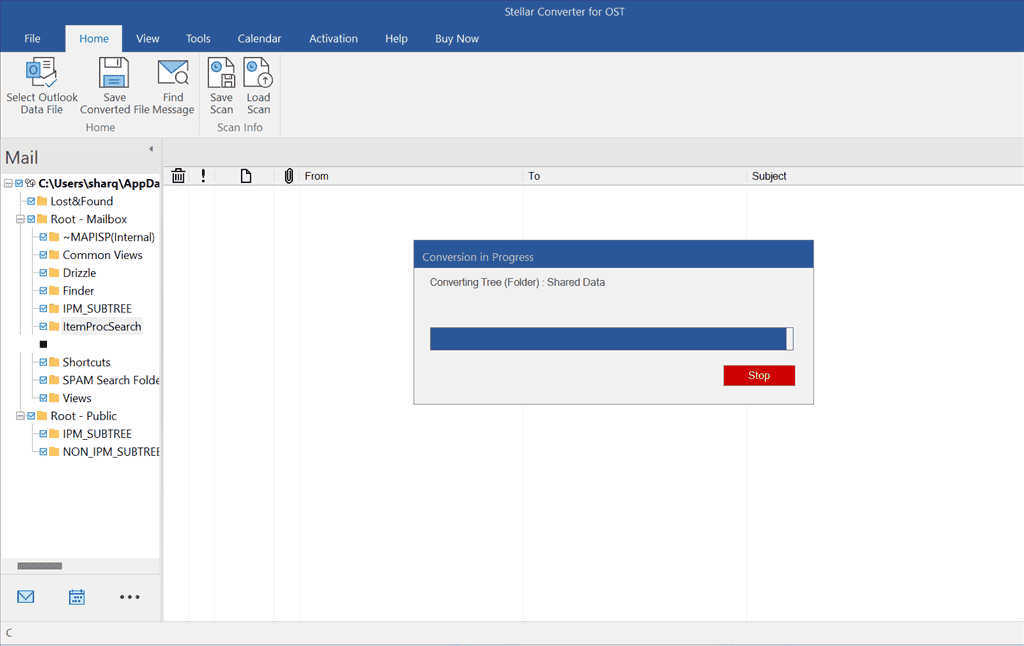
Pak jsem kliknul OK.
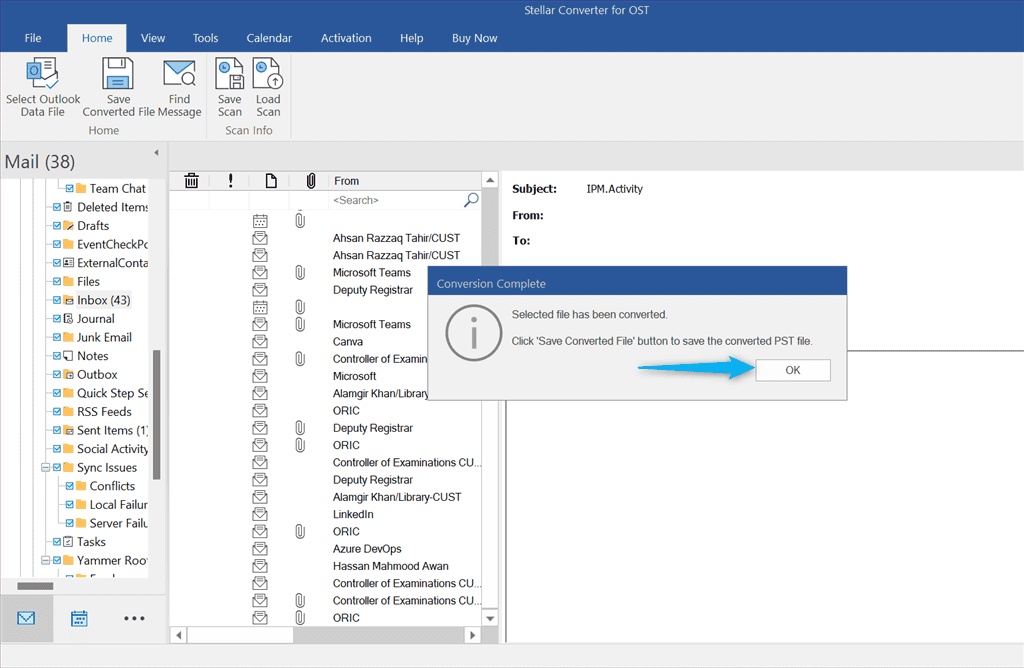
Zkontroloval jsem náhled položek poštovní schránky a klikl na Uložit převedený soubor tlačítko v pravé dolní části okna.
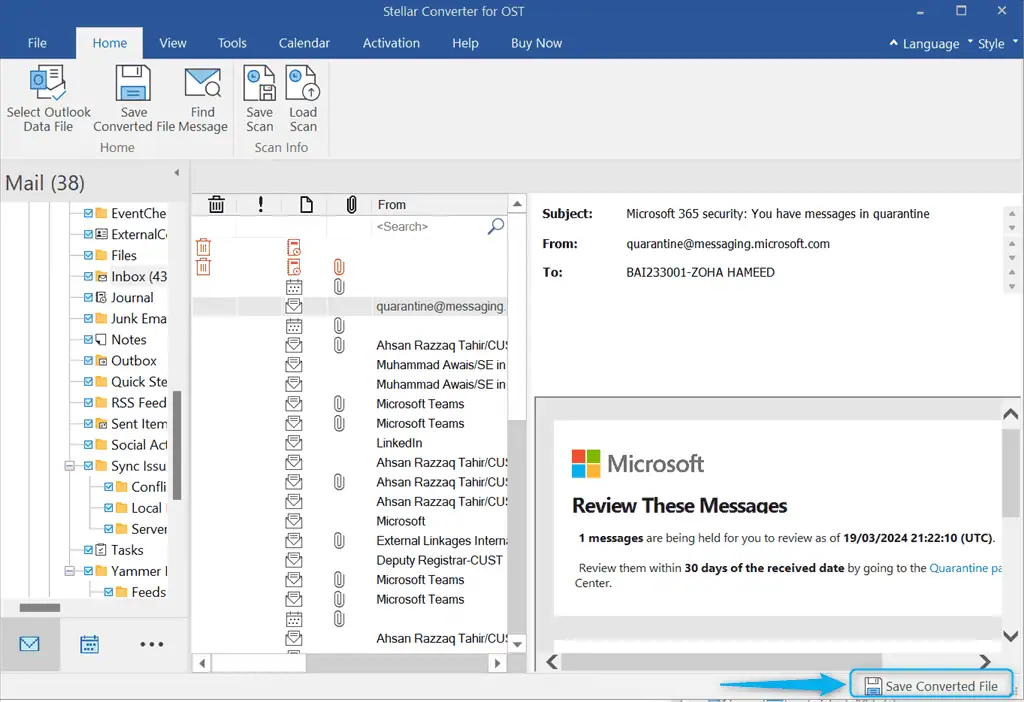
Jako další krok musíte zadejte aktivační klíč Stellar Converter pro uložení převedeného souboru. Ujistěte se tedy, že jste si zakoupili jeden z jeho předplatitelských balíčků.
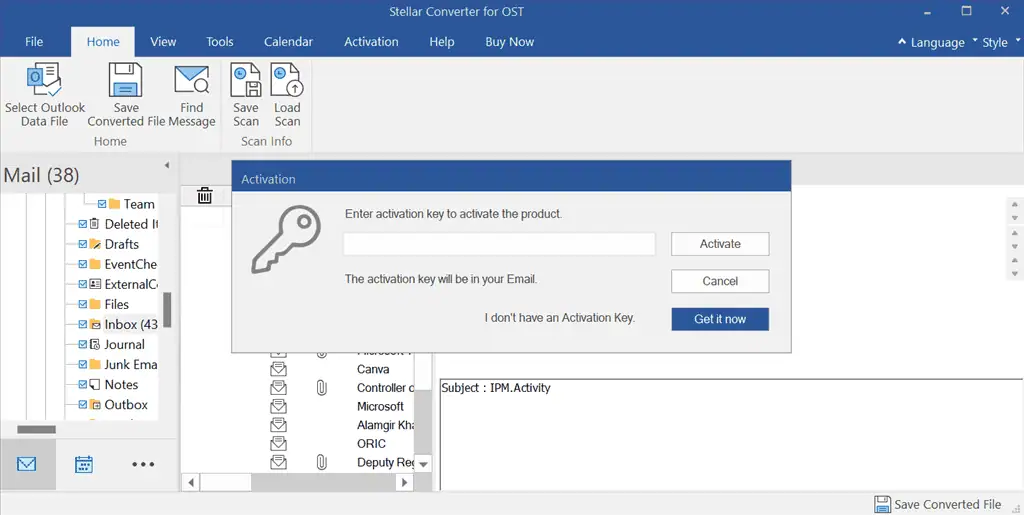
V mém případě Stellar Converter převedl soubor OST a extrahoval data poštovní schránky se 100% přesností a přesností. Také proces byl jednoduchý a rychlýa během převodu nebyla ohrožena žádná data.
Nicméně, bezplatná verze neposkytuje možnost uložit soubor PST na místním systému.
2. Automaticky vyhledat a zobrazit datový soubor aplikace Outlook
Pokud nevíte přesně, můžete se také spolehnout na Stellar Converter pro OST umístění vašich souborů OST. Jak již bylo zmíněno, po spuštění tohoto nástroje se vám zobrazí dvě možnosti: Seznam profilů a Vyberte Ručně.
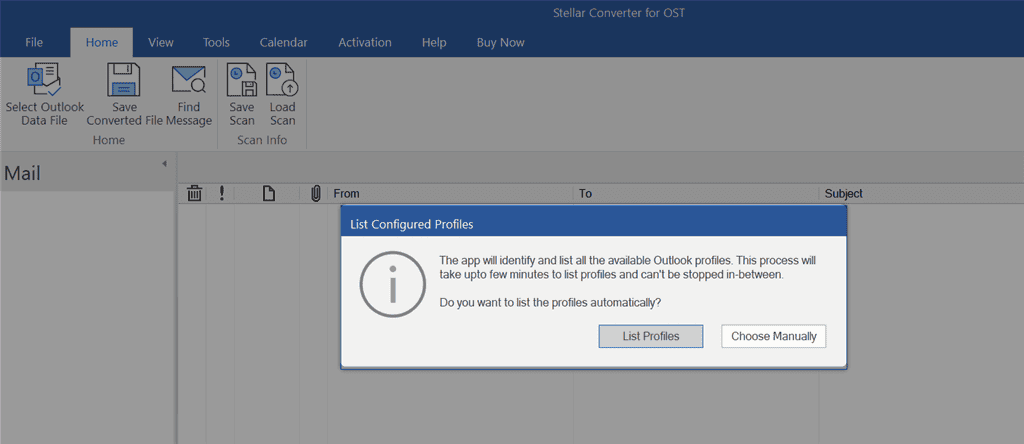
Když jsem vybral Seznam profilů možnost, Stellar Converter automaticky vyhledal a vypsal všechny dostupné profily aplikace Outlook.
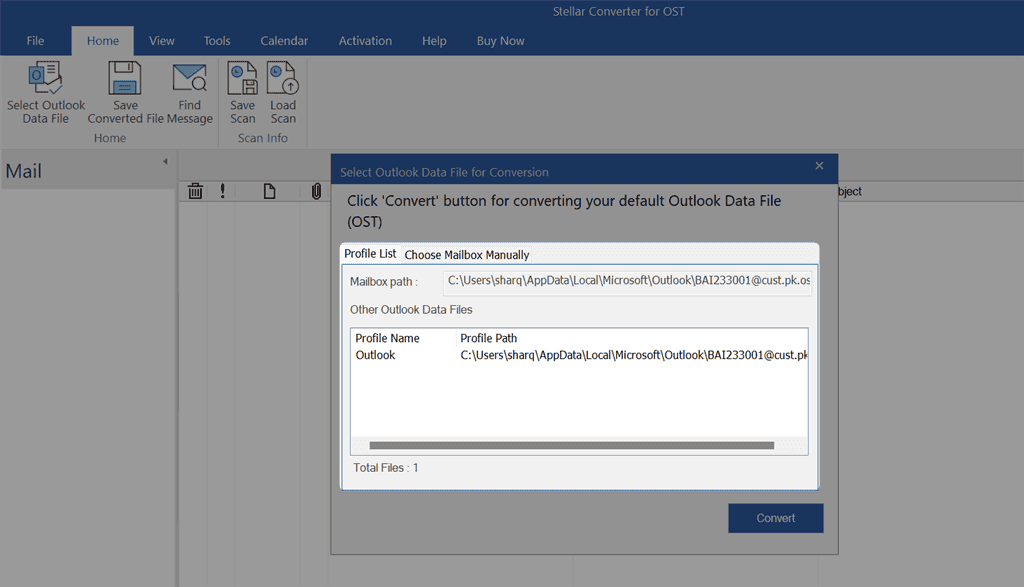
Když jsem však kliknul na Vyberte Ručně Stellar Converter otevřel další okno vyhledejte soubor OST.
Pak jsem kliknul Procházet, přejděte do umístění souboru OST, vyberte požadovaný soubor a klikněte Otevřená.
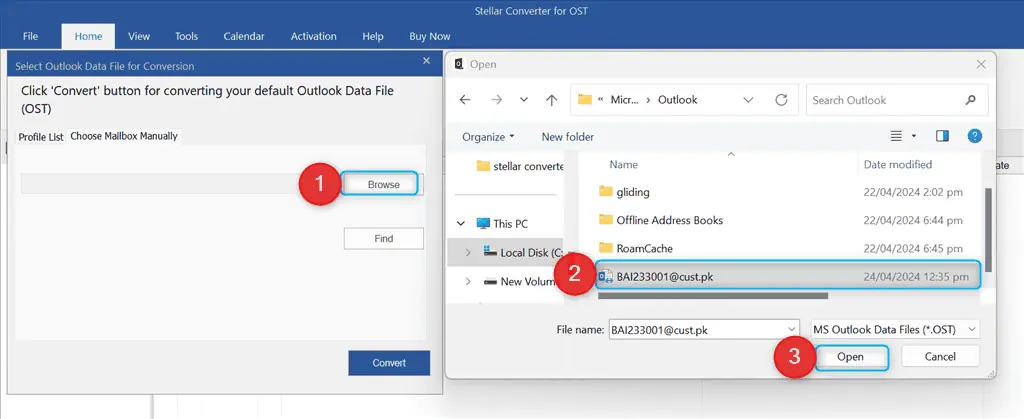
Následně Stellar Converter importoval soubor OST s jeho úplnou cestou.
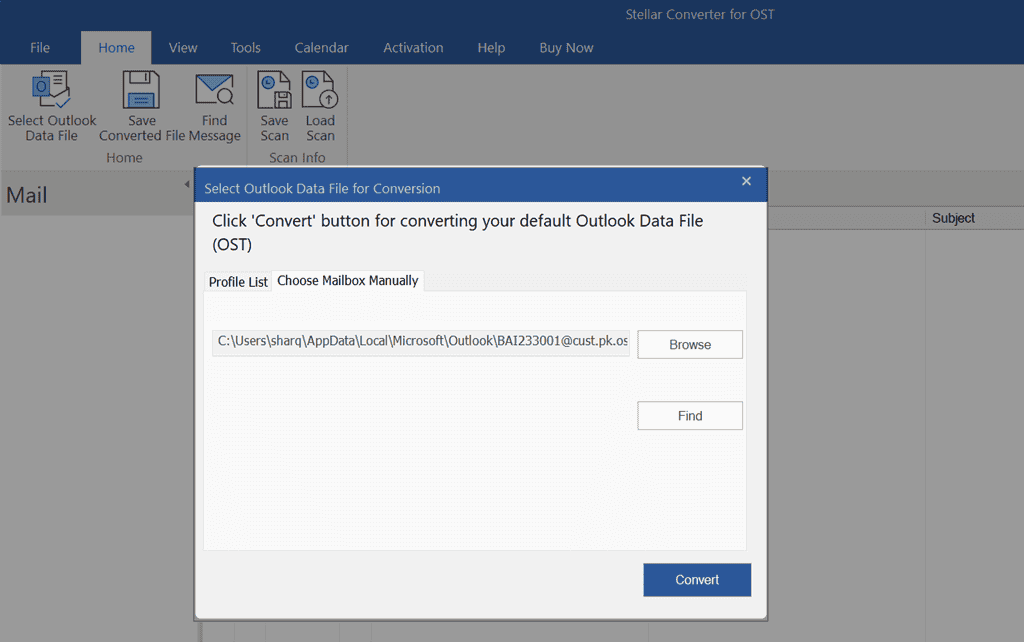
Po vyzkoušení obou funkcí bych řekl, že funkce automatického vyhledání souboru OST programu Stellar Convertor je užitečnější, konkrétně když neznáte přesnou cestu k souborům OST. Kromě toho tato funkce také šetří čas, který byste strávili ručním vyhledáváním.
Mějte však na paměti, že ano nemusí být spolehlivé pro nestandardní místa pro soubory OST nebo složitá nastavení s více profily aplikace Outlook.
3. Extrahujte všechna data aplikace Outlook offline
Po výběru souboru OST, Stellar Converter přesně extrahuje všechna data z něj, včetně kontaktů, e-mailů, deníků, příloh a poznámek. Navíc také zachovává integritu položek poštovní schránky v procesu konverze nebo extrakce.
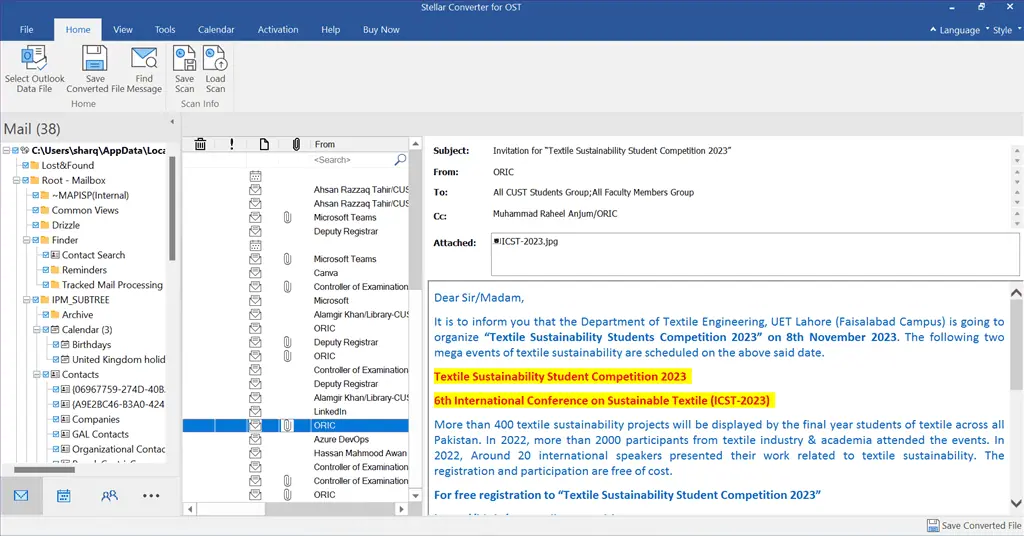
Tato funkce je užitečná, když nemáte profil aplikace Outlook a chcete extrahovat offline data aplikace Outlook ze souboru OST.
Nicméně, extrahování všech dat může mít za následek velké výstupní soubory, což by mohlo být nepohodlné pro účely ukládání nebo sdílení.
4. Bezplatný náhled offline datového souboru aplikace Outlook
Stellar Converter také poskytuje a náhled položek poštovní schránky OST po konverzi. Tyto informace zahrnují kontakty, e-maily, přílohy, sdílené složky, kalendáře a odstraněné položky (červenou barvou).
Chcete-li získat další podrobnosti, jednoduše klikněte na požadované položky poštovní schránky což může být cokoliv, například kontakty, kalendář nebo e-mail.
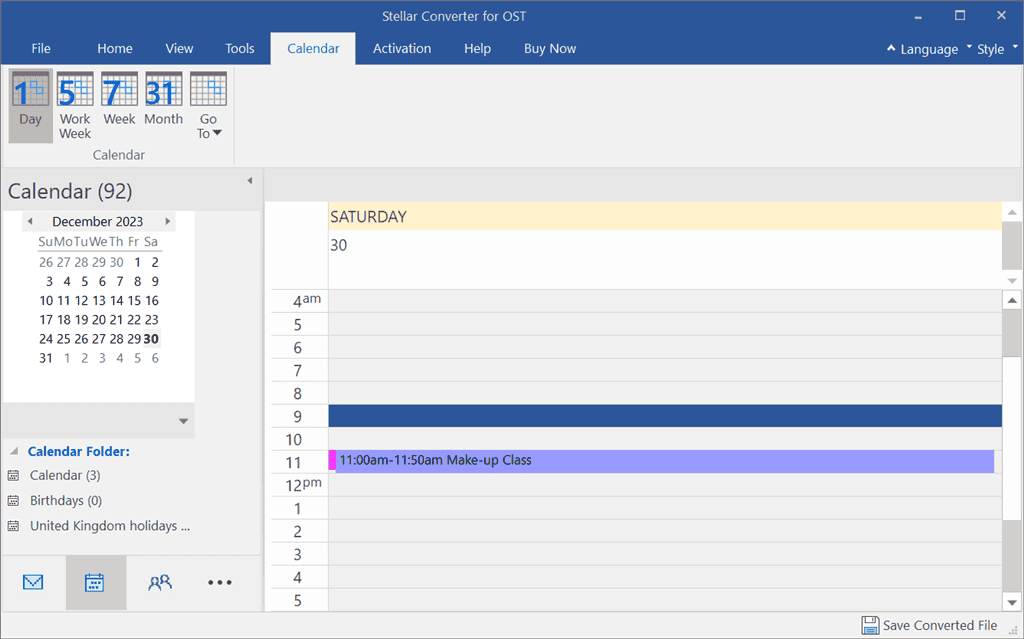
Osobně jsem tuto funkci Stellar Converter for OST považoval za přínosnou v případech, kdy potřebujete extrahovat některé konkrétní položky ze souboru OST.
Mějte na paměti, že tento náhled nemusí poskytnout úplný obrázek o integritě dat, zejména pro složité formátování nebo přílohy.
5. Najděte jednotlivé poštovní položky
Stellar Converter for OST vám umožní najít jednotlivé položky poštovní schránky po konverzi a uložit je v nich MSG, PDF, PST, RTF, EML, a HTML formát.
Abych tuto funkci otestoval, kliknul jsem na Najít zprávu možnost podle Domů Karta.
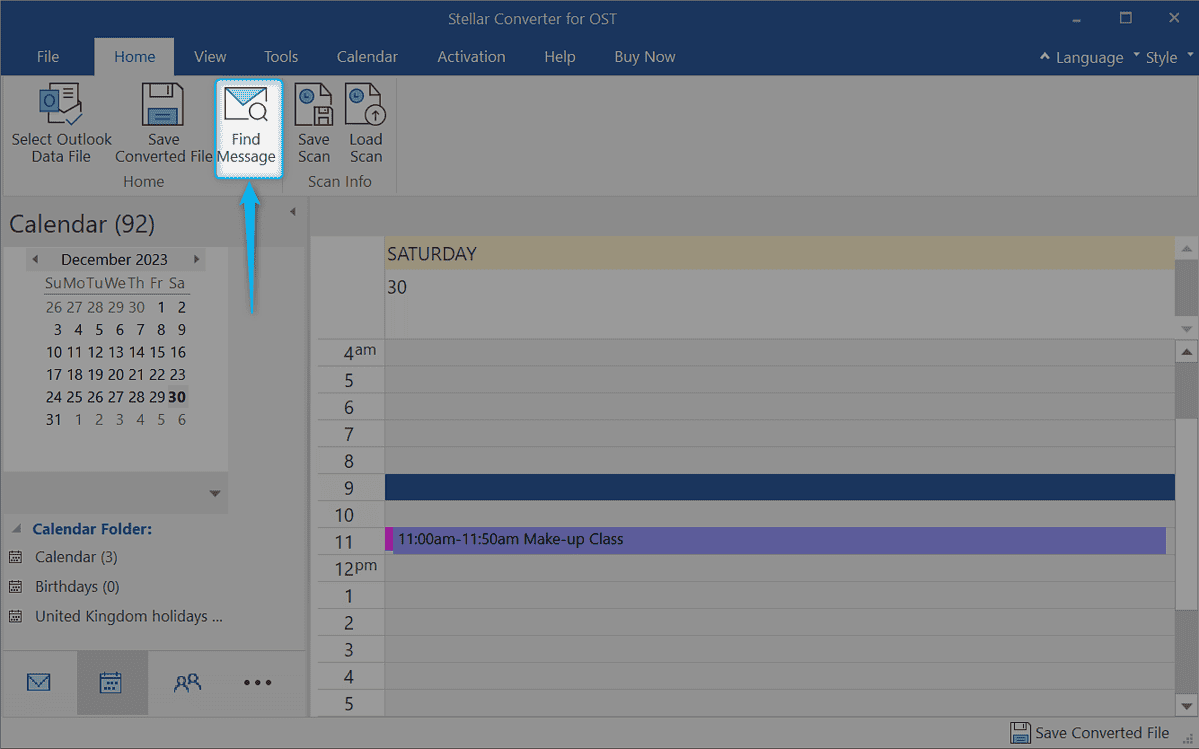
Poté jsem specifikoval kritéria pro nalezení zprávy. Zde můžete použít různé parametry, např. Do, Od, Předmět, Datum, Etc.
Vyplnil jsem údaje pouze do prvních tří vstupních polí a klikl na Najděte teď.
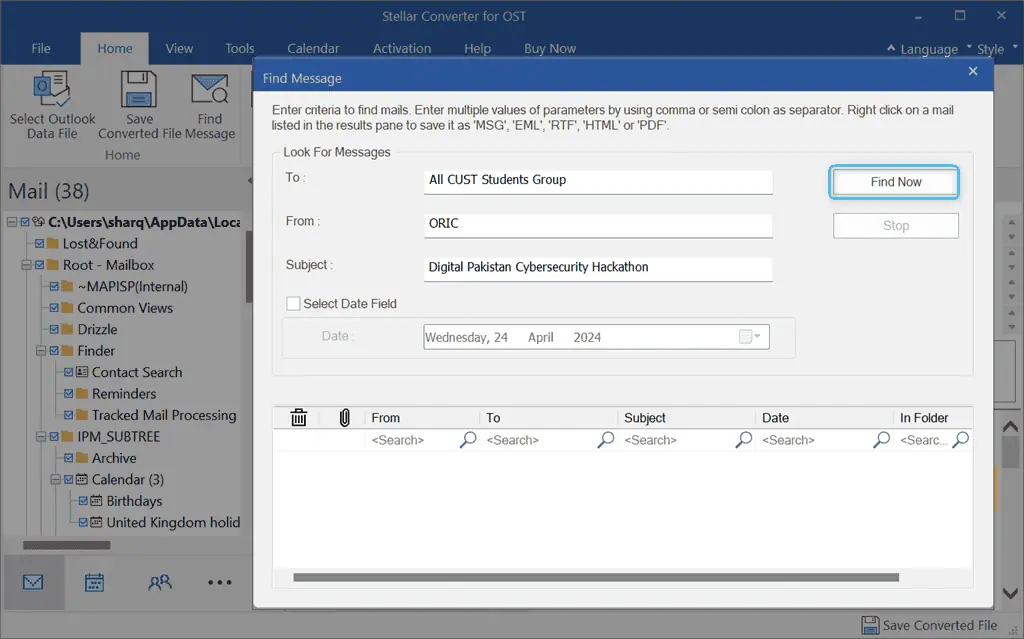
Během vteřiny Stellar Converter našel e-mail a upozornil mě.
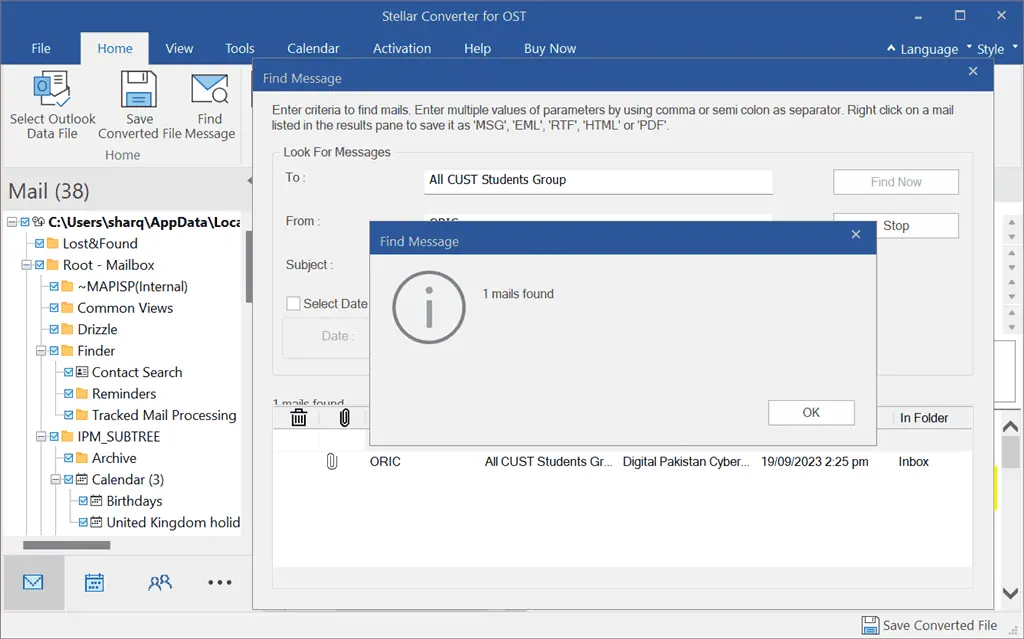
Poté jsem kliknul na uvedený e-mail pro potvrzení.
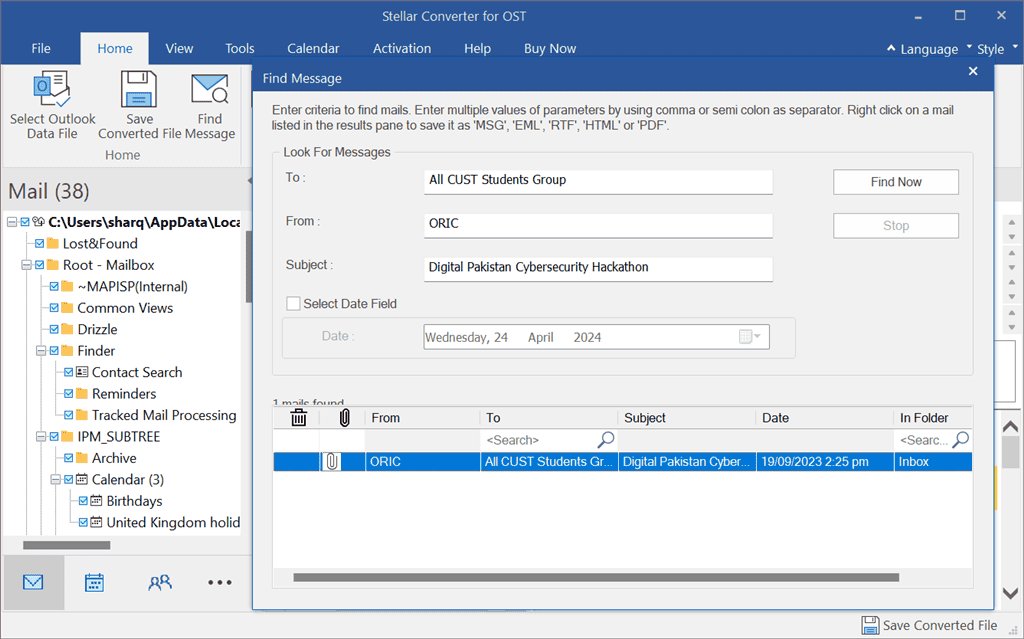
Zde je návod, jak Stellar Converter zobrazil extrahovaný e-mail s jeho úplnými podrobnostmi:
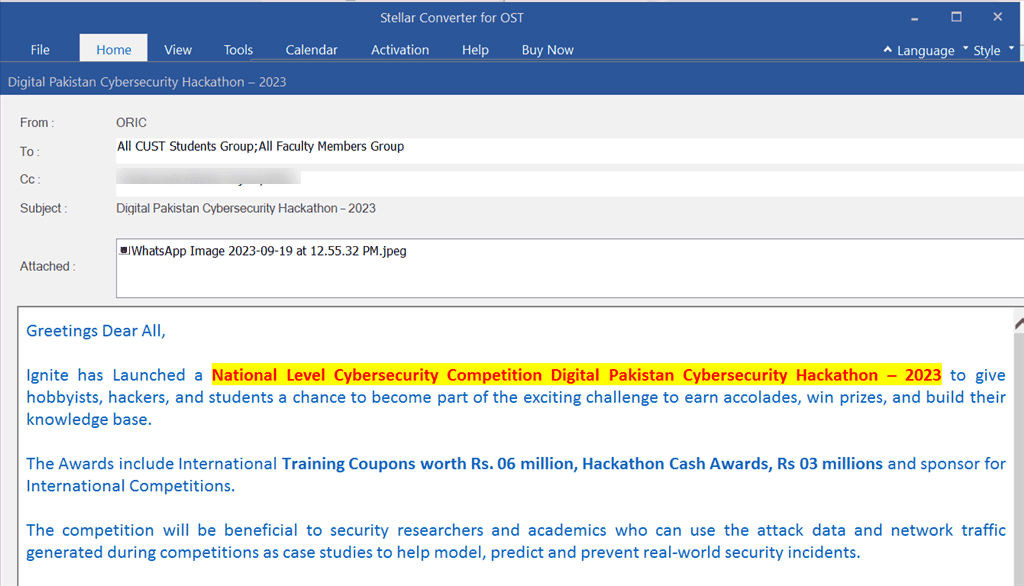
Po nalezení zprávy nebo pošty můžete klikněte na něj pravým tlačítkem, chcete-li položku uložit jednotlivě ve vašem systému.
Podobně jako u Převaděč jádra OST na PSTse vyhledávací funkce bezplatné verze Stellar Converter je omezená na základní kritéria. Jeho placené edice však nabízejí pokročilé možnosti filtrování, jako jsou klíčová slova v těle e-mailu nebo příloh.
6. Uložte a načtěte naskenované soubory
Stellar Converter pro OST vám to také umožňuje uložit naskenovaný soubor do místního systému ve formátu DAT. To pomáhá načíst jej pro pozdější konverzi. Kromě toho vám tato funkce zabrání znovu a znovu skenovat stejný soubor.
Například pro uložení aktuálního naskenovaného souboru jsem kliknul na Uložit skenování možnost podle Domů Karta.
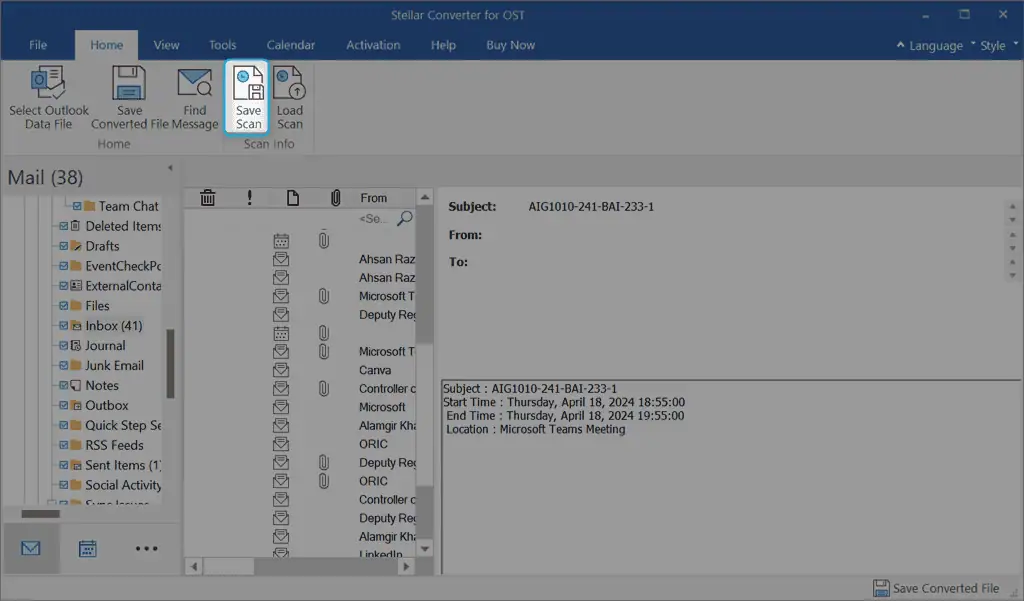
Pak jsem se podíval na cílový adresář a klikli OK.
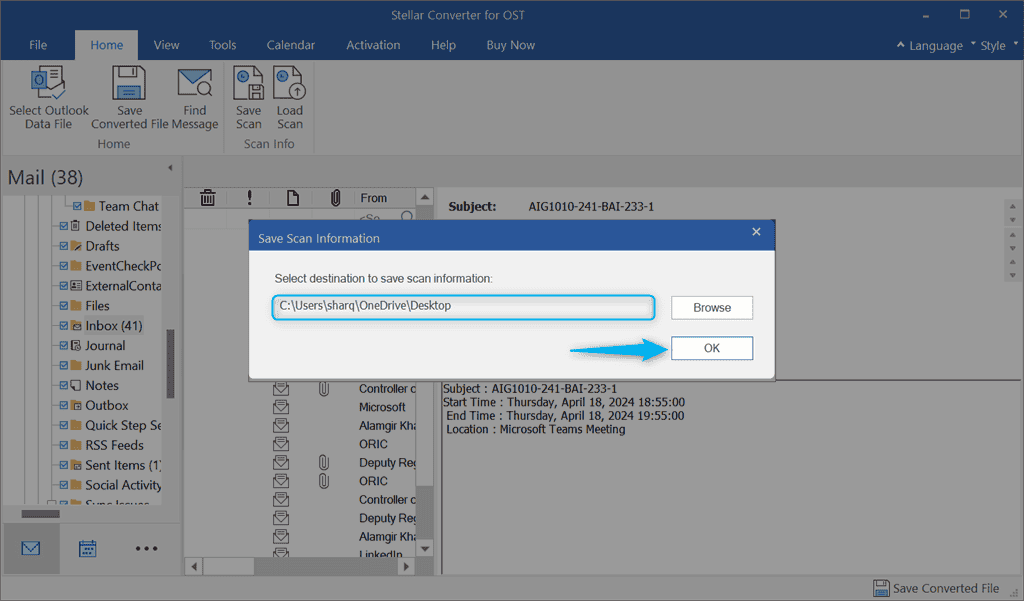
Chvíli jsem čekal, než byl proces dokončen.
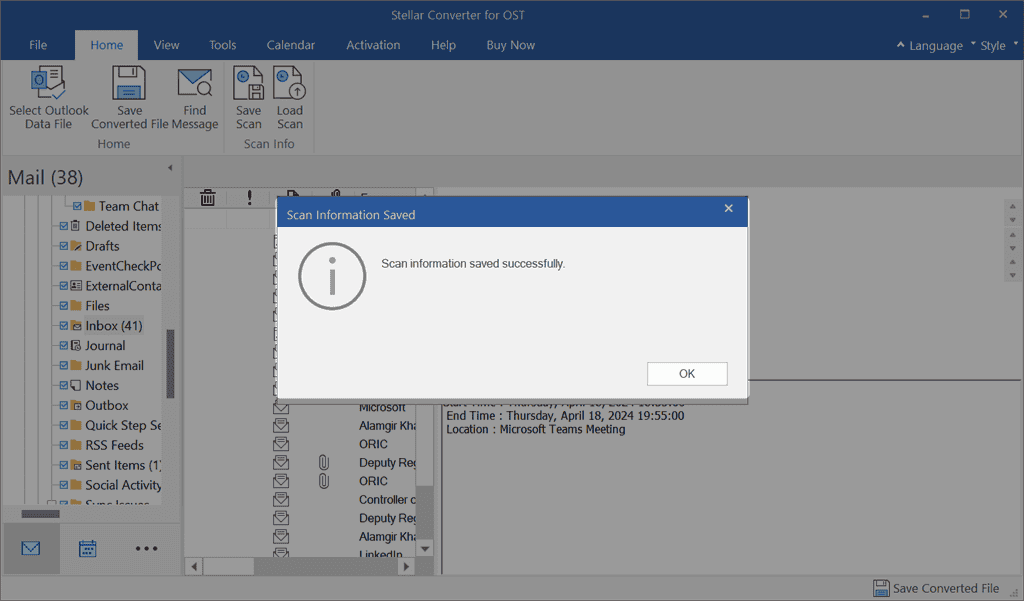
Po úspěšném uložení skenovaného souboru jsem kliknul na Načíst skenování ikonu pro otestování této funkce.
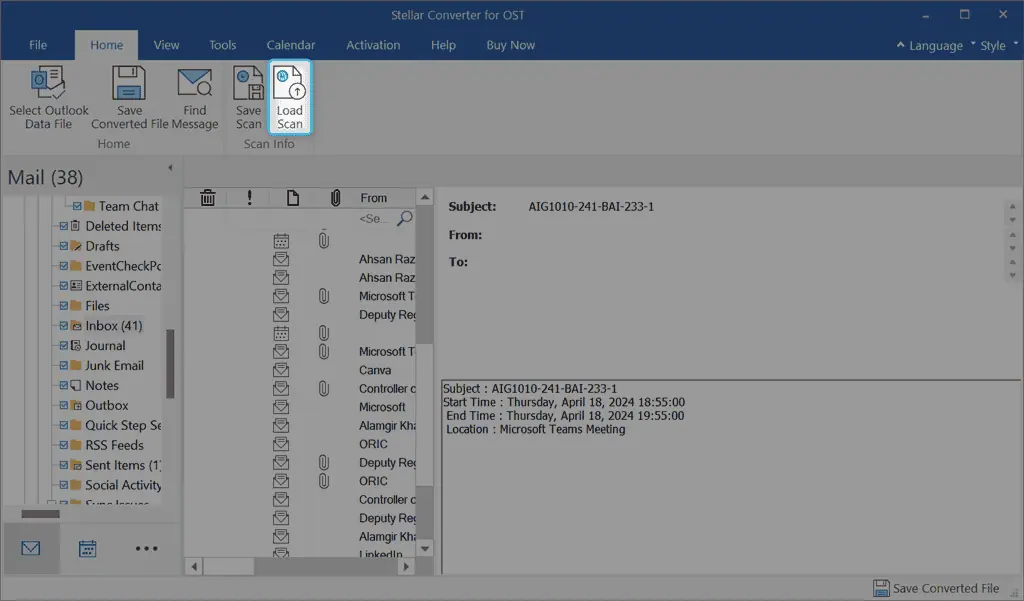
Stellar Converter zobrazil dialogové okno, ve kterém byly uvedeny uložené soubory skenování. já vybrali požadovaný soubor a klikl na Načíst skenování .
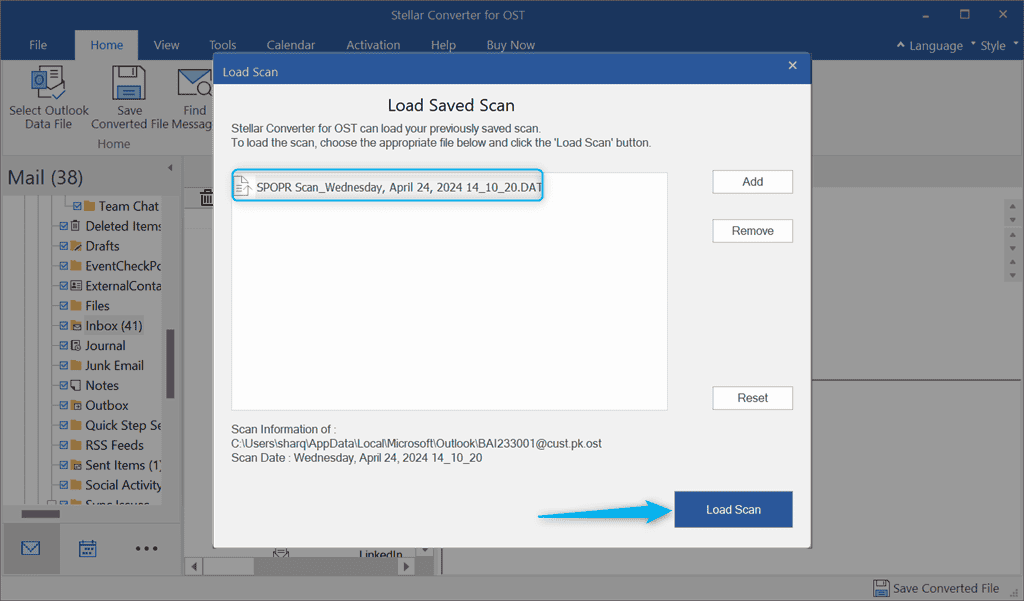
Poté mě Stellar Converter požádal o povolení vymazat předchozí výsledky skenování a načíst nově vybraný soubor skenování.
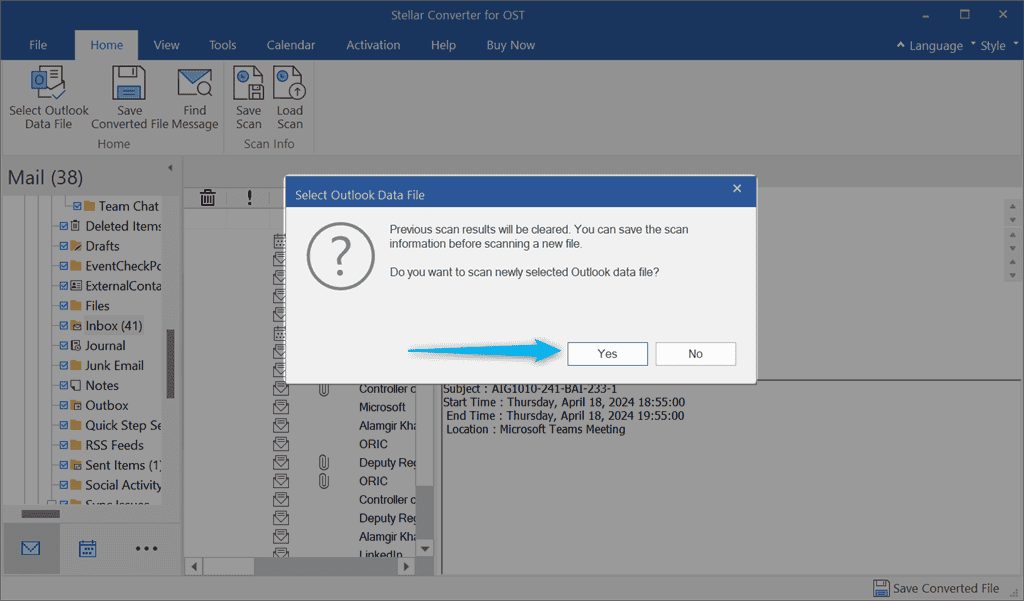
Načtení skenovaného souboru trvalo několik sekund.
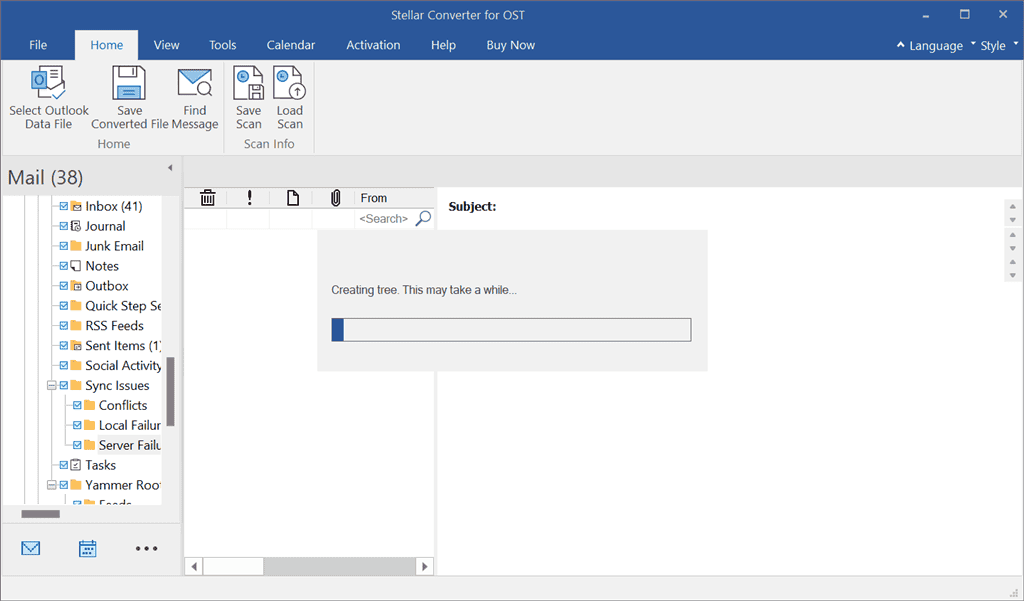
Zde jsou výsledky.
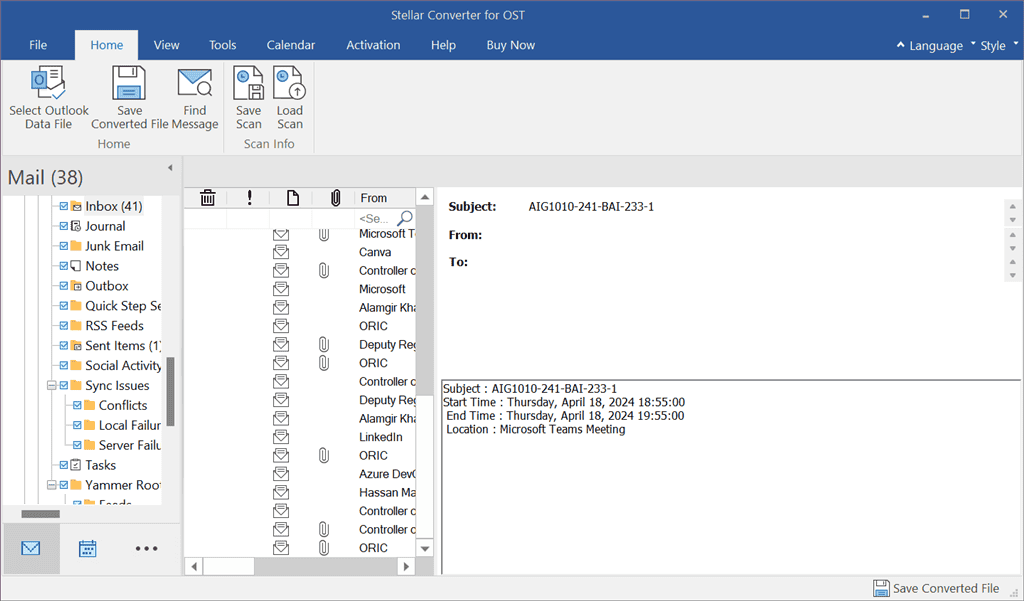
Po testování bych řekl, že funkce šetří spoustu času, když se jedná o velké soubory OST. Navíc s jeho využitím můžete snadno rozdělit proces skenování a náhledu podle vašich požadavků.
Mohlo by se však zdát, že ano další krok k procesu konverze, zejména pro menší soubory OST.
7. Zobrazte a uložte zprávu protokolu
Log report je jednou z klíčových funkcí Stellar Converter. Umožňuje vám to snadno vytvořit komplexní zprávu, který obsahuje každý krok, který jste provedli při převodu OST, a poté jej uložte jako textový soubor do vašeho systému.
Přesněji řečeno, tato zpráva protokolu obsahuje informace, jako např Typ položky, Přílohy, Popis a Stav.
Abych to otestoval, přešel jsem na Pohled záložce Stellar Converter a klikněte na Hlášení protokolu volba. V důsledku toho nástroj zobrazil zprávu protokolu v dílčím okně.
Po zkontrolování informací jsem kliknul na Uložit protokol .
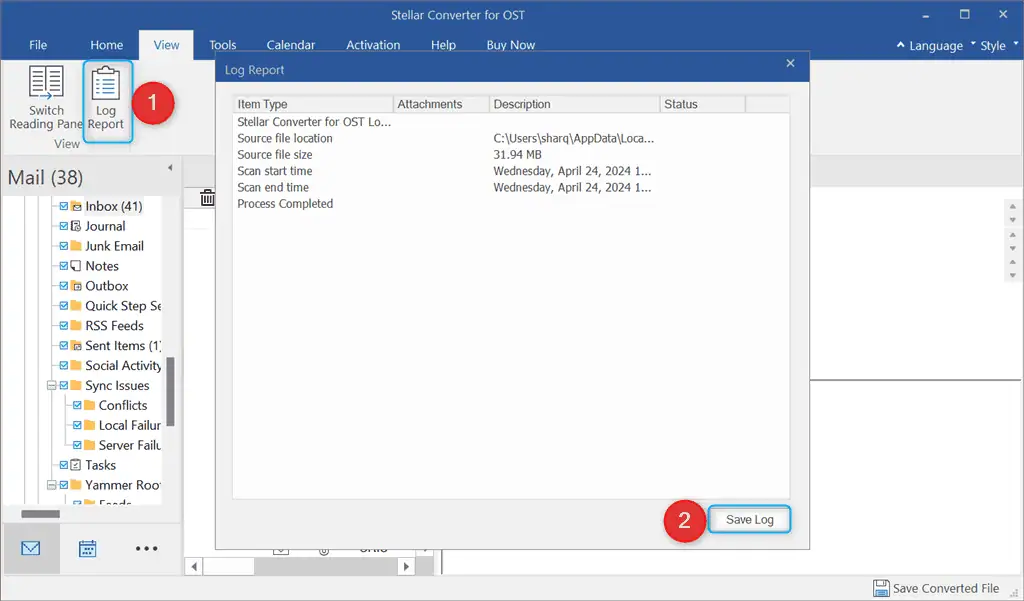
Poté jsem vybral cílový adresář pro uložení zprávy protokolu a klikněte na Uložit.
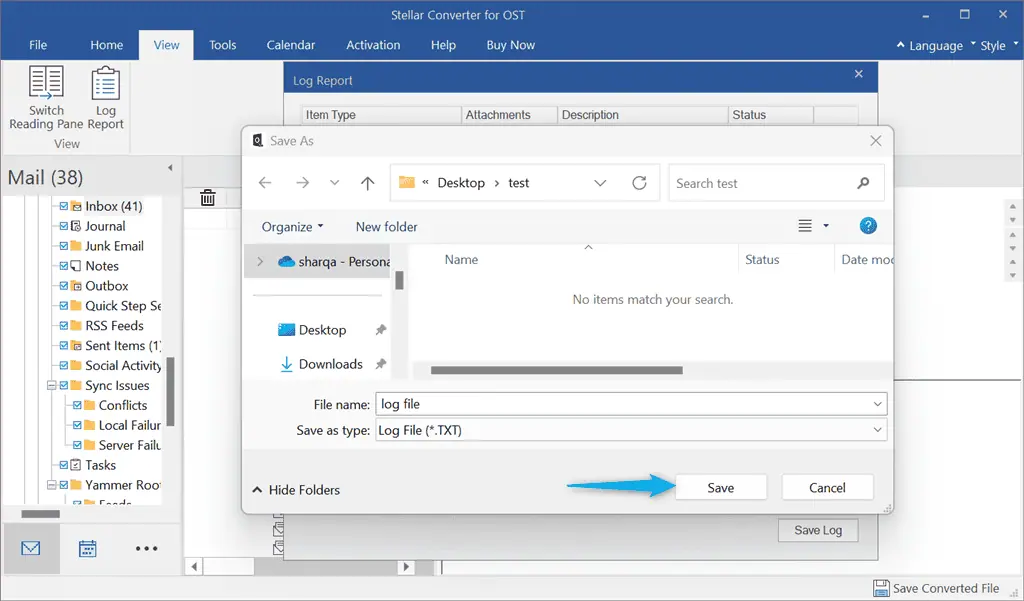
Takto vypadá konečný výsledek:
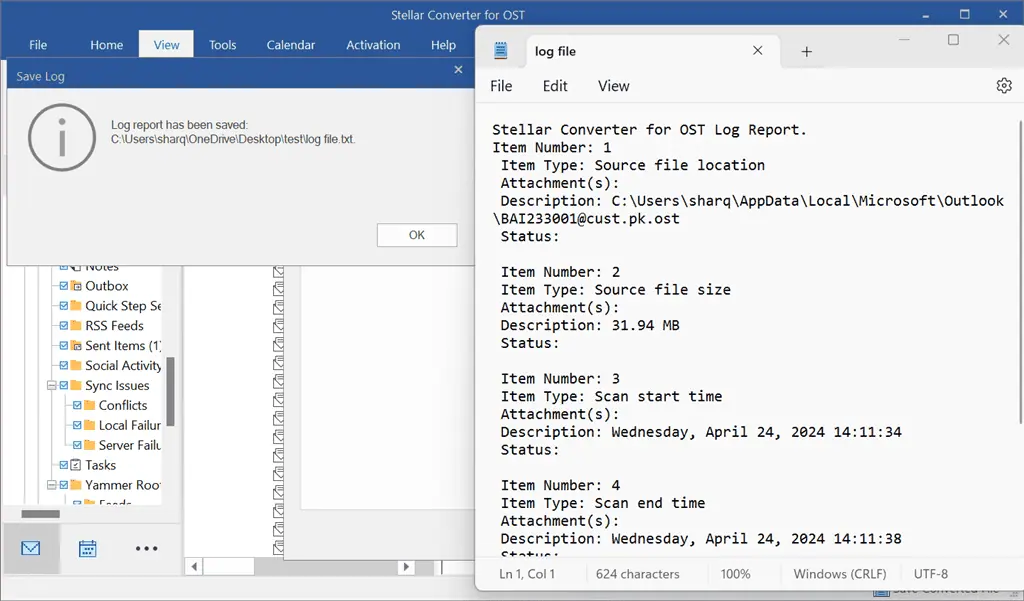
Na rozdíl od jiných podobných aplikací jako Převodník SysInfose protokolová zpráva Stellar Converter pro OST může být techničtější a ohromující pro uživatele s omezenými technickými znalostmi.
8. Automatické rozdělení velkých souborů PST
Stellar Converter for OST Technician a jeho Toolkit obsahuje možnost Auto-Split, která automaticky rozdělí velké nebo příliš velké soubory PST. S jeho pomocí můžete zachránit svůj soubor PST před poškozením.
Navíc vám umožňuje rozdělit soubory na základě velikosti v rozmezí od 1-50 GB, přičemž je třeba zajistit, aby byla zachována původní organizace položek poštovní schránky.
9. Kompaktní soubory PST
Jak Stellar Converter for OST Technician Edition, tak jeho Toolkit podporují možnost kompaktního souboru PST používaná k komprimovat velké soubory PST.
Kromě toho můžete funkci využít k extrahujte a uložte přílohy přítomné v souboru PST v jiné složce. Přitom také zachovává propojení prostřednictvím souboru PST.
10. Dávková konverze
Stellar Converter vám pomůže převod více OST na PST najednou. Tato funkce dávkové konverze je výhodná, když potřebujete extrahovat data poštovní schránky z různých souborů OST nebo když organizace přechází na novou e-mailovou službu.
Mějte na paměti, že funkce je k dispozici pouze v edici Stellar Converter pro OST Technician a její Toolkit.
11. Více možností ukládání
Všechny tři prémiové balíčky Stellar Converter umožňují extrahovat data OST do různých formátů, jako např EML, RTF, MSG, PST, HTML, a PDF. Kromě toho můžete obsah souboru OST zobrazit v různých aplikacích, včetně webových prohlížečů, čteček textu, čteček PDF a Outlooku.
12. Exportujte data OST do Office 365
Stellar Converter for OST Technician a jeho Toolkit umí přímo exportovat převedené soubory OST do Office 365. Stačí se přihlásit k účtu Office 365 a poté exportovat poštovní schránky přímo přes rozhraní Stellar.
13. Převeďte šifrované soubory OST
Při pokusu o otevření zašifrovaného souboru OST můžete čelit chybě, která vám brání v přístupu k datům poštovní schránky. Abyste to zvládli, musíte převést zašifrovaný soubor OST na soubor PST.
Všimněte si, že tato funkce převodu šifrovaného OST na PST je k dispozici v edicích Stellar Converter Corporate a Technician.
Rozhraní
Stellar Converter má a uživatelsky přívětivé rozhraní kde má panel nabídek osm různých karet a dvě rozbalovací nabídky.
Chcete-li některou z těchto nabídek rozšířit nebo zobrazit příslušné možnosti, stačí najet myší a kliknout.

Chcete-li však tyto možnosti minimalizovat, stiskněte CTRL + F1nebo klikněte na zvýrazněnou ikonu.

Když jsem spustil Stellar Converter pro OST, nejprve to požádáni o výpis a výběr profilu OST. Další věc, kterou je třeba si všimnout, je, že pro každou operaci nástroj displeje jednoduchý, podrobné pokyny v podoknech nebo dialogových oknech.
V důsledku toho, mohou jej používat i uživatelé s omezenými technickými znalostmi bez problémů.
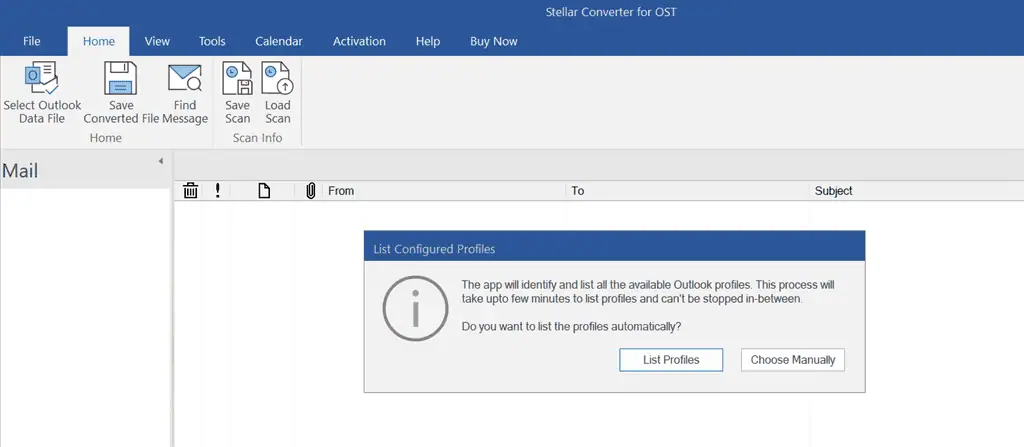
Další věc, kterou bych rád zmínil, je téma Stellar Converter. Jeho aktuální bezplatná verze nabízí dvě Styly:
- Barevné téma Office 2016: Živé a výrazné téma, ve kterém má každý program svou vlastní jasnou barvu
- Bílé téma Office 2016: Minimalistický a čistý motiv, který nabízí bílé pozadí pro jasné zaměření
Po úspěšné instalaci, Office Colorful 2016 téma je nastaveno jako výchozí styl pro Stellar Converter, který vypadá takto.
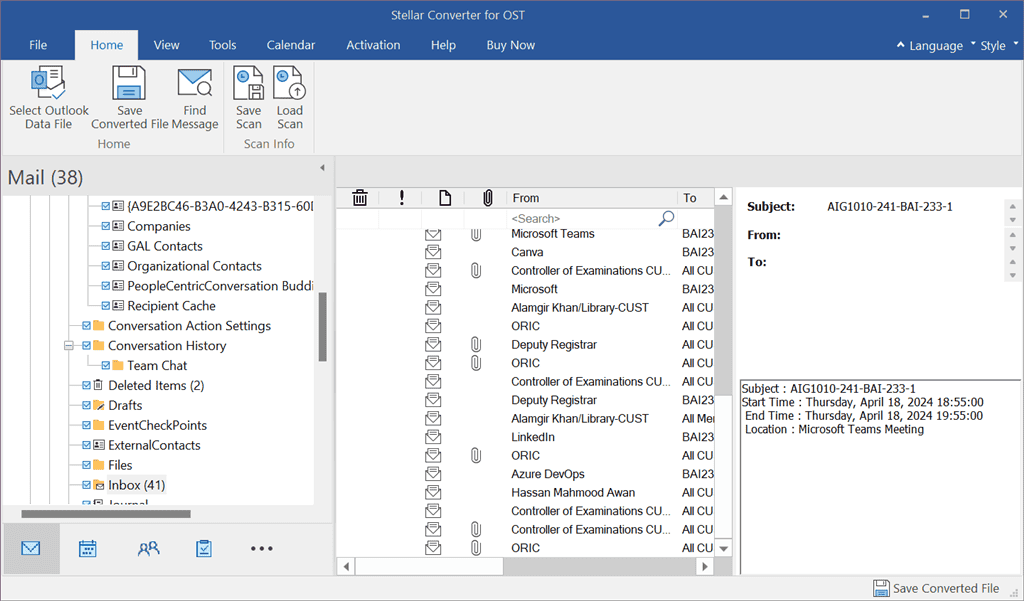
Můžete však snadno přejít na Bílé téma pomocí rozbalovací nabídky Styl v pravé horní části.
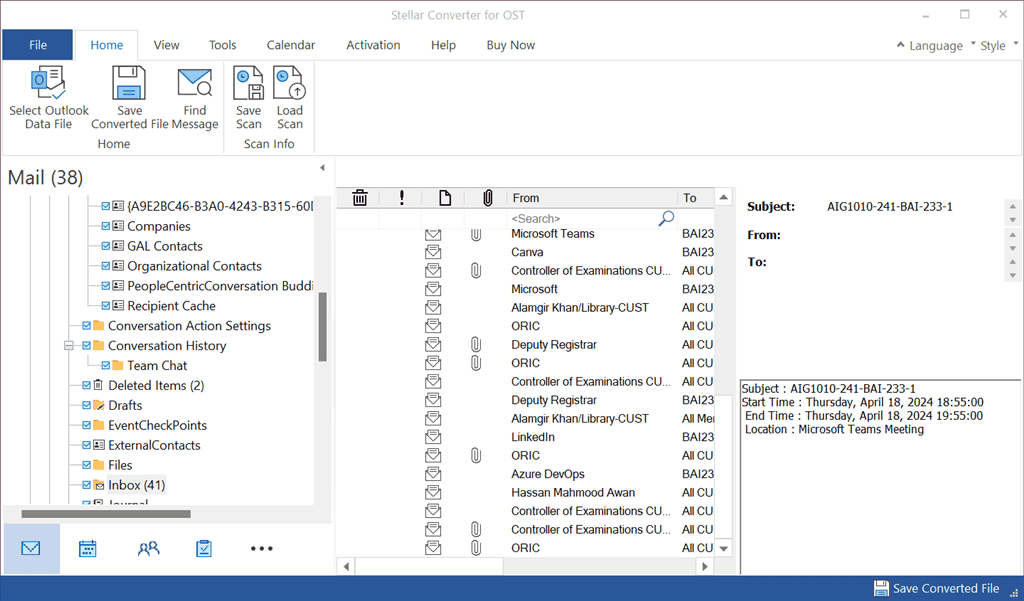
Navíc software podporuje šest různých jazyků, jako je angličtina, francouzština, němčina, španělština, italština a japonština.
Chcete-li změnit jazyk rozhraní, kliknul jsem na rozevírací nabídku Jazyk a vybral jsem španělský volba.
V důsledku toho byl jazyk nástroje přepnut Z angličtiny do španělštiny.
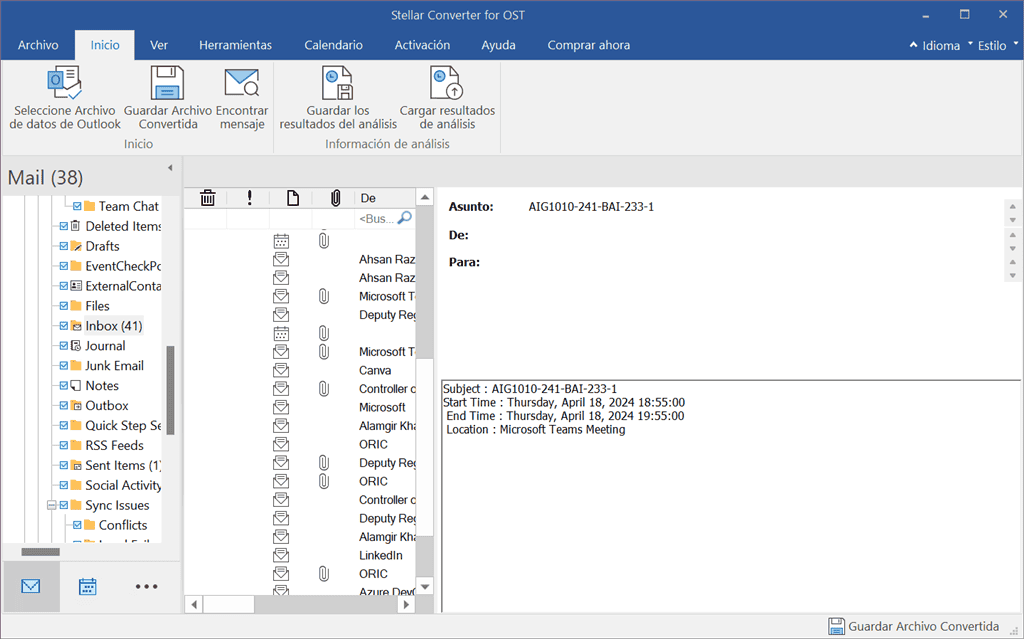
Celkově si práci v tomto užijete jednoduché rozhraní kde jsou všechny funkce dostupné pouhým kliknutím a funkce jsou řádně vysvětleny.
Zákaznická podpora
Stellar Converter for OST nabízí pomoc prostřednictvím různých kanálů. Například udržuje a Návod a dokumentace nápovědy, zveřejňuje blogy, zboží, a produktová videaa má FAQ strana stejně.
V případě, že máte konkrétní dotaz, navštivte jej Centrum podpory, které je k dispozici 24*5a zvedněte za to lístek. Za tímto účelem se zaregistrujte na portálu Stellar, vyberte fórum pro Stellar Converter pro OST, zadejte podrobnosti a odešlete tiket.
Kromě toho můžete přímo kontaktovat tým prostřednictvím oficiální telefonní číslo.
Podle mých zkušeností články Stellar Converter založené na znalostech vyřešily většinu mých otázek a dotazů.
CENY
Stellar Converter for OST nabízí tři různé cenové modely. Zde je přehled:
| Package Name | Cena | Popis |
| Korporační | $79 | Převeďte offline soubor OST do formátu souboru PST pro použití ve všech verzích aplikace Outlook |
| Technik, mechanik | – 149 $ (za 1 rok licence) – 248 $ (za doživotní licenci) | Převeďte soubor OST na PST + Split + Kompaktní + Migrujte na M365/O365 |
| Toolkit | – 199 $ (za 1 rok licence) – 299 $ (za doživotní licenci) | Sada nástrojů 8 v 1 sloužící k převodu, opravě, komprimaci, rozdělení, sloučení, odstranění duplicit, obnovení a resetování hesla aplikace Outlook |
Nyní se podívejme, co jednotlivé balíčky nabízejí:
| vlastnost | Korporační | Technik, mechanik | Toolkit |
| Typ předplatného | 1 Rok | - 1 rok - Život | - 1 rok - Život |
| Konverze poštovních schránek | 5 Poštovní schránky | Neomezené poštovní schránky | Neomezené poštovní schránky |
| Převede soubor OST na PST | Ano | Ano | Ano |
| Převede všechny položky poštovní schránky | Ano | Ano | Ano |
| Automaticky vyhledá soubory OST | Ano | Ano | Ano |
| Více možností uložení | Ano | Ano | Ano |
| Převádí šifrované soubory OST | Ano | Ano | Ano |
| Ukládá poštovní položky jednotlivě | Ano | Ano | Ano |
| Rozšířené možnosti filtru | Ano | Ano | Ano |
| Podporuje všechny verze aplikace Outlook | Ano | Ano | Ano |
| Kompaktuje a rozděluje PST | Ne | Ano | Ano |
| Dávková konverze souborů | Ne | Ano | Ano |
| Přímý export do Office 365 | Ne | Ano | Ano |
| Exporty na Live Exchange | Ne | Ano | Ano |
| Exportuje kontakty aplikace Outlook | Ne | Ano | Ano |
| Obnoví všechny položky poštovní schránky | Ne | Ne | Ano |
| Opravuje poškozený soubor PST | Ne | Ne | Ano |
| Uložte obnovené e-maily v různých formátech | Ne | Ne | Ano |
| Sloučit heslem chráněný PST | Ne | Ne | Ano |
| Sloučit PST | Ne | Ne | Ano |
| Více možností rozdělení | Ne | Ne | Ano |
| Odstraňovač duplicit v aplikaci Outlook | Ne | Ne | Ano |
| Extrahuje e-mailové přílohy | Ne | Ne | Ano |
| Obnova hesla aplikace Outlook | Ne | Ne | Ano |
| Obnovení smazaných e-mailů | Ne | Ne | Ano |
| Obnova ze souboru chráněného heslem | Ne | Ne | Ano |
Stellar Converter také nabízí a bezplatná zkušební verze převést OST na PST. Má však určitá omezení. Například vám umožňuje zobrazit náhled převedeného souboru PST, ale nenabízí možnost uložení. Kromě toho pouze skenuje a převádí 20 položek poštovní schránky na složku.
Na druhé straně, jeho Korporační, Technik, mechanik, a Toolkit edice nabízejí rozsáhlé funkce s největšími slevovými nabídkami. Například z hlediska Životní licence, můžete získat 25% sleva pro Korporační, 33% for Technik, mechanika ušetříte až 150% for Toolkit.
Hvězdná vyznamenání a záruka vrácení peněz. Tyto zásady vrácení peněz se vztahují pouze na první nákup jakéhokoli produktu Stellar včetně konvertoru Stellar, nikoli však na následné obnovení.
V případě ročního předplatného nebo doživotní licence vám to Stellar umožňuje požadovat vrácení peněz do 30 dnů od data nákupu pomocí Centra podpory nebo zvednutím tiketu. V důsledku toho tým trvá 2 pracovní dny na zpracování žádosti a poté náhrady částku pomocí stejného platebního režimu, který jste použili při nákupu.
Navíc můžete platit přes Visa, Mastercard, JCB, PayPal, Discover, American Express, a UnionPay. Pozoruhodně, Stellar také nabízí a 20% sleva pro členy fakulty a studenty.
Získejte Stellar Converter pro OST
Stellar Converter pro OST Review – Verdikt
Stellar Converter for OST je skvělý nástroj pro převod souborů OST na soubory PST. Jeho bezplatná verze obsahuje různé funkce, jako je export OST do PST, extrahování položek poštovní schránky, ukládání a načítání naskenovaných souborů, ukládání všech aktivit do protokolové zprávy atd.
Má však určitá omezení, například vám neumožňuje uložit převedený soubor PST. Pokud tedy chcete používat pokročilejší funkce, jako je převod šifrovaných souborů OST, ukládání poštovních položek jednotlivě atd., přejděte na edici Corporate nebo Technician nebo si zakupte sadu nástrojů Stellar's Toolkit s doživotní licencí.
Celkově dávám nástroji 8.5/10.
Doufejme, že tato recenze Stellar Converter for OST odpověděla na všechny vaše palčivé otázky. Zkoušel jsi tento převodník OST na PST na svém systému? Dejte mi vědět do komentářů!