Best Text Editor for Windows: 10 Comprehensive Options
13 min. read
Published on
Read our disclosure page to find out how can you help MSPoweruser sustain the editorial team Read more
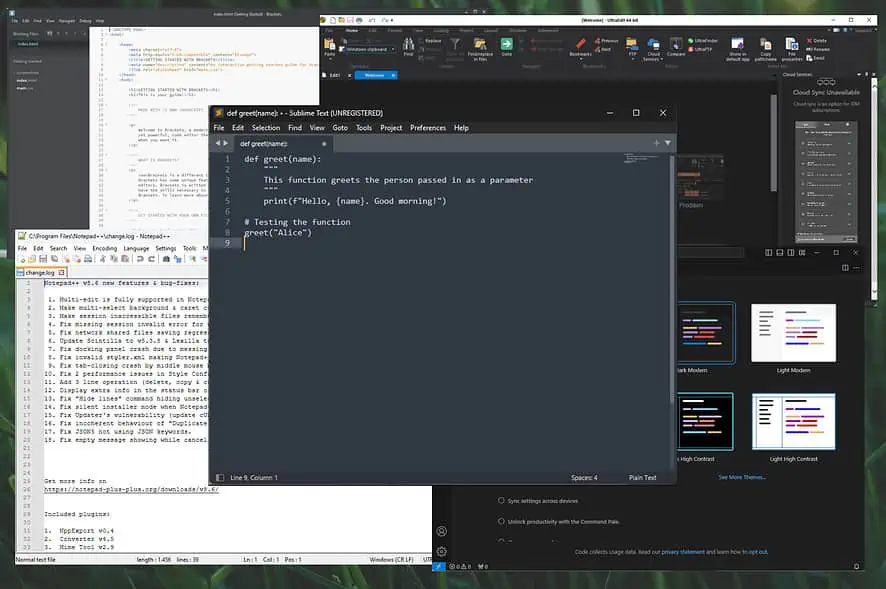
Choosing the best text editor for Windows devices can simplify your life substantially, whether you’re using it to jot down information or code.
Below, I’ve picked out 10 options that are suitable for beginners and experienced users alike. I’ve also explained how I chose them and demonstrated how to use them.
Best Text Editors for Windows
1. Sublime Text – Most Efficient Text Editor for Windows
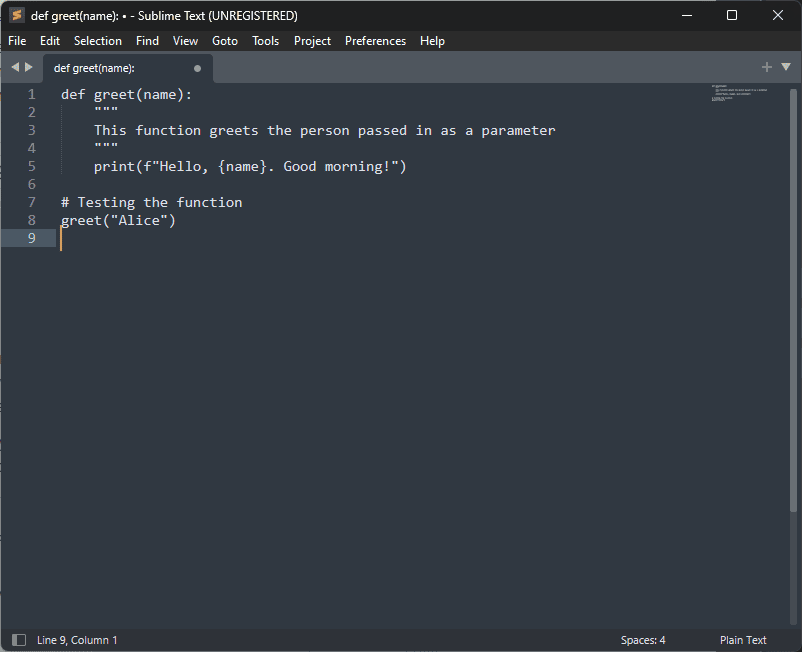
As you can see, I wrote a simple Python code defining a function greet(). It takes the name as input and presents a greeting message. I only tried this to see how easy it is to write code in it.
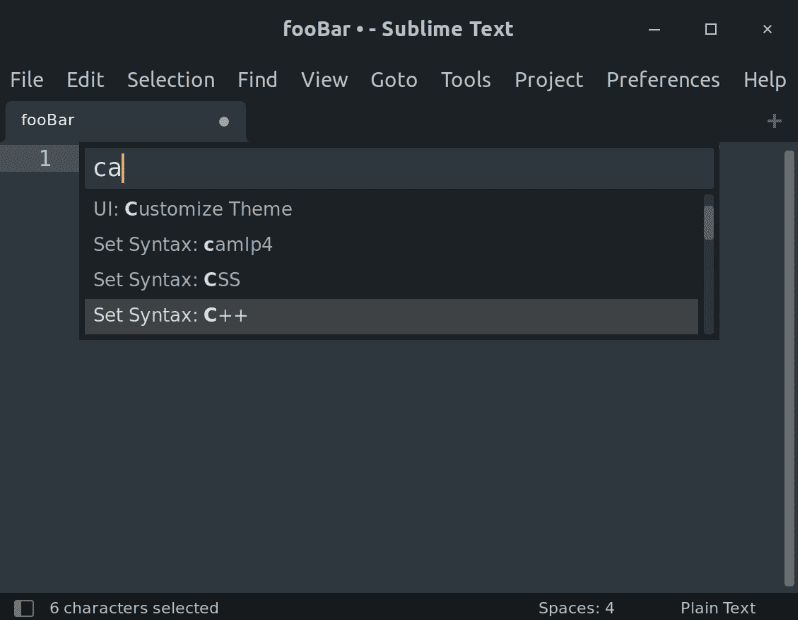
I liked the clean and distraction-free interface, with clearly defined options. It covers features like split editing and quick shortcuts.
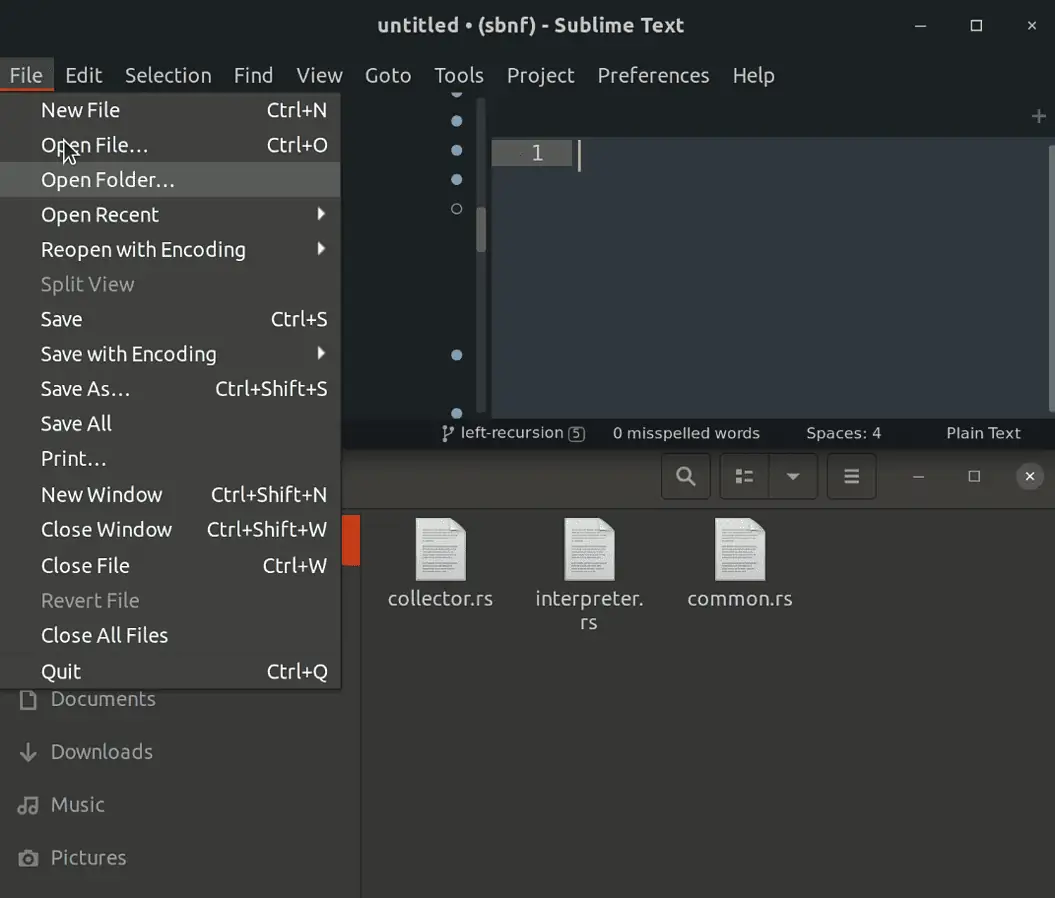
The search function also worked perfectly, even when trying it out with enormous files.
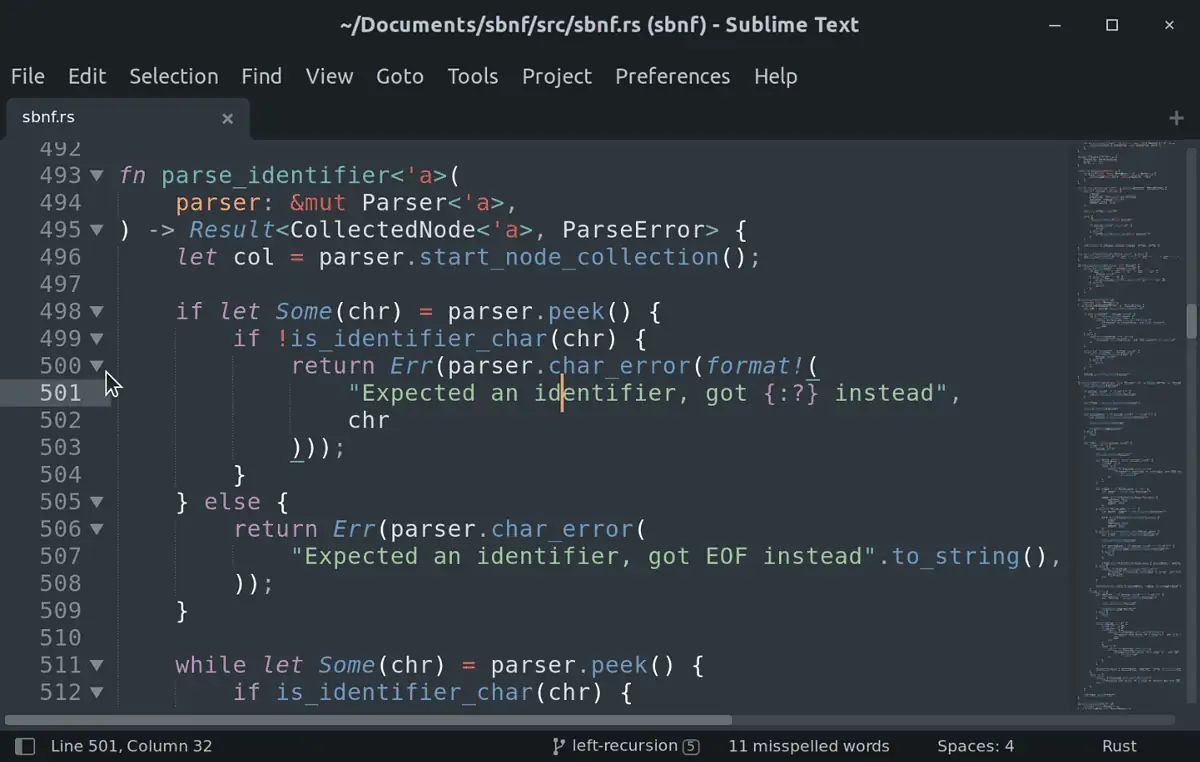
Another element that stood out were its customization options, which allowed me to set up the app to work exactly as intended.
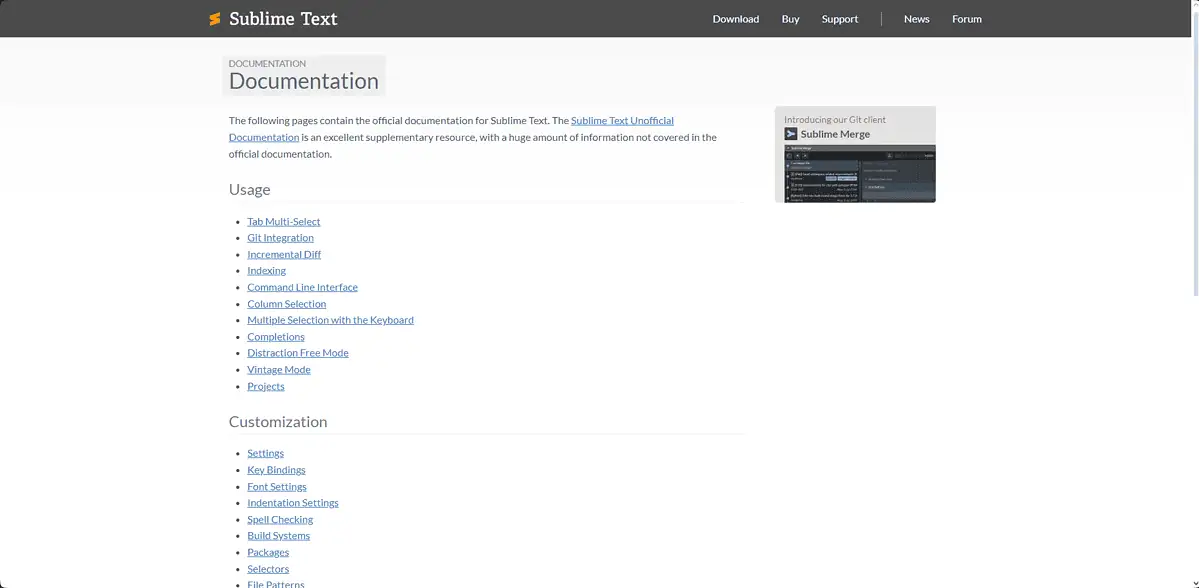
Furthermore, the provided documentation was very useful, giving me clear instructions.
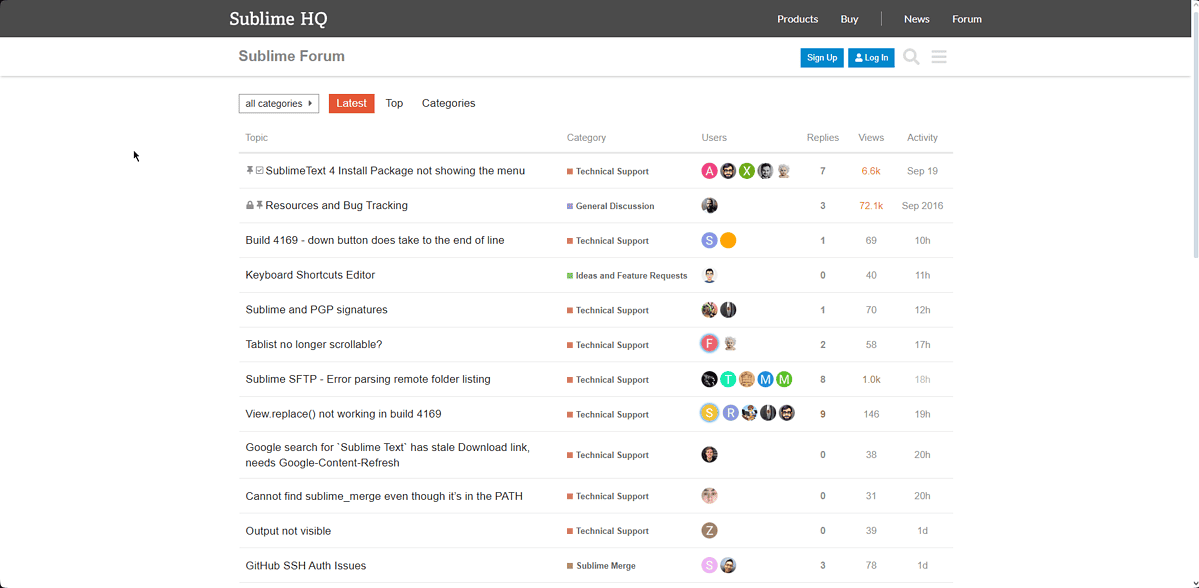
The forum was also convenient, with plenty of active users.
Pros:
- The installer includes an option to Add Sublime Text to the Explorer context menu
- Includes a variety of valuable tools like split editing, command palette, and plugin API
- Notepad-style design
- It can also run on Mac OS X and Linux while maintaining the user interface
- A large number of customization options
- Performs well with large files
Cons:
- It can be tested freely, but for continuous use, you’ll need a license
- A slight learning curve
2. Visual Studio Code – Customizable Text Editor for Programmers
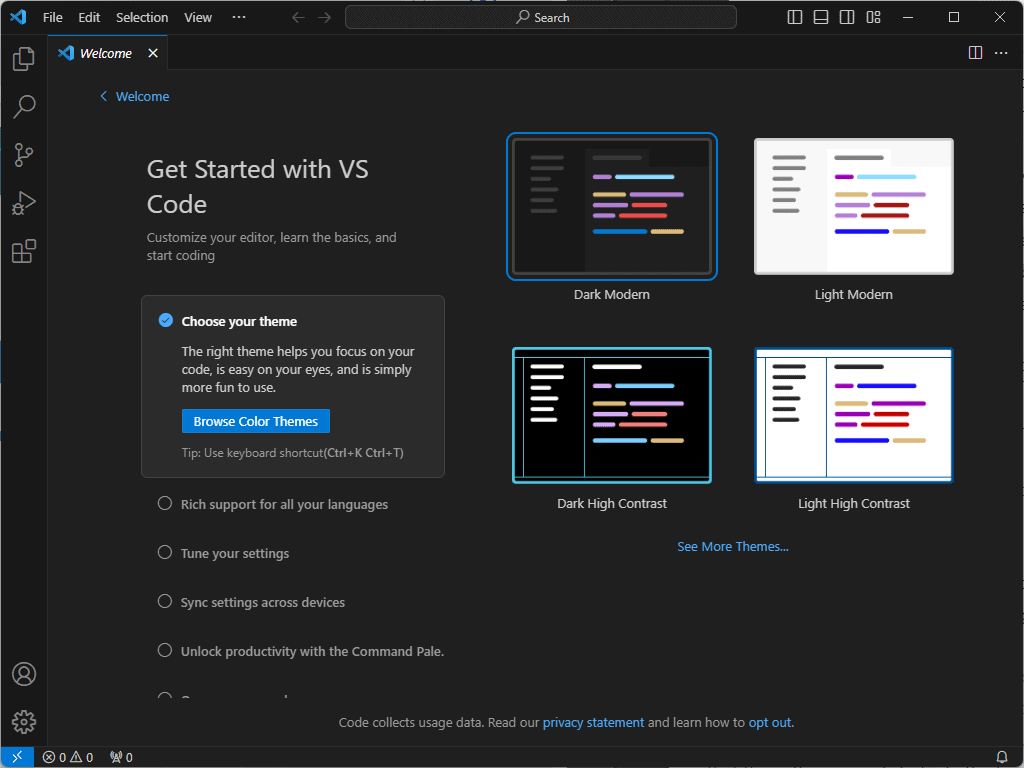
Microsoft created Visual Studio Code (VS Code) with a wide range of features.
I also wrote a small Java code to see how the software operates. The same Alice greeting message was used like previously.
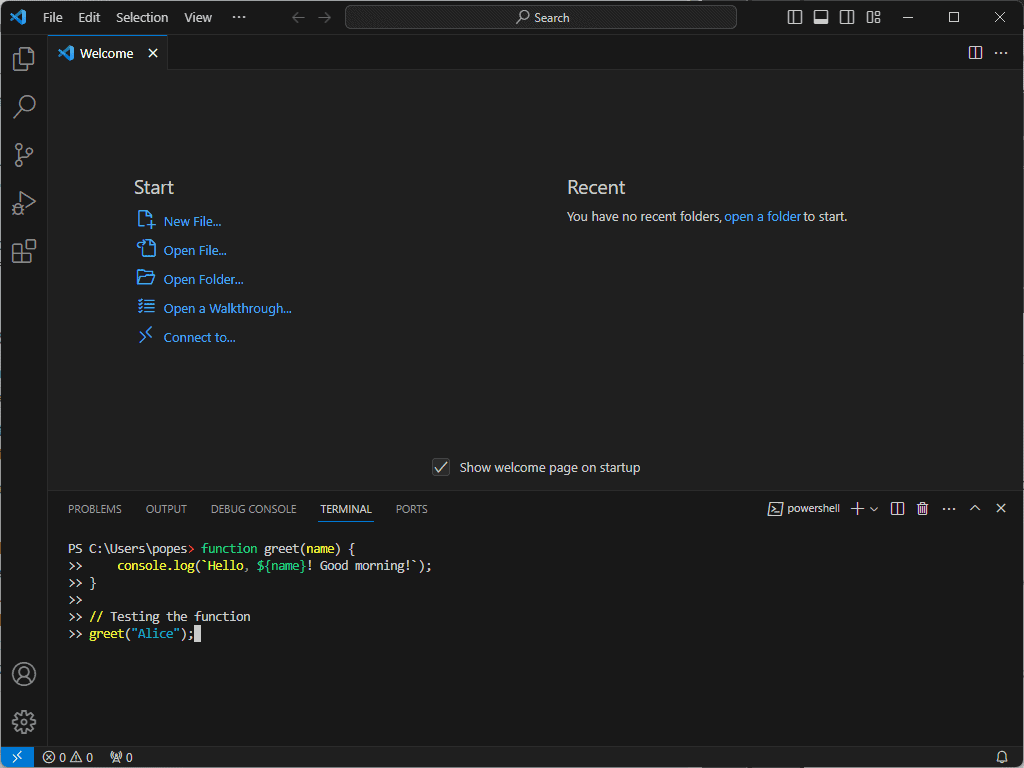
What made it stand out from the crowd was its compatibility with various file types and its speed.
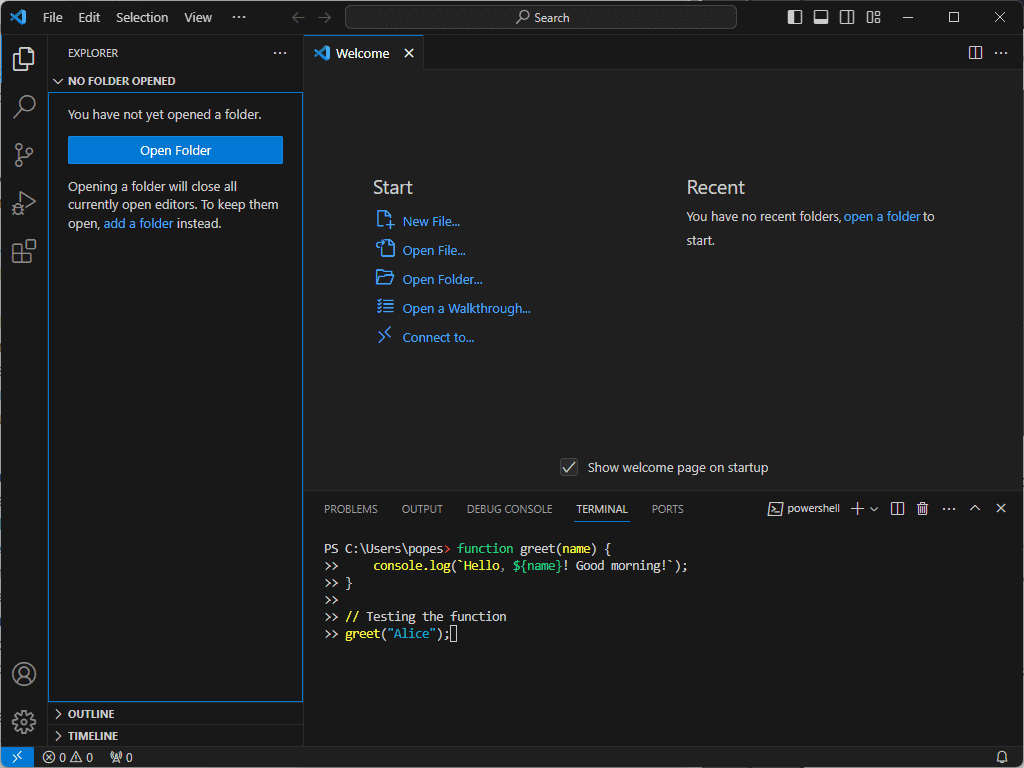
The interface was very intuitive, and the fact that I could customize its appearance made it even simpler to use. The software includes a Learn the Fundamentals section.
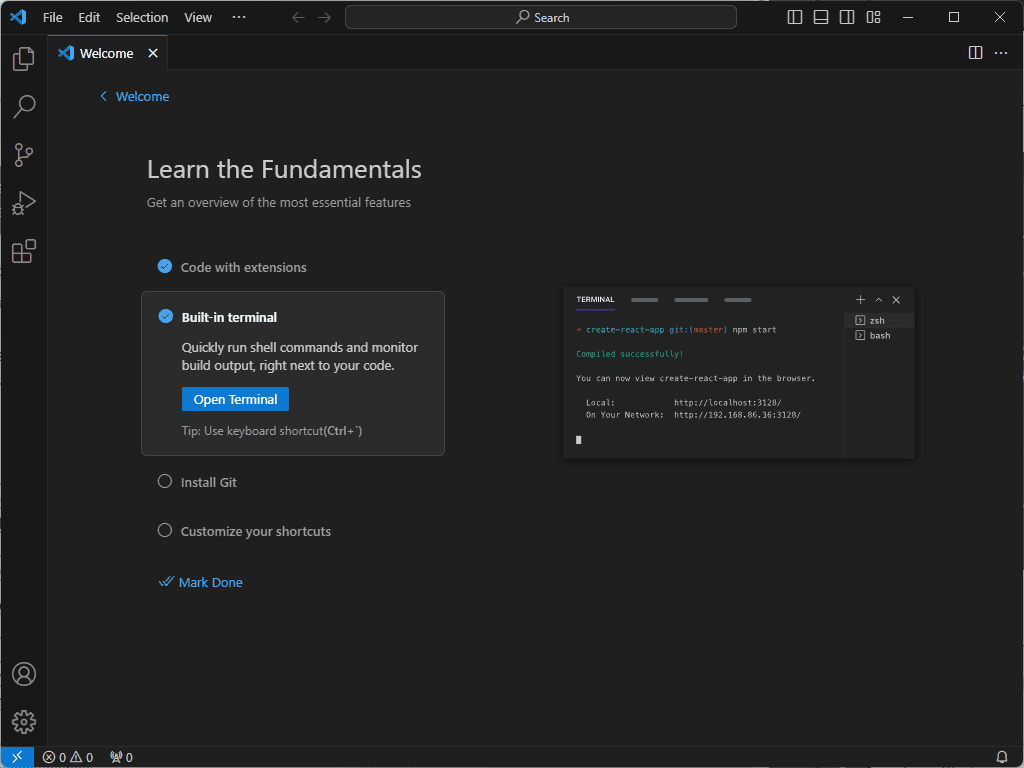
It also supports auto-completion and syntax highlighting.
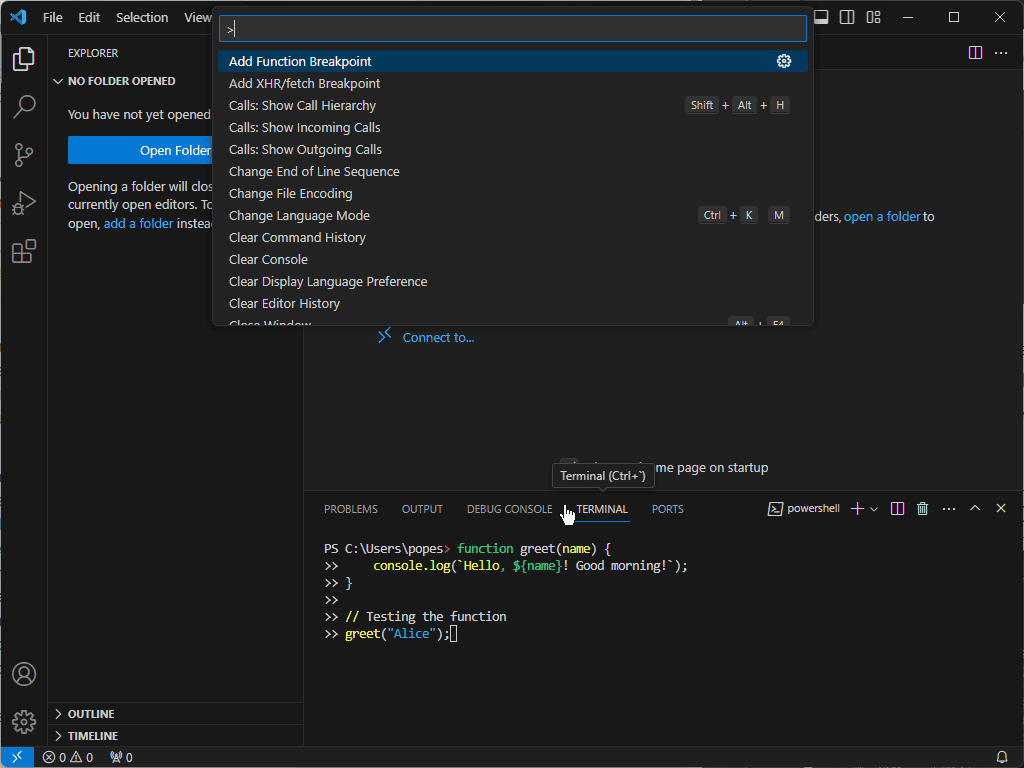
The software has a built-in terminal and debugger, allowing me to streamline my coding process.
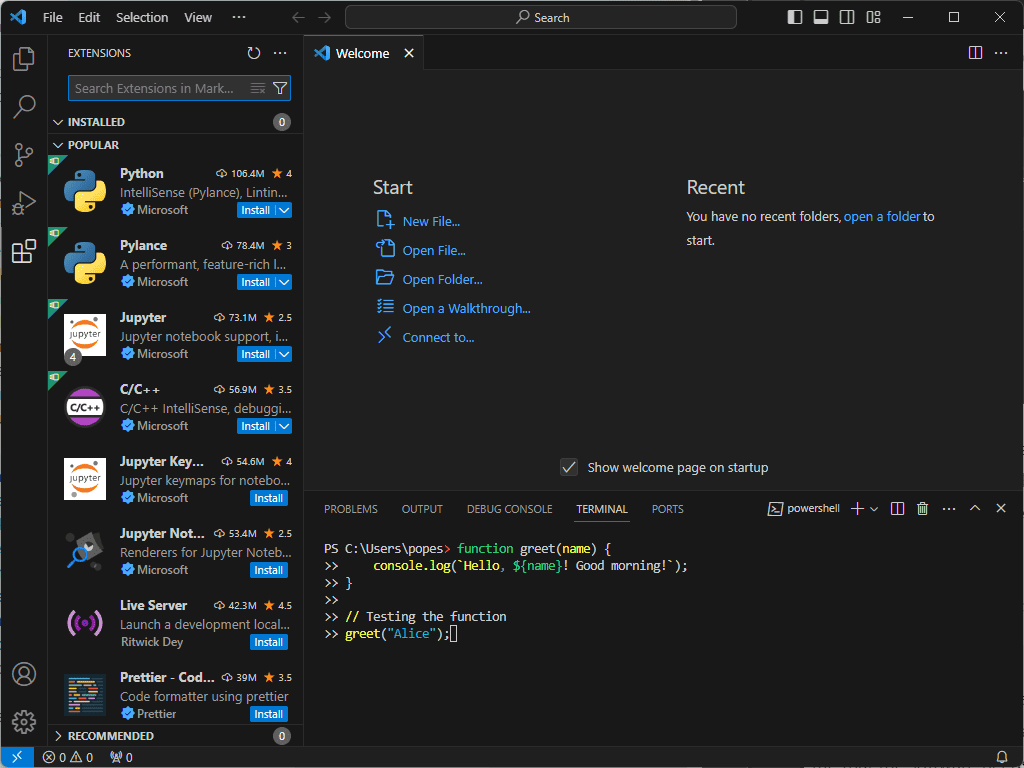
Furthermore, Visual Studio Code offers users access to extensive documentation and a fantastic community.
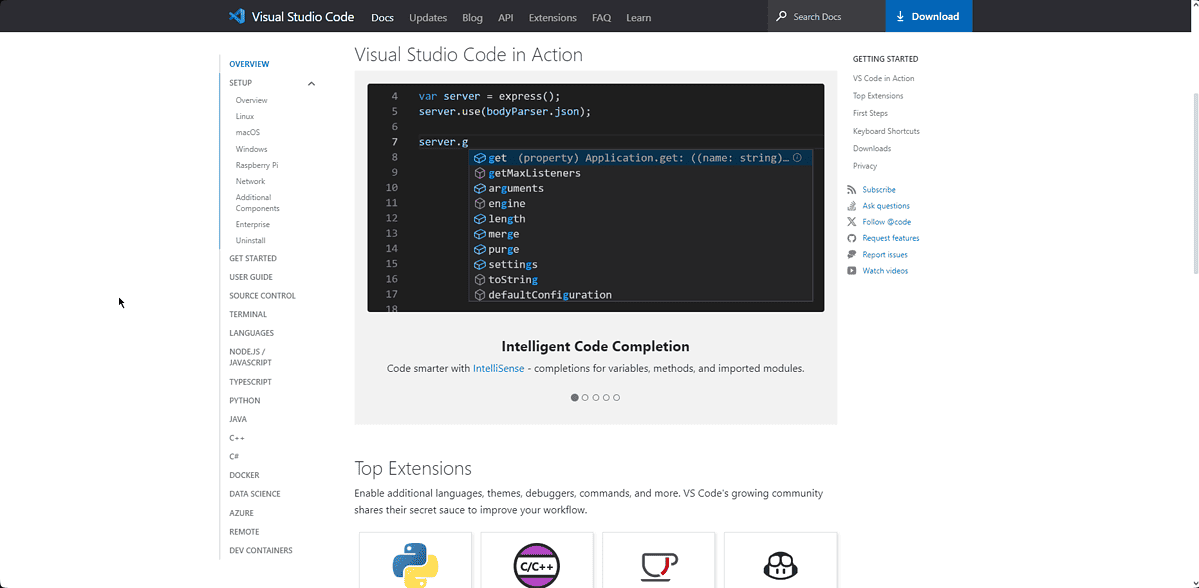
Pros:
- Installer includes an Open With Code option
- The lightning-fast user interface makes it easier to code
- Allows coders to create individual prototypes and then add them to larger ones
- It includes a wide range of free addons
- Perfect Git integration helping with version control
- Very regular updates are released
Cons:
- Some users complained that the software doesn’t include a button bar like in Visual Studio
- Occasionally, users reported issues with disabling telemetry
- Using a large number of extensions can make the software slower
3. Notepad ++ – Best Free Open-Source Text Editor
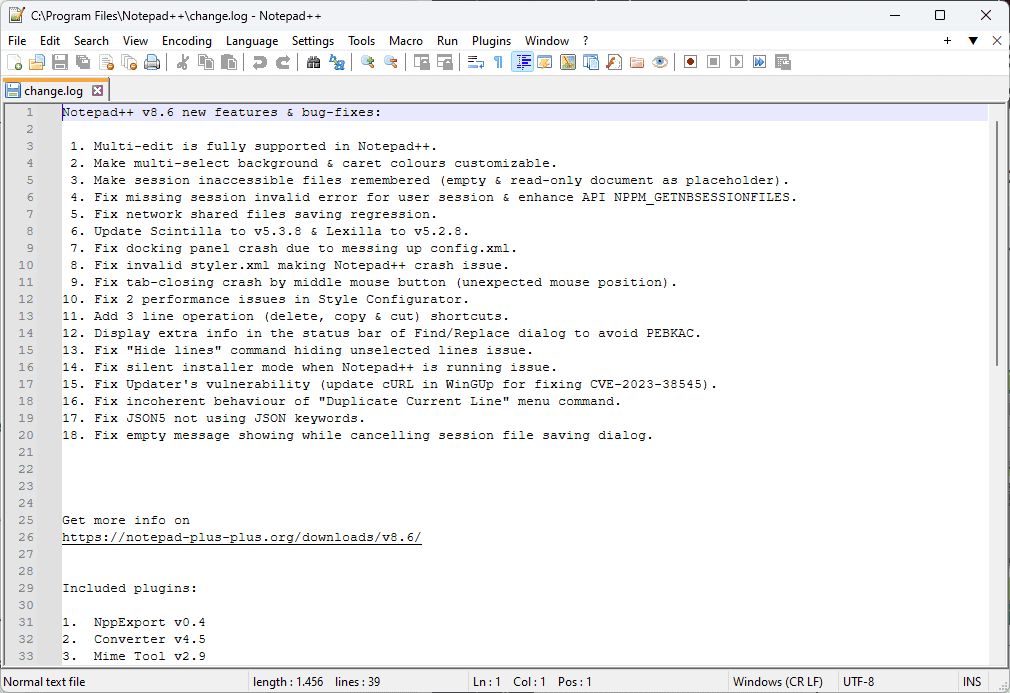
Notepad ++ is a reliable and open-source text editor for Windows protected by the GNU general public license.
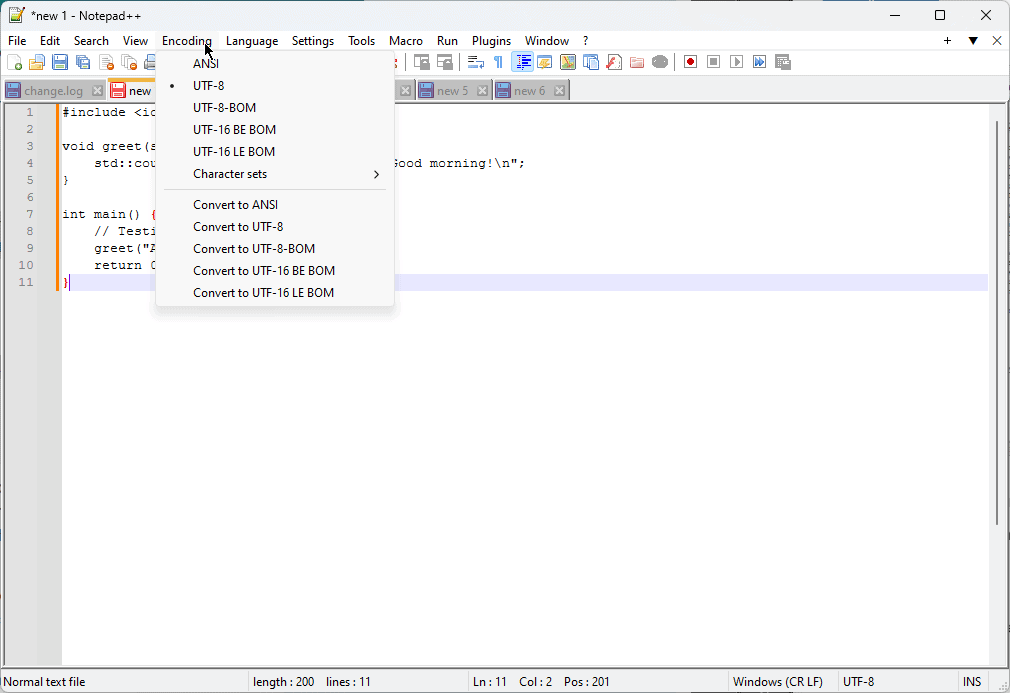
I first looked at how the app handled different file types and how it dealt with large files.
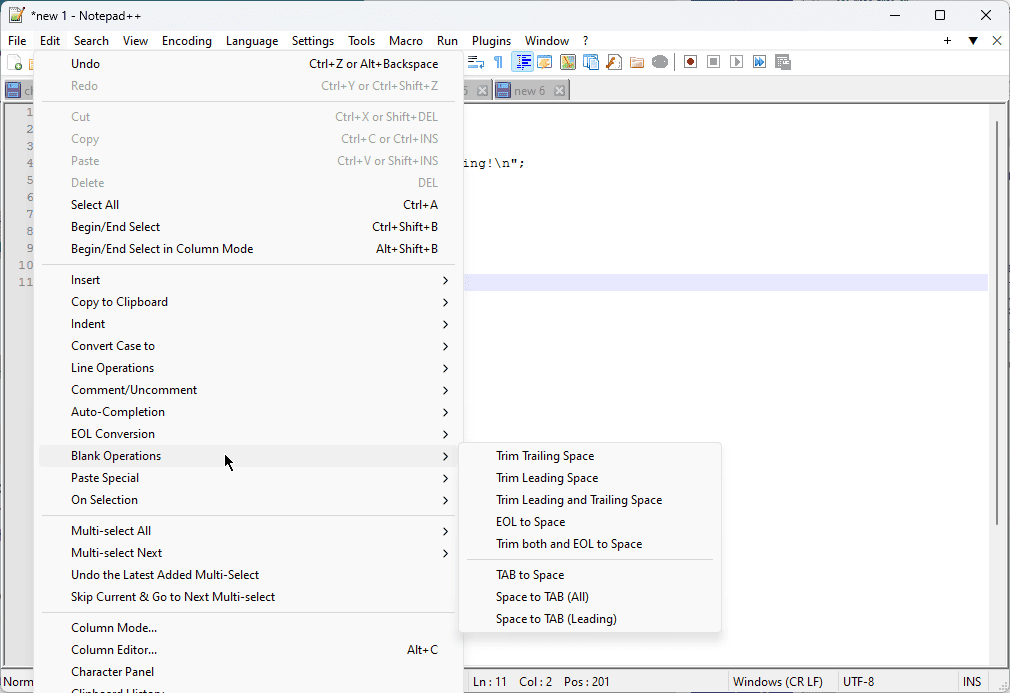
The element I liked most about this text editor was its tab structure. This ensures that anybody who knows how to code and use a browser can navigate the app without issues.
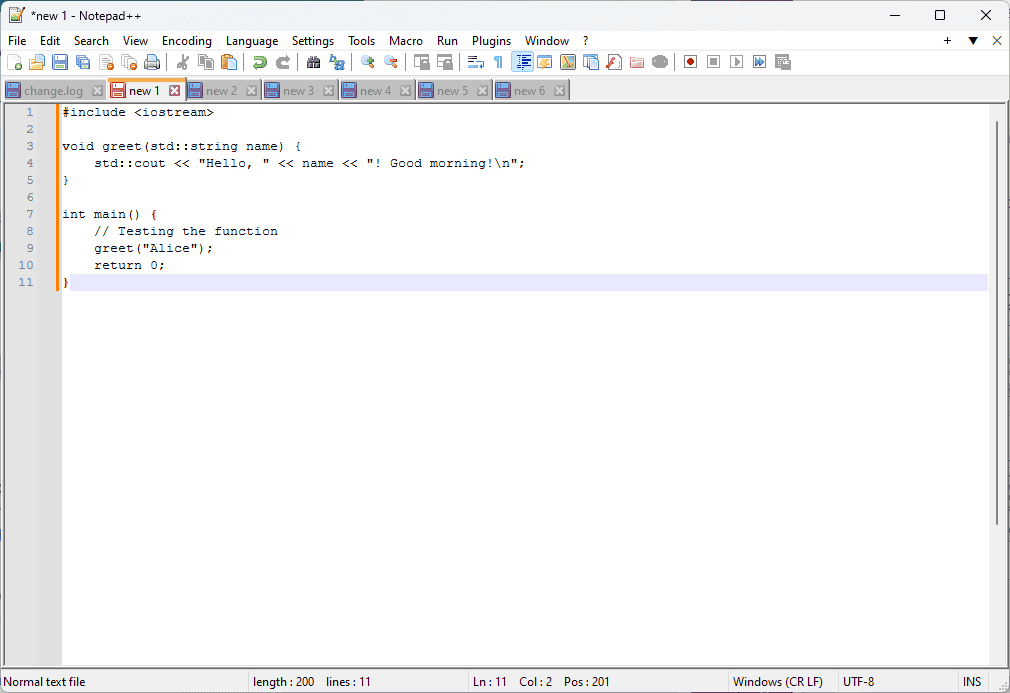
The tabs also ensure that information is well structured.
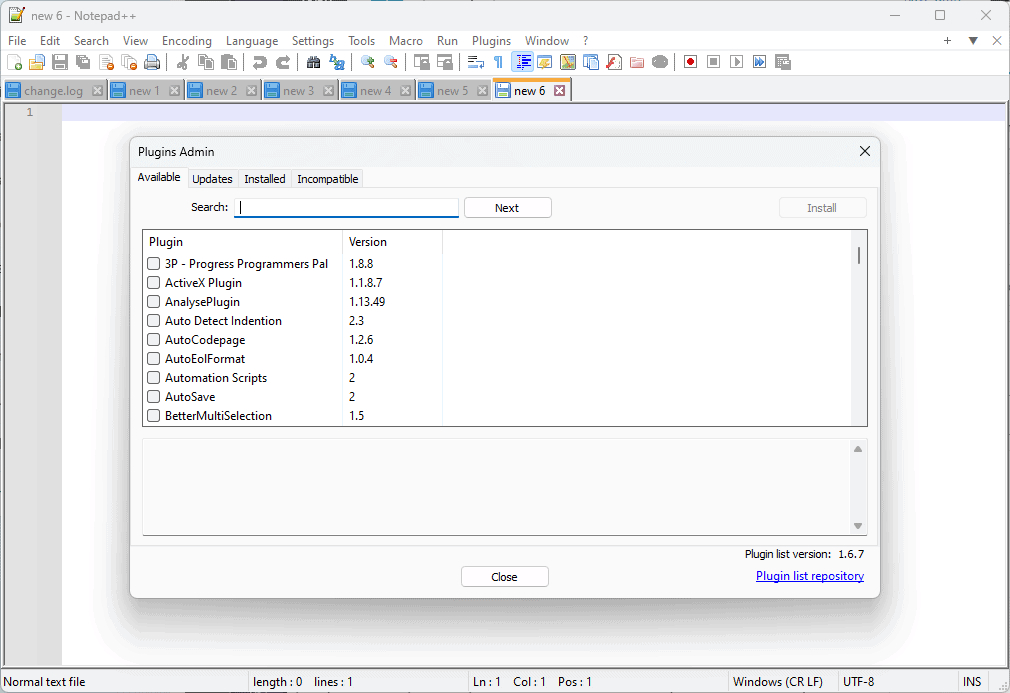
Notepad ++ can also run a wide range of plugins.
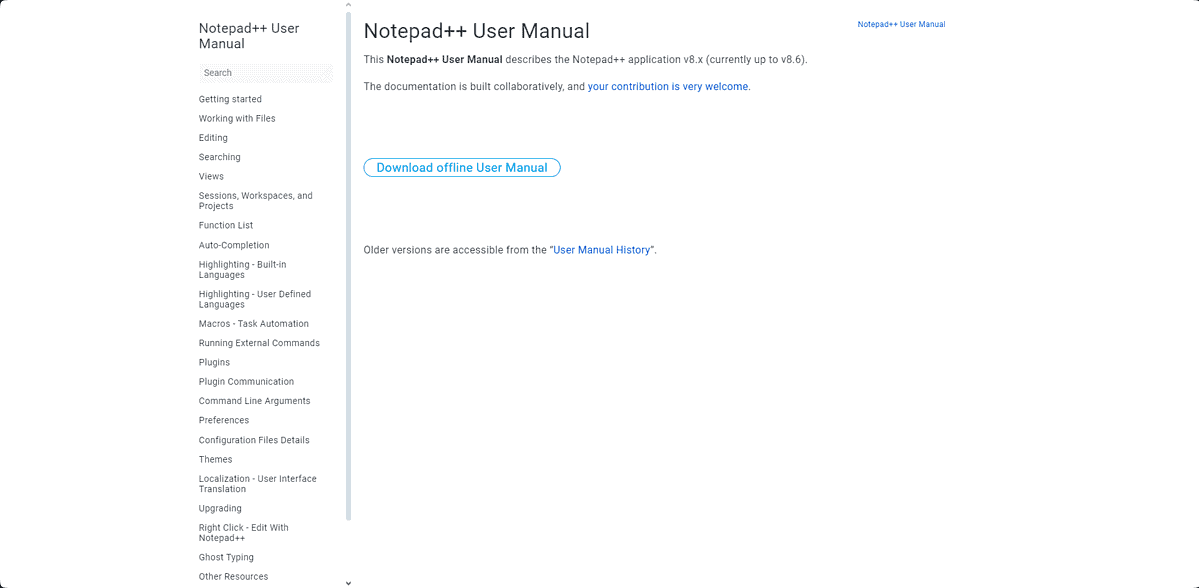
When checking the software documentation, I was surprised at how well the information was organized.
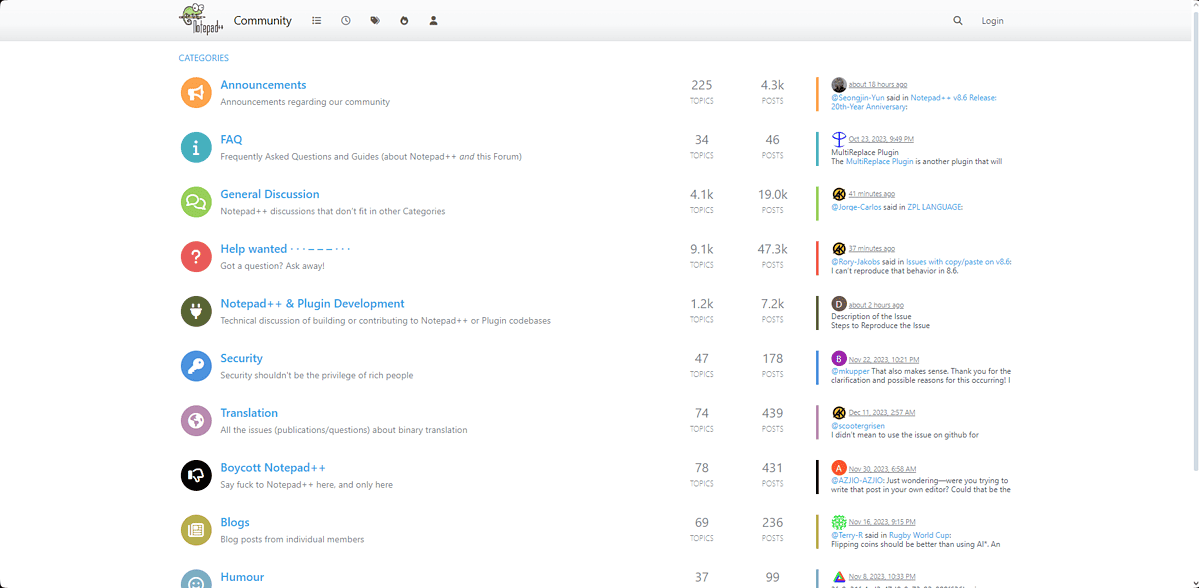
The manual and community dataset information is easy to understand and can be used by coders of all levels.
Pros:
- Fully supports syntax highlighting for a wide range of programming languages
- You can customize the software visually with a significant number of skins
- Incredibly low impact on system resources, even when dealing with large code
- Can edit, write, and manage multiple documents at the same time
- The GUI is customizable
Cons:
- It lacks certain features included in other text editors
- The design is outdated compared to other similar tools
4. UltraEdit – Best Text Editor For Massive Files
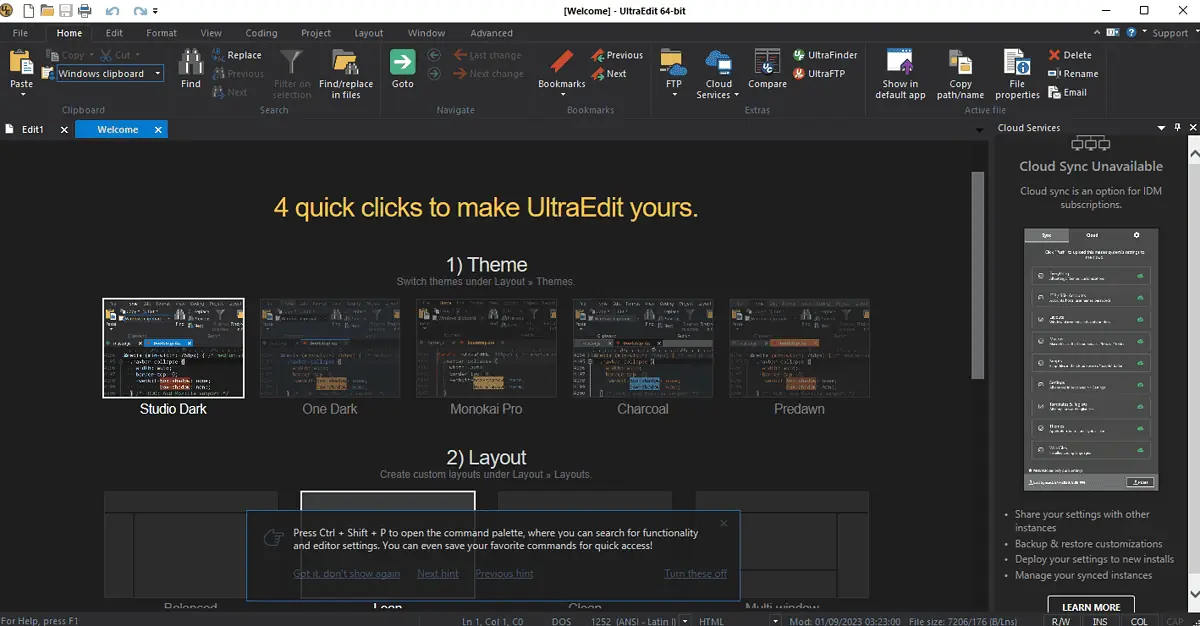
UltraEdit offers a great range of valuable features while also operating efficiently on various system configurations.
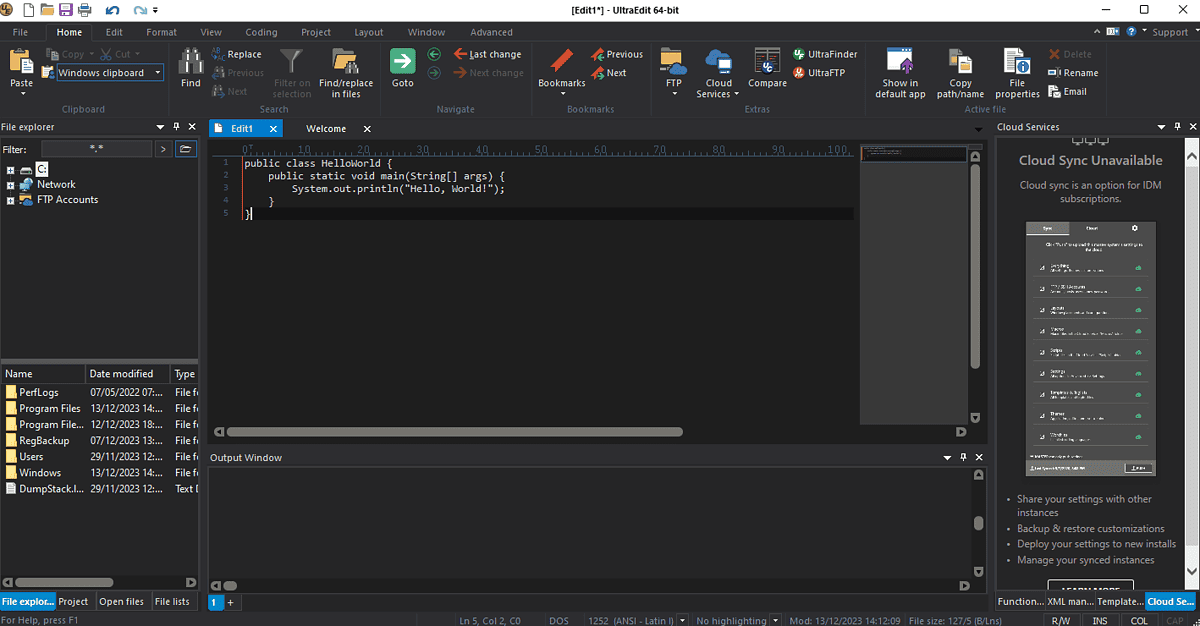
This text editor is compatible with JavaScript, Perl, C/C++, and PHP programming languages. I also wrote some code in Java to see how the software reacts.
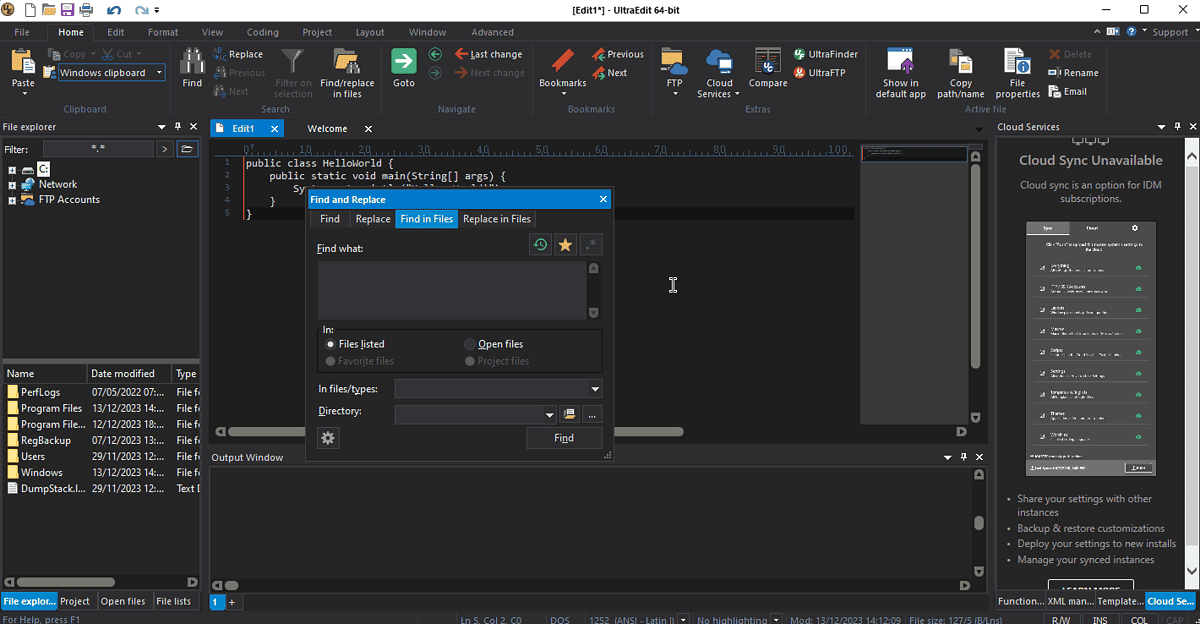
Besides supporting various languages, the interface is user-friendly and customizable.

This software was designed to be able to deal with huge text batches with low system impact.
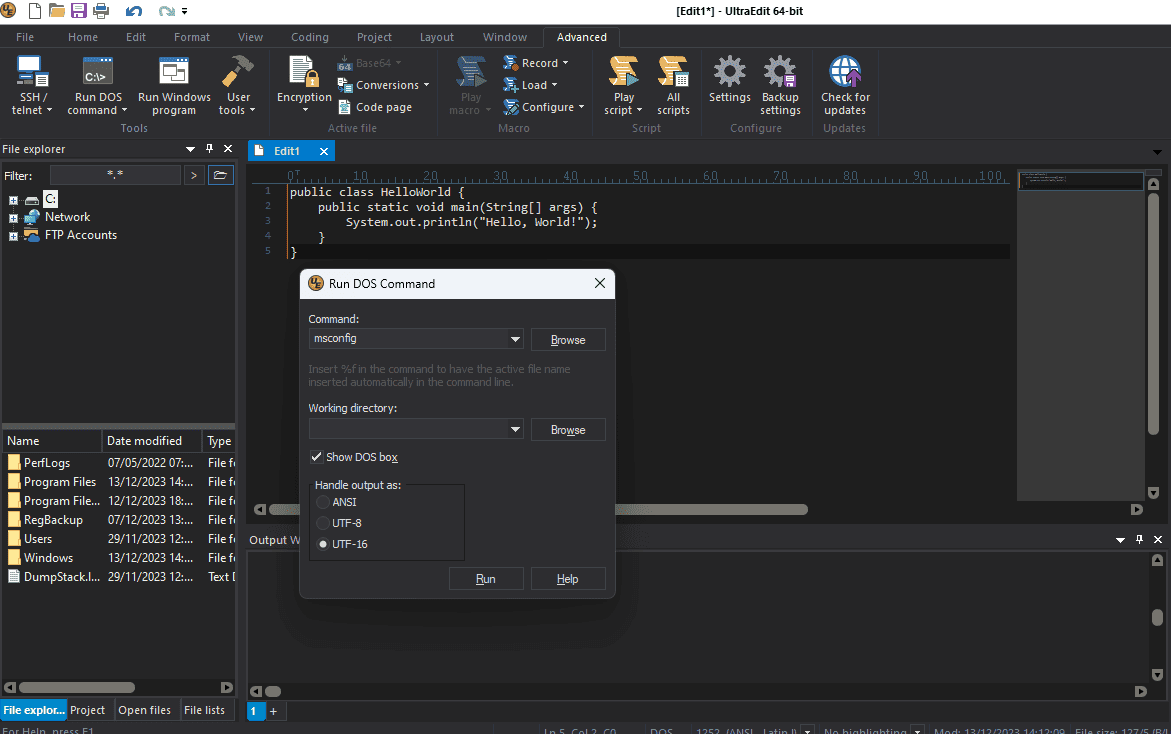
You can extend its capabilities with add-ons like debugging and autocomplete.
It also has a built-in package manager to streamline the entire code-writing process, as you can add features on the go.
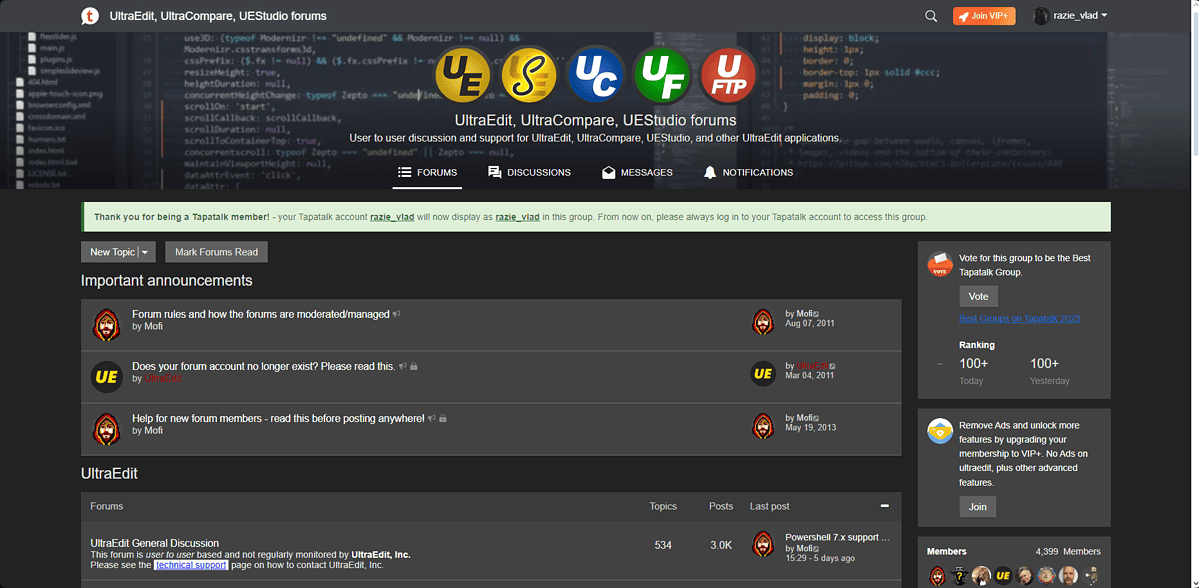
After researching the documentation, I can vouch for its comprehensiveness, and the community seems active.
Pros:
- UltraEdit supports large files compared to other text editors
- It includes a useful live preview function
- The software worked perfectly on multiple configurations
- The software uses a Git integration solution
- UltraEdit has advanced software tools like file finder and integrated FTP Client
Cons:
- The installer also tries to get Ultra Compare Pro on your device
- The user interface might be overwhelming for beginners
- It’s more pricey than other options on the market
5. Brackets – Split-Screen Text Editor For Windows
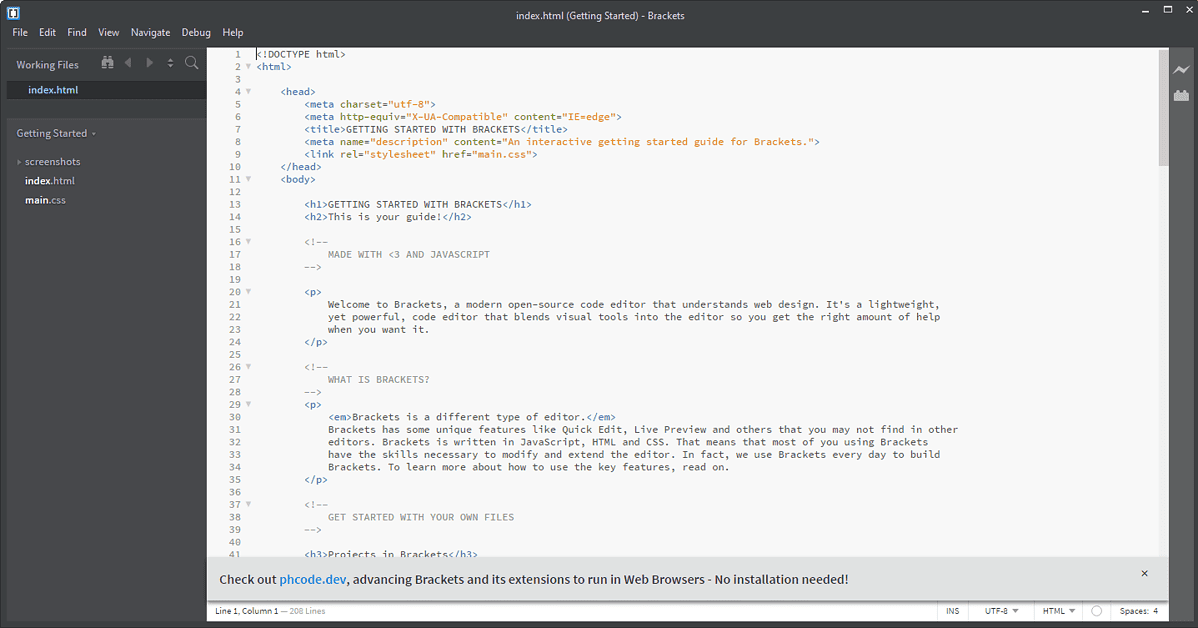
Brackets is another modern-looking text editor for Windows with a split-screen capability. You can work on two projects simultaneously.
This open-source text editor understands web design.
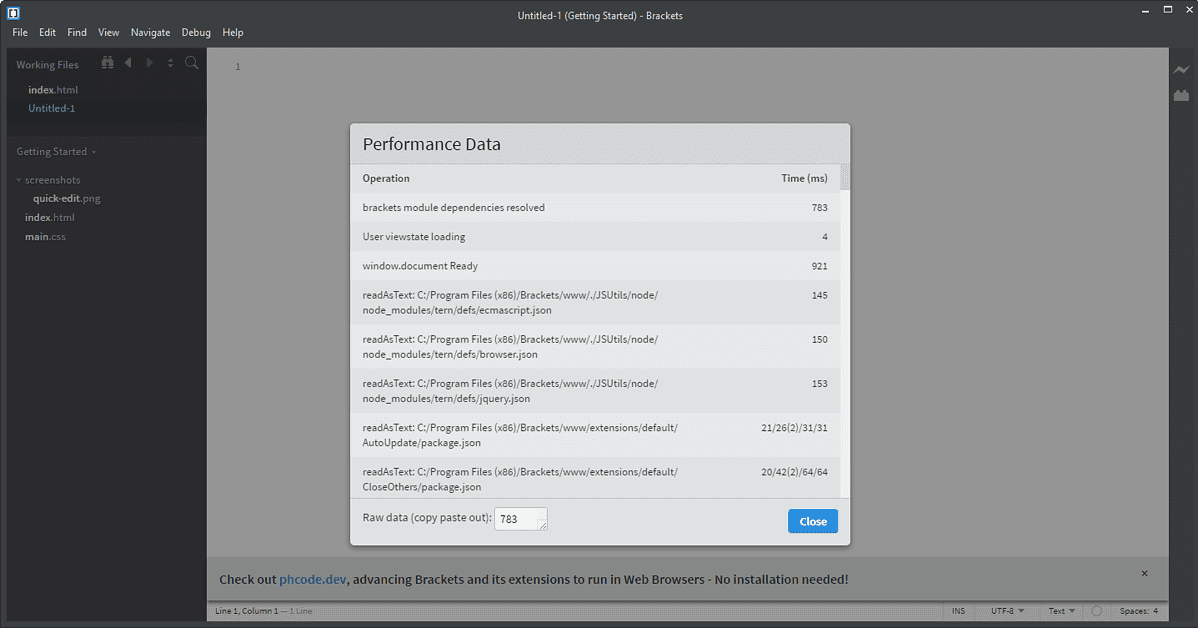
The software handled various types of files without issues and performed decently on large files.
I wrote a sample HTML code to see how the text editor feels.
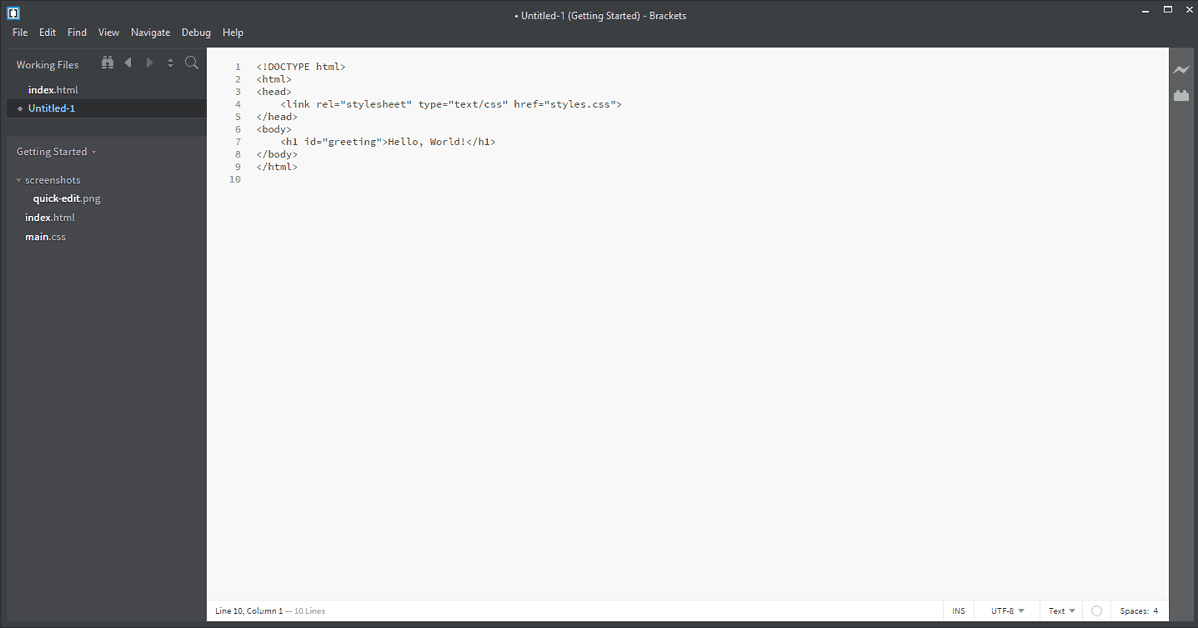
The built-in inline editors, preprocessor support, and the live preview stood out during my testing. .
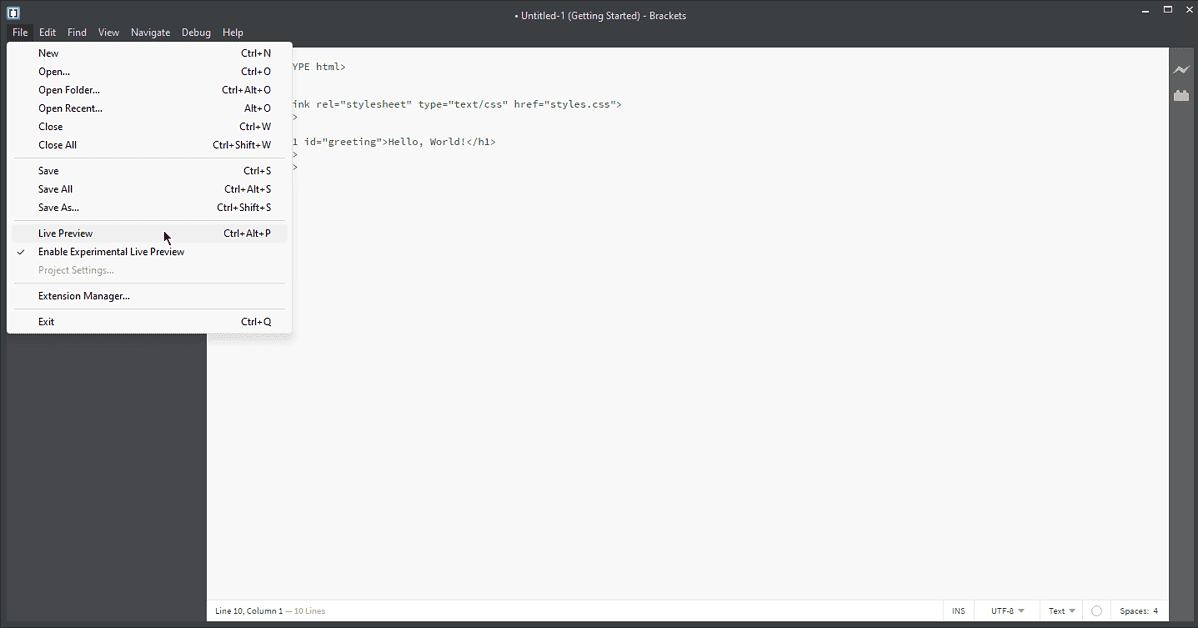
The user interface was well-designed and modern, and even the customization level is similar to the best options in this list.
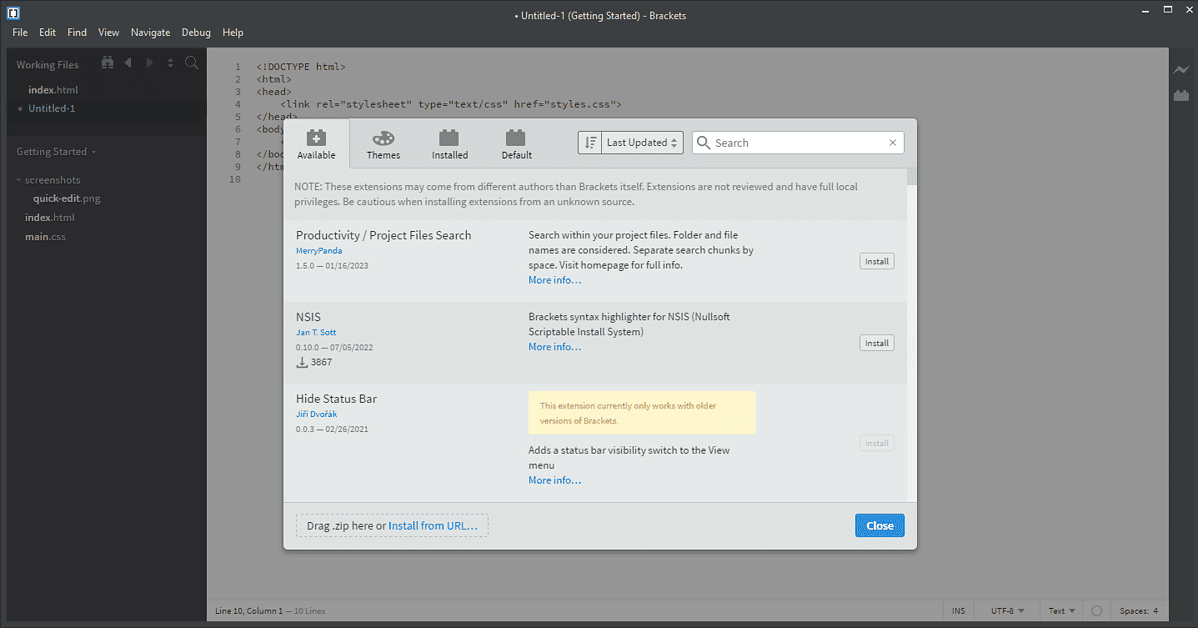
Brackets integrates perfectly with Adobe software. This has huge implications for programmers who use the Adobe Suite.
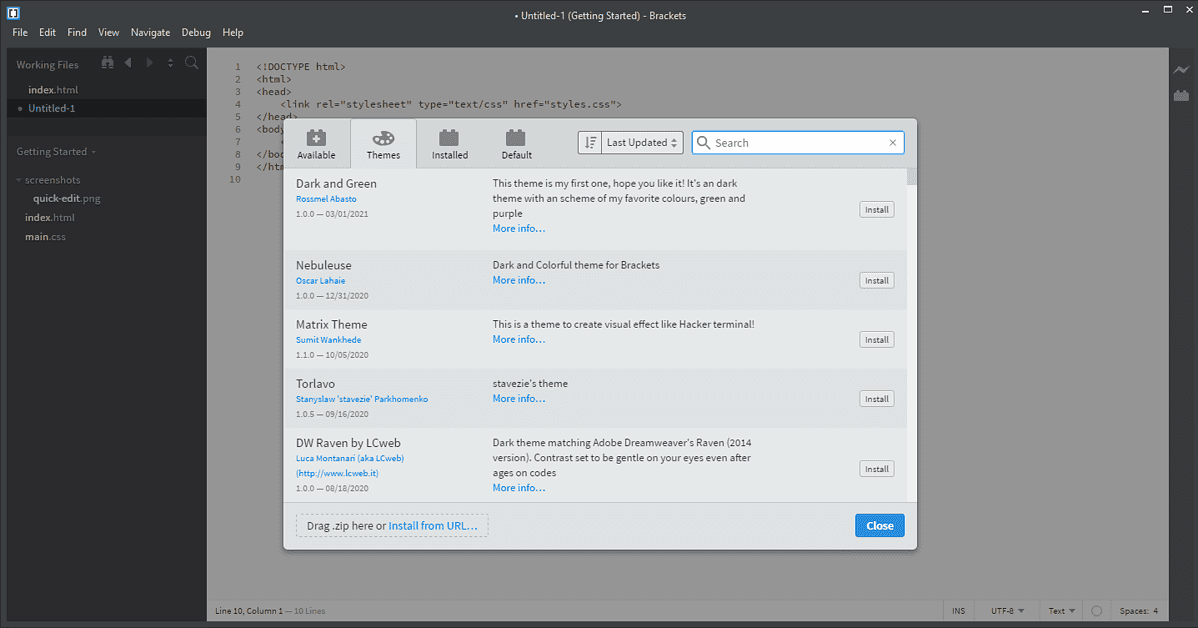
You can quickly transfer colors, gradients, and measurements from PSD files to create customized coding for any project.
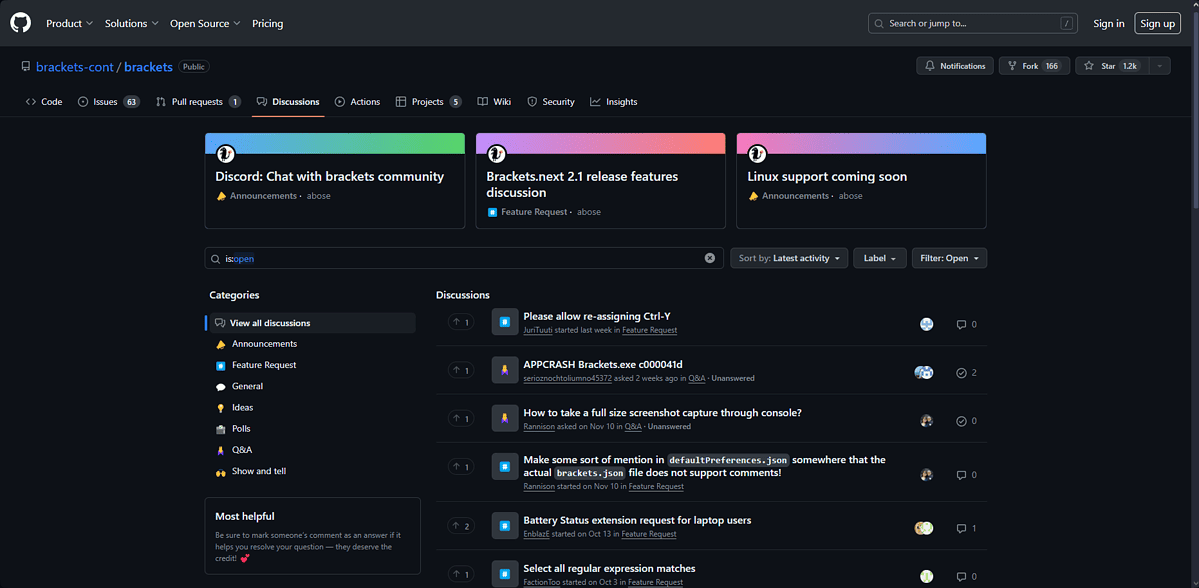
The community is also active and constantly contributes to each other’s projects.
Pros:
- Seamlessly integrates with the Adobe Suite
- Open source and free to use
- Wide range of customization packages and themes
- Built-in package manager
- Runs optimally on Windows, Mac, and Linux
- Includes a Live Preview feature that updates as you type
Cons:
- With some large projects, it can be slower than other options
- It has a high impact on memory usage, so it’s not suitable for low-end PCs
- Primarily designed for front-end developers and web designers
6. Vim – Useful Text Editor with Classic Design
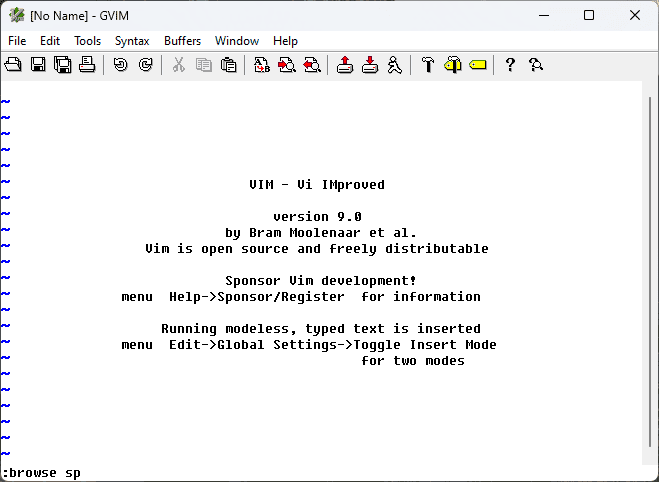
Vim is a very configurable text editor. This tool quickly deals with various file types and large batches of code/text.
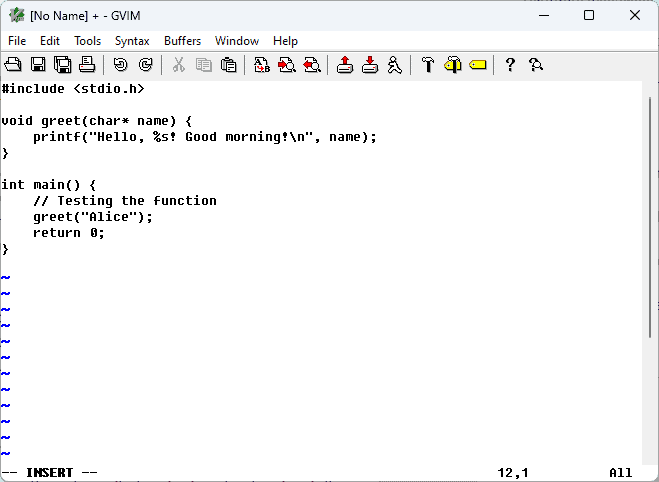
I wrote a sample C code with the same greeting message to try it out.
It has a low impact on system resources. Some of the most valuable features include a syntax highlighting process, many plugins, and seamless integration with many tools.
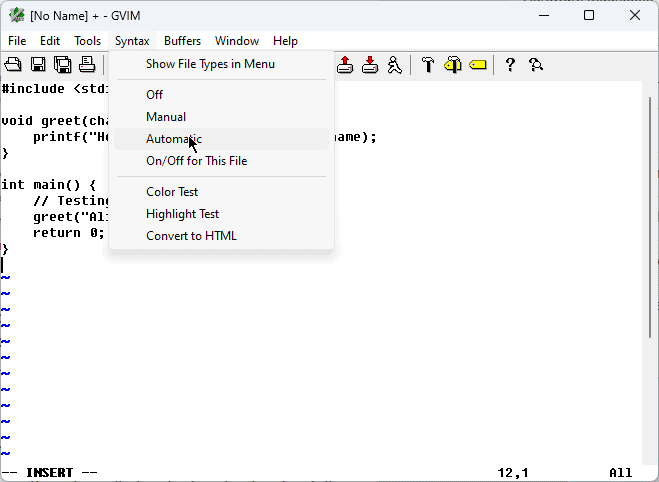
Some developers nicknamed Vim “the ubiquitous text editor” because it supports various platforms and OS, including Windows. However, the interface isn’t optimized for Windows, even though it can be used.
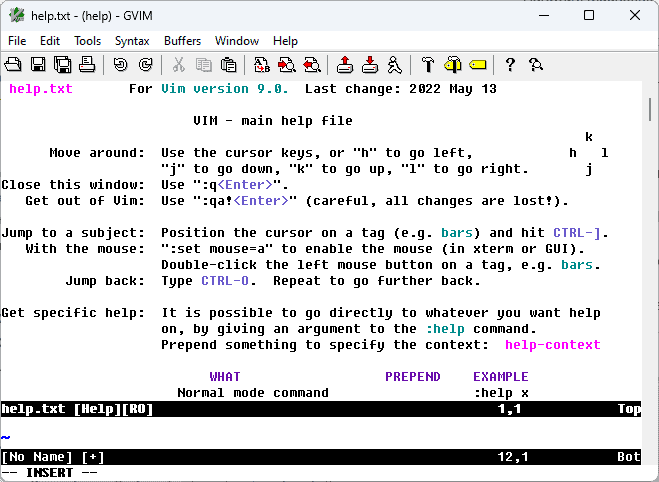
The search and replace function helped me quickly find batches of text that I needed during my testing process.
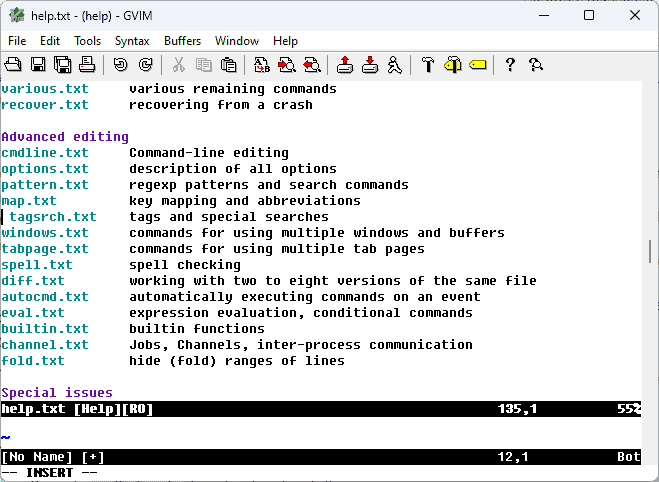
Furthermore, Vim supports hundreds of programming languages and file formats. The software also has useful features like auto-correct, automatic syntax, set compiler, and even an error list.
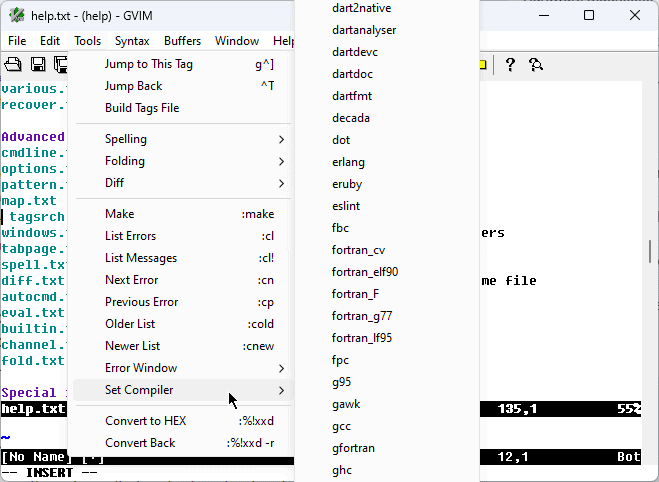
Regarding the community and documentation, Vim is decent but lacks the depth of other software options from this list.
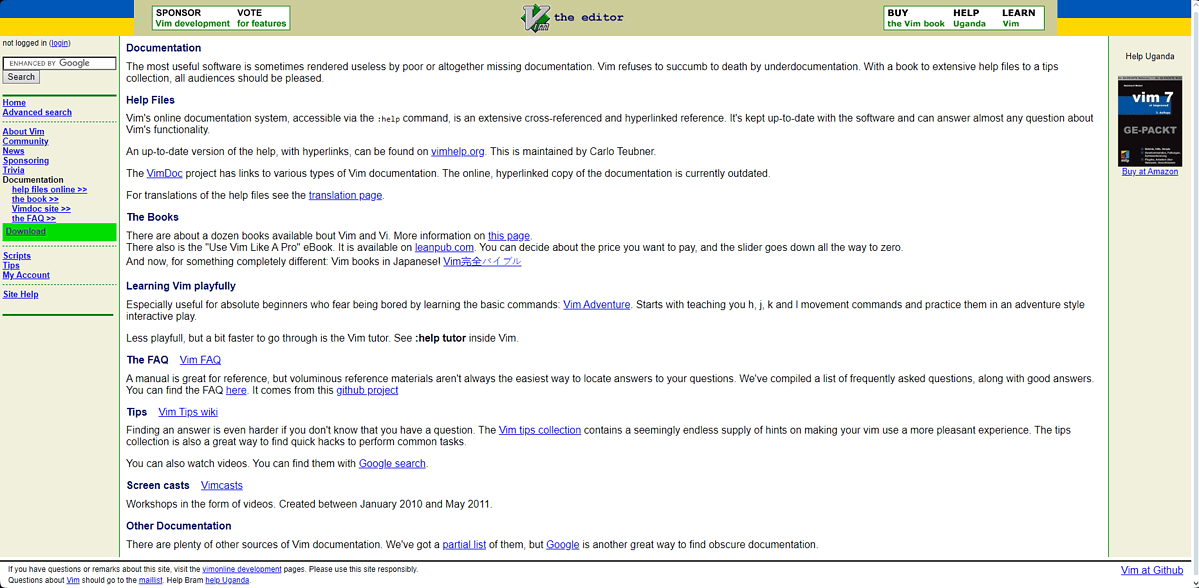
Pros:
- It has an extensive set of commands
- Permits integration with many other popular programming tools
- Vim has an active online community.
- Supports an array of programming languages
- It has various editing modes, including visual mode, easy mode, and command-line mode.
- Easy to integrate with other popular tools.
Cons
- Not user friendly
- As one of the oldest text editors, its features are a bit different from newer options
7. Atom – Best Collaborative Text Editor
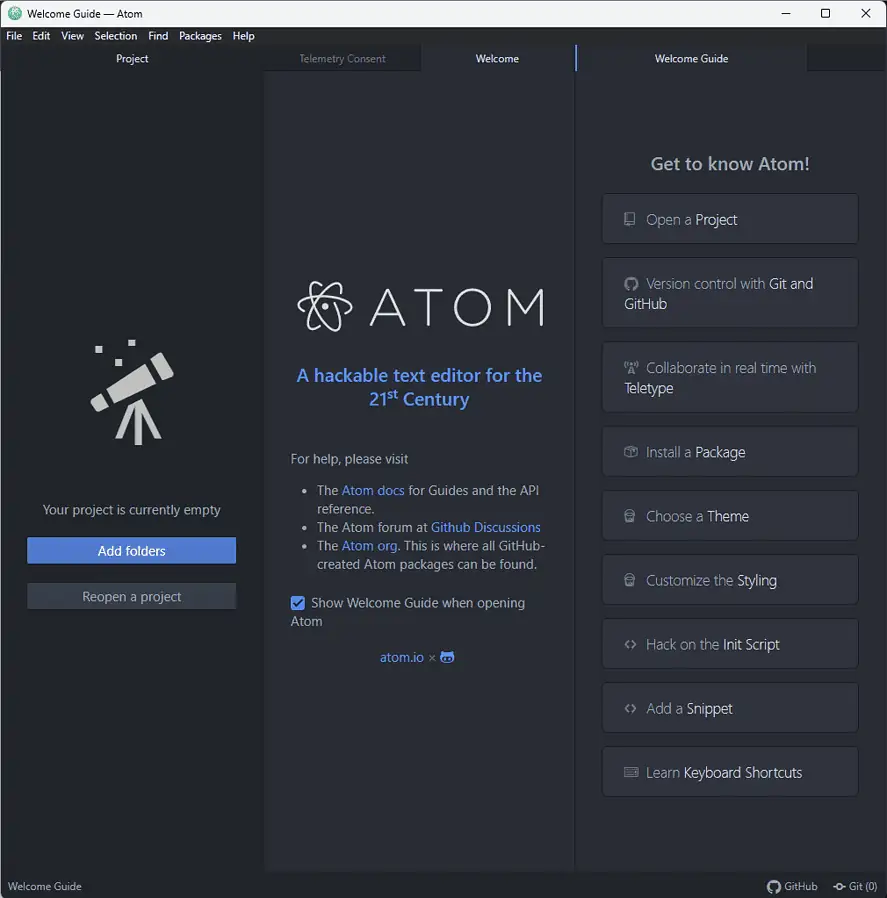
Atom is another great open-source text editor created by Github for developers across the globe. This ensures you can collaborate on your projects with many users.
As with the others, I tested the software by trying various file types and oversized items. The software has performed very well in these tasks.
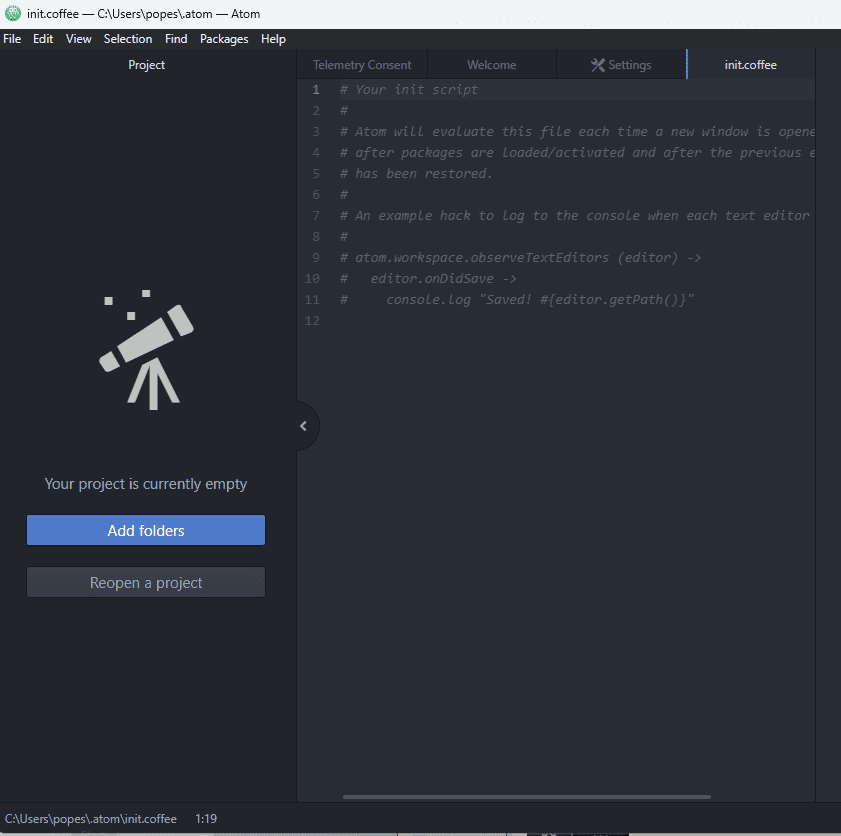
The wide range of valuable tools like smart-auto-completion, the find and replace function, and the file system browser are great.
The interface also made a good impression with its clean and customizable build.
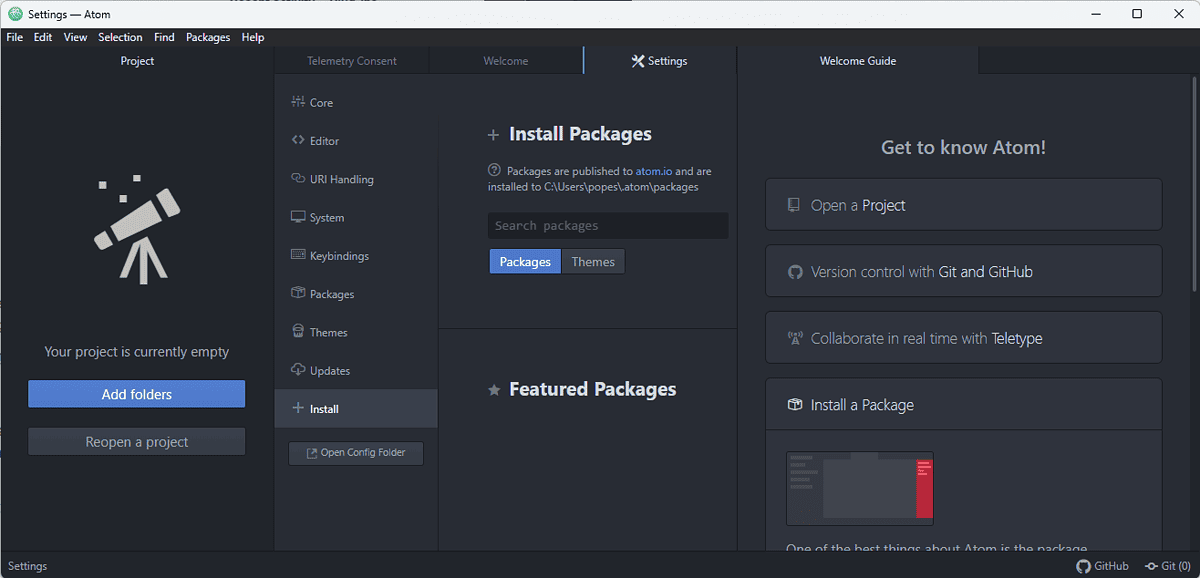
The built-in package managers made it easy for me to install features and add functionality as needed.
The documentation was also comprehensive.
Sadly, Github discontinued Atom on December 15, 2022, and won’t provide further support. This means there will be no new releases in the future. Despite this development, you can still download and use it.
Pros:
- Atom is entirely free and open-source
- Offers a good set of packages and themes for customization
- Includes a built-in packages manager
- It can run on Windows, Mac, and Linux
- Excellent integration with GitHub
Cons:
- Less intuitive user interface
- Atom can be slower than other similar software
- The wide range of extensions can make it feel overwhelming for beginners
- Support for the app ended December 15, 2022
8. Emacs – Text Editor With Great Customization
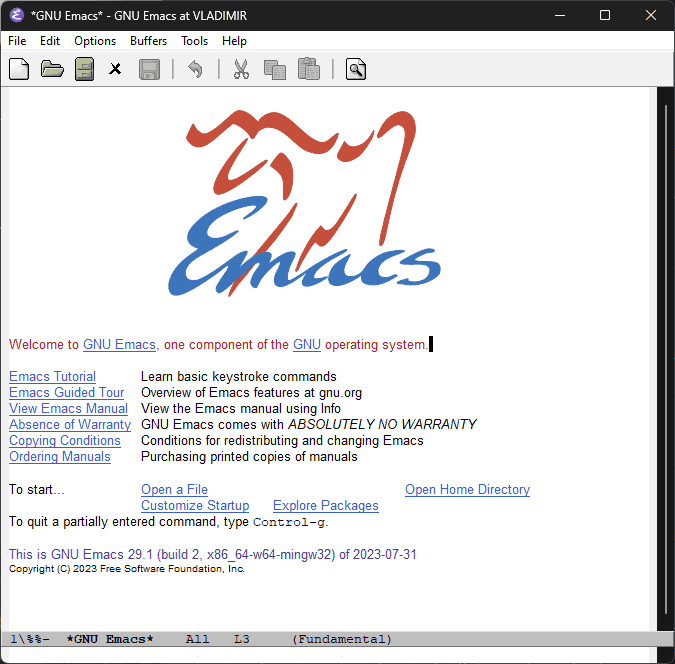
Emacs is a free text editor that you can easily customize. This software can also use extensions.
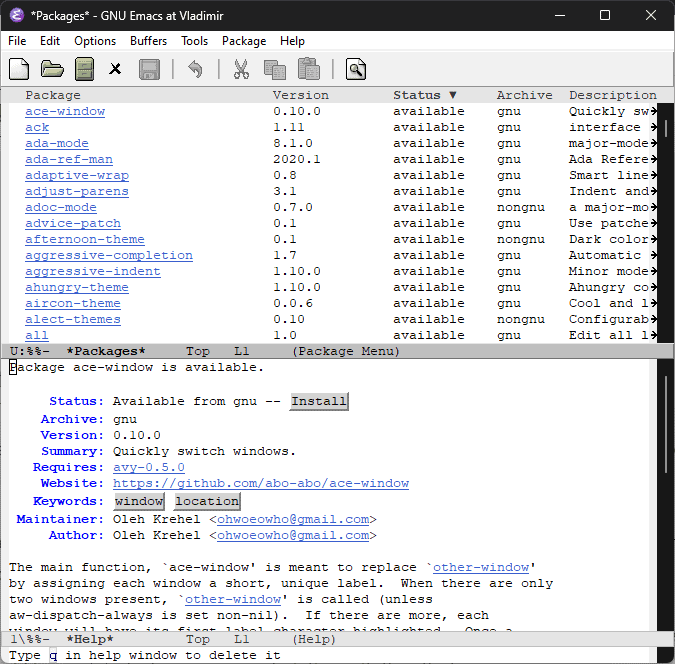
Emacs has macro recording and key binding features that can further streamline its operability. The wide range of built-in commands ensures fast processing.
Even though the interface isn’t as modern as other options on the list, it’s user-friendly. Beginners could have a bit of a learning curve, but it’s worth the effort.
The documentation was also clear and helped me while researching this topic.
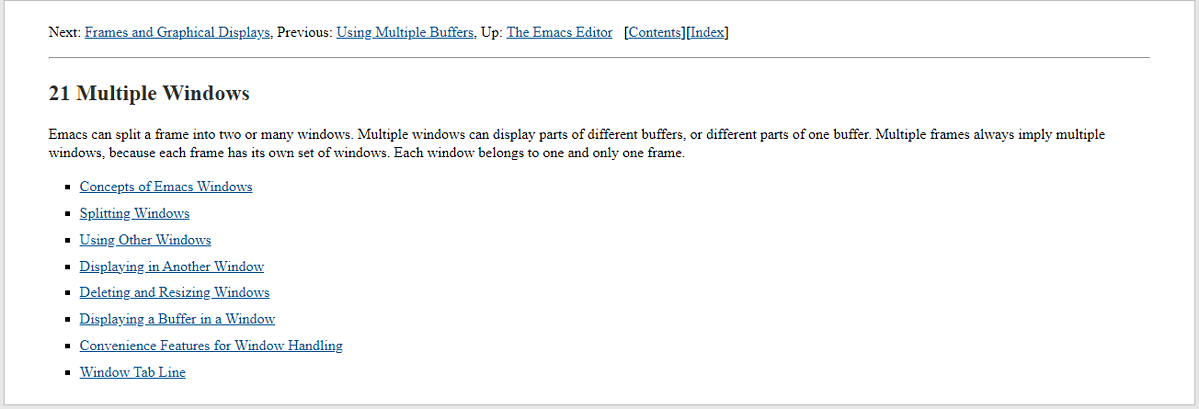
Overall, Emacs is useful if you’re searching for a classical coding experience.
Pros:
- It has an unlimited capability to extend its utility by using extensions
- Works perfectly for most Unix systems, making it great for system administrators
- It can be used as a fully integrated development environment
- Includes capabilities for compiling, running, and debugging code
- Strong user community that continuously upgrades its features
Cons:
- It has a steep learning curve
- It consumes quite a bit of resources and runs slow (especially when dealing with extended code)
9. Textpad – Great for Syntax Highlighting
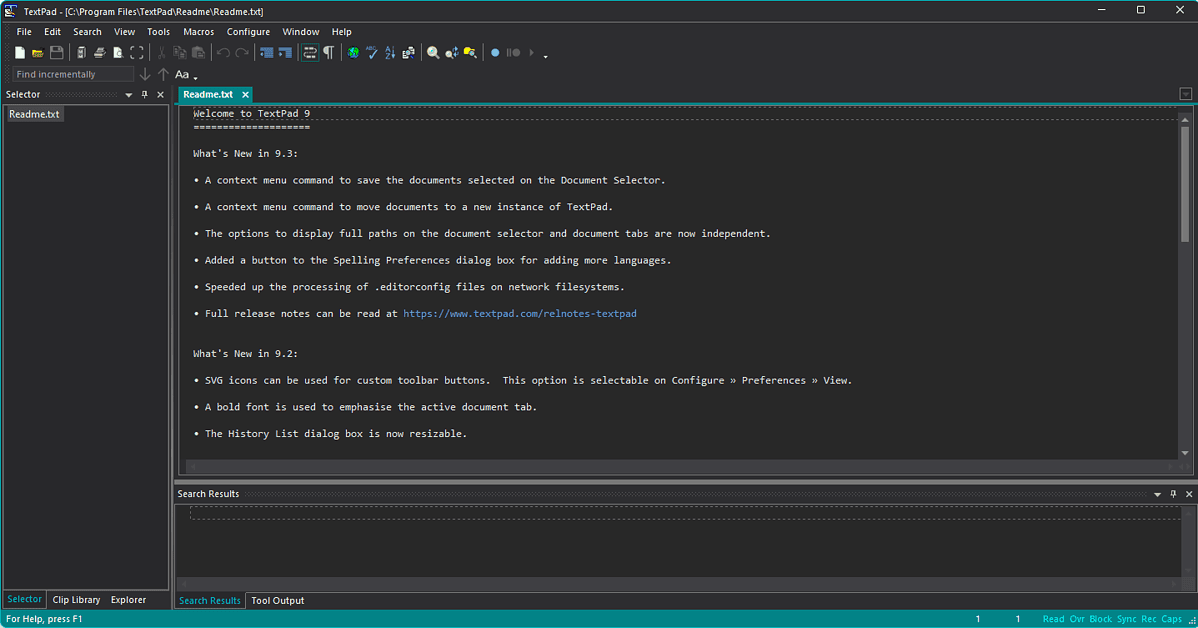
Textpad is a powerful general-purpose text editor for Windows that’s well known for its syntax highlighting capabilities.
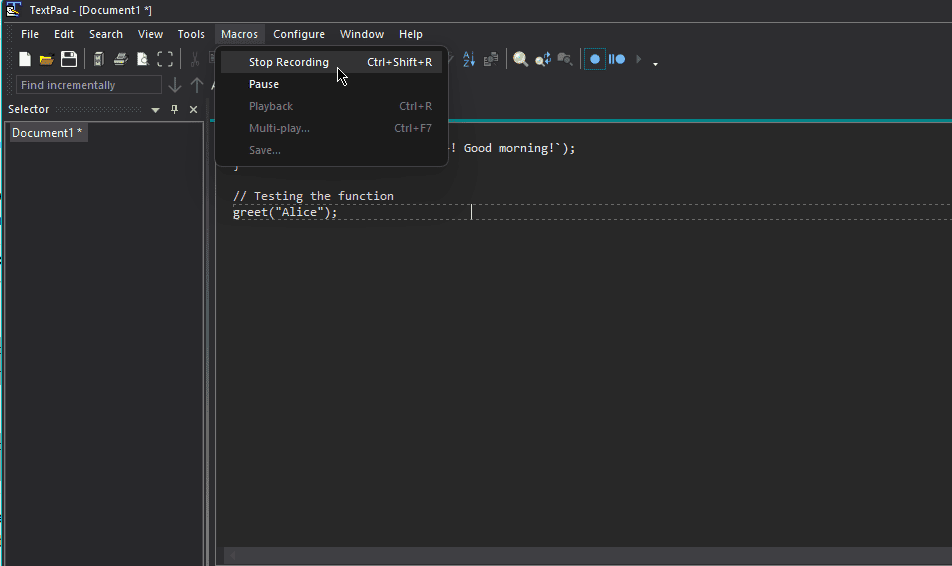
It also includes other useful features like macro recording and an integrated file explorer. As with previously-tested software, I’ve also written a sample code in JavaScript.
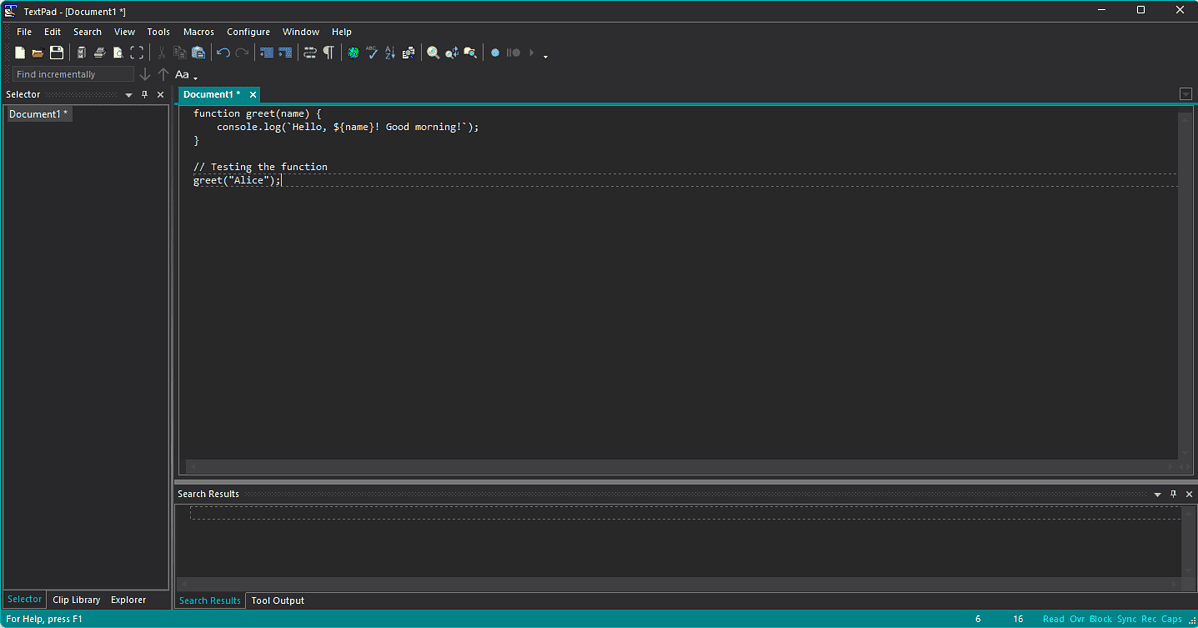
These features make it easier for programmers to write code and add files to their work without wasting time.
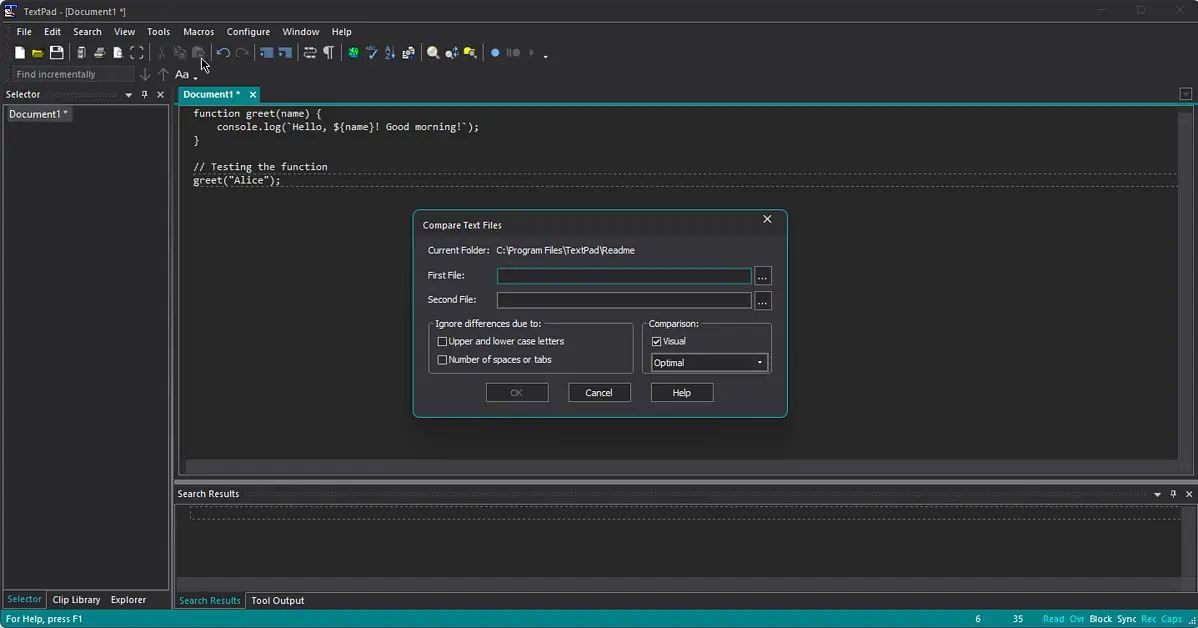
It also has a well-designed user interface. Every menu and option is easily accessible.
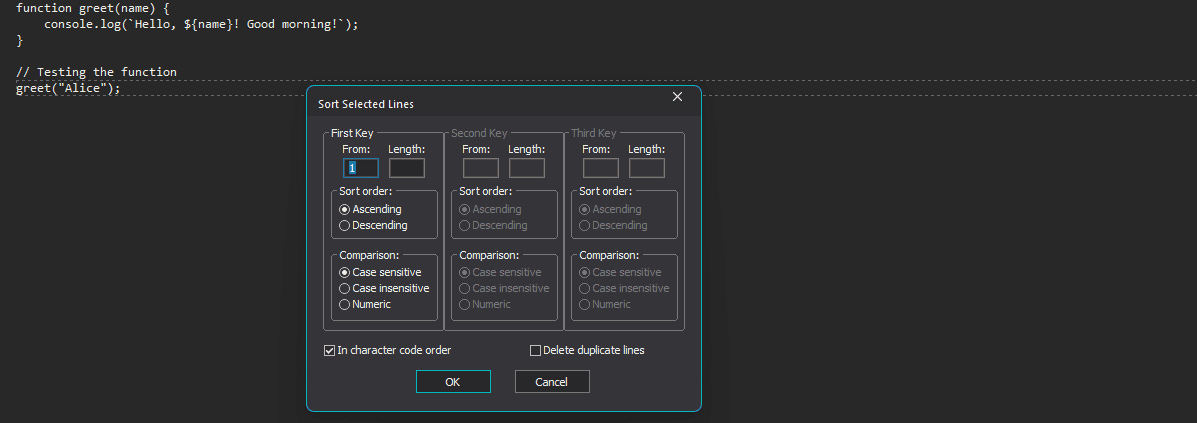
Textpad fully supports various programming languages and can be used on all Windows iterations and Server 2008 to 2022.
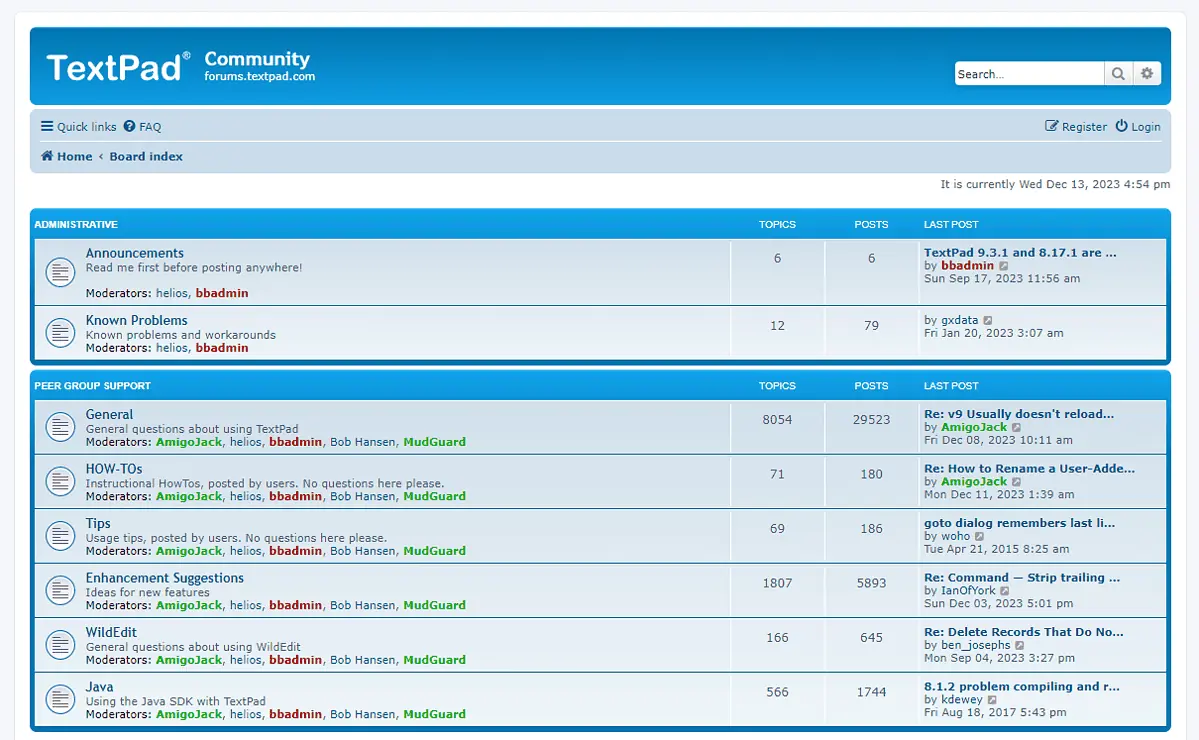
The documentation for this software is comprehensive, and the community is active and helpful.
Pros:
- Decent user interface with easy access to options and settings
- It includes a variety of shortcuts to improve navigation
- It has a tabbed interface, which makes working on multiple files simultaneously possible
- An effective find and search functionality
Cons:
- The advanced features are limited
- Not suitable for large projects
- Very limited support for extensions and plugins
10. CoffeeCup HTML Editor – Affordable Text Editor for Programmers
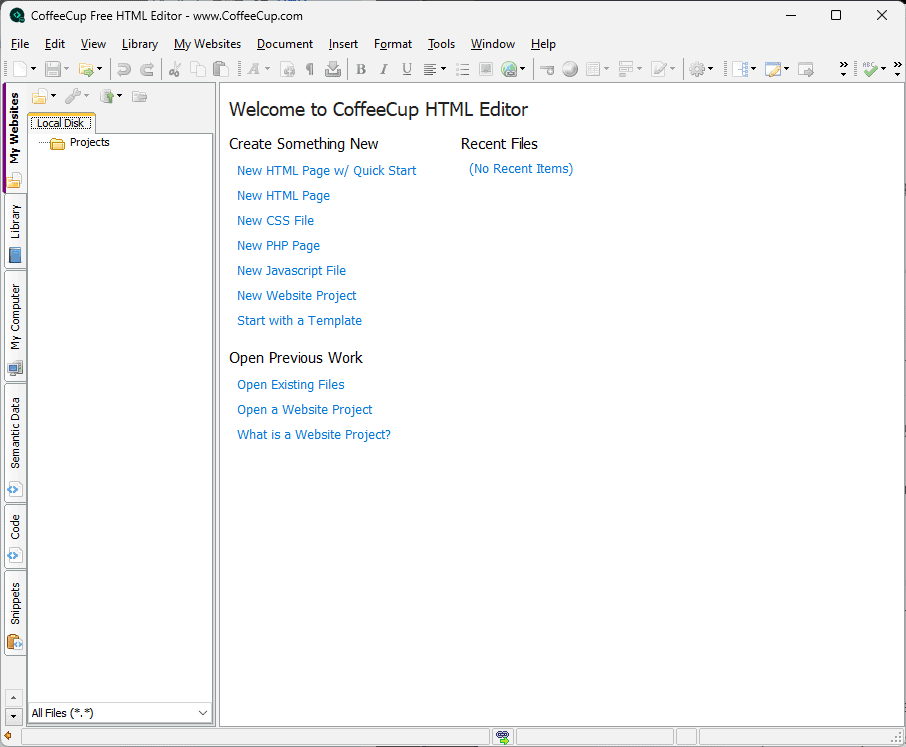
CoffeeCup is a good text editor with only a few advanced features, which makes it suitable for beginners. The interface is easy to understand and navigate. As the name suggests, it was designed for HTML files.
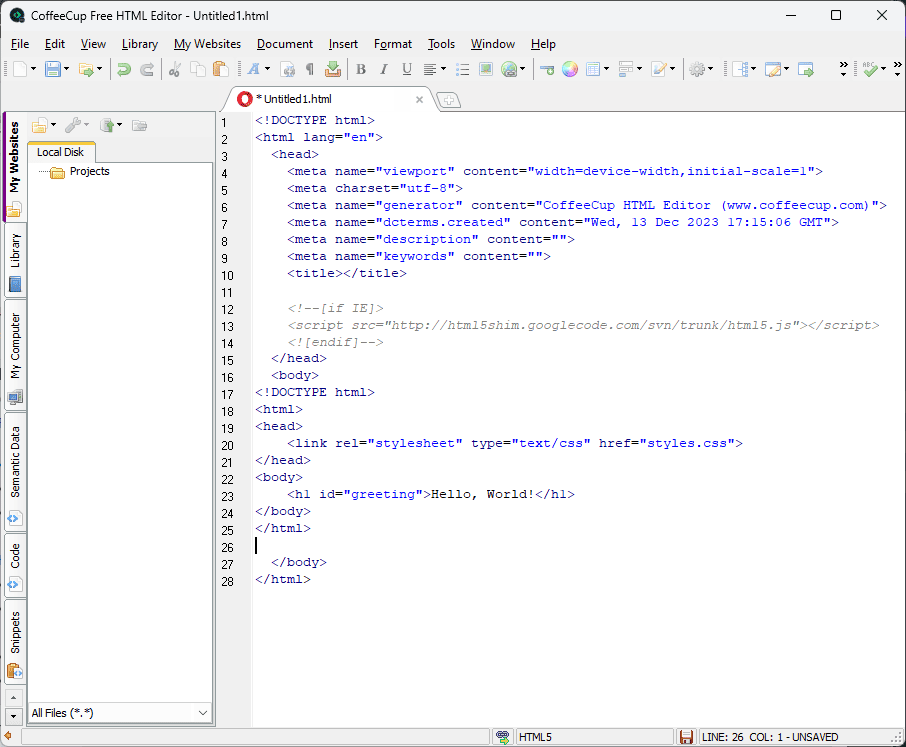
I wrote a small HTML and CSS code to see how they pan out within the software.
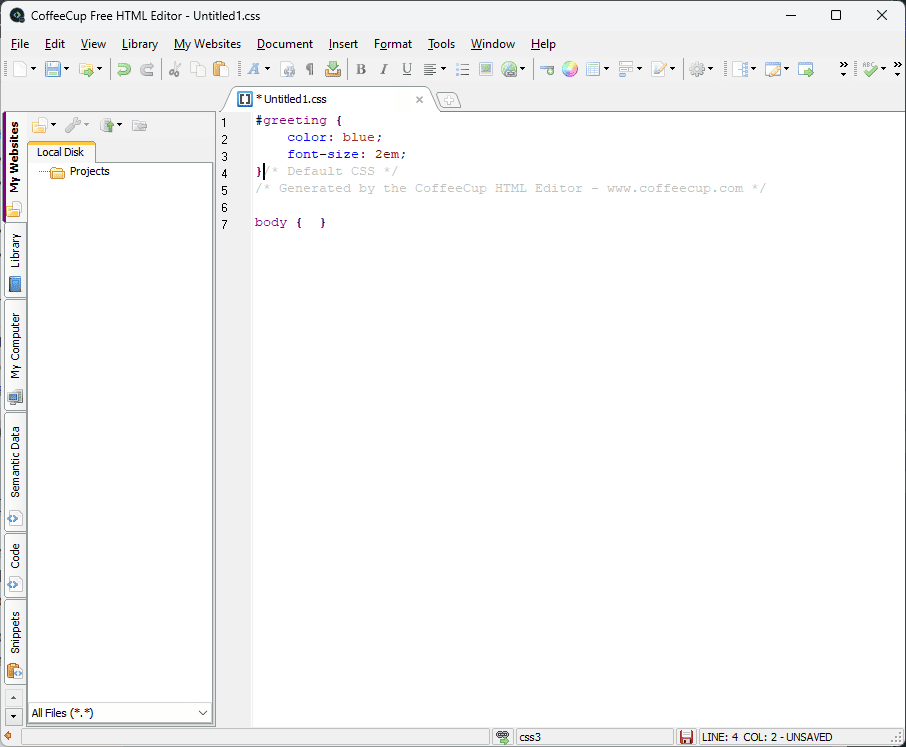
The software has responsive website themes, which makes it easy to navigate the site and complete tasks on time.
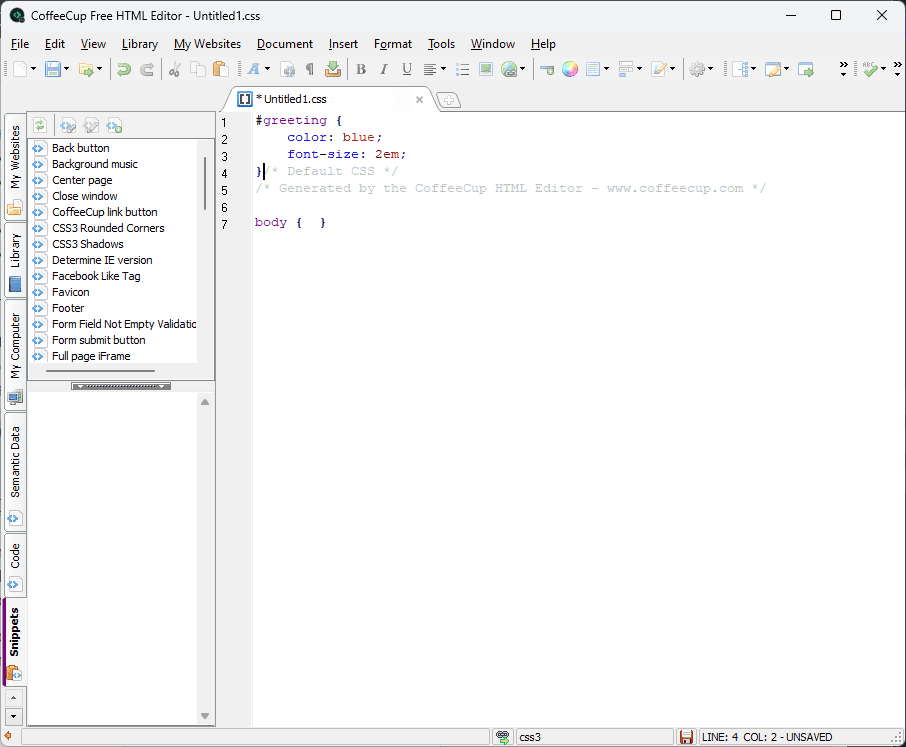
It also offers syntax highlighting, code completion, and even a preview mode that can be very useful for testing.
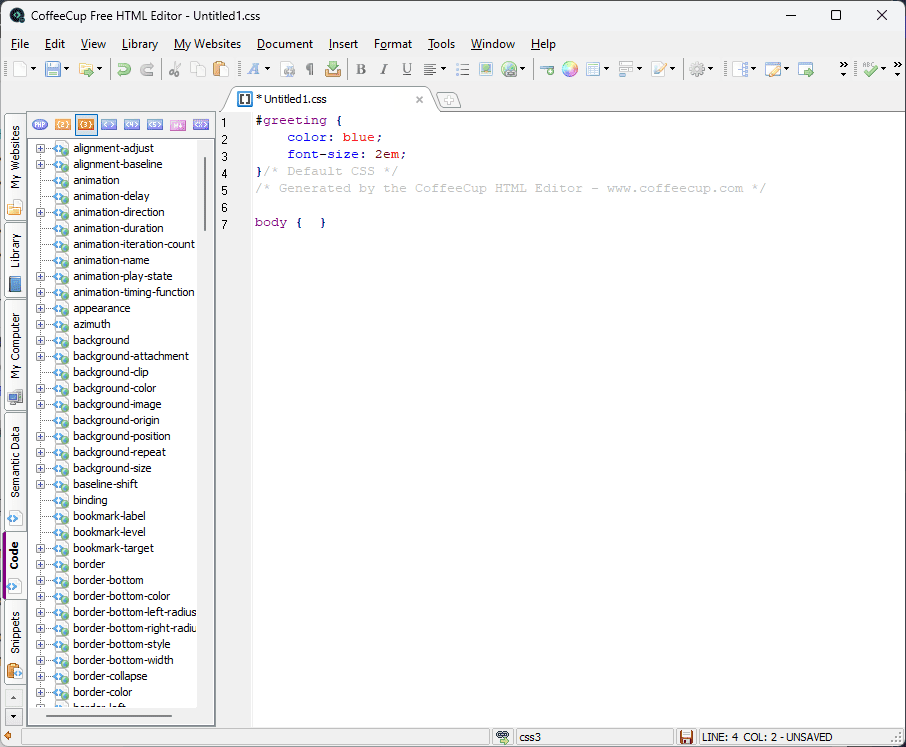
You can use this tool to build and customize websites with the Site Designer feature.
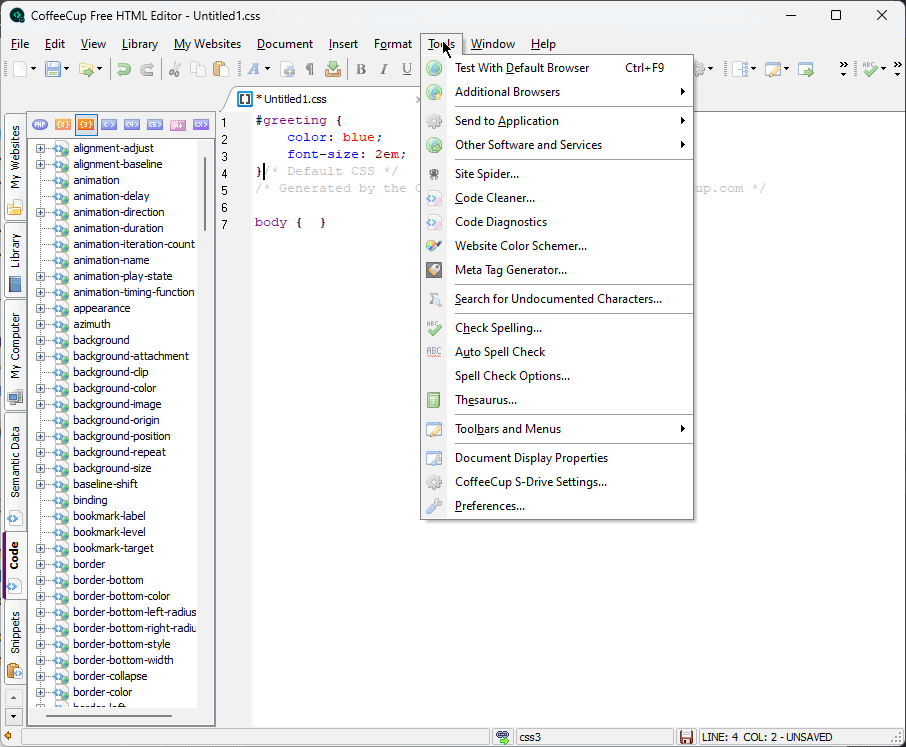
It’s worth noting that the CoffeCup HTML Editor works exclusively with HTML, CSS, and PHP. You can also upload files through FTP.
On the documentation side, CoffeeCup provides a good set of resources that can help users. These include tutorials with clear instructions and excellent tips.
Pros:
- CoffeeCup is one of the easiest-to-use HTML text editors, making it suitable for beginners
- It auto-completes codes to help with efficiency and speed
- It has a reasonable error identification feature for correcting errors
- It includes a split-screen view
- Offers support for multiple languages
Cons:
- The design of the interface is outdated
- The price is relatively high compared with other software
How I Chose the Best Text Editor Software
To identify the best text editor software, I tested more than 25 options, covering both free and premium apps.
Here are the parameters I considered while testing them:
- I downloaded and installed every software to my testing setup, including a VM with various OS variants.
- I tested every software to see how the editor manages different file types and sizes. This included how it opens, edits, and saves files.
- I checked the speed and responsiveness especially when dealing with large files or other complex actions.
- I explored every user interface and analyzed the layout and design.
- I tested every available feature, such as search and replace, spell check, auto-completion, syntax highlighting, etc.
- I explored all documentation and community support services for each tool.
| Software | File Handling | Performance | User Interface | Features | Help & Support |
|---|---|---|---|---|---|
| Sublime Text | 5/5 | Fast and responsive | Clean and minimal | Extensive plugin support | Limited, community forums |
| Visual Studio Code | 5/5 | High performance | Modern and intuitive | Rich extension ecosystem | Active community, documentation |
| Notepad ++ | 4/5 | Lightweight | Simple and user-friendly | Comprehensive feature set | Extensive online community, forums |
| UltraEdit | 4/5 | Good performance | Customizable interface | Advanced editing features | Dedicated support, documentation |
| Brackets | 3/5 | Responsive | User-friendly | Focused on web development | Community forums, documentation |
| Vim | 4/5 | Lightweight | Terminal-based | Extensive keyboard shortcuts | Community support, documentation |
| Atom | 3/5 | Responsive | Modern and customizable | Package ecosystem | Active community, documentation |
| Emacs | 4/5 | Customizable | Steep learning curve | Extensive feature set | Large community, documentation |
| Textpad | 2/5 | Moderate | Simplistic | Lightweight, for basic needs | Limited, basic documentation |
| CoffeeCup HTML Editor | 3/5 | Moderate | Intuitive | HTML-centric features | Knowledge base, email support |
How To Use a Text Editor for Code Writing
- Download Sublime Text from the official website.
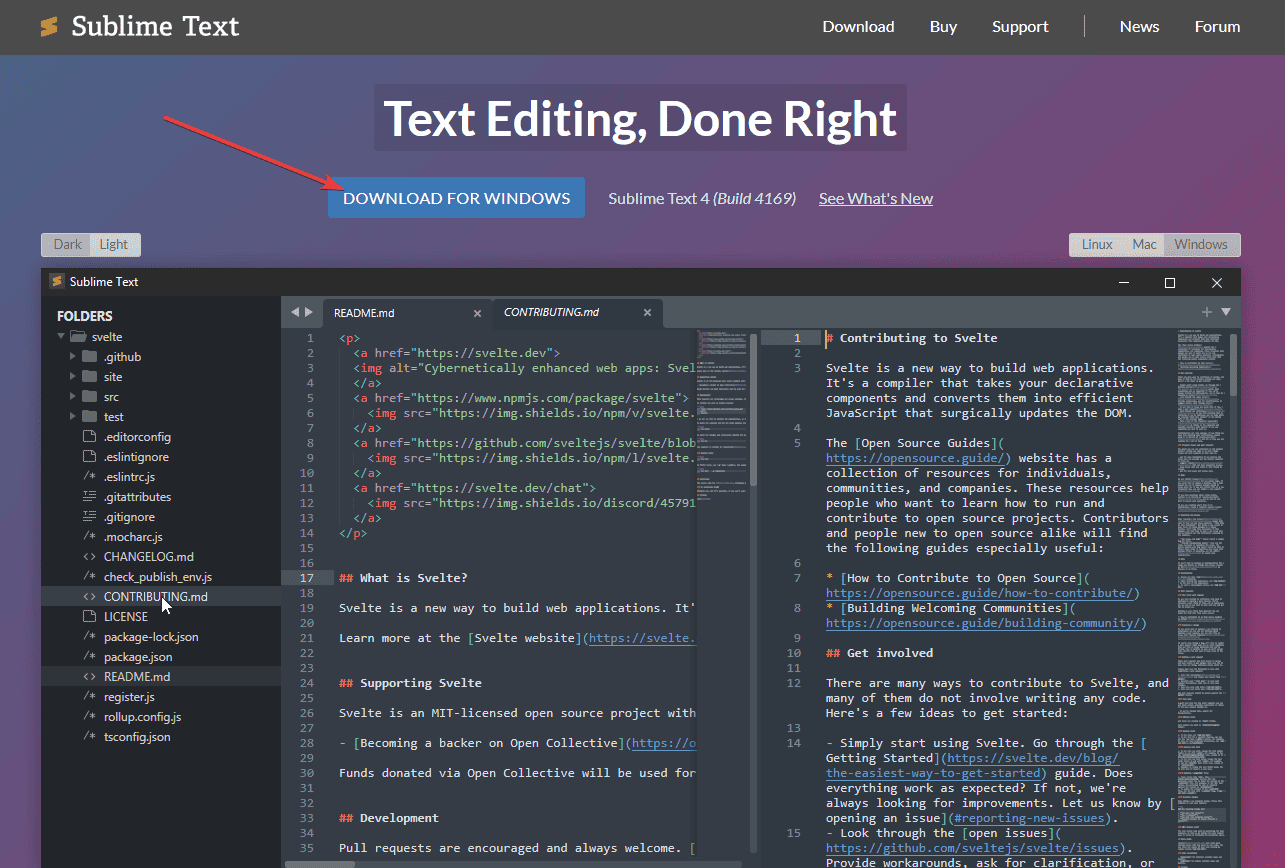
- Install the app on your device.
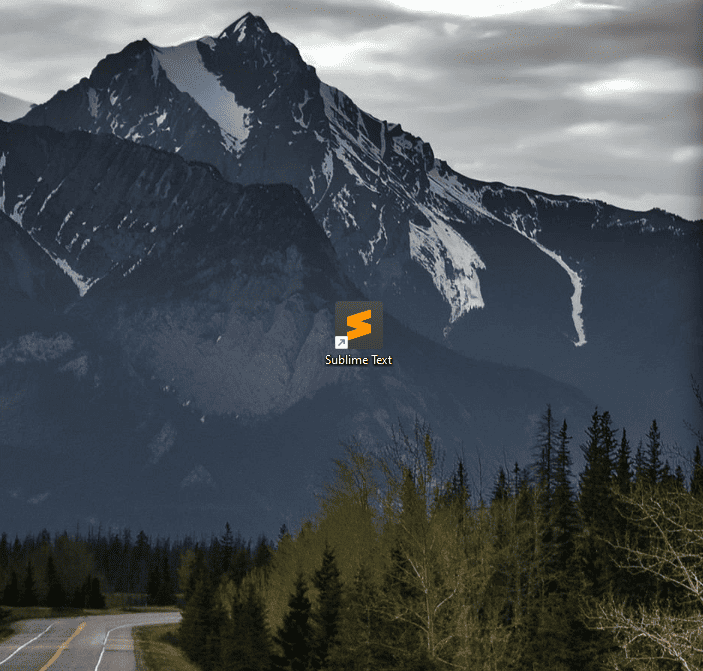
- You can open files by clicking File and choosing Open File, or using the Ctrl + 0 keyboard shortcut.
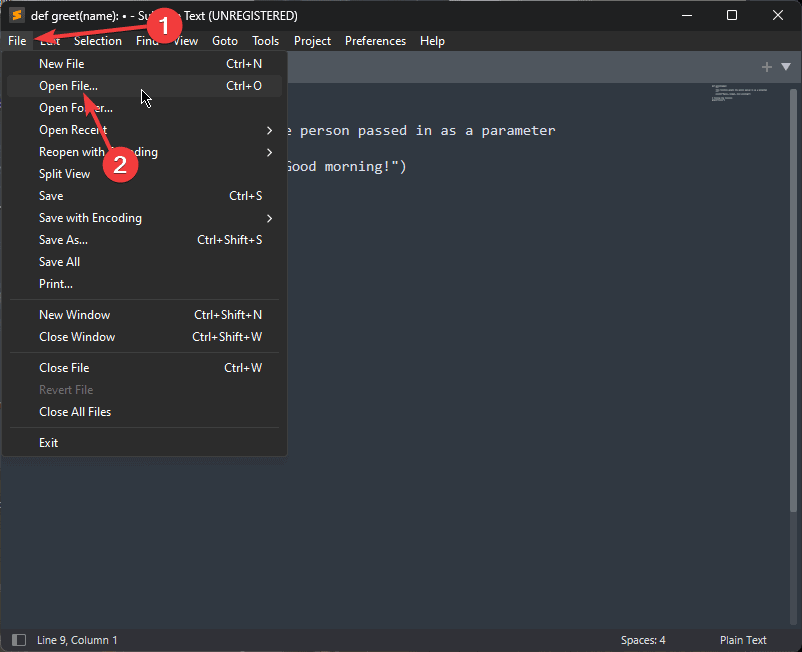
- To customize the view, click on the View menu and adjust elements like Syntax Highlighting, Indentation, and Color Scheme.
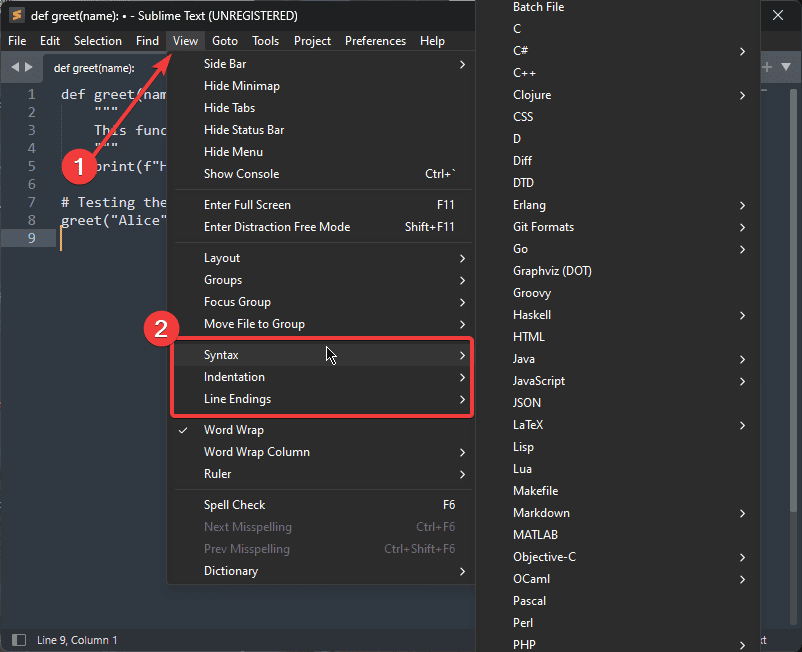
- To use the Command Palette and avoid searching for options in the menu, press Ctrl + Shift + P.
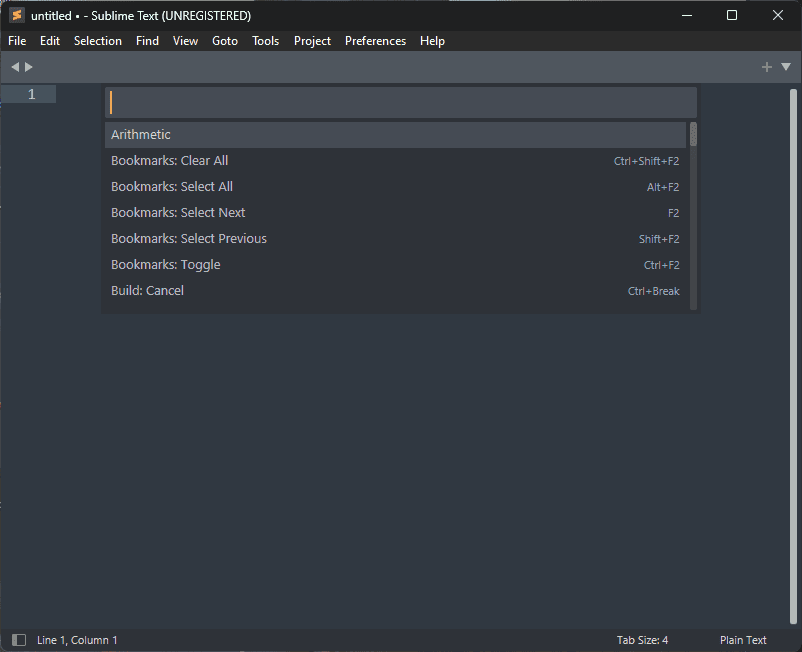
- To manipulate text, hover your mouse over a word and press the Ctrl + D keys to choose other instances.
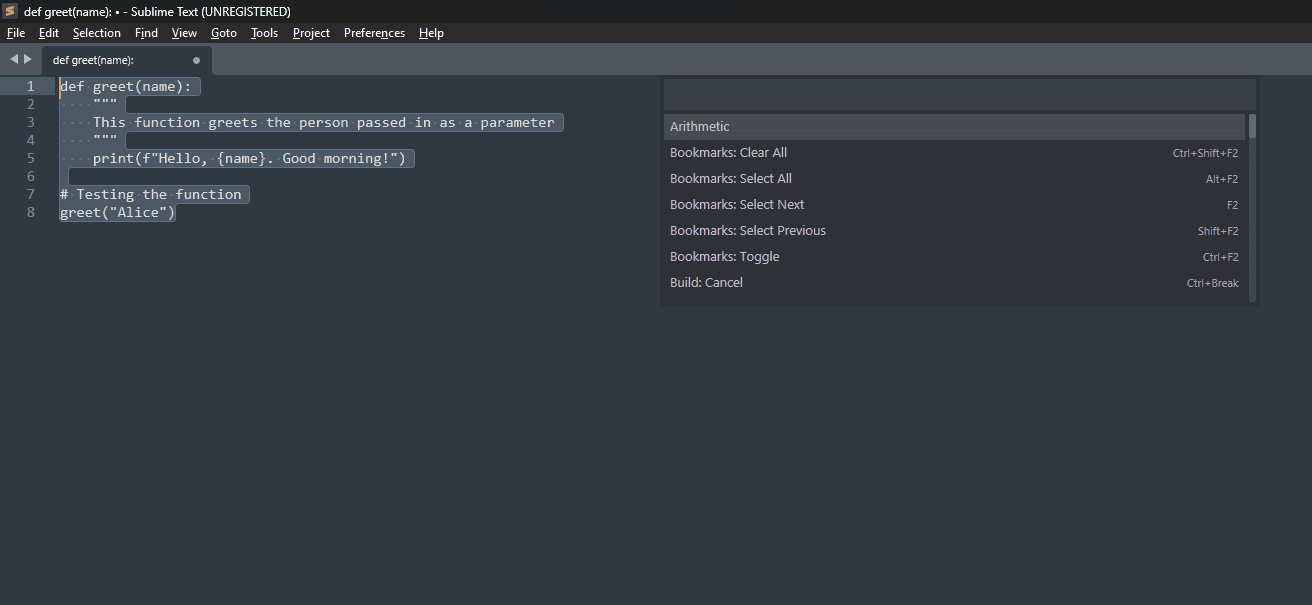
- After finishing the edits, you can save your file by clicking File and choosing Save or using the shortcut Ctrl + S.
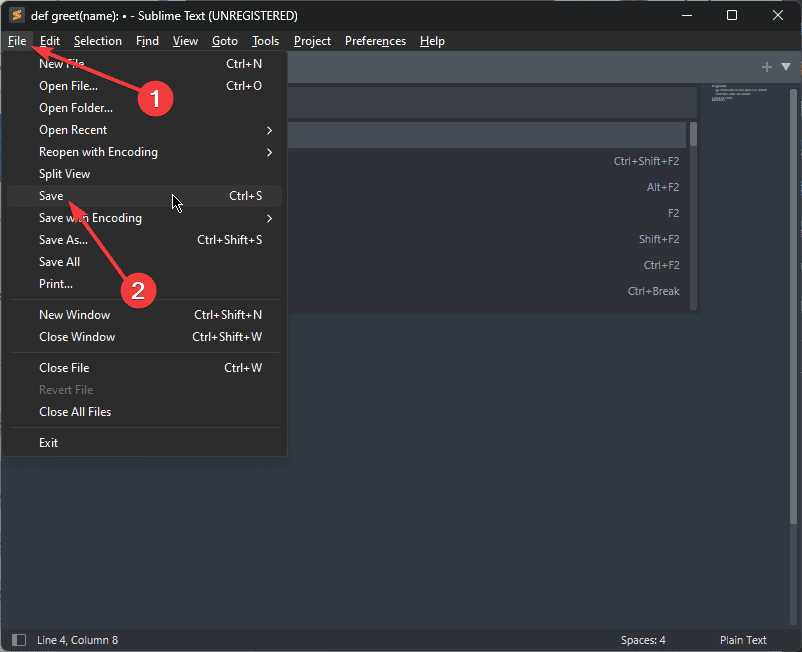
You may also be interested in:
As you can see from this list, not all text editors are made the same, nor do they have the same specialization. Carefully read through my reviews and choose the best text editor for Windows.
Feel free to share your experiences in the comment section below.

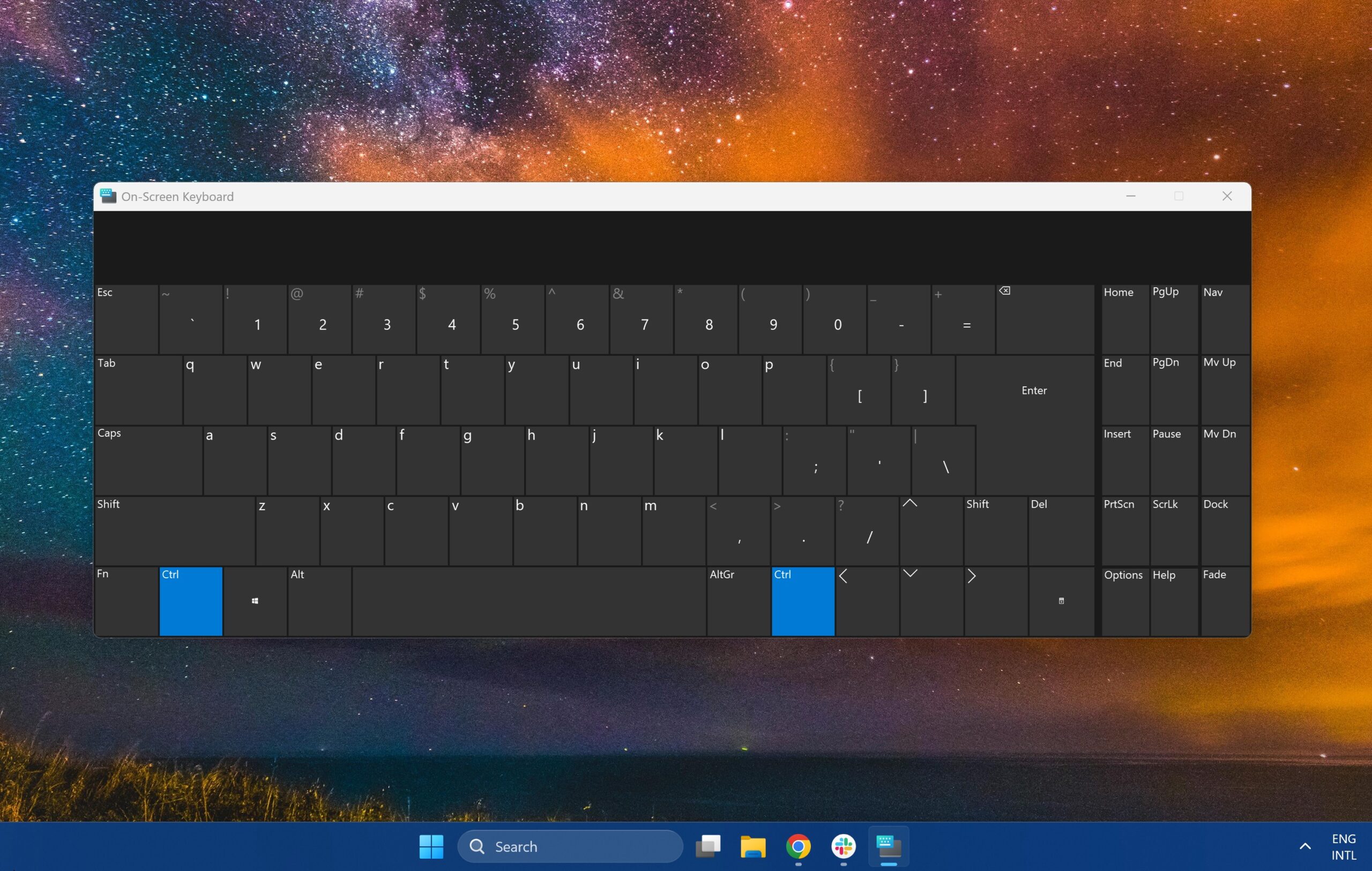


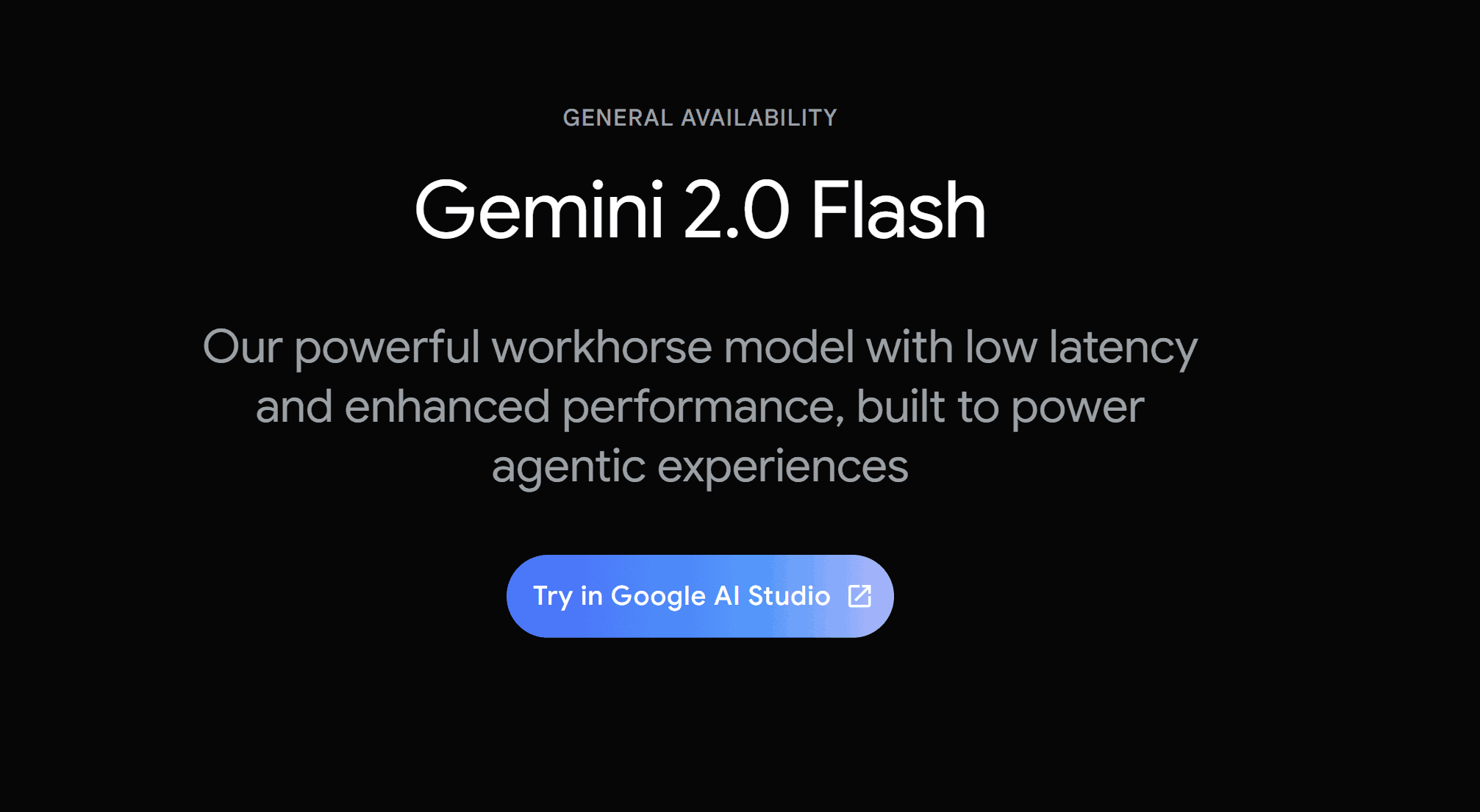
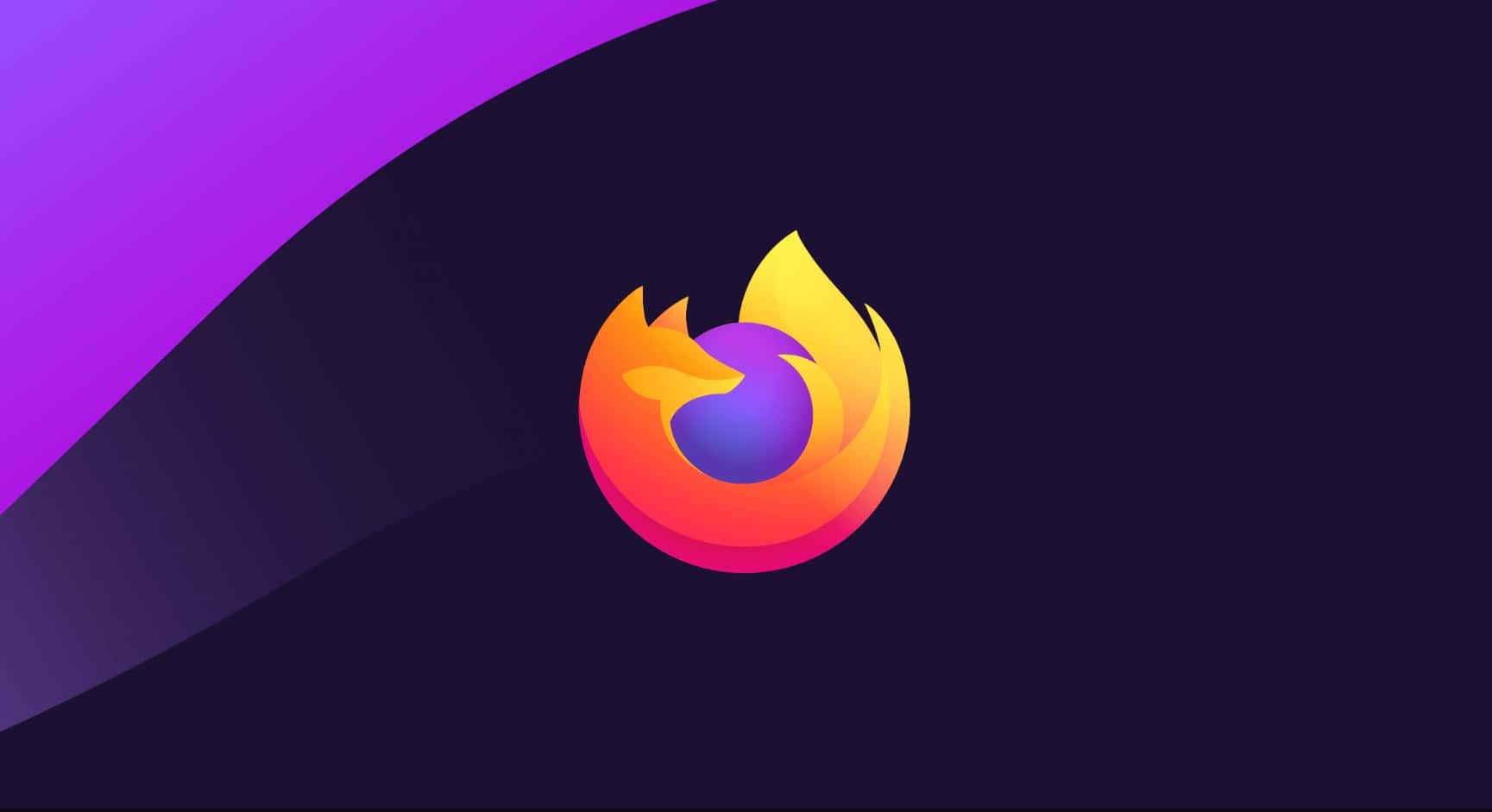
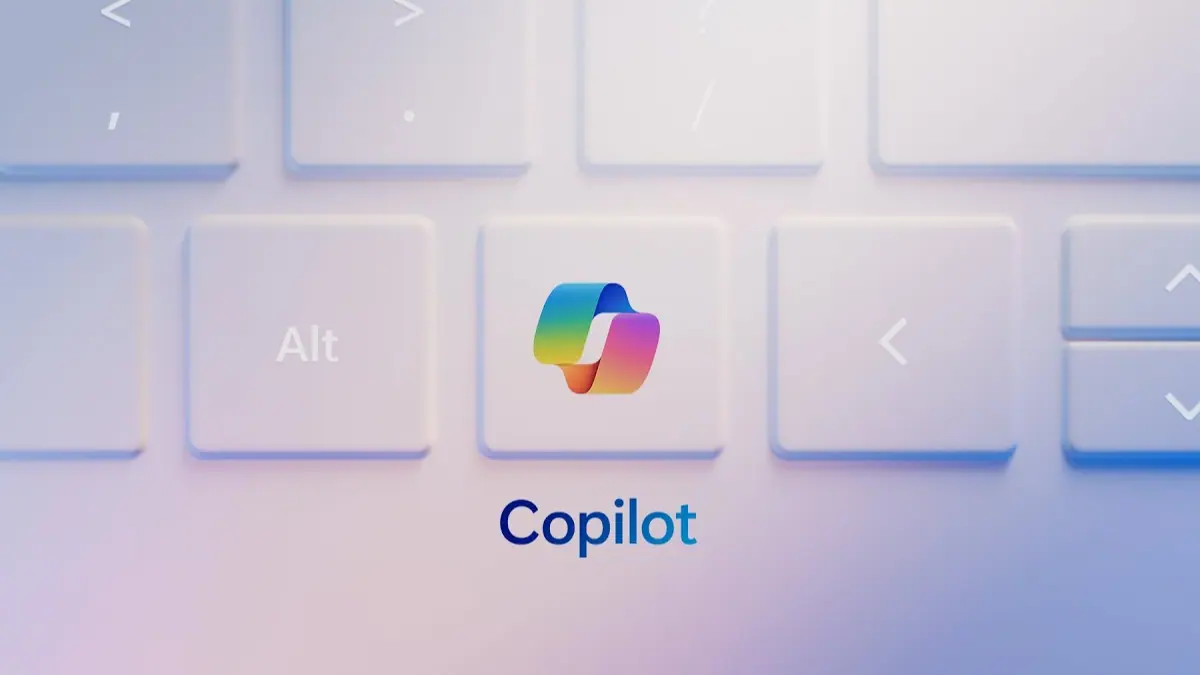
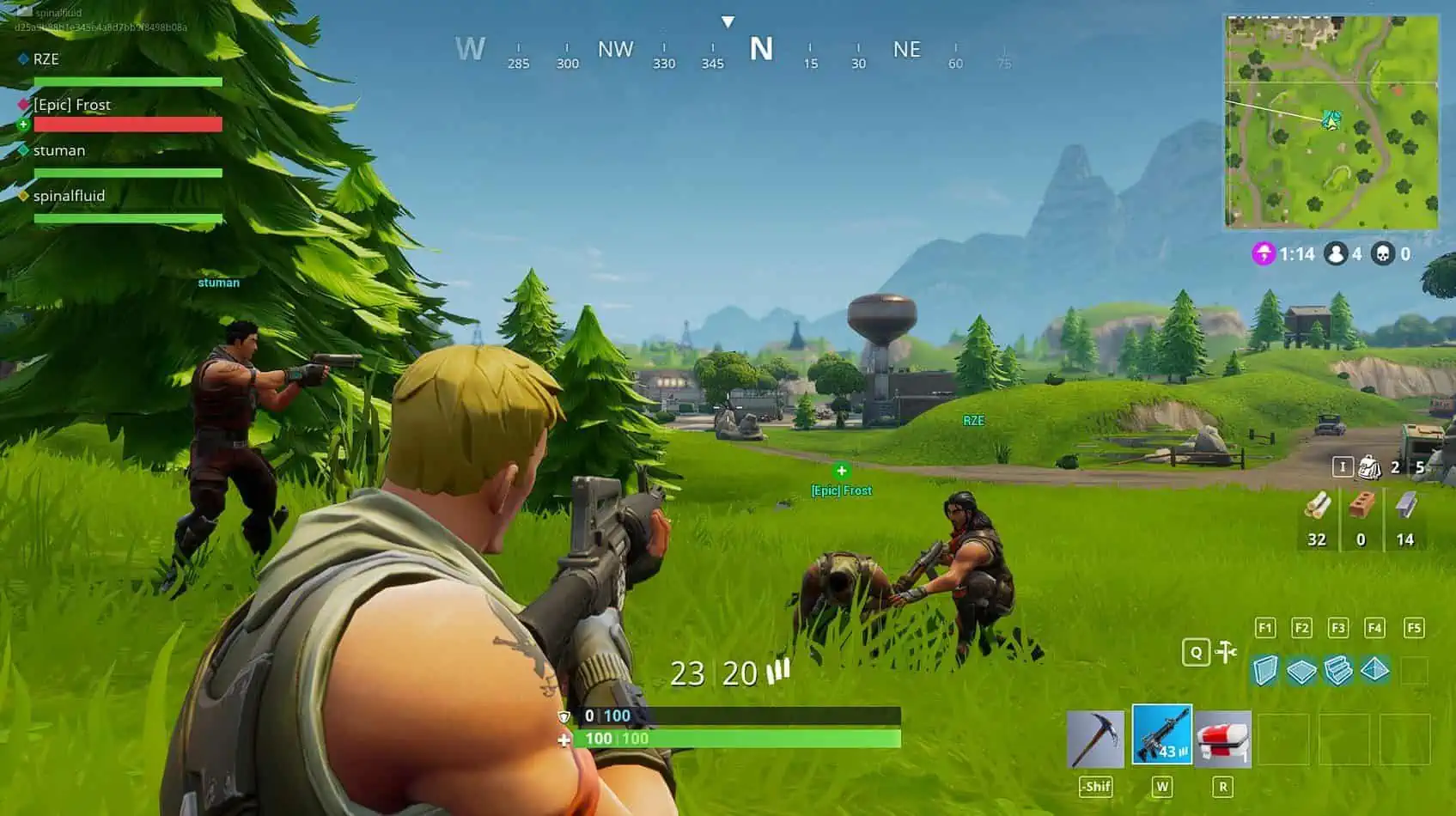
User forum
0 messages