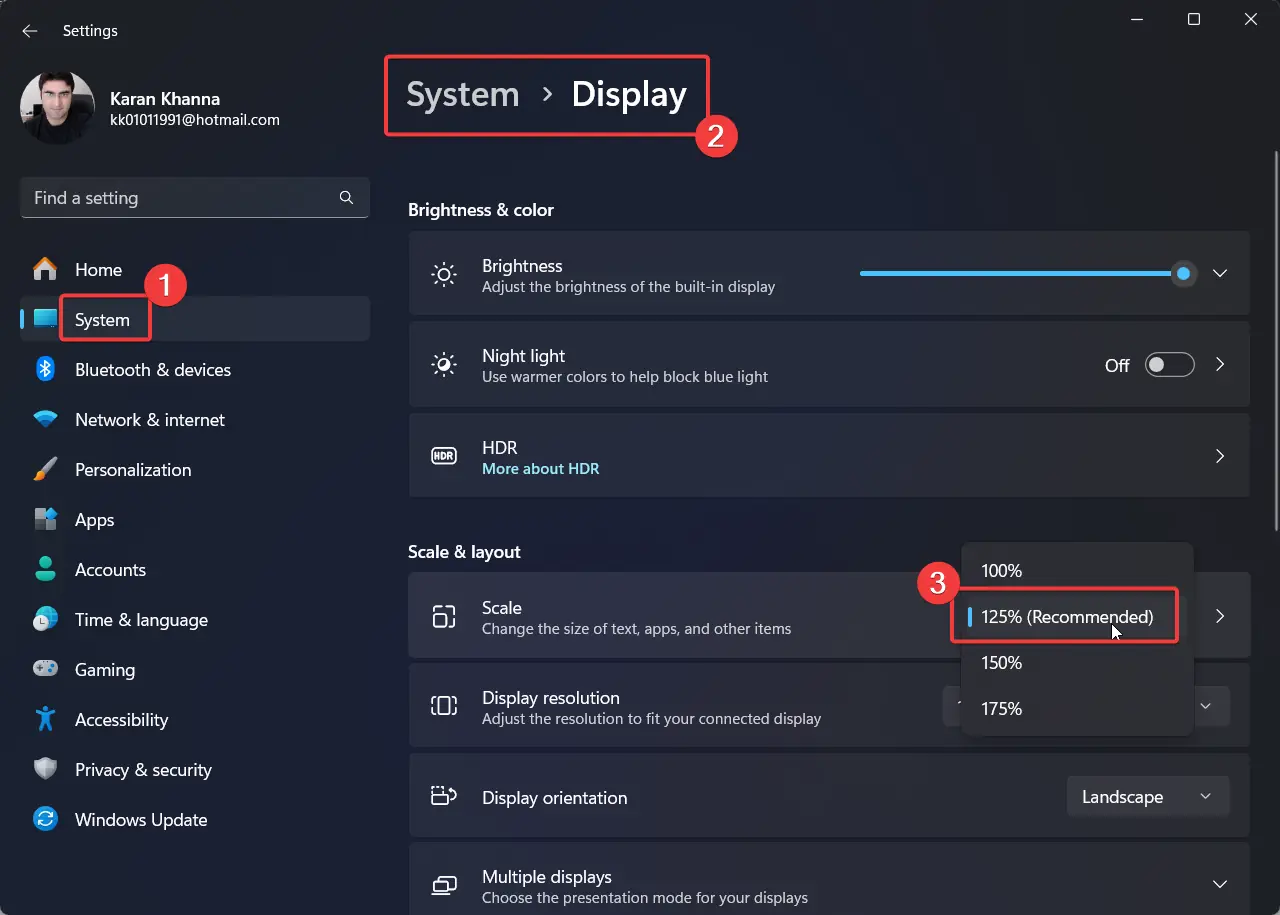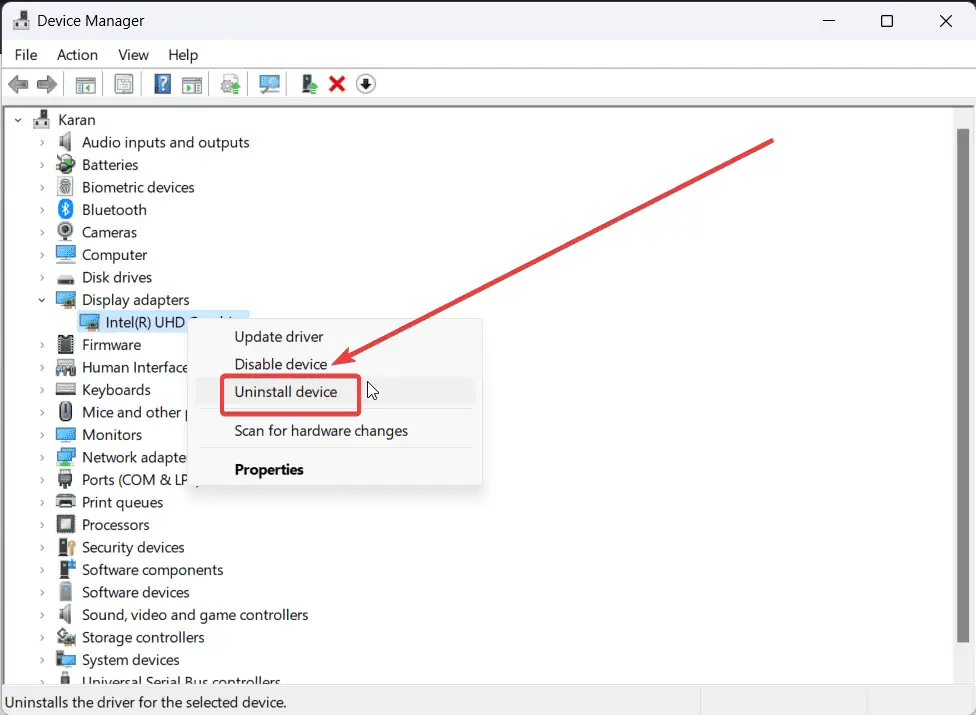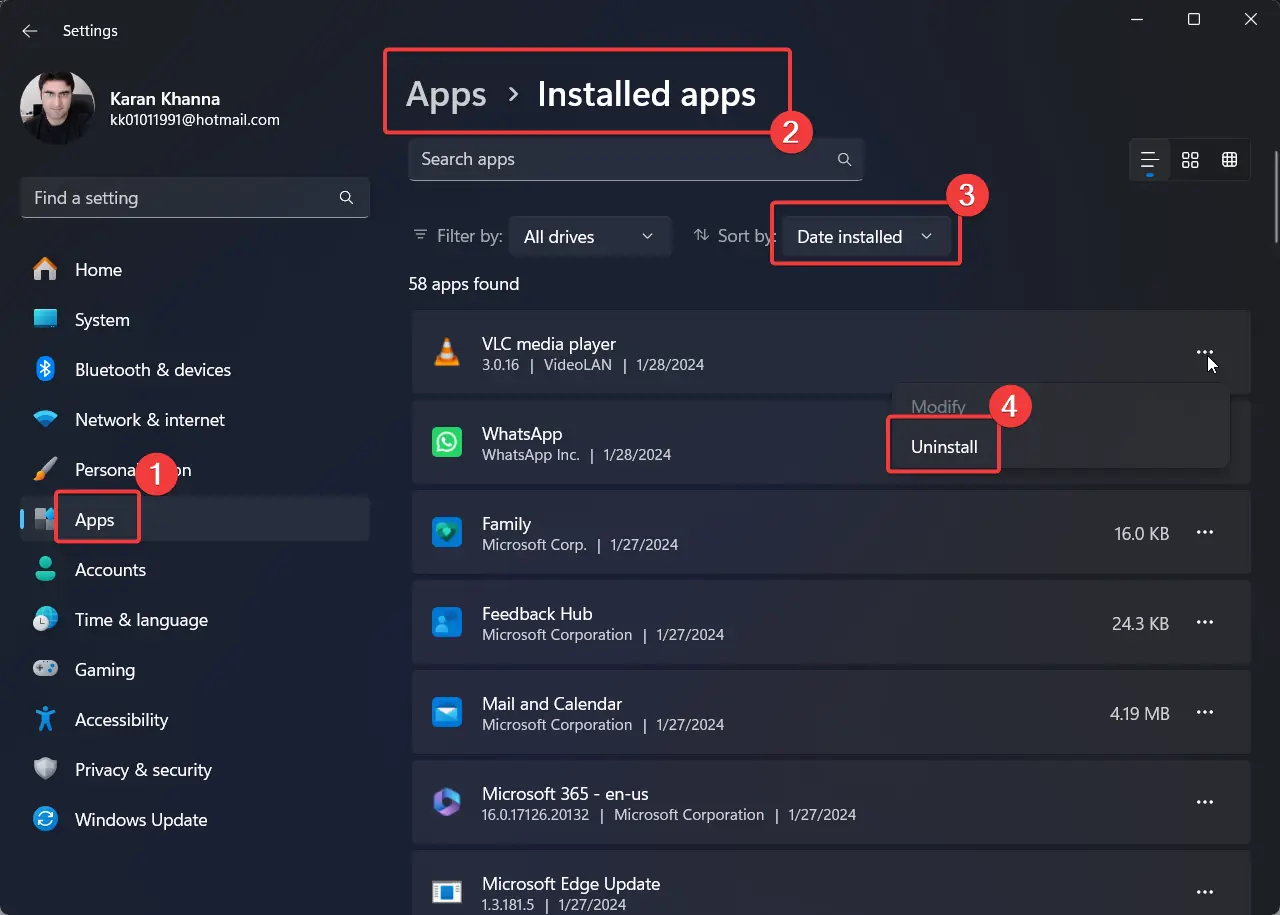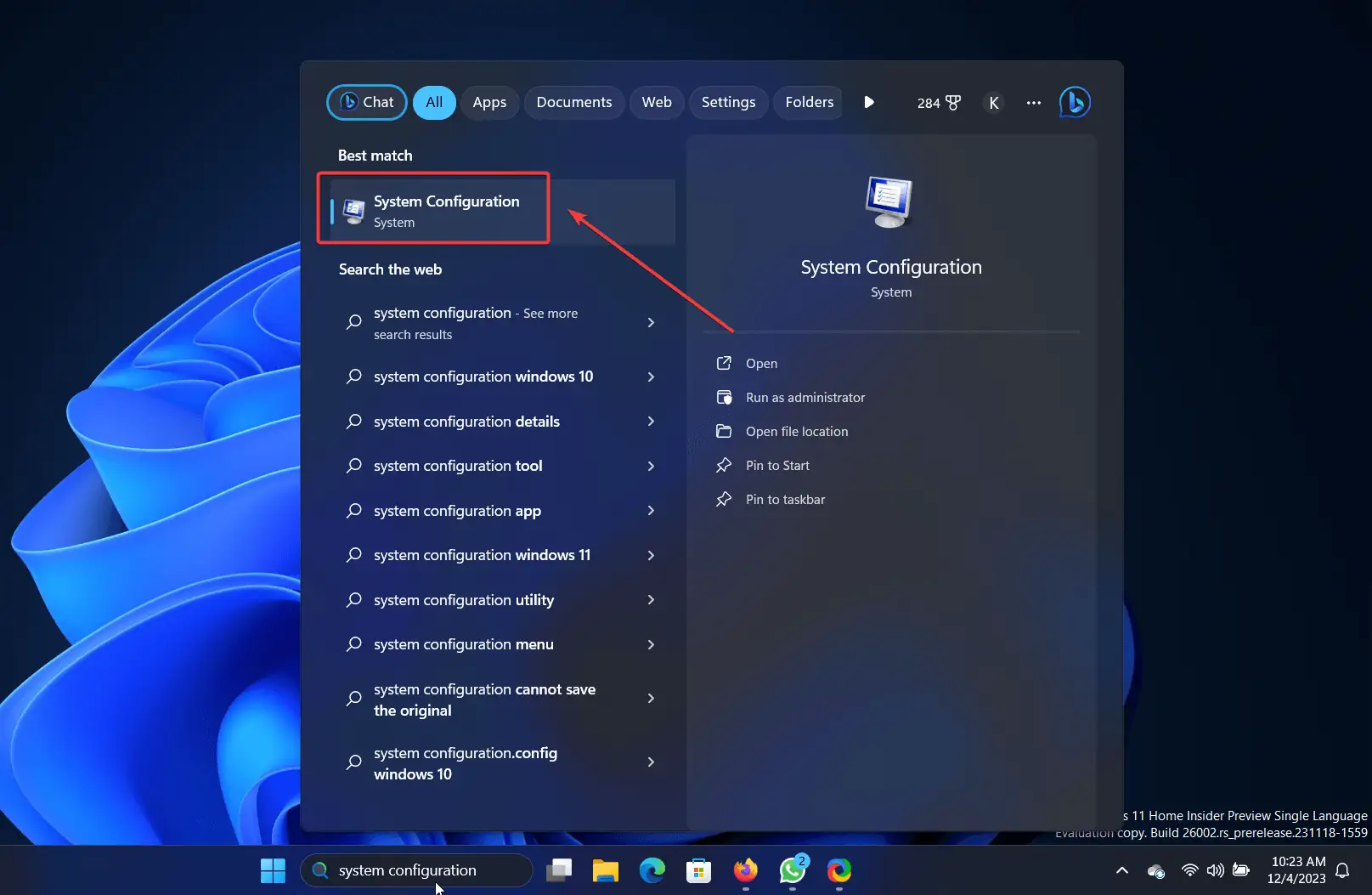顯示設定無法儲存 - 6 個最佳解決方案
3分鐘讀
發表於
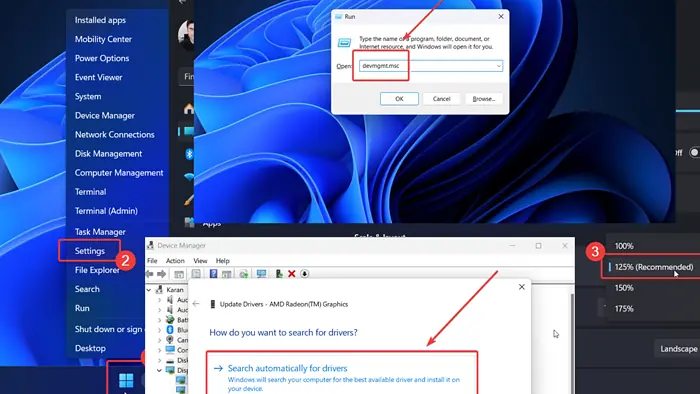
您在嘗試更改顯示設定時是否遇到錯誤訊息“無法儲存顯示設定”?如果是,請閱讀本文以了解原因和解決方法。
解決方案 1:更改顯示分辨率
1.右鍵單擊 開始 按鈕,然後選擇 設定 從菜單。
2。 去 系統>> 顯示屏.
3. 使用下拉式選單更改 顯示分辨率 至 推薦的.
解決方案2:更新顯示卡驅動程式
如果 顯示卡驅動程式 已過時,那麼您將無法保存您的 顯示設置.
1. 按 Windows + R 打開 跑 窗口。
2。 在裡面 跑 窗口,輸入命令 DEVMGMT.MSC 並擊中 Enter 打開 “設備管理器” 窗口。
3. 展開列表 顯示適配器.
4. 右鍵單擊第一個 顯卡 驅動程序。
5。 選擇 更新驅動程序.
6。 點擊 自動搜索驅動程序.
現在,對所有顯示卡驅動程式重複此操作。
為了讓整個過程更輕鬆、更省時,您可以始終依賴第三方驅動程式更新軟體。 PC HelpSoft 驅動程序更新程序例如,可以掃描您的計算機,識別任何損壞或遺失的驅動程序,並一次更新它們。
解決方案3:重新安裝顯示卡驅動程式
If 更新顯示卡 驅動程式不起作用,您可以重新安裝它們。
1. 依照解決方案 2 中的說明前往「裝置管理員」視窗。
2. 展開列表 顯示適配器.
3. 右鍵單擊第一個驅動程式並選擇 卸載設備.
4。 重新啟動系統。
5. 對所有人重複此動作 顯卡 驅動程序。
解決方案 4:停用最近安裝的第三方軟體
某些第三方軟體產品管理系統的顯示設定。您可以卸載最新的版本來隔離此原因。
1.右鍵單擊 開始 按鈕,然後選擇 設定 從菜單。
2。 去 應用程式 >> 已安裝的應用程式.
3。 更改 排序 至 安裝日期.
4. 最新的應用程式將位於清單頂部。
5. 點選與之關聯的三個點。
6。 點擊 卸載 然後在 卸載 再來一次。
解決方案 5:從系統卸載最新更新
如果問題是由最近的更新引起的,那麼您可以考慮將其回滾。
1.右鍵單擊 開始 按鈕,然後選擇 設定 從菜單。
2。 轉到 Windows更新 左側窗格中的選項卡。
3。 選擇 更新歷史記錄 在右窗格中。
4。 選擇 卸載更新.
5。 點擊 卸載 對應最新更新,然後點擊 卸載 再來一次。
解決方案 6:在乾淨啟動狀態下對系統進行故障排除
如前所述,第三方軟體產品可能會導致此問題。如果您不知道哪個軟體是罪魁禍首,那麼在乾淨啟動狀態下對系統進行故障排除可能會有所幫助。
1。 搜索 系統配置 ,在 Windows搜索 酒吧。
2。 打開 系統配置 應用程序。
3。 轉到 服務 標籤。
4. 選取與下列關聯的方塊 隱藏所有Microsoft服務.
5。 點擊 禁用所有.
6。 選擇 登記 然後點擊 OK.
7. 點選選項重新啟動系統 重新啟動.
總結
「無法儲存顯示設定」錯誤會阻止您變更這些系統設定。我已經解釋了該問題的所有解決方案。請在下面的評論部分告訴我哪種方法有幫助!