更新 Windows 11 驅動程式 - 4 種簡單方法
3分鐘讀
發表於

想知道如何在 Windows 11 上更新驅動程式?如果是這樣,那麼您就來對地方了!
如果 Windows PC 上的鍵盤、顯示器、揚聲器或其他驅動程式出現異常,我知道這會是多麼令人沮喪。在本指南中,我將引導您逐步了解如何透過設定、裝置管理員和其他方法更新 Windows 11 上的驅動程式。
如何在 Windows 11 上更新驅動程式
透過 Windows 更新
當您將 Windows 作業系統更新到最新版本時,它會自動更新驅動程式。
- 媒體推薦 的Windows + I 開啟 Windows 設定。您也可以透過點擊開啟“設定” 開始 並選擇 設定.

- 選擇 Windows更新.

- 點擊 檢查更新.

- 搜尋完成後,查看是否找到任何可用的更新。如果是這樣,請按一下 安裝.
也就是說,您的系統將定期掃描最新的 Windows 更新,因此您將收到及時的通知。
但如果您想要更快的選項,您始終可以透過前往 Windows 更新功能表手動啟動更新檢查。如果偵測到任何新更新,系統會提示您下載並將其安裝到您的電腦上。
透過可選更新
- 打開設置並點擊 Windows更新.
- 點擊 高級選項.

- 在 其他選項 標籤,點擊 可選更新.

- 點擊 驅動程式更新 下拉式選單可查看所有可用的驅動程式更新。

- 選擇您要安裝的更新並點擊 下載並安裝.

透過裝置管理員
- 點擊搜尋圖標並輸入 “設備管理器”.
- 已提交 “設備管理器”.

- 展開相關選項。

- 右鍵單擊要更新的驅動程序,然後單擊 更新驅動程序.

- 接下來,點擊 自動搜索驅動程序。如果您有離線可用的最新驅動程式版本,請選擇 瀏覽我的計算機以獲取驅動程序 代替。

注意: 有時,Windows 無法自動從網路找到正確的驅動程式。在這種情況下,值得從製造商的網站手動下載所需的驅動程式並安裝。
使用驅動修復
最後但並非最不重要的一點是,您可以透過 DriverFix 等第三方工具更新 Windows 11 上的驅動程式。它的工作原理是掃描您的系統,查找過時或丟失的驅動程序,並提供一鍵式解決方案來更新它們。
- 請瀏覽 DriverFix 的網站 並點擊下載。

- 打開下載資料夾,右鍵單擊該文件,然後單擊 全部提取.

- 已提交 的Setup.exe.
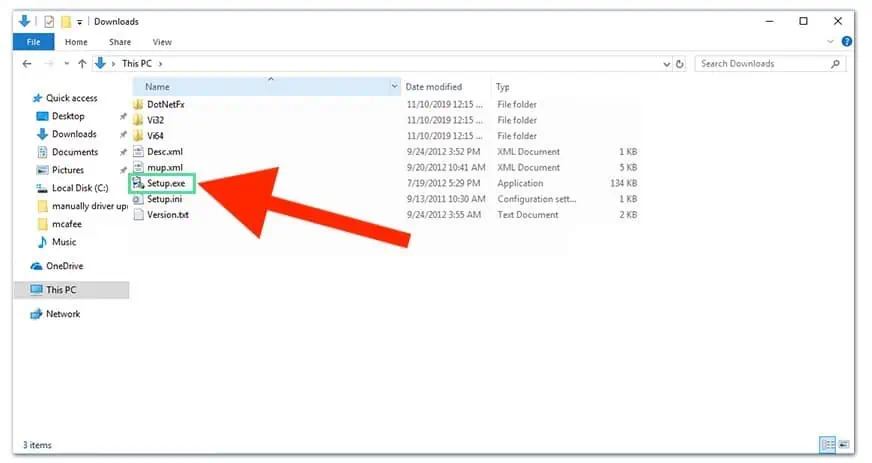
- 請依照安裝精靈進行操作並點選 完.
- 安裝完成後,打開 驅動程序修復.
- 點擊 手動安裝 如果您使用免費版本並點擊 繼續.
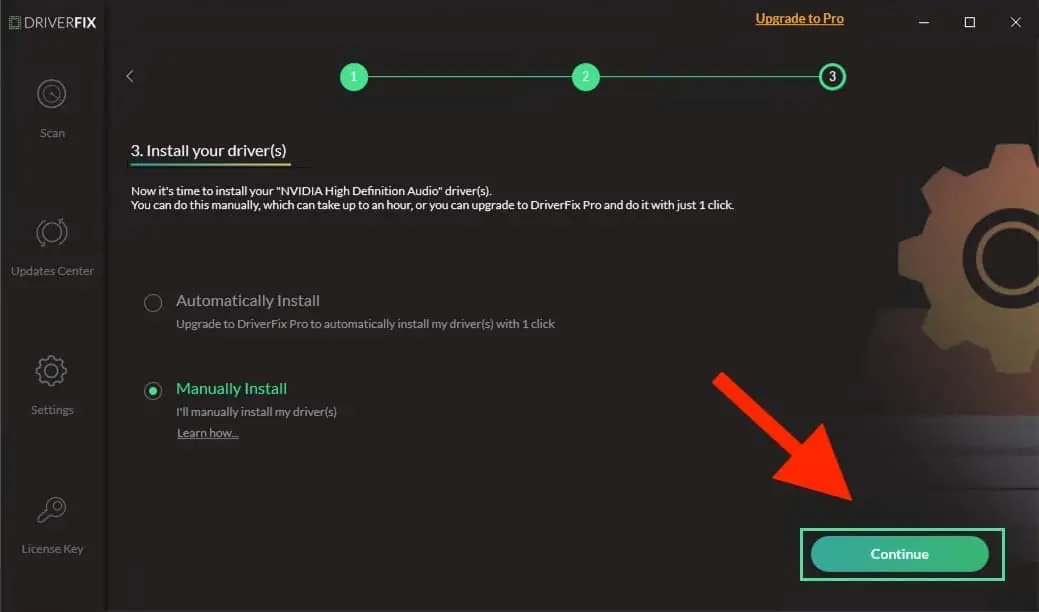
- 選擇 全部更新 更新過時的驅動程式。

現在您已經知道如何在 Windows 11 上更新驅動程式了。一個快速方法是檢查 Windows 更新。除此之外,您還可以使用 第三方驅動程式更新程式.
如果您是 Windows 10 用戶,請參閱我們的指南 如何在 Windows 10 上更新驅動程式.
無論如何,您要嘗試哪種方法?請在評論中告訴我!








