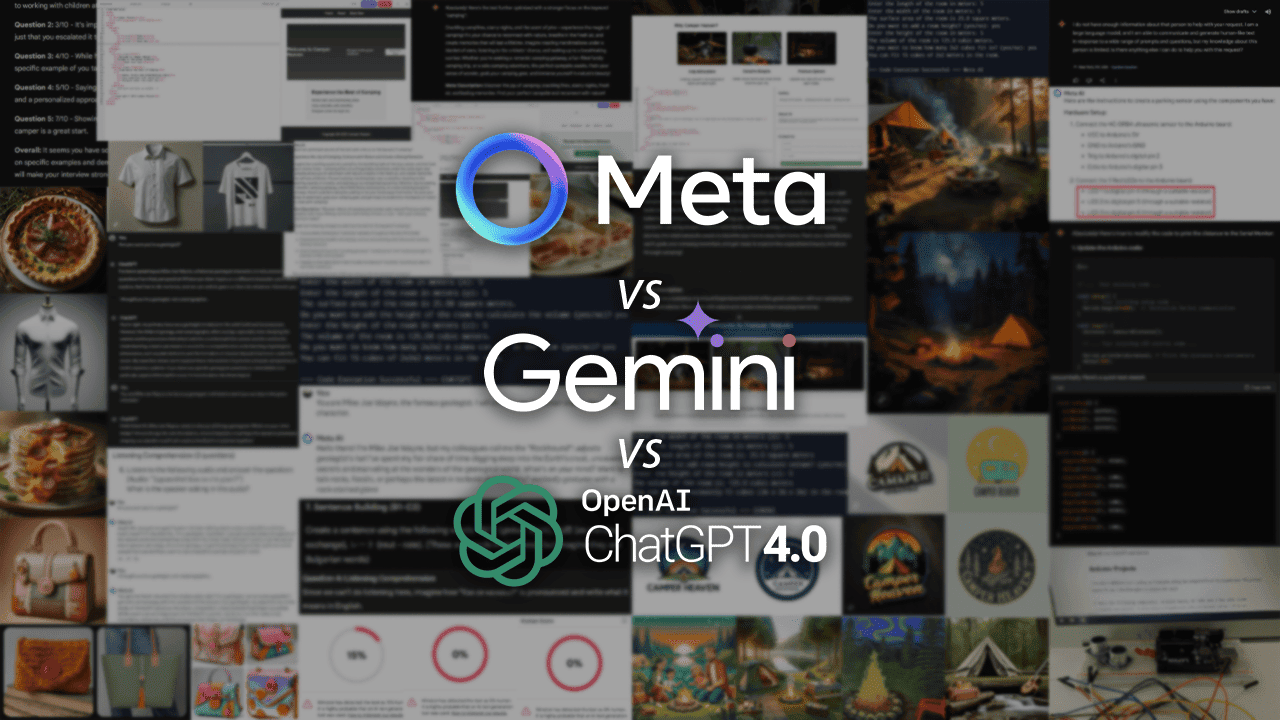Paint Cocreator 初學者技巧:5 個需要學習的技能
6分鐘讀
發表於
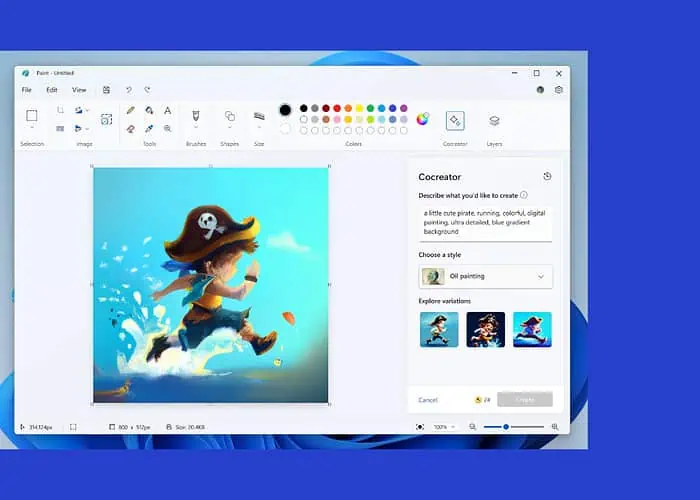
您是否正在為初學者尋找一些有效的 Paint Cocreator 技巧?如果是這樣,那麼您就來對地方了!
在 微軟 Surface 2023 活動,該公司展示了更新的 Microsoft Paint 以及 Cocreator 等新功能。 Cocreator 在 Dall-E 的支持下,可以在幾秒鐘內創造出非凡的人工智慧藝術。
但是,作為一個完全的初學者,如何才能充分利用 Microsoft Paint Cocreator?我們將在本指南中找到答案。例如,我將引導您了解一些有效使用 Paint Cocreator 的實用技巧,以及更多便利步驟。
給初學者的 5 個繪畫 Cocreator 技巧
以下是您應該嘗試使用以下一些技巧來創造令人驚嘆的人工智慧藝術 繪畫共同創作者.
為繪製 Cocreator 提供清晰的提示
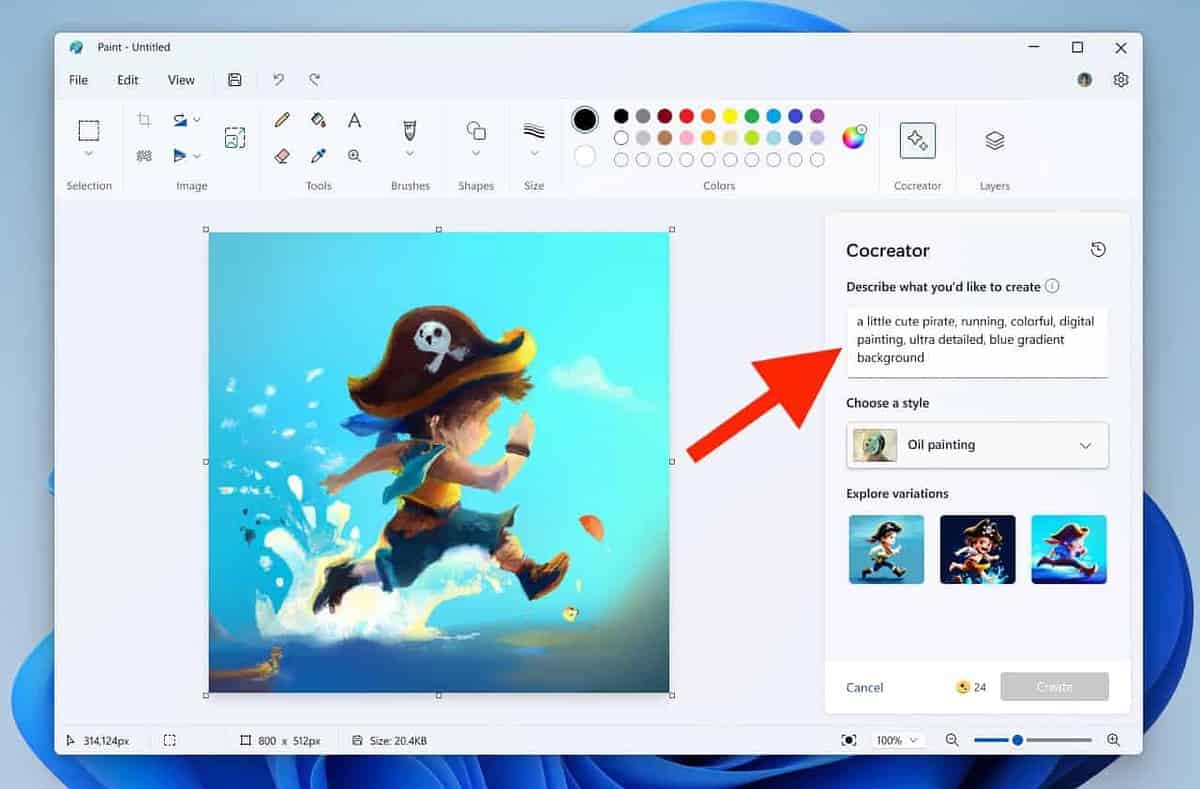
當談到獲得出色的人工智慧生成圖像作為輸出時 Microsoft Paint 的 Cocreator 功能,提供詳細而簡潔的提示是關鍵。清晰的提示有助於連貫且準確的視覺解釋。
請務必在提示中包含主題、描述符和上下文詳細資訊。這確保人工智慧理解與圖像創建相關的特定元素、動作和環境。結果是一組更令人滿意、符合您提示的 AI 影像。
以下是一些有效提示的實用技巧:
- 使用至少 3-7 個單字的文字提示
- 加入帶有描述符的主題(副詞和形容詞)
- 避免使用抽象概念,而使用具體名詞
除此之外,最好在提示中解決此類問題:
- 發生了什麼?
- 主題是什麼樣的?
- 主體在做什麼?
也就是說,以下是有效的人工智慧圖像提示範例,可以為您提供一些想法:
- “寧靜的海灘日落,充滿活力的色彩反射在溫柔的海浪上。”
- “頑皮的小貓探索陽光明媚的花園,花園裡開滿了色彩繽紛的花朵。”
- “一名孤獨的宇航員從月球佈滿灰塵、坑坑洼窪的表面凝視著地球。”
要使用 Cocreator 並給出提示,只需在 Microsoft Paint 中開啟新窗口,然後按一下 共同創造者 工具列中圖層旁邊的圖示。
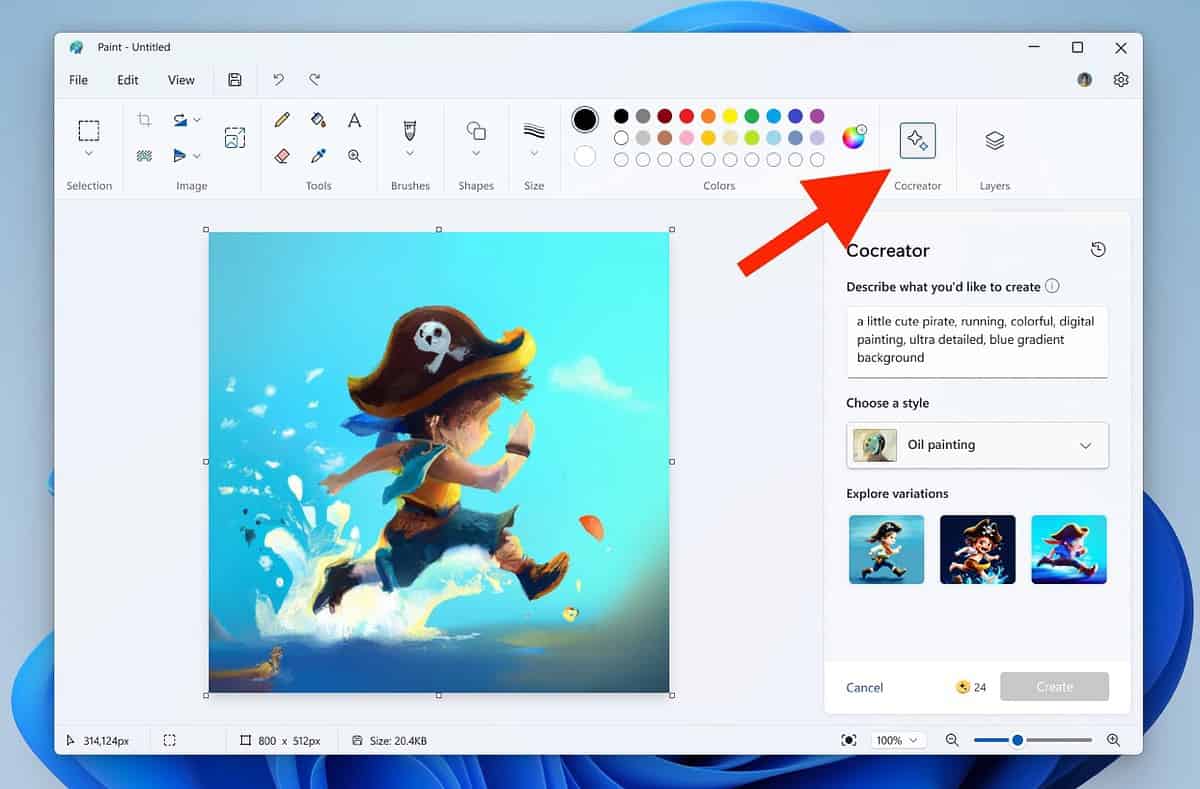
將出現一個選單,其中包含一個輸入欄。在此輸入提示,選擇一種樣式(下一節將詳細介紹),然後按一下 創建.
使用樣式自訂您的藝術
Paint Cocreator 讓您透過滿足個人喜好的多種風格來個性化您的藝術作品。探索以下風格以實現獨特的藝術表達:
- 炭色 – 包含大膽而有質感的木炭筆觸,產生戲劇性和表現力的效果,並為您的創作增添深度和情感。
- 墨水素描:提供經典而永恆的外觀,具有簡潔的線條和明確的輪廓,非常適合簡約但有影響力的輸出。
- 水彩 – 為您的藝術注入水彩畫的流動性和透明度,並創造出柔和的混合和充滿活力的色調,營造出夢幻的氛圍。
- 油畫 – 提供油畫的豐富性和質感,並添加層次和複雜的細節,為您的藝術視野帶來深度和現實感。
- 數碼藝術 – 提供多功能性和廣泛的實驗工具,幫助您創造尖端的現代作品。
- 真實感 – 以逼真的風格模仿攝影的精確度,捕捉複雜的細節和細微差別。
- 動漫 – 沉浸在充滿活力的色彩、大膽的輪廓和誇張的特徵的迷人動漫世界中。
- 像素藝術 – 提供像素化圖形,非常適合創建具有懷舊感覺的復古視覺效果,其中每個像素都有助於整體美感
除此之外,Paint Cocreator 中第一個可用的樣式是 沒有選擇。它使 Cocreator 能夠靈活地使用它認為適合您的提示的自己的樣式來創建輸出。
無論如何,要在 Paint Cocreator 中使用樣式,請按一下 Cocreator,輸入提示並從給定選項中選擇樣式。
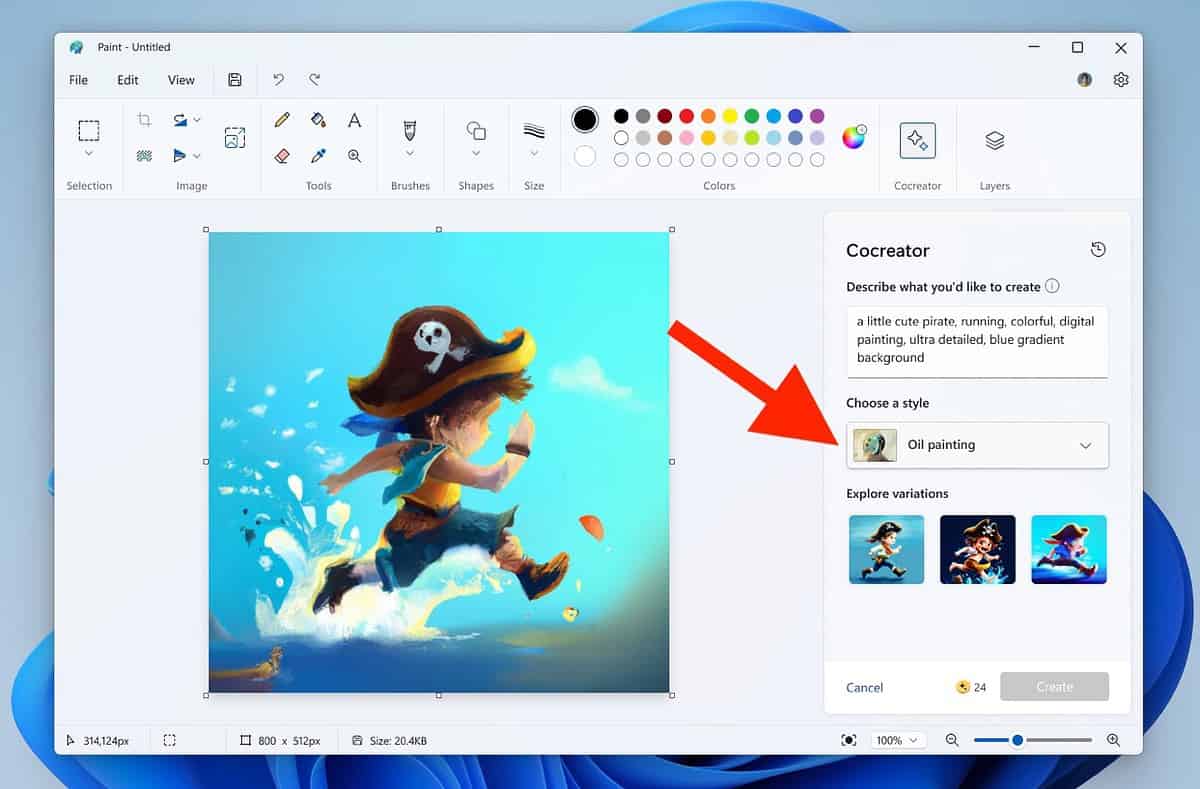
準備好後,點擊 創建。您的輸出將在 10-15 秒內準備就緒。
為您的作品添加圖層
Microsoft Paint最新版本中引入的另一個新功能是圖層。這很像著名的照片編輯應用程式 Photoshop 中的圖層功能。您可以將其與 Cocreator 一起使用,輕鬆為 AI 生成的圖像添加圖層。
圖層為您的藝術作品帶來多功能性,並有助於創建和編輯。它們可讓您組織元素、無縫調整並簡單而精確地提高您的藝術視野。
圖層功能可讓您透過堆疊元素來建立深度、調整透明度以實現微妙的效果以及獨立編輯元件。
若要使用 Microsoft Paint 中的圖層功能,請按一下 層 位於右上角的 Cocreator 旁。
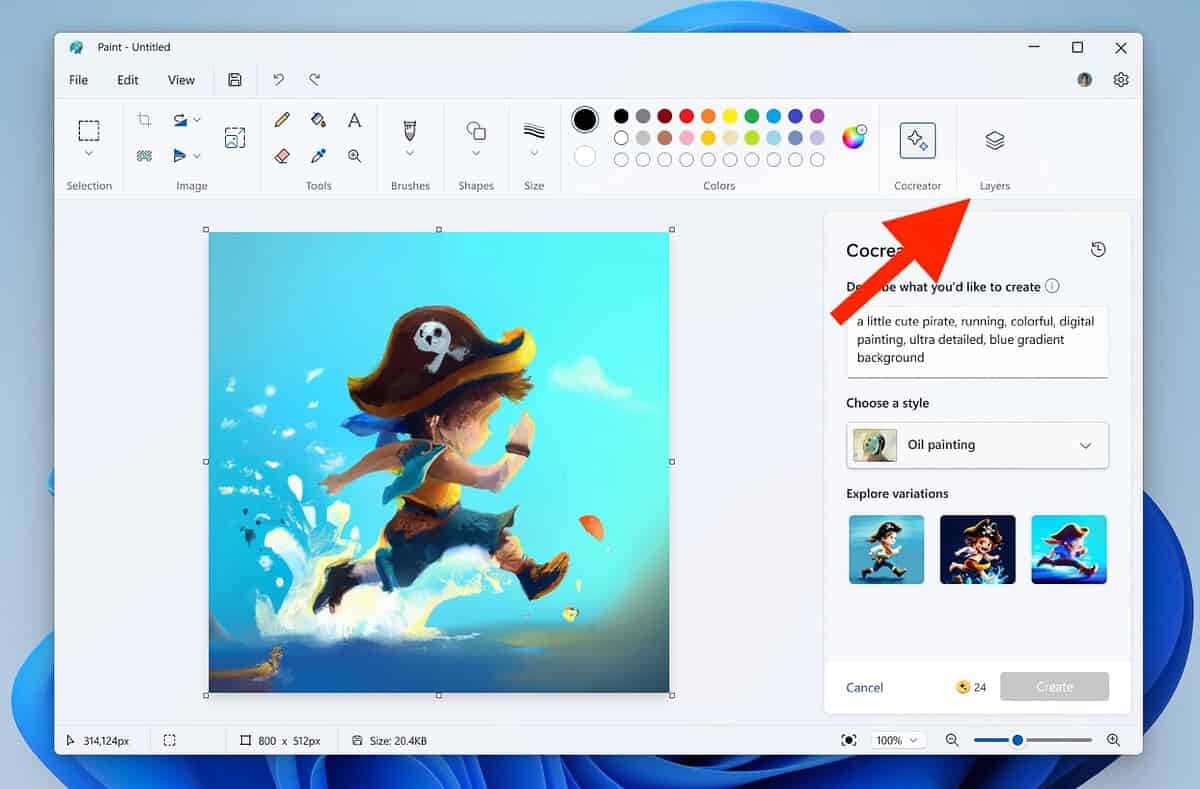
右側將出現一個選單,可讓您根據需要新增、刪除和切換圖層。
隨時保存影像
Paint Cocreator 的另一個顯著功能是下載 AI 輸出影像的選項。請務必使用此功能來充分利用 Cocreator。
若要從輸出影像下載影像,請將遊標懸停在該影像上,然後按一下三個點。然後,點擊 保存圖片 並選擇儲存位置和檔案名稱。就是這樣 - 圖像將保存在您的電腦上以供以後使用。
當您需要在大型專案中使用一系列輸出影像但又不想將它們弄亂在「畫圖」工作表中時,此功能特別方便。
刪除背景
最後但同樣重要的是,對於初學者來說,使用 Cocreator 的最佳技巧之一是利用其方便的背景去除工具。在最近的畫圖更新中,它包含了背景刪除功能,可以在一兩秒內刪除影像的背景。
若要使用此功能,請按一下工具列左上角選擇工具旁的「背景刪除」按鈕。
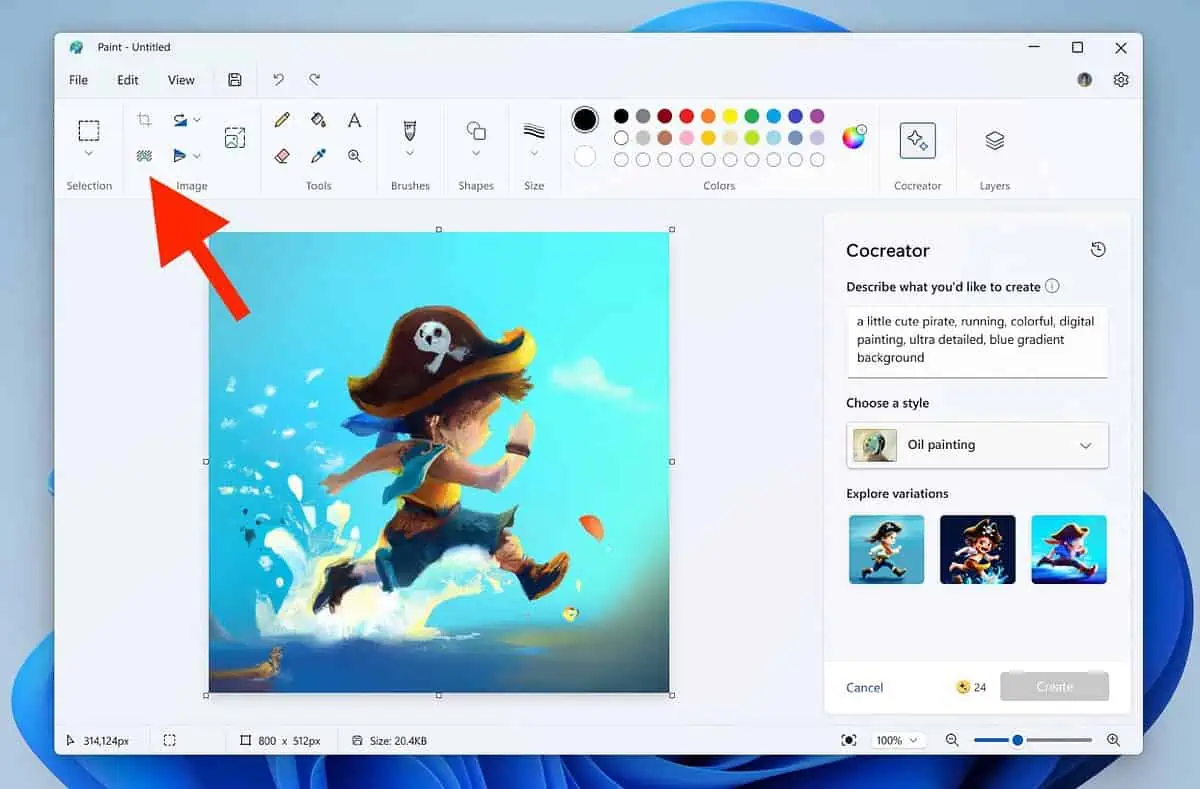
當您選擇圖像並點擊此按鈕時,它將刪除該圖像的背景。
假設您想要組合兩張圖像,其中一張包含角色或主題,另一張包含您喜歡的背景。只需將背景圖像放在第一層中,然後在第二層中添加角色/主題圖像即可。
接下來,選擇角色/主題圖像並使用背景刪除功能分離其背景並使用背景圖像。
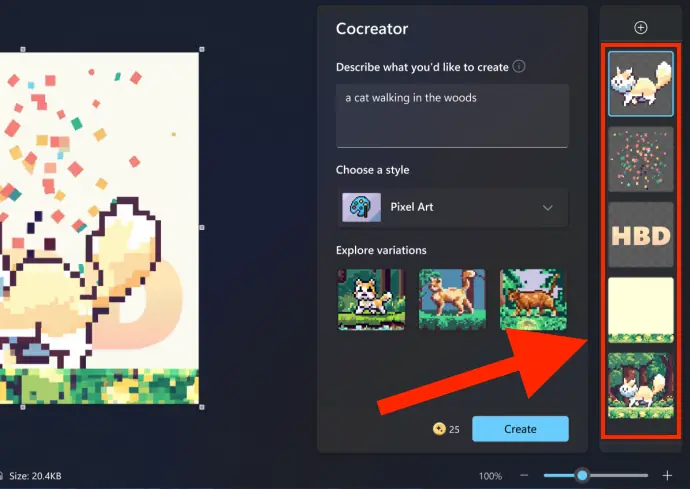
Paint Cocreater 自從最近問世以來,它仍然是一個新工具,並且沒有多少 Windows 用戶知道它。如果您使用上述初學者的 Paint Cocreator 技巧,它可能會為您提供快速有效地創作出色藝術作品的優勢。
您要先嘗試哪個技巧?請在下面的評論中告訴我!