如何在沒有 Apple ID 密碼的情況下將 MacBook 恢復出廠設置
6分鐘讀
發表於

想像一下:您無法抗拒二手 MacBook Air 或 Pro 的優惠併購買了它。 但後來您發現裝置上有一個無法繞過的啟動鎖。
或者,您將 MacBook Pro 賣給其他人,但忘記了您的 Apple ID 密碼,因為您已經好幾個月沒有使用它了。 在這種情況下,您需要了解如何在沒有 Apple ID 密碼的情況下將 MacBook 還原出廠設定並完全控制它。
我在 Apple Community、Quora 和 Reddit 上研究了幾個推薦的解決方案和線上指南。 嘗試後,只有 2 個真正有效! 我用下面的螢幕截圖記錄了整個故障排除過程。 但在此之前,讓我們先看看為什麼您想要將 Mac 恢復原廠設定。
在沒有 Apple ID 密碼的情況下將 MacBook 恢復出廠設定的原因
在沒有 Apple ID 憑證的情況下將 Mac 恢復原廠設定時,以下可能會出現以下情況:
- 如果您懷疑您的 MacBook 遭到未經授權的存取或失去了對 Apple ID 的控制,恢復原廠設定有助於保護您的資料。
- 當您確實忘記了 Apple ID 密碼且無法恢復時,重設裝置可能是重新獲得存取權限的唯一選擇。
- 出售或贈送您的 MacBook 時,建議您刪除所有個人資料和設置,即使您不記得密碼也是如此。
- 一些公司要求員工在歸還工作筆記型電腦之前將其恢復出廠設置,以確保資料機密性。
- 如果 MacBook 鏈接到多個 Apple ID 並且您希望取消它們的鏈接,恢復出廠設定可以幫助實現此目的。
為什麼需要 Apple ID 密碼?

蘋果等數位設備製造商使用先進的軟體編程和加密系統 保護設備免遭盜竊和未經授權的使用。 其中一項技術是激活鎖。
在全新 MacBook Air 或 Pro 的設定過程中,系統會要求您輸入您的 iCloud的 帳號詳細資料。 根據我的研究,此操作會將裝置與第一個註冊的 Apple ID 關聯起來。 除非您按照特定程式登出,否則其他 Apple ID 無法取得該裝置的所有權。
因此,當您購買二手 MacBook 或將其賣給其他人時, 建議您刪除Apple ID 禁用啟動鎖技術。
如果您不執行上述操作,您將無法從主螢幕上的標準使用者介面將裝置恢復原廠設定。
請您注意,以下是從主畫面重設 Mac 的方法:
- 點擊 蘋果圖標 Mac 工具列.
- 在顯示的上下文功能表上,按一下 系統設置.
- 點擊 關於你的刊登物: 在左側導覽面板上。
- 在同一視窗的右側螢幕上,按一下 轉讓 或重置 菜單。

- 點擊 抹掉所有內容和設置.
- 使用您的 Mac 密碼批准活動。 (如果您不知道密碼,則無法跳過此步驟)。

- 如果您記住了登入密碼並且輸入正確,您將看到 清除所有內容和設置 屏幕上。

- 在這裡,點擊 繼續 macOS 呈現 Apple ID密碼 挑戰。
因此,如果您不知道 MacBook 密碼或 Apple ID密碼,您無法停用啟動鎖定或將裝置恢復原廠設定。 繼續閱讀以了解如何繞過此障礙。
如何在沒有 Apple ID 密碼的情況下將 MacBook 恢復出廠設定?
解決方案 1:嘗試恢復 Mac 登入名稱和 Apple ID 密碼
如果您已將 ID 連結到使用者帳戶,則使用 Apple ID 密碼還原 Mac 登入密碼可能是方便的選擇。 按著這些次序:
- 在 Mac 登入畫面上,輸入錯誤密碼 XNUMX 次。
- 第三次嘗試後,螢幕上應出現一條訊息,指出“如果您忘記了密碼,可以使用 Apple ID 重置密碼。”

- 點擊 重設密碼 按鈕以啟動該過程。
- 系統會提示您輸入與 Mac 帳號關聯的 Apple ID 和密碼。

- 請依照螢幕上的指示重設您的 Mac 登入密碼。 通常,這涉及選擇新密碼並確認。
- 完成後,您可以使用新密碼登入 Mac。
因此,當您重設 Mac 登入密碼後,現在就可以透過 擦除助手 密碼挑戰。
或者,如果您記得 Mac 登入密碼,但您記不起註冊的 Apple ID 密碼,請按照以下說明操作:
- 在 Mac 螢幕的左上角,按一下 蘋果標誌 打開 蘋果菜單.
- 在 Apple 選單上,選擇 系統設置 開啟系統設定視窗。
- 在“系統設定”視窗中,您應該看到 蘋果ID 圖示. 點擊它。
- 現在,在 Apple ID 設定中,按一下 密碼和安全 選單在右側。
- 點擊 更改密碼 按鈕。

- 輸入 Mac 登入密碼以驗證操作。
- 上 更改密碼 在對話方塊中,您現在可以輸入新的 Apple ID 密碼。

如果您無法執行上述任何方法,請查看我的下一個故障排除提示。
解決方案 2:將 MacBook 重新啟動至復原模式並重置
根據我的經驗,這是無需 Apple ID 密碼即可將 MacBook 恢復出廠設定的最有效、最輕鬆的方法。 您將擦除現有作業系統以及磁碟內容。 然後,您需要使用相同的復原介面在線上安裝 macOS。
但是,如果您打算在恢復原廠設定後使用設備,則在繼續此程序之前,您需要備份設備。 但如果您打算出售 MacBook 或不再需要這些數據,則可以忽略此步驟。
現在,請按照以下說明操作:
- 關閉或重新啟動 MacBook。
- 當鍵盤燈熄滅時,長按電源按鈕或 Touch ID。
- 持續按以下畫面:
- 繼續按住啟動選項
- 加載啟動選項
- 您現在應該看到 Macintosh HD 選項 在黑暗的螢幕上。
- 點擊 選項 圖標並選擇 繼續.

- 您現在應該看到 MacOS 恢復 窗口。
- 點擊 恢復助手 視窗左上角的選單。
- 點擊 擦除Mac 在顯示的上下文功能表上。
- 再次點擊 擦除Mac 超連結以繼續。

- 按照螢幕上的指示擦除磁碟。
- 完成後,您可以從以下位置重新安裝最新 macOS 的全新副本: 磁盤工具 工具。
如果您使用的是 Intel MacBook,則需要按 命令 + R 重新啟動裝置後按 鍵即可進入恢復畫面。
結論
因此,這就是在沒有 Apple ID 密碼的情況下將 MacBook 恢復出廠設定的方法。 正如您所看到的,這是一個稍微複雜的過程,但是如果您按照我的步驟操作,就不會有任何問題。
最後,我很想聽聽您的經驗以及您可能有的任何其他提示。 請在下面分享您的想法和評論!

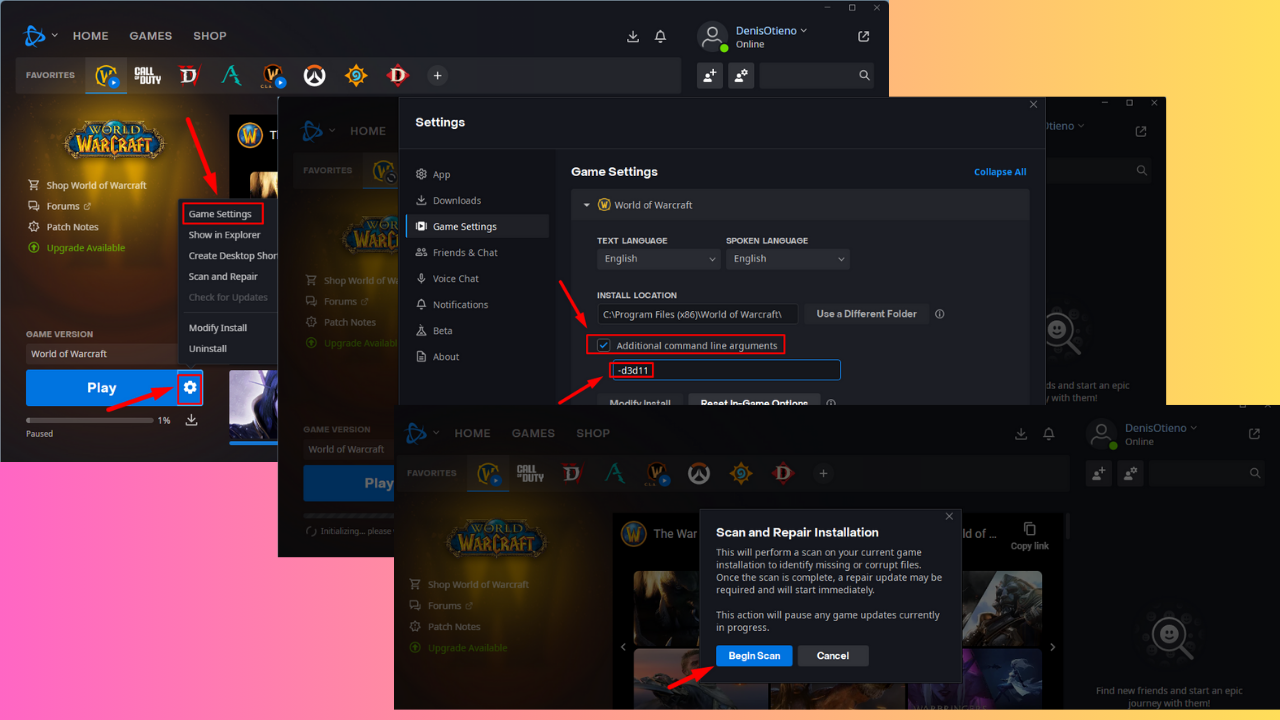
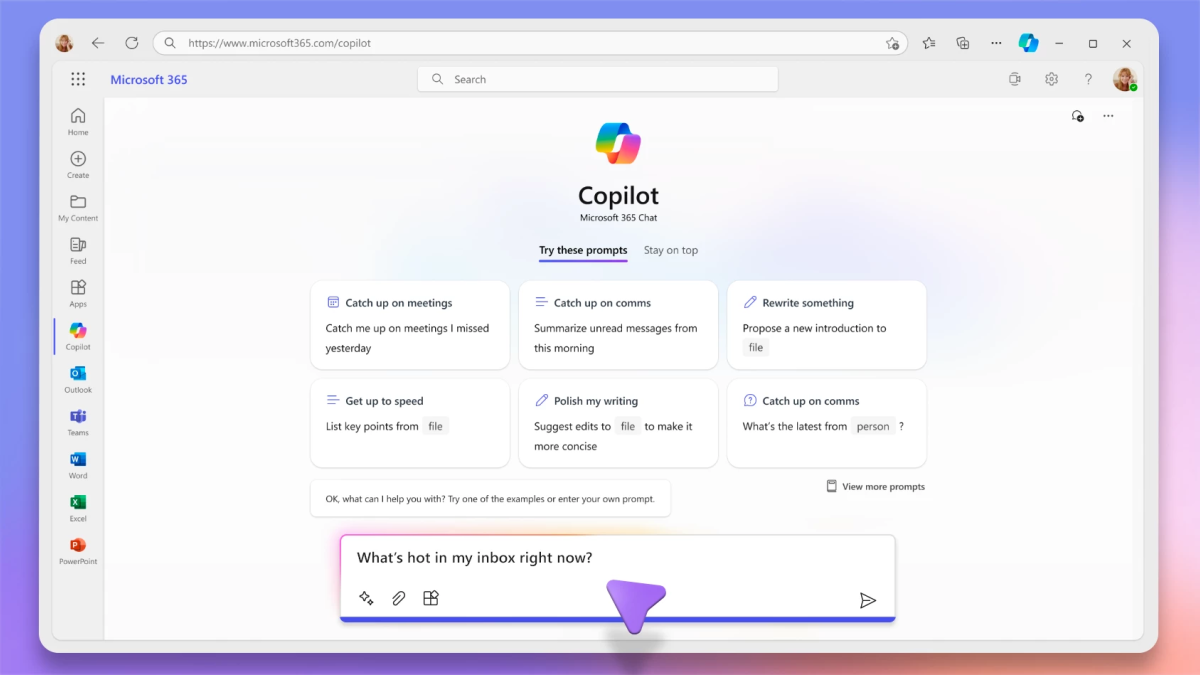
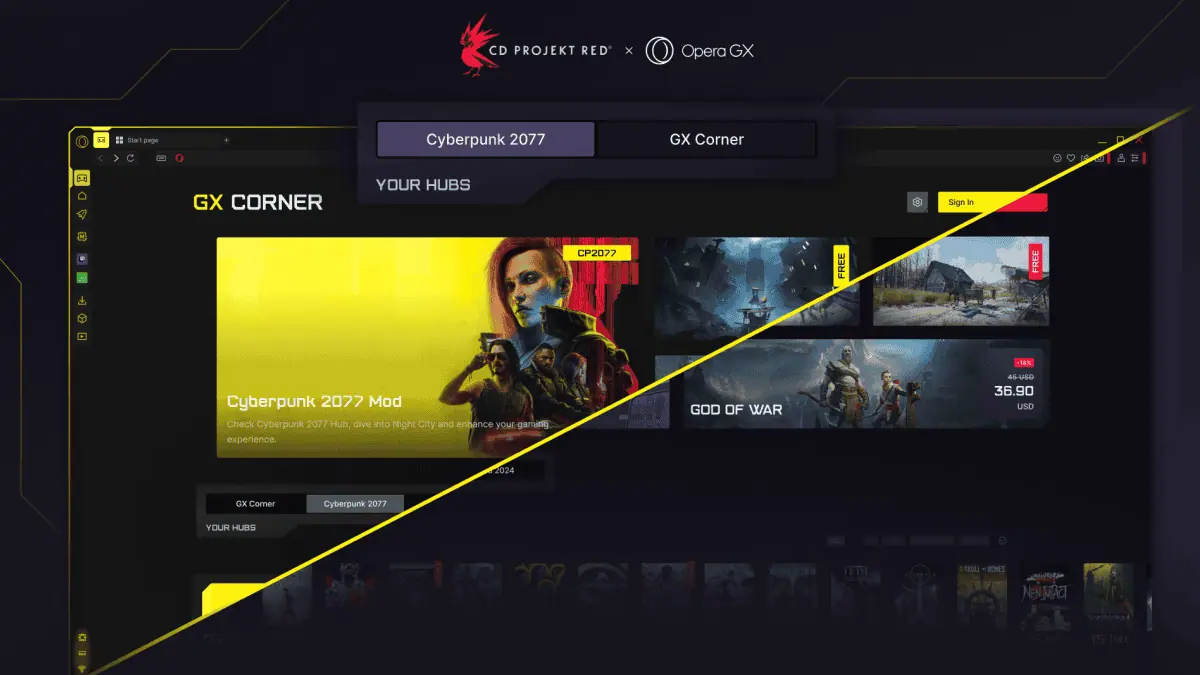
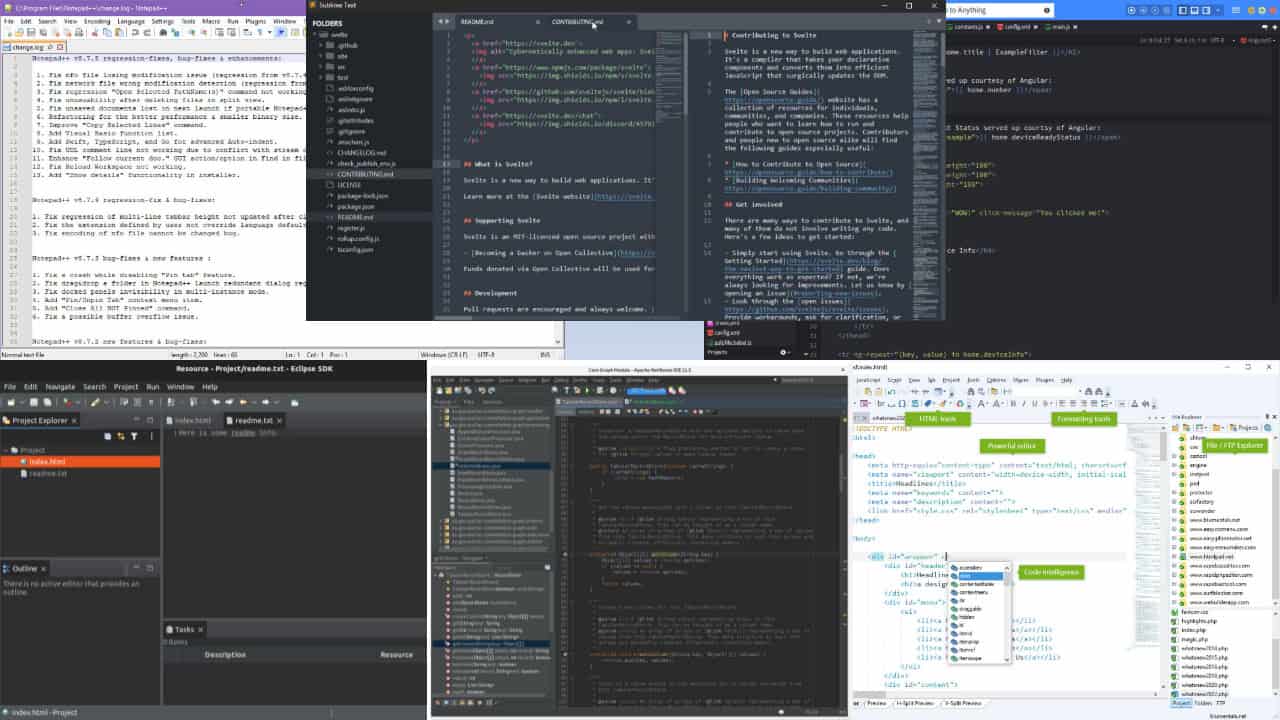
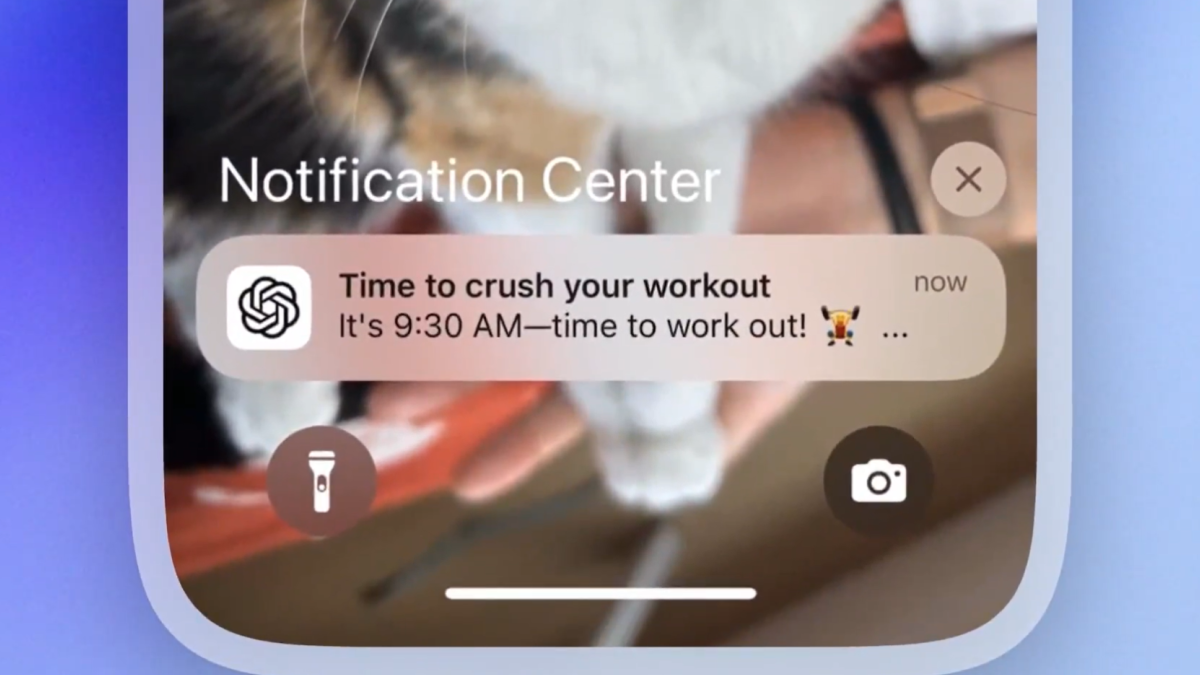



使用者論壇
0消息