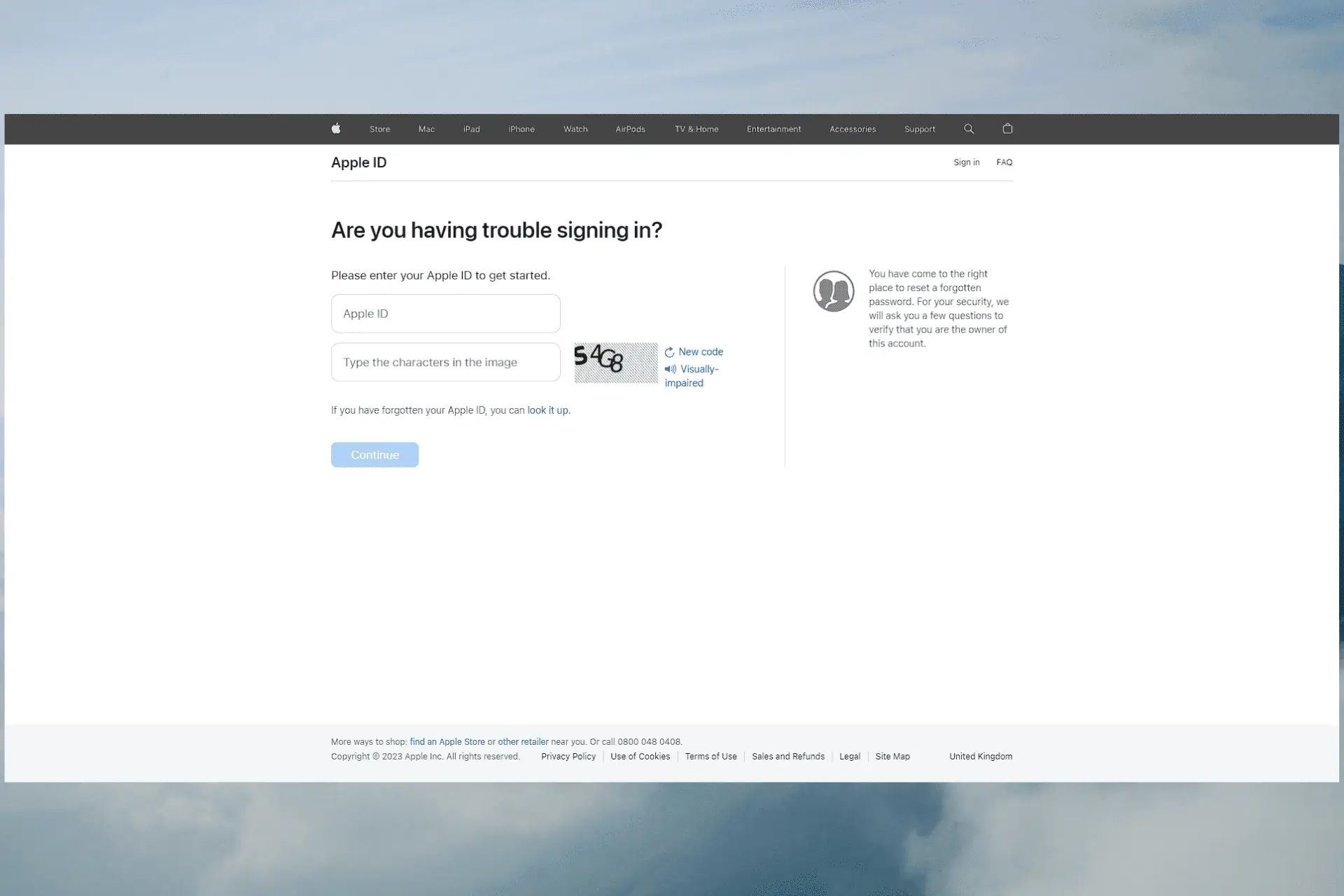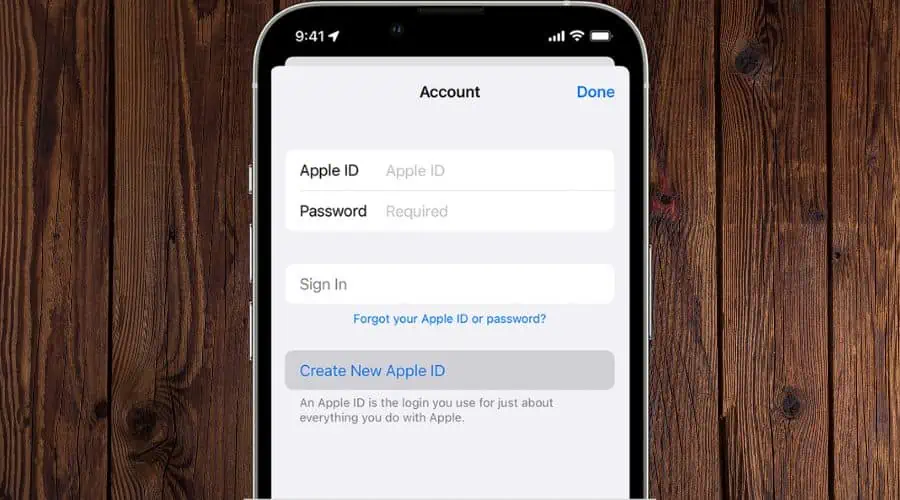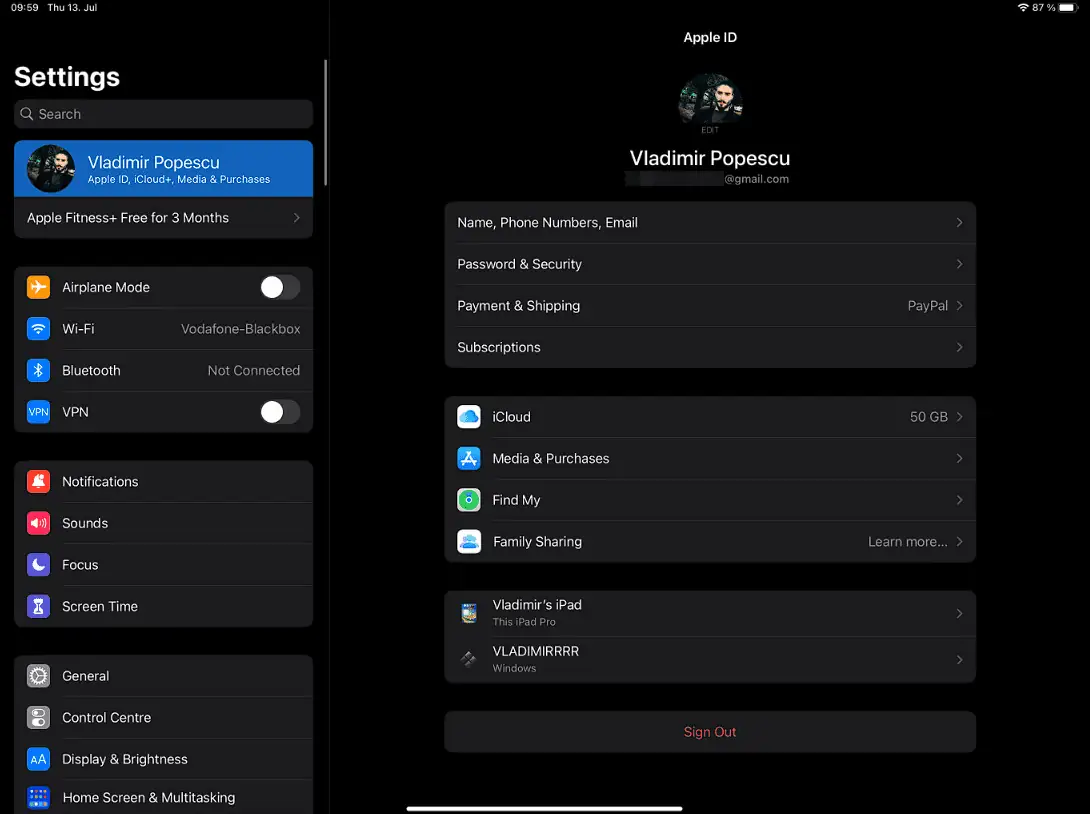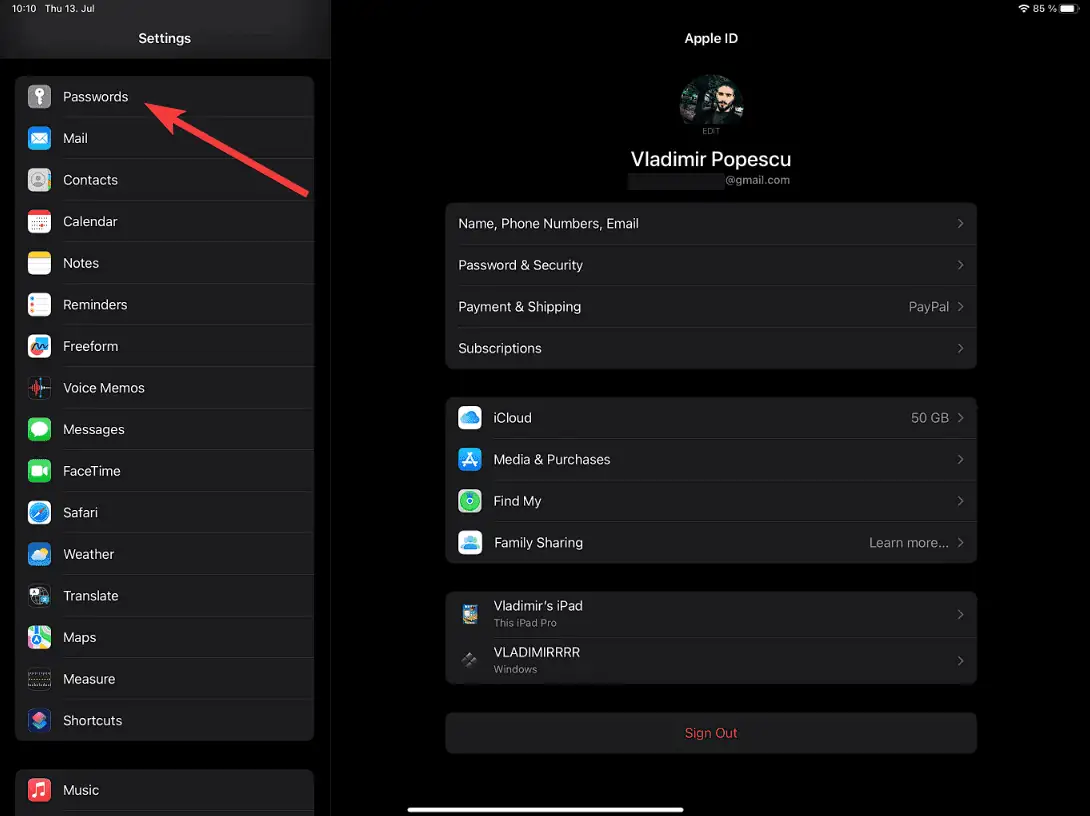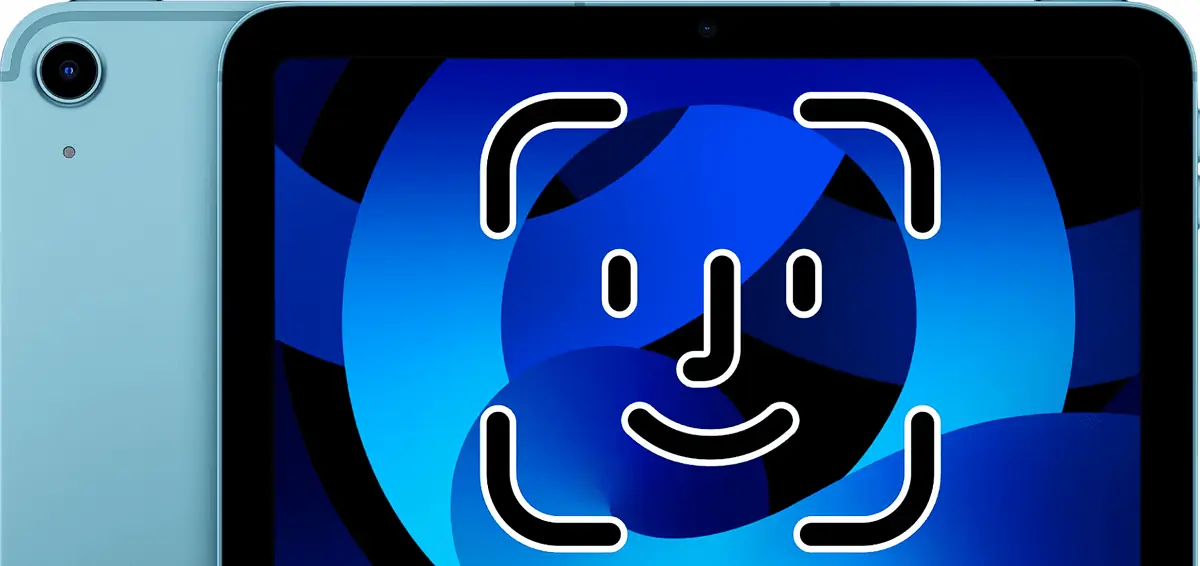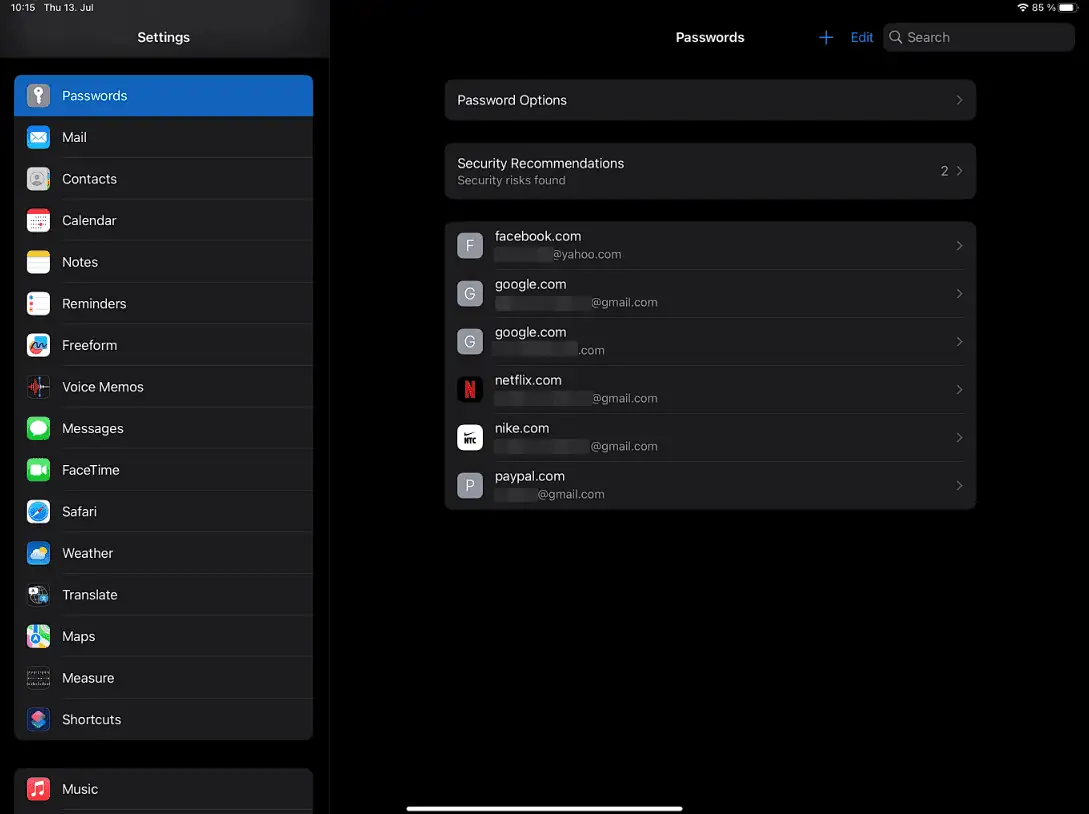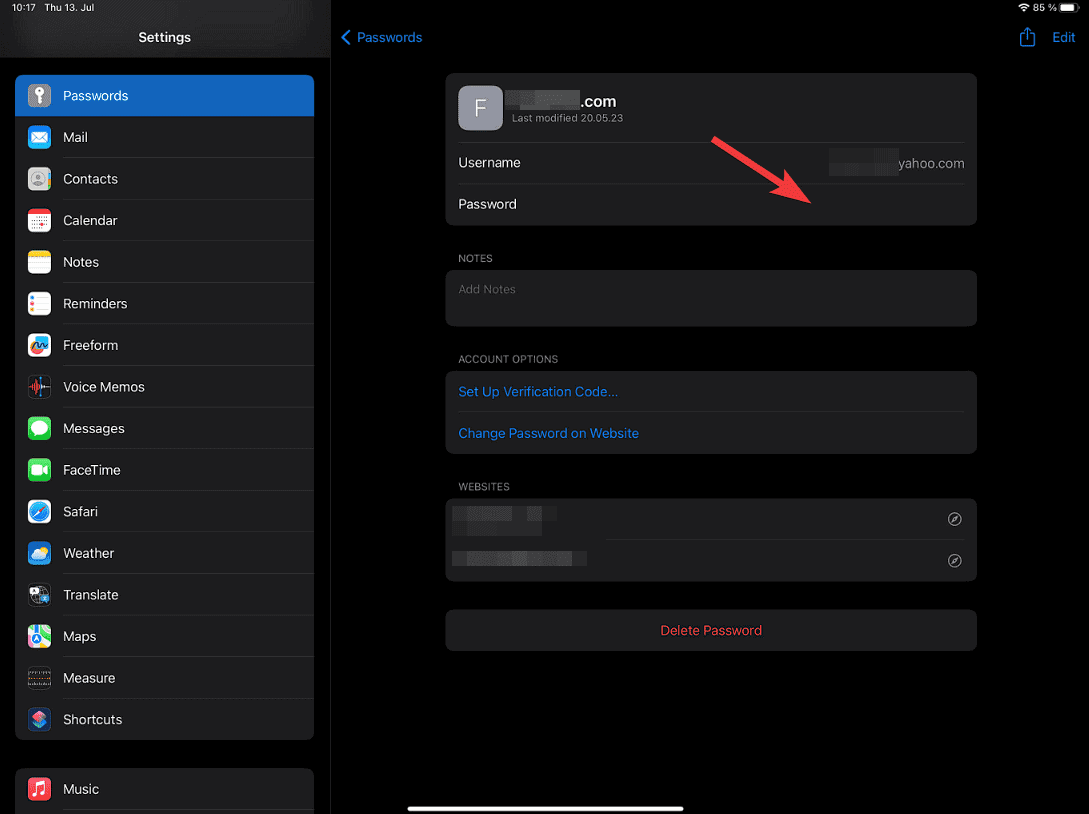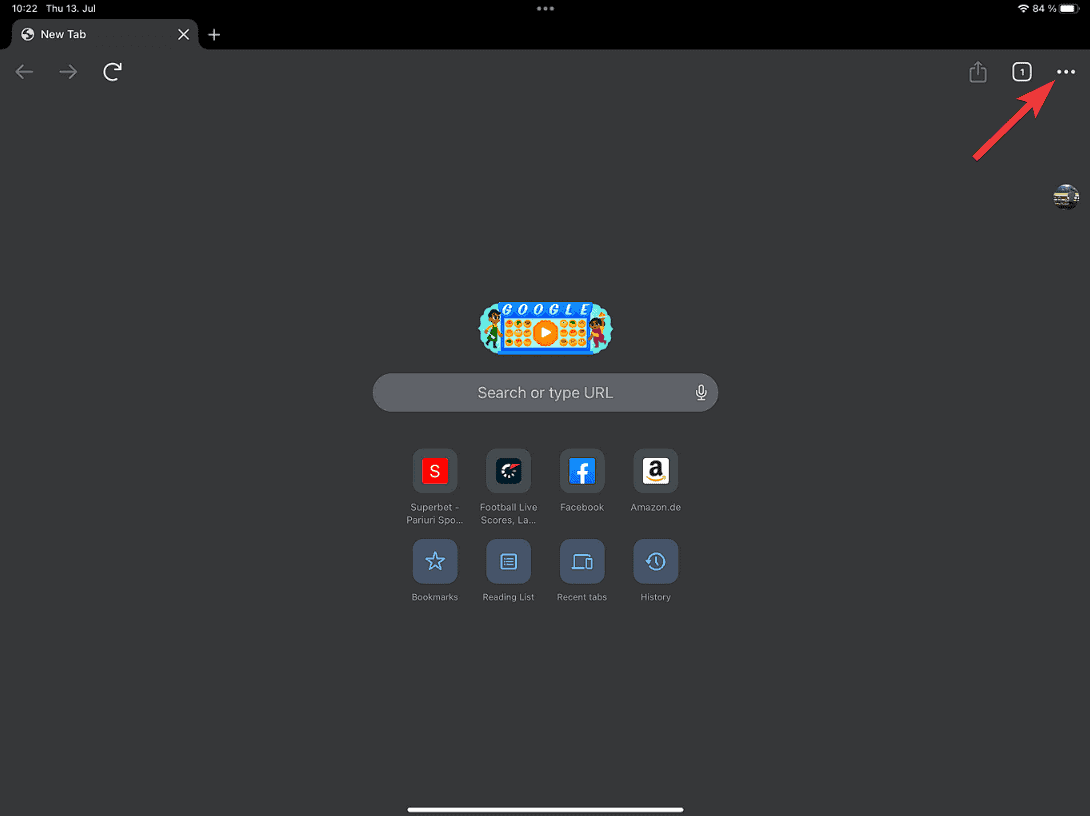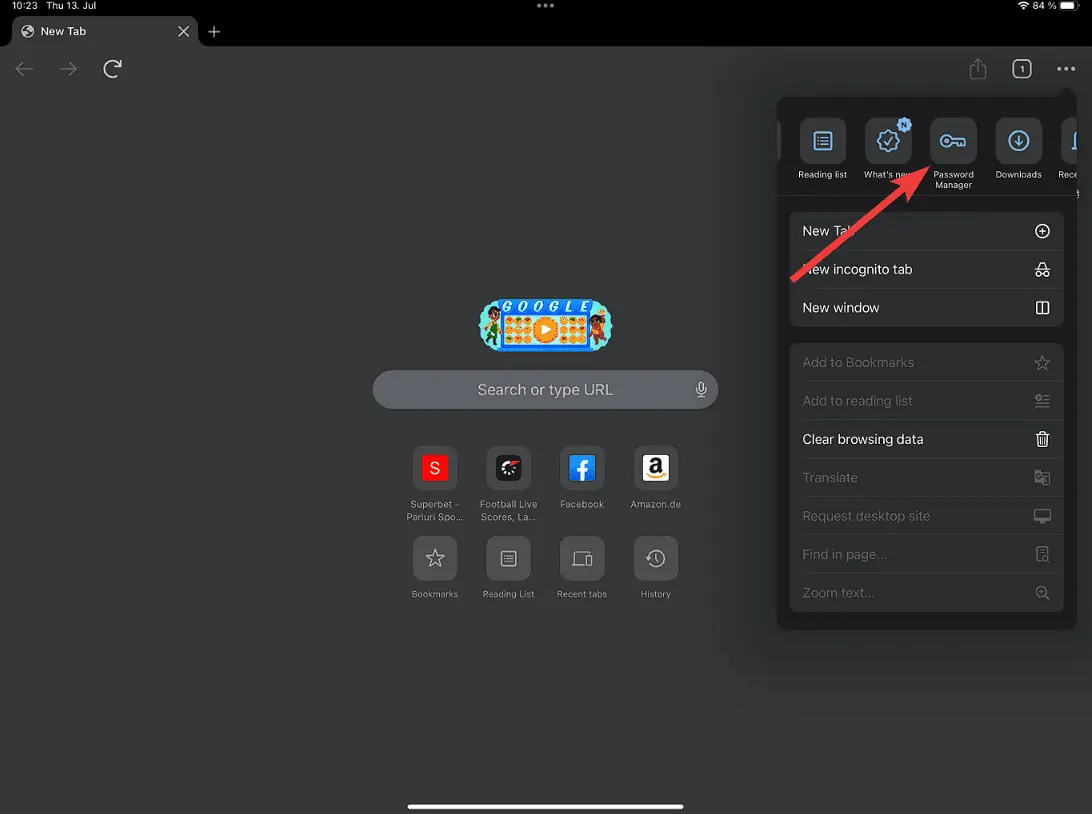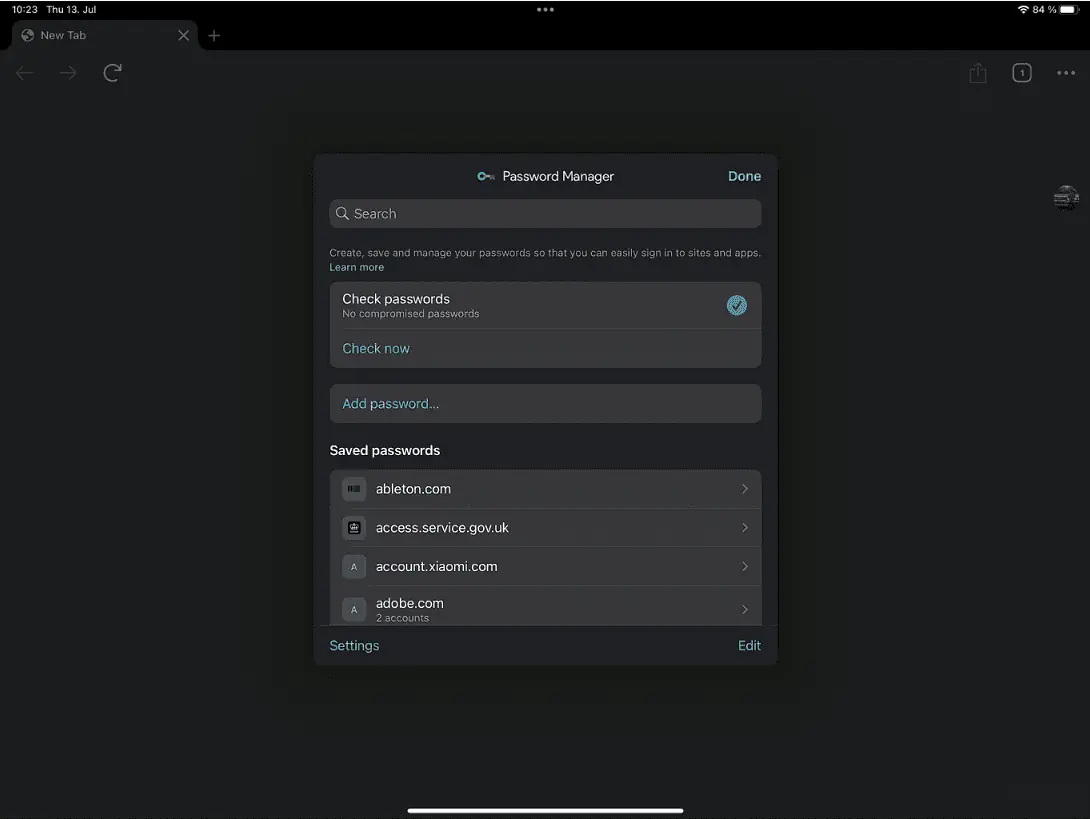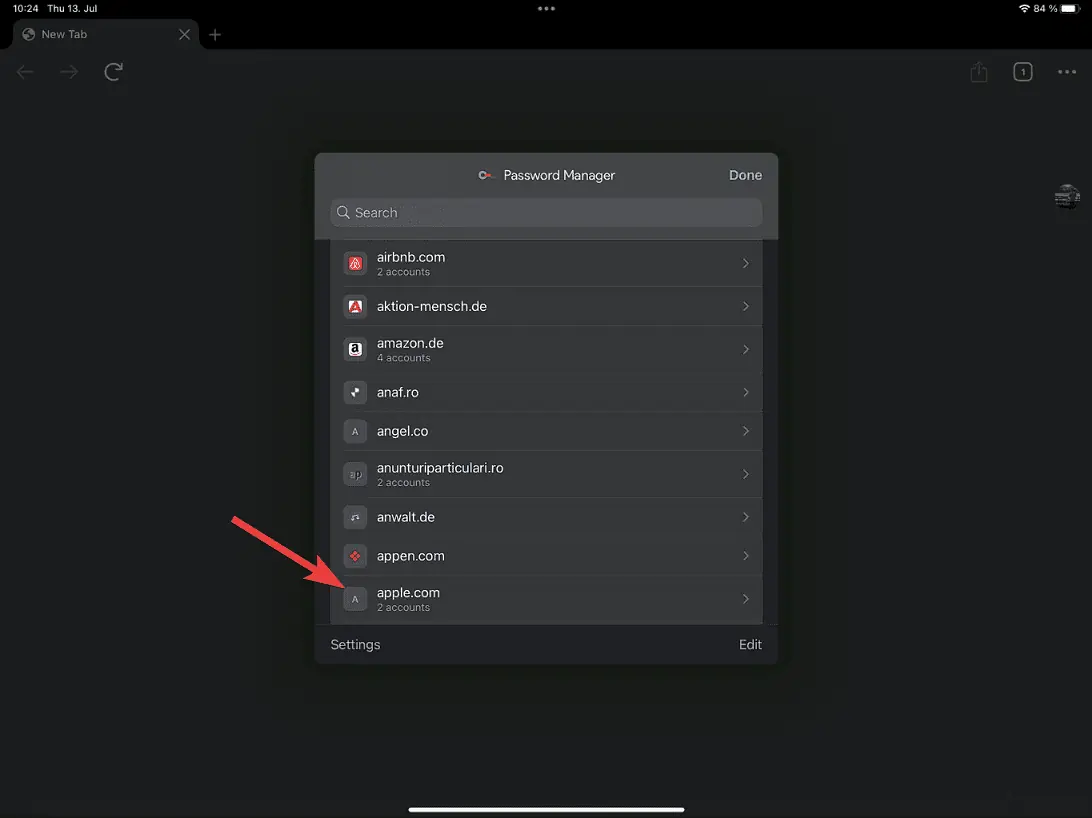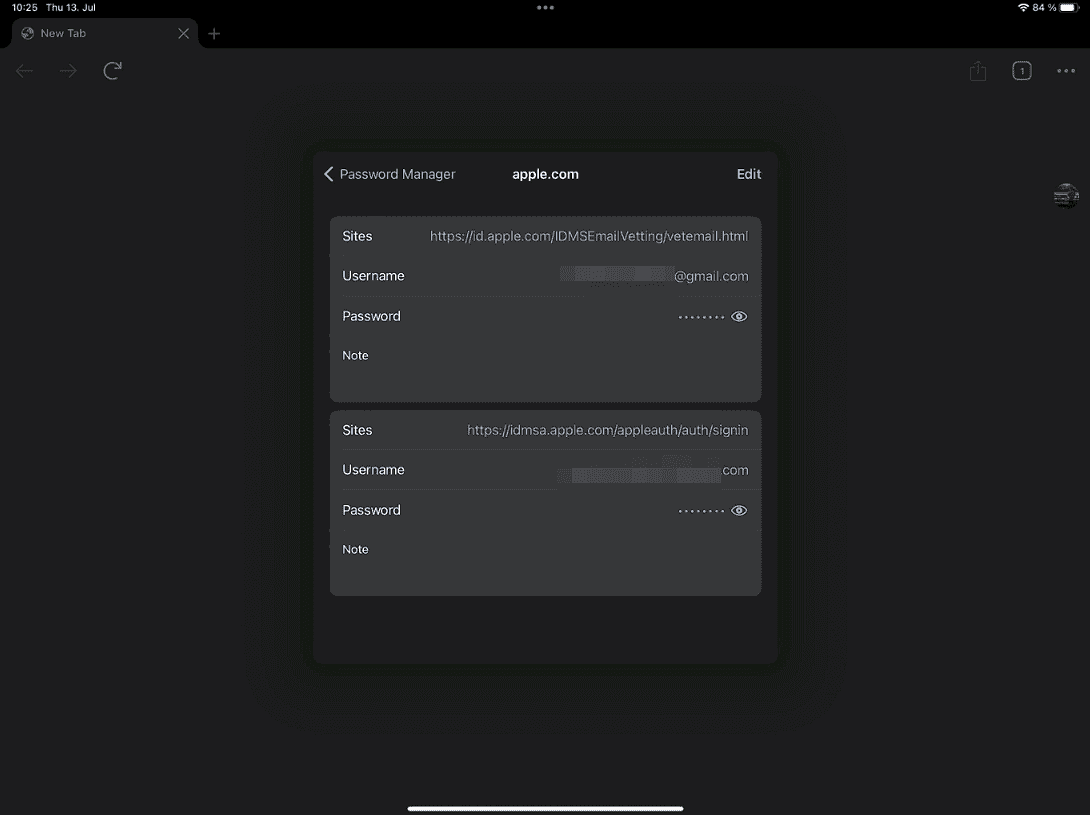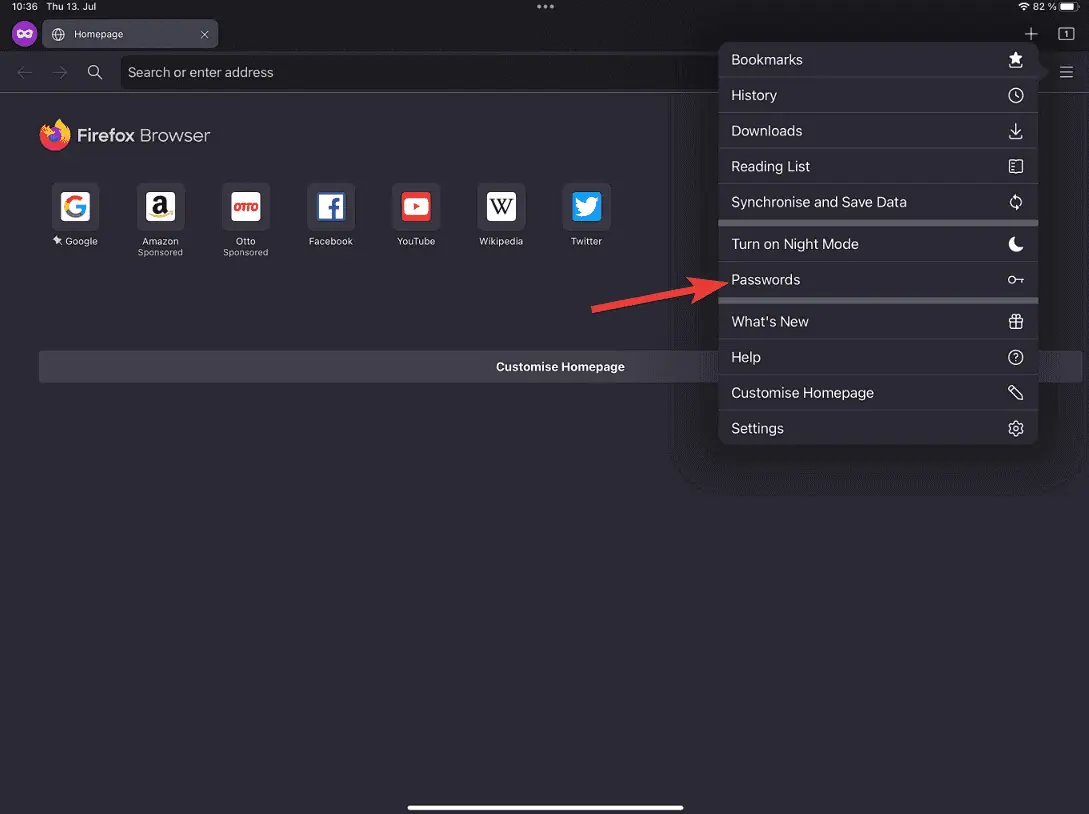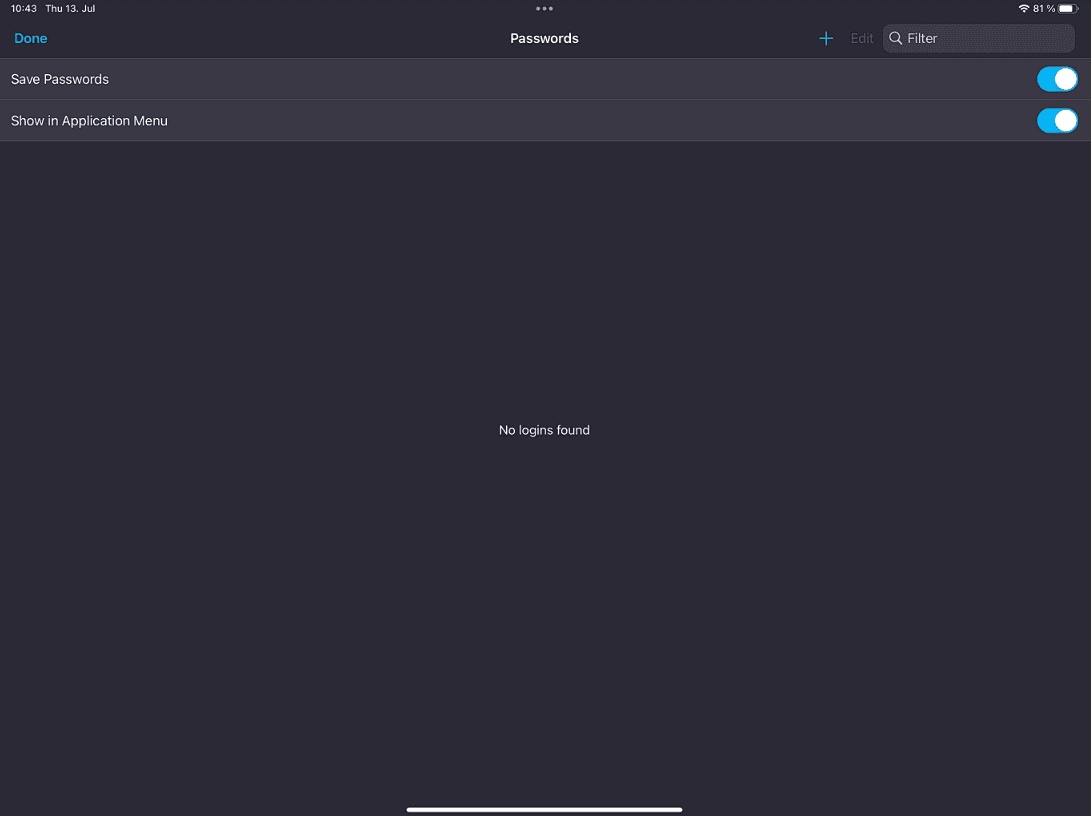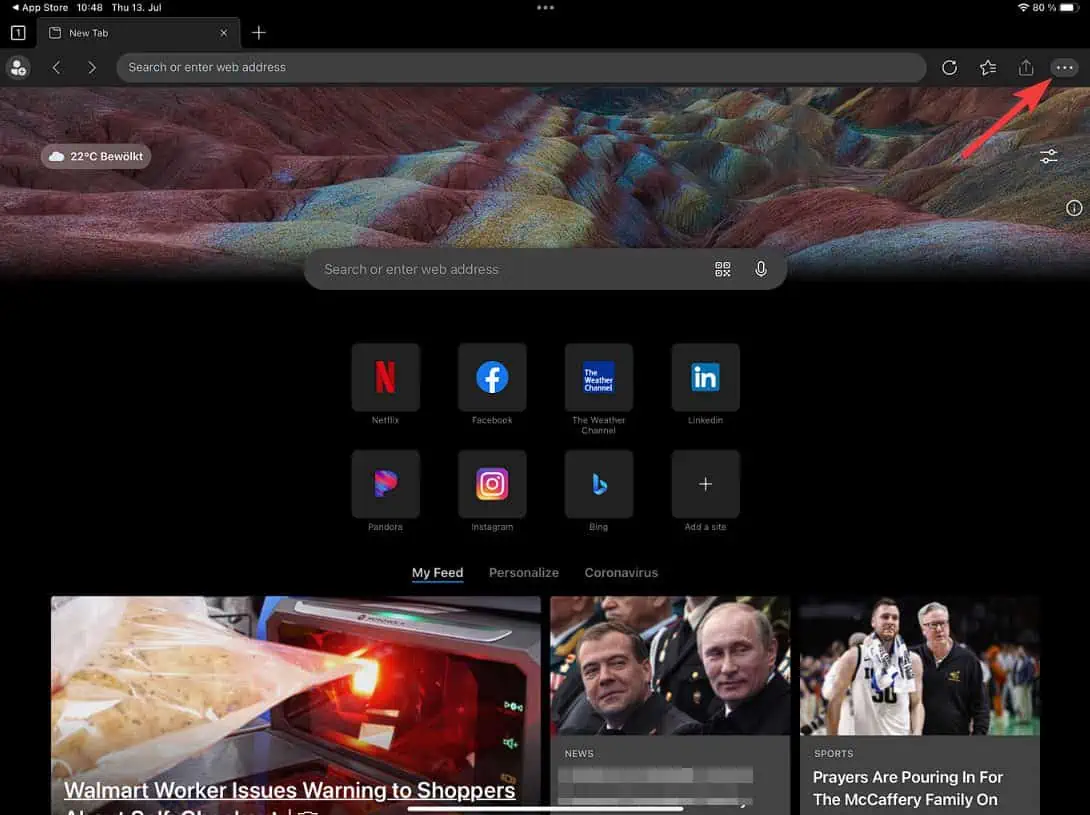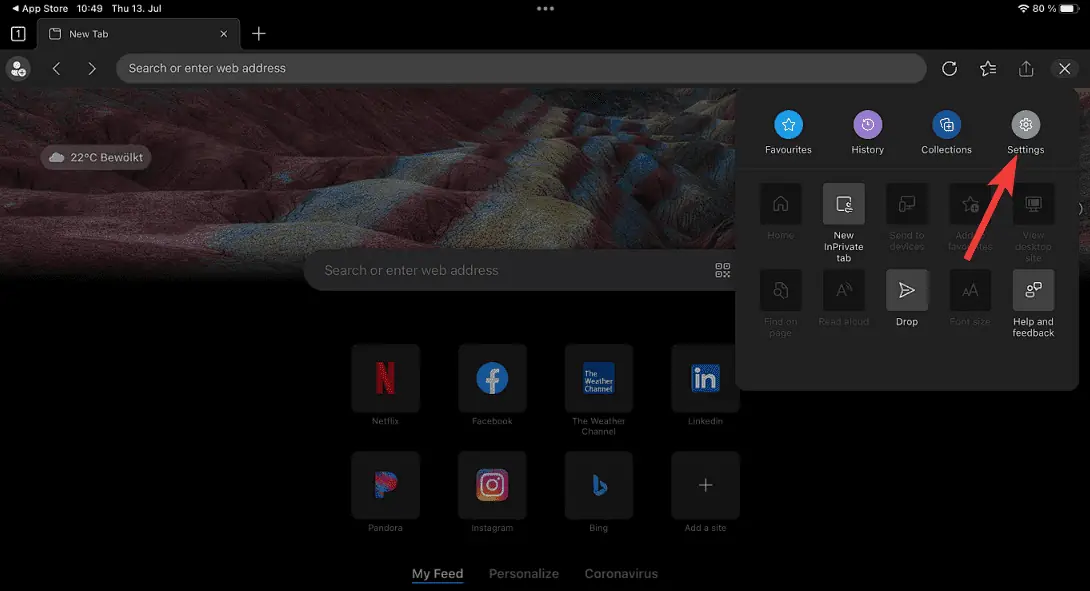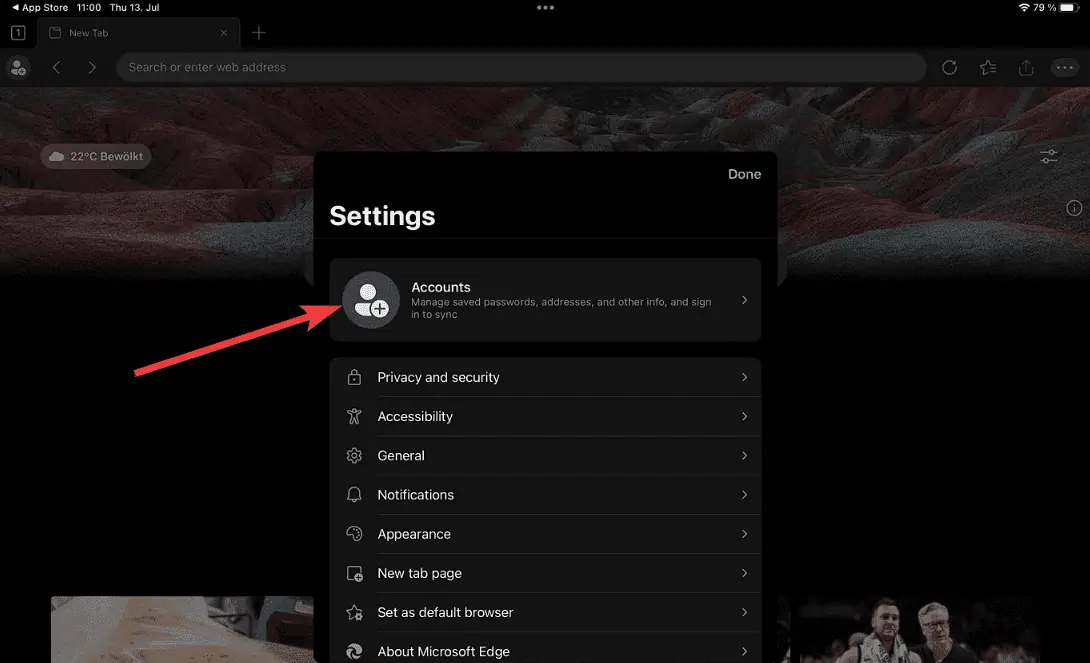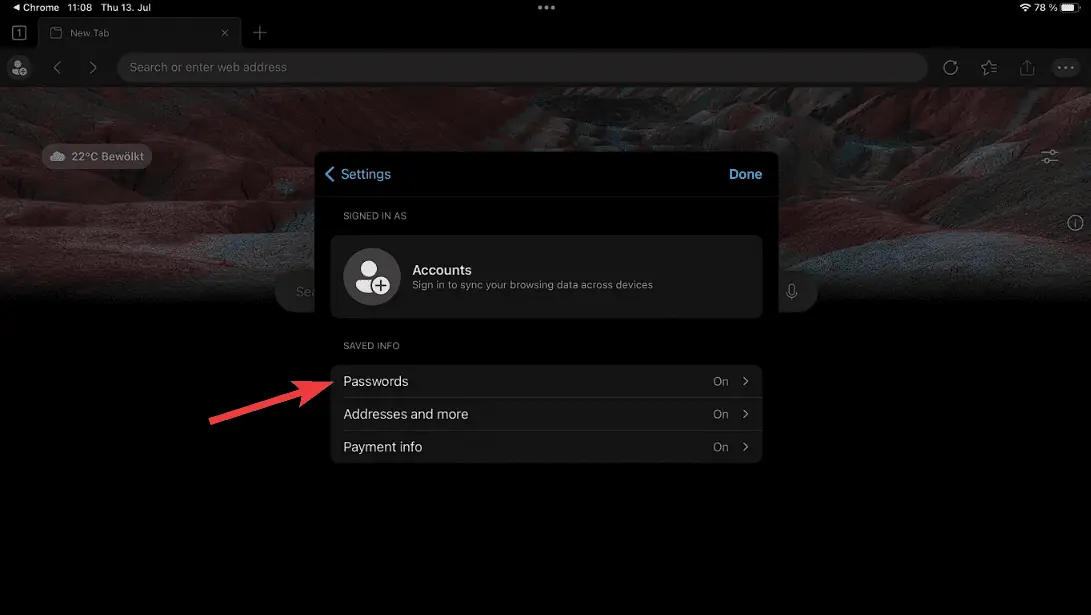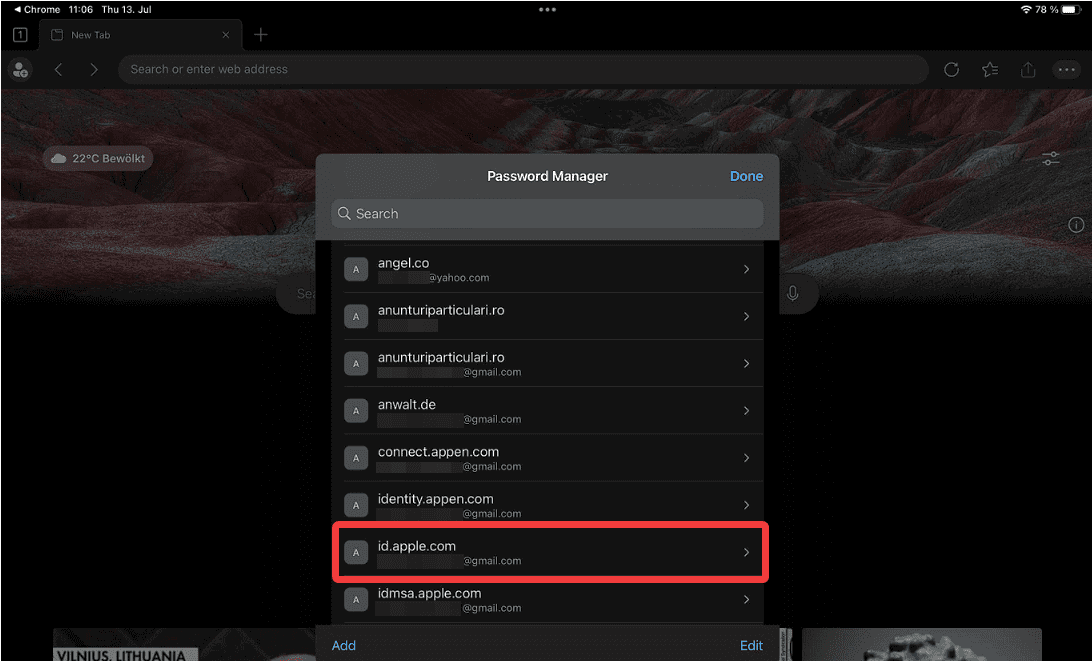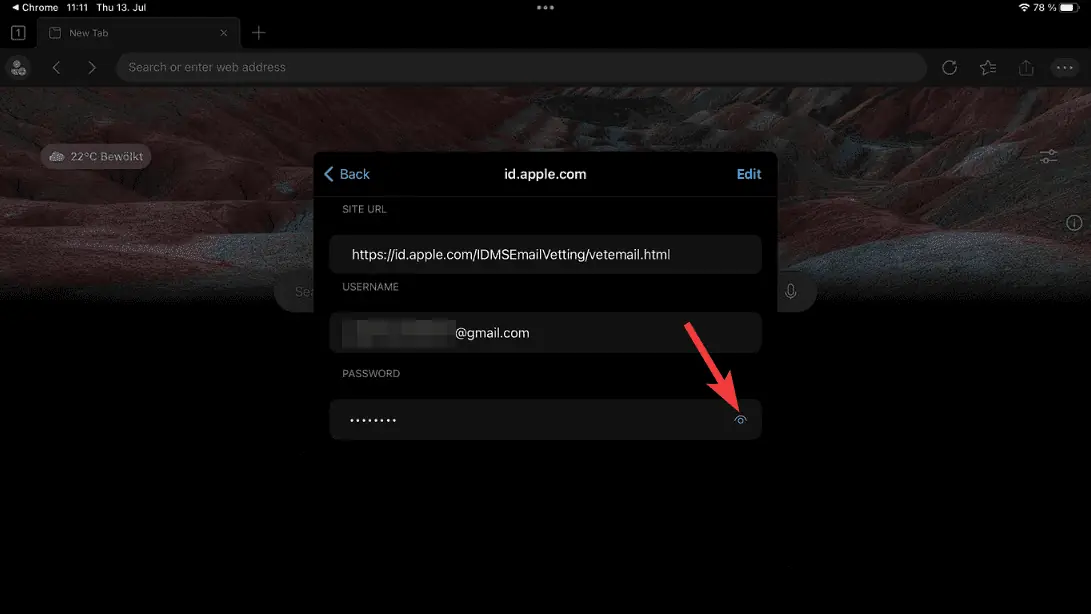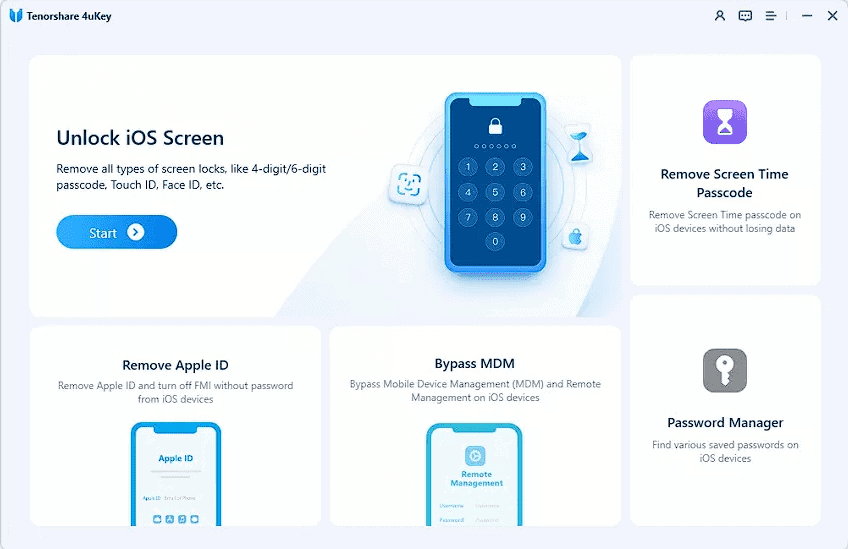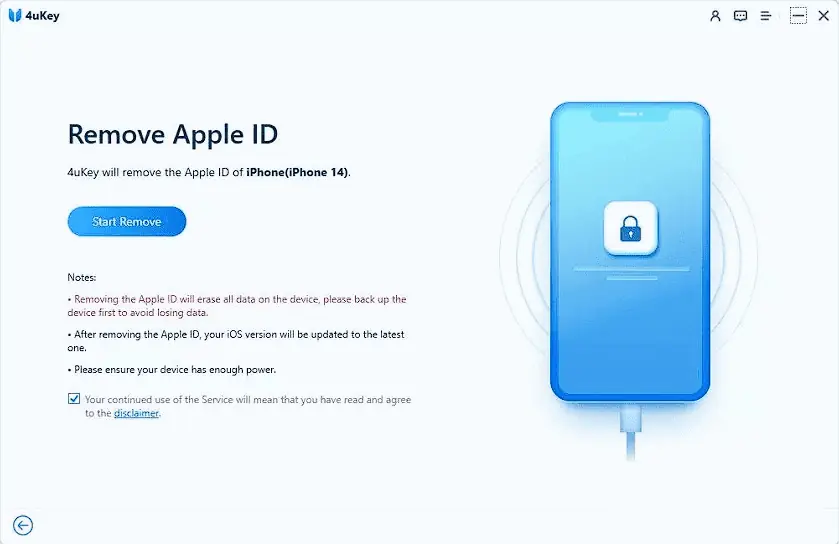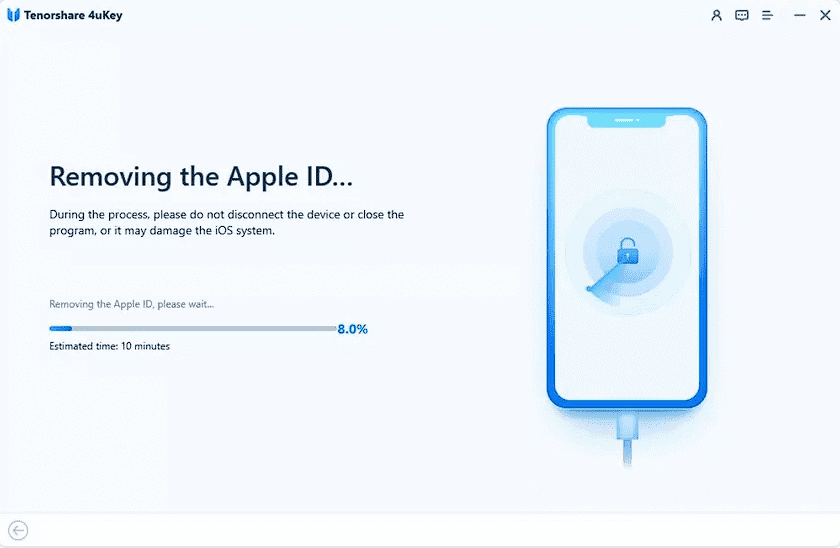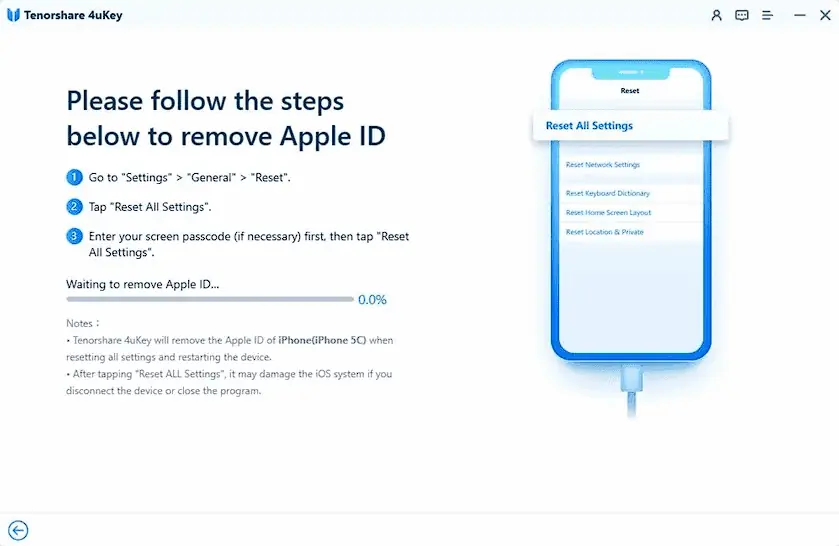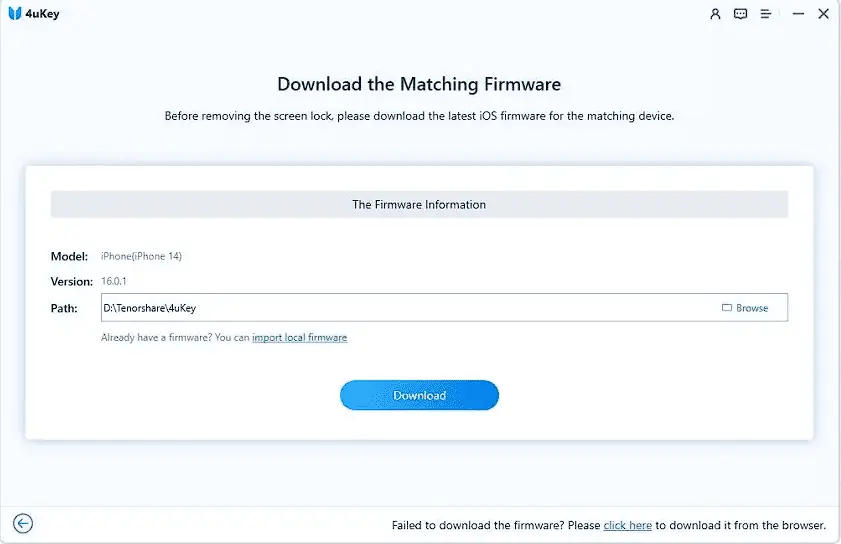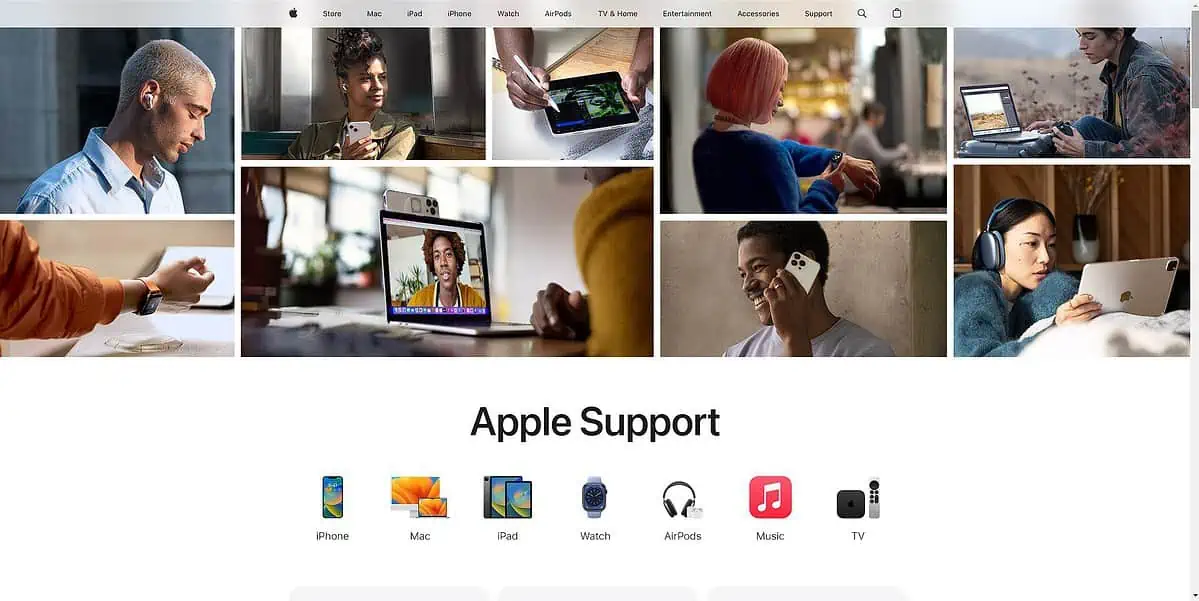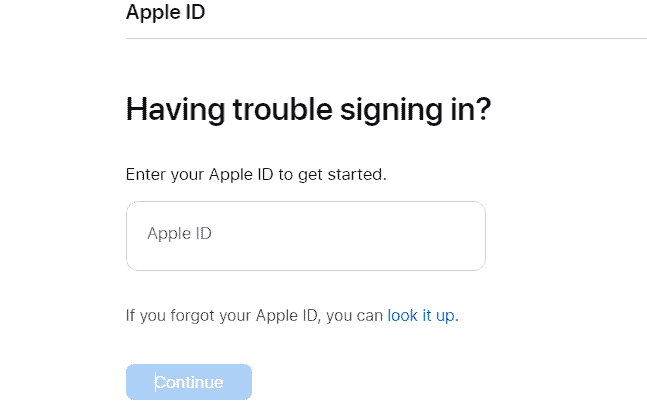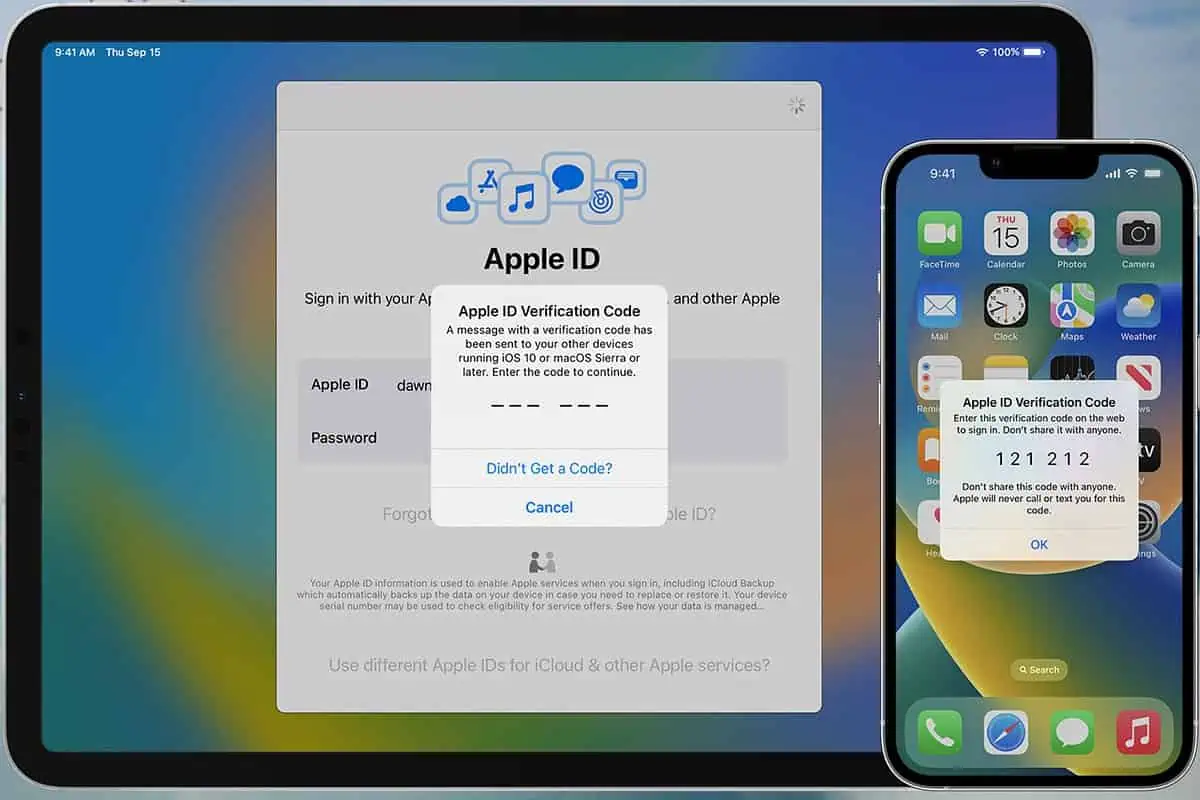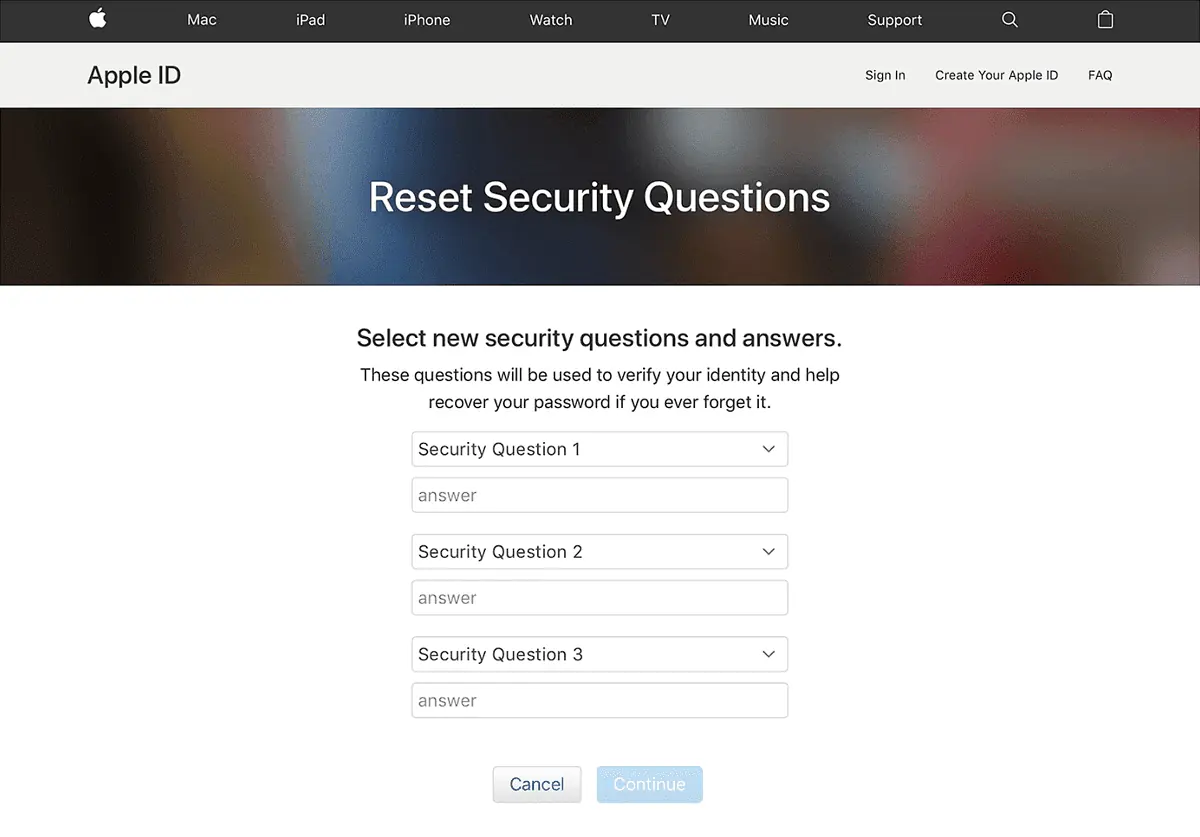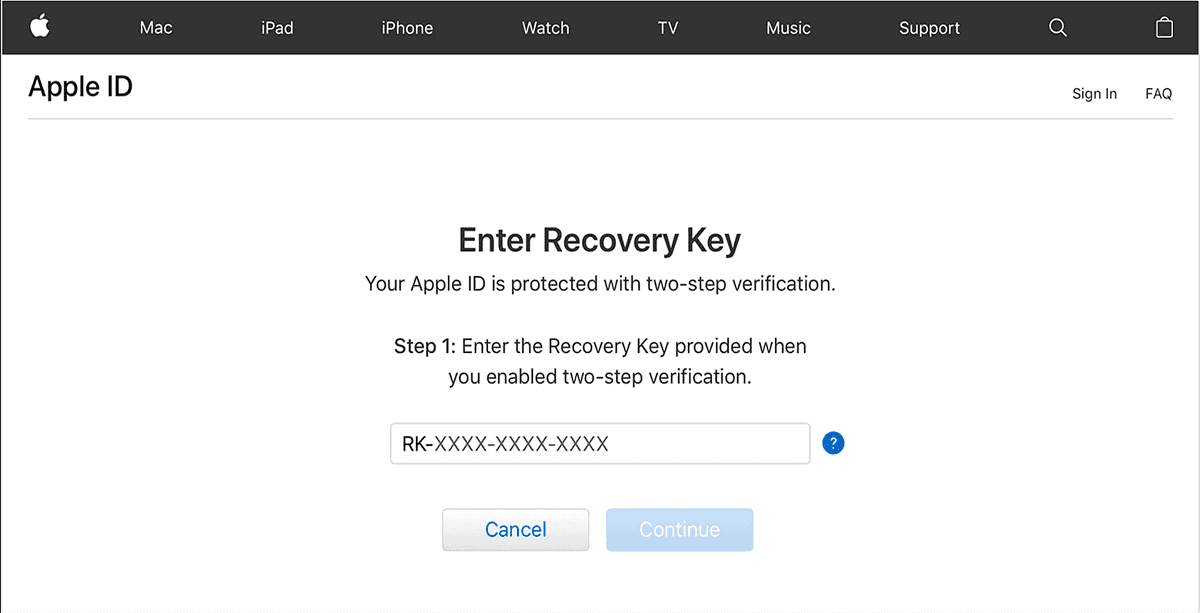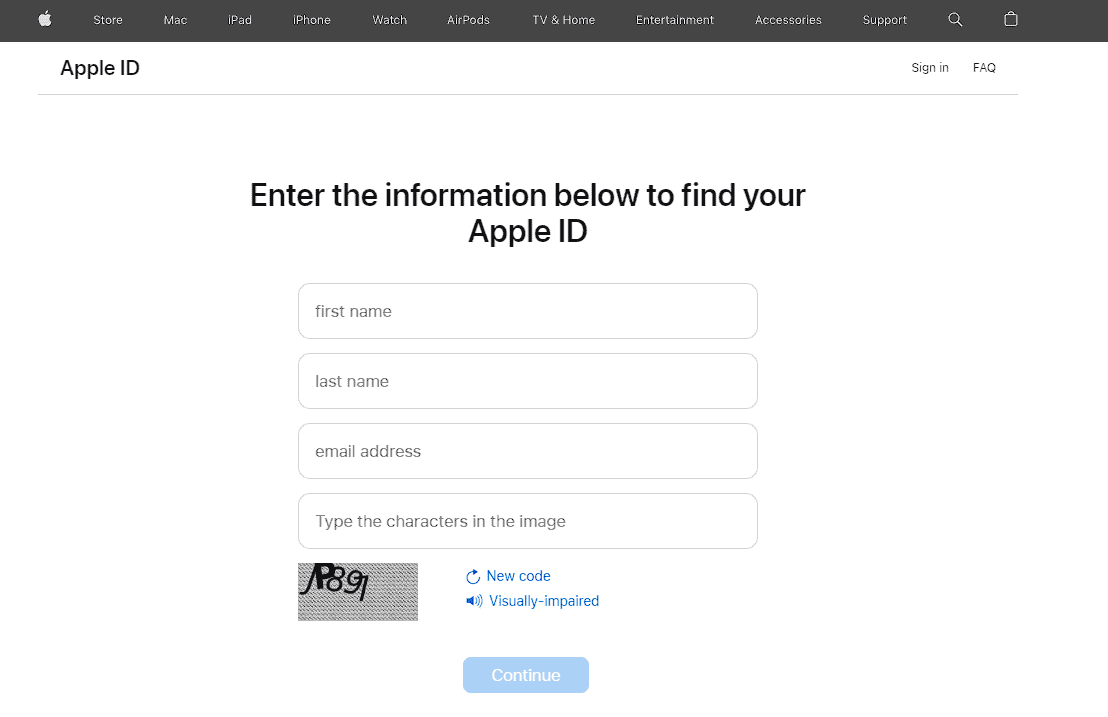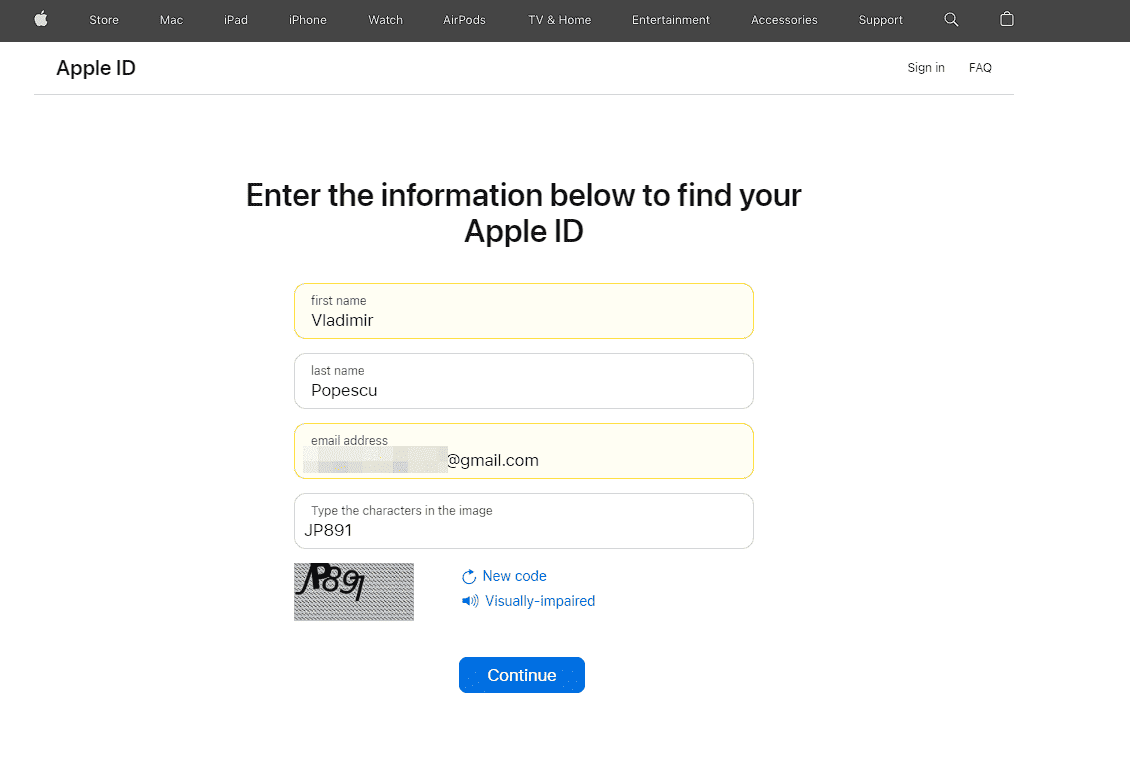如何查找Apple ID密碼[有或沒有重置]
7分鐘讀
更新了
想知道如何找到您的 Apple ID 密碼嗎?如果您忘記了密碼並且無法再登錄,請不要擔心;你不是一個人。
幸運的是,Apple 提供了多種方法來幫助您恢復或更改 Apple ID 密碼。 您將在本文中找到有關查找 Apple ID 密碼(無論是否需要重置密碼)的說明。
1. 如何在不重置Apple ID密碼的情況下找到它?
1. 1. 確保密碼寫入正確
用戶最終被鎖定帳戶的最常見原因之一是在登錄過程中輸入的密碼不正確。
請確保您正確輸入密碼,考慮任何區分大小寫的元素,並遵守以下主題:
- 仔細檢查密碼 – 為確保您輸入的字符與密碼匹配,請仔細檢查您輸入的內容。 請注意大小寫字母、數字和特殊字符。
- 使用顯示密碼選項 – 您可能可以選擇顯示您在某些設備或密碼輸入表單上輸入的密碼。 激活此選項允許您在提交密碼之前檢查密碼以確保准確性。
- 檢查密碼在其他設備上是否有效 – 如果您之前在其他設備或服務上使用過相同的 Apple ID 密碼,您可以嘗試使用它登錄以驗證其準確性。 這確認您的密碼是正確的。
1.2. 驗證您的瀏覽器是否已保存密碼
蘋果瀏覽器
以下是在 Safari 上檢查您的 Apple ID 密碼的方法:
- 打開 設定 你的iOS設備上的應用程序。
- 滾動左側菜單並選擇 密碼.
- 通過 Face ID 驗證,或使用您設備的密碼。
- 完成後,您將看到設備上保存的所有網站登錄信息的列表。
- 在列表中搜索 Apple 登錄信息,然後單擊該條目將其打開。
- 單擊密碼字段可查看密碼。
- 用它登錄您的 Apple 帳戶。
Chrome瀏覽器
- 已提交 Chrome瀏覽器,然後點擊 三點按鈕 從屏幕的右側。
- 選擇 Google密碼管理器 選項。
- 瀏覽包含所有已保存密碼的頁面。
- 找到您的 Apple 帳戶的條目。
- 單擊它,通過 Face ID 掃描,或輸入設備的登錄密碼。
- 使用發現的密碼登錄您的 Apple 帳戶。
火狐瀏覽器
- 在您的設備上打開 Firefox,然後 單擊三行菜單 從屏幕的右上角。
- 選擇 密碼 從下拉菜單中選擇。
- 使用Face ID或設備密碼登錄並訪問密碼頁面。
- 點擊 蘋果 輸入,並檢查保存的密碼。
- 用它登錄您的 Apple 帳戶。
微軟邊緣
- 打開 Edge 瀏覽器,然後單擊屏幕右上角的三點按鈕。
- 點擊 設定 從出現的下拉菜單中。
- 點擊 帳號 列表頂部的選項。
- 點擊 密碼 打開子菜單。
- 向下滾動並蒐索 Apple 登錄信息。
- 單擊該條目將其打開,然後使用 眼睛標誌 查看密碼。
- 使用密碼登錄您的 Apple 帳戶。
1.3. 檢查連接到同一 Apple ID 的其他 iOS 設備
如果您想知道如何查看您的 Apple ID 密碼,請嘗試連接到相同 Apple ID 的其他裝置。我們建議您檢查它們以順利恢復帳戶密碼。
1.4. 嘗試您記住的其他密碼
我們大多數人都有一些密碼,我們可以在不同的帳戶中重複使用這些密碼,並對其結構進行微小的更改。這樣做主要是為了方便,但如果您無法檢查您的 Apple ID 密碼,這種情況可能會有所幫助。
嘗試您記得在 Apple ID 帳戶和其他在線服務上使用過的所有密碼。
如果您記住的密碼均無效,請按照以下方法操作。
1.5. 使用第三方專業工具
如果上述方法都無法給出結果,那麼建議您使用專門的軟件,例如 Tenorshare 4uKey.
該軟體可讓您從您的一個或多個裝置中刪除您的 Apple ID 並設定新帳戶。以下是檢查您的 Apple ID 密碼的方法:
- 下載並安裝應用程序.
- 點擊 相信這台電腦 選項,然後單擊 開始刪除 按鈕以啟動該過程。
- 如果“查找我的手機”選項已關閉 在您的設備上,該應用程序將從您的手機中刪除 ID。
如果您已停用“查找我的手機”選項,該應用程序將從“設置”應用程序重置所有設置。
如果您的“查找我的手機”功能已開啟, 而你 使用 iOS 11.4 或更高版本的設備,首先,確保 鎖定屏幕 和 雙因素驗證 選項處於活動狀態。
- 下載 4uKey 應用程序建議的匹配固件,然後點擊 開始刪除 按鈕。
1.6.聯繫Apple支持
要獲取有關特定產品或服務的幫助,請訪問 Apple支持網站 或應用程序並做出選擇。
如果您自己無法解決問題,您可以與 Apple 支持代理開始聊天或安排通話。
2. 如何重置Apple ID密碼
2.1. 使用Apple帳戶恢復
- 訪問 Apple 帳戶恢復網頁.
- 輸入您的 蘋果ID 並點擊 繼續 按鈕。
- 選擇 重置你的密碼 並點擊 繼續.
- 選擇 電子郵件驗證方法 從選項中,然後單擊 繼續 一次。
- 查看你的電子郵件 獲取來自 Apple 的密碼重置鏈接,然後使用它來重置您的密碼。
2.2. 使用受信任的設備
- 打開 Apple iForgot 恢復頁面.
- 完成你的 蘋果ID 在必填字段中。
- 準備帶有電話號碼的設備 連接到您的 Apple ID,並且 添加號碼.
- 根據設置,您將收到 通過短信發送驗證碼 或 來自“查找我的”的通知 應用程序。
- 輸入驗證碼並點擊 繼續.
- 為您的 Apple ID 創建新密碼。
- 點擊 重設 密碼: 當你完成了。
筆記:
- 如果選擇受信任的 iOS 設備選項,相應設備的屏幕上將出現一個彈出窗口。
- 如果使用手機號碼,您的設備必須是 iOS 10 或更高版本。
2.3. 回答安全問題
- 訪問 Apple 帳戶恢復頁面.
- 寫 蘋果ID 並點擊 繼續.
- 選擇 安全問題 選項,然後單擊 繼續.
- 重置你的密碼 並將其更改為您記得的名稱。
備註:您必須能夠正確回答每個安全問題。 不幸的是,一些客戶在回答 Apple 安全問題時遇到了困難,因為這些問題非常徹底和詳細。
2.4. 使用電子郵件身份驗證重置密碼
- 打開蘋果賬戶管理頁面.
- 點擊 忘記Apple ID or 密碼: 選項,輸入您記住的數據,然後單擊 繼續.
- 選擇 使用電子郵件身份驗證重置您的密碼.
- 您可能需要 回答安全問題 您在創建帳戶時設置的。
- 您將收到一封來自 Apple 的電子郵件,其中包含 重置密碼鏈接 只要你這樣做。 打開鏈接 並按照屏幕上的說明完成該過程。
2.5. 使用恢復密鑰
備註:此方法僅在您設置了雙因素身份驗證並通過電子郵件收到恢復密鑰時才有效。
- 打開 Apple iForgot 網頁.
- 輸入您的 ID,然後選擇 繼續.
- 點擊 繼續,輸入恢復鍵,然後按照屏幕上的說明完成此過程。
在這篇文章中,我們研究了手動和自動方式來查找您的 Apple ID 和密碼。
您可以使用安全問題、電子郵件驗證和用於兩因素身份驗證的恢復密鑰來重新獲得對 Apple ID 的訪問權限並繼續使用您的設備和服務。
如果您遇到任何問題,請隨時聯繫 Apple 支持以獲得更多幫助。