適用於 Windows 11 的最佳免費影片編輯軟體 [經過第一手測試]
13分鐘讀
更新了
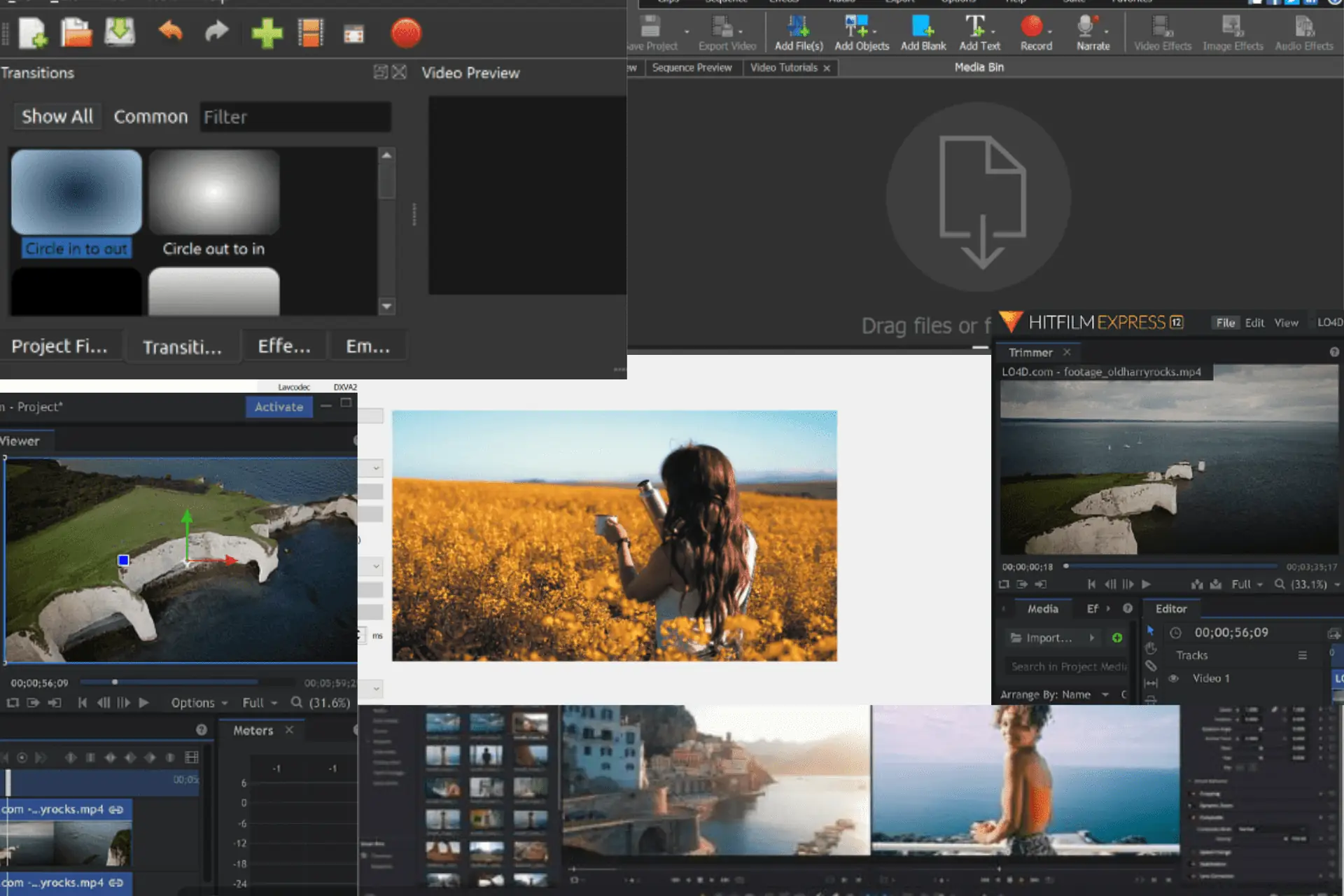
如果您正在尋找適用於 Windows 11 的最佳免費影片編輯軟體,那麼這款軟體將非常適合您。
如今,您不需要成為專業的影片編輯器即可製作 YouTube 影片、Instagram 短片,甚至線上課程。 網路上已經充斥著眾多影片編輯工具,您可以使用它們免費創建令人驚嘆的視覺效果。
那麼,事不宜遲,讓我們來看看它們:
適用於 Windows 11 的最佳免費影片編輯軟體
在測試了 30 多種工具後,我的首選工具如下:
| 軟體 | 最適合 | 高級顏色分級選項 | 廣泛的導出功能 | 視覺特效編輯功能 |
| 1。 達芬奇決心 | 各個層級的影片編輯 | 是 | 是 | 是 |
| 2. 熱門電影 | 中級編輯 | 是 | 是 | 是 |
| 3。 Shotcut | 標準影片編輯 | 沒有 | 沒有 | 是的,但可用的視覺特效效果並不廣泛。 |
| 4。 OpenShot | 基本編輯 | 沒有 | 是 | 沒有 |
| 5. VideoProc 視頻博主 | 適用於中階影片編輯 | 是 | 沒有 | 可以,但有限。 |
| 6。 的Lightworks | 中級到專業級編輯 | 是 | 沒有 | 沒有 |
| 7。 VSDC視頻編輯器 | 中級影片編輯 | 是 | 是 | 是 |
| 8.視頻板 | 是 | 沒有 | 沒有 | |
| 9。 Clipchamp | 供小型企業或社群行銷人員進行中級編輯 | 沒有 | 沒有 | 沒有 |
| 10。 Avidemux的 | 基本視頻編輯 | 沒有 | 是 | 沒有 |
現在,讓我們更詳細地查看每一個:
1. DaVinci Resolve – 專業影片編輯的最佳軟體
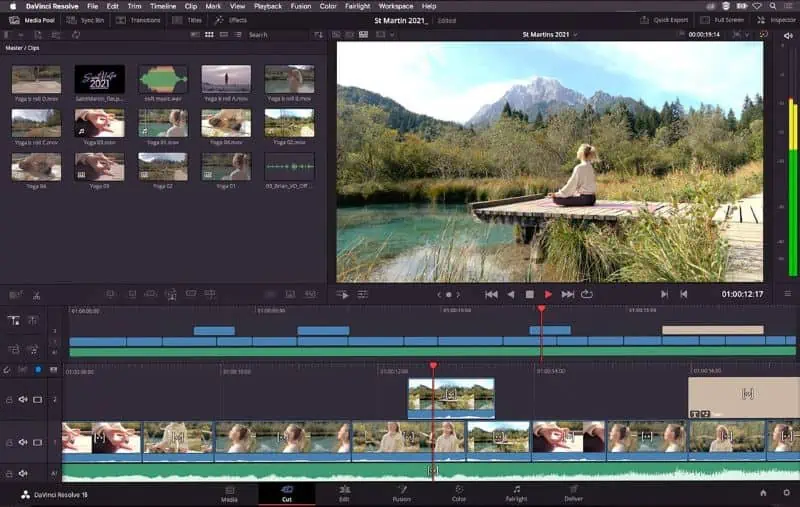
DaVinci Resolve 是一款功能強大的一體化工具,適用於專業編輯、色彩校正、視覺效果、音訊後製等。
該軟體提供卓越的品質 32位元浮點處理影像技術 YRGB 色彩科學可實現準確的色彩表現。 這就是為什麼它成為許多電影製作人和電視節目創作者的首選軟體。
用另一個剪輯覆蓋影片的特定時間線,修改影片中場景的播放速度,並在即時播放期間輕鬆修剪。
此外,你可以 創建 2D 或 3D 標題、自動效果設定、創建配樂等,
只需將單一影片剪輯或整個資料夾拖曳到左上角的媒體池中即可開始編輯。
您可以下載該工具或 在其雲端平台上工作。 有一個名為 Davinci Resolve Studio 的高級版本,但是,免費版本足以處理高級專案。
優點:
- 用於影片編輯、動態圖形、音訊後製等的廣泛創意工具,
- 使用者介面對於初學者來說很簡單,但對於專業人士來說功能強大。
- 用於色彩校正和色彩分級的最佳軟體。
- 許多快速導出選項。
- 有效的聲音編輯功能。
- 效果庫提供 30 多種不同的過渡。
- 能夠處理 4k 及以上解析度的影片。
缺點:
- 有點學習曲線,尤其是其進階功能。
- 不支援外部軟體整合。
2.HitFilm – 強大的影片編輯軟體
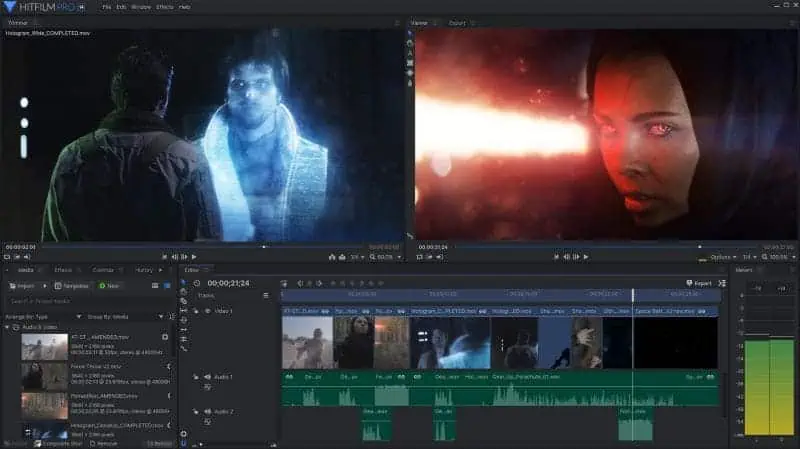
HitFilm 是首選之一,贏得了全球專業人士的信任。
您將在其介面中找到的主要部分包括 微調,允許您在時間軸中使用編輯之前預覽它們。 這 編輯頁 部分用於所有音訊和視訊編輯,您可以在中看到編輯結果 瀏覽器 部分。
該工具具有一系列功能,從剪切、修剪、分割和裁剪等基本編輯工具到 高級功能,例如現成的過渡和可自訂的預設.
您可以 購買額外的附加元件 例如 Foundry(3D 攝影機追蹤器)、Mocha HitFilm(用於進階運動追蹤功能)和 Boris(用於創建 3D 遊戲)。
然而,該軟體有點重,與我清單中的其他工具相比,在我的 8 GB RAM 系統上需要更長的時間來回應。
優點:
- 使用強大的工具清潔使用者介面。
- 付費附加元件可用於擴充其功能。
- 有吸引力的效果庫。
- 免費視覺特效庫。
- 高效的掩蔽工具。
缺點:
- 進階編輯功能附有浮水印。
- 重磅軟件。
3. Shotcut – 最佳免費跨平台影片編輯軟體
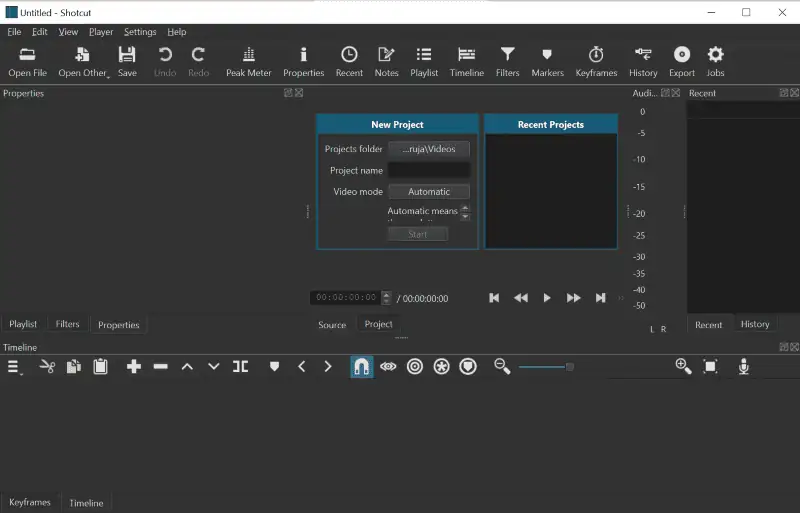
Shotcut 是一款開源、跨平台的免費視頻 編輯軟體用於 Windows 11、Mac 和 Linux。 介面看起來簡潔明了,但隱藏了許多高級功能。
左側包含導入到軟體中進行編輯的所有圖像和視頻,而螢幕的右側窗格是您可以查看當前編輯剪輯的位置。
效果庫 足夠體面地製作或 編輯一些創意視頻。 您可以將許多工具(如效果、過渡、來源剪輯、影像等)無縫拖放到時間軸上的任何位置。
對於尋求密集色彩分級的人來說,Shotcut 可能不是理想的選擇,因為這裡的選項非常有限。
優點:
- 允許您使用無限的音訊和視訊軌道。
- 支援多種影像、音訊和視訊格式。
- 擁有一個不錯的視訊濾鏡庫。
- 提供從外部裝置運行的便攜式版本。
- 可自定義的鍵盤快捷鍵。
缺點:
- 有限的色彩分級和顏色校正功能。
- 軟體在低階 PC 上或處理大檔案時經常崩潰和凍結。
4. OpenShot – 適合初學者的最佳影片編輯應用程式
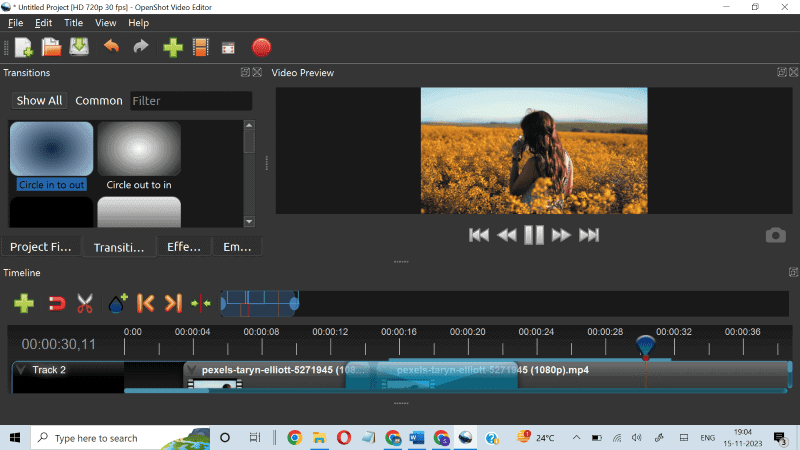
OpenShot 是一款簡單且強大的基本影片編輯軟體,適用於 Windows,Mac和Linux.
如果您想添加標題,該軟體有 對 Blender 的內建支持。 只需點擊頂部選單中的「標題」按鈕,您就可以建立 3D 標題。
介面的底部部分專門用於時間軸,它可以讓您 無限的影片和音軌。 在螢幕左側,您會發現 濾鏡、轉場、標題、效果等,而右側主要用於視訊預覽。
所有濾鏡、轉場和效果均支援 拖動和拖放 特徵。 只需用遊標按住效果並將其放入追蹤器中,變更就會套用。
您可以將所有標準視訊、音訊和影像格式匯入軟體中。 出口選項也很廣泛。
優點:
- 非常易於使用和簡單的工具,具有簡單的介面。
- 輕量級軟件。
- 網路上有很多免費的 OpenShot 教學。
- 提供一個動畫框架來為剪輯的不同部分製作動畫。
- 您可以使用該工具的模板或製作自己的模板來為影片添加標題。
- 免費導出無浮水印的項目。
缺點:
- 專業影片編輯器的編輯功能有限。
5. VideoProc Vlogger – 適合影片部落客的最佳免費軟體
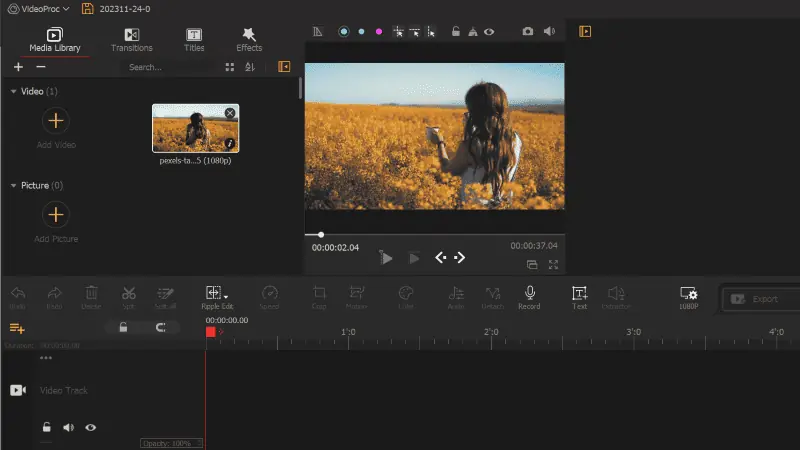
Videoproc Vlogger 提供所有標準影片編輯功能,如剪切、過渡、效果、音訊編輯等,
擁有超過 60個預設,您可以輕鬆添加合適的轉場以獲得更流暢的視訊串流。 該軟體可讓您調整音量、套用聲音效果、 修改聲音等等。
此外,你克服了 50 種效果和濾鏡呈現 來微調最終結果。
設定也很簡單。 一旦您點擊其網站上的下載按鈕,一個 144 MB 的檔案就會安裝到您的電腦上,僅此而已。
優點:
- 90 多個內建 3D LUT 用於色彩分級和顏色校正。
- 綠幕功能可變更任何剪輯的背景。
- 您可以錄製或更改畫外音後製的音高。
- 降噪功能可提供更好的音訊品質。
- 混合模式透過混合像素來創造不同類型的效果。
- 逐步指南了解其功能。
缺點:
- 對於低階 PC 來說並不理想,因為它需要大量資源。
6.Lightworks-家庭用戶的好選擇
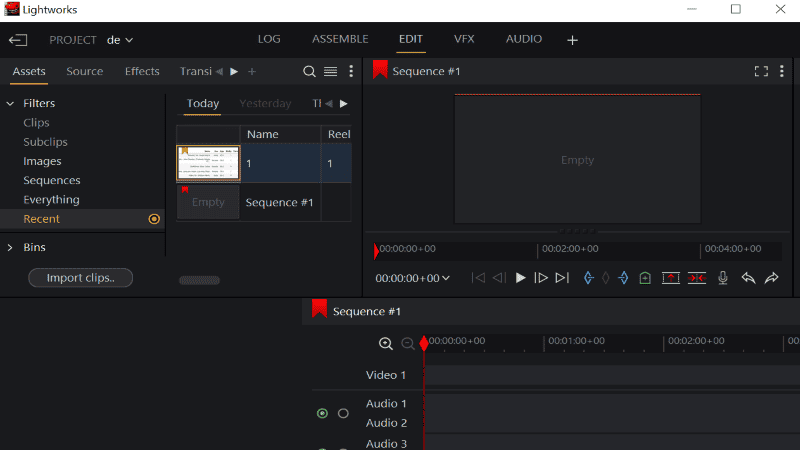
Lightworks 是一款高度靈活的軟體。 它對於初學者來說是一個非常簡單的工具,同時也為專家使用者提供了更進階的功能。
在測試過程中,我可以輕鬆導航介面並快速開始。 頂部選單有用於 日誌、編輯、VFX 效果和音頻。 點擊每個功能將開啟一個特定於該功能的單獨工作區。
編輯工作區具有專業影片編輯器所需的所有功能 新增多層 透過設定影片的入點和出點來處理剪輯。
色彩校正、標題附加元件、過渡、效果、 該軟體的 VFX 工作區中提供了更多內容。
雖然如果您想使用其高級功能則必須付費,但 免費版 對於休閒用戶來說綽綽有餘。
優點:
- 乾淨的用戶界面。
- 免費版本,無浮水印。
- 許多效果和過濾器。
- 一個非常靈活的影片編輯器。
- 您可以在時間線上非常接近地放大,以準確地標記或剪切影片到您想要的位置。
缺點:
- 與其他免費影片編輯器相比,匯出選項有限。
7. VSDC 免費影片編輯器 – 適用於 Windows 的最佳影片編輯軟體
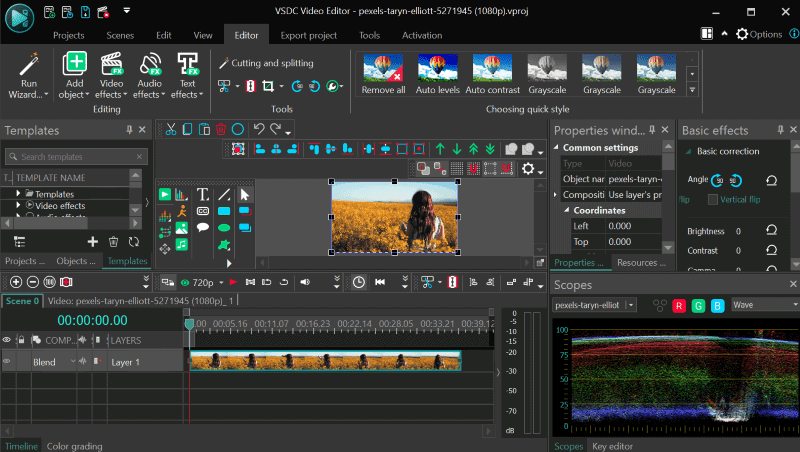
VSDC 免費影片編輯器是 Windows 用戶的另一個絕佳選擇,它為您提供非線性編輯軟體,您可以在其中組合影片、圖像和物件並對其進行處理。
與許多其他影片編輯器一樣,VSDC 不需要高階 PC 配置。 軟體 適用於舊電腦 以及。
VSDC 具有一系列效果、過渡和濾波器,並提供 免費螢幕錄影機。
此外,您還可以獲得所有標準 編輯功能、色彩校正和現成的濾鏡。 但是,對於運動追蹤、錄製即時配音和聲圖追蹤等高級功能,您需要付費購買專業版。
但請記住,對於首次使用的用戶來說,該介面可能會感覺有點困難和笨拙。
優點:
- 提供免費的螢幕錄影機。
- 它可以偵測上傳的格式,並讓您輕鬆轉換為所需的格式。
- 輕鬆匯入和匯出您的專案。
- 準確、精確的文字添加功能。 對於添加字幕非常有用。
- 不消耗資源。
- 輕鬆的拖放選項。
缺點:
- 全螢幕影片預覽不可用。
- 笨拙的界面。
8. VideoPad – 用於快速編輯的最佳輕量級軟體
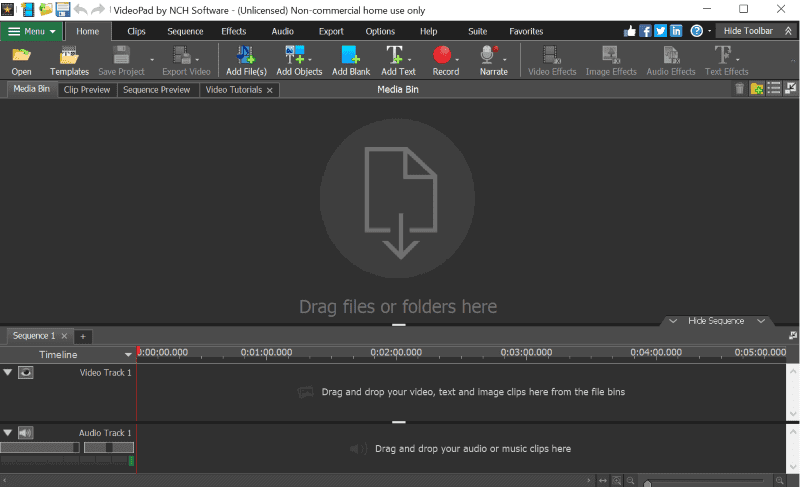
很多時候,您需要進行一些小的調整才能獲得完美的影片 - 添加濾鏡、過渡、文字等。VideoPad 是執行此類任務的絕佳選擇。
VideoPad 因其 直觀的界面 和 超高速視訊串流處理器,使其成為一個不錯的選擇 快速影片編輯.
使用 VideoPad,您可以 導入並混合多個音軌、應用音訊效果、錄製您的聲音以及添加音訊效果 例如迴聲、合唱等等。
優點:
- 50 多種效果和過渡。
- 免費音效庫。
- 支援 60 多種視訊格式。
- 使用顏色分級和顏色校正功能微調顏色。
- 影片穩定功能可消除相機震動。
- 輕量級影片編輯器
缺點:
- 社區對音頻品質的一些抱怨。
- 軟體錯誤頻繁,因此不適合專業影片編輯。
9. Clipchamp – Microsoft Windows 11 最佳影片編輯軟體
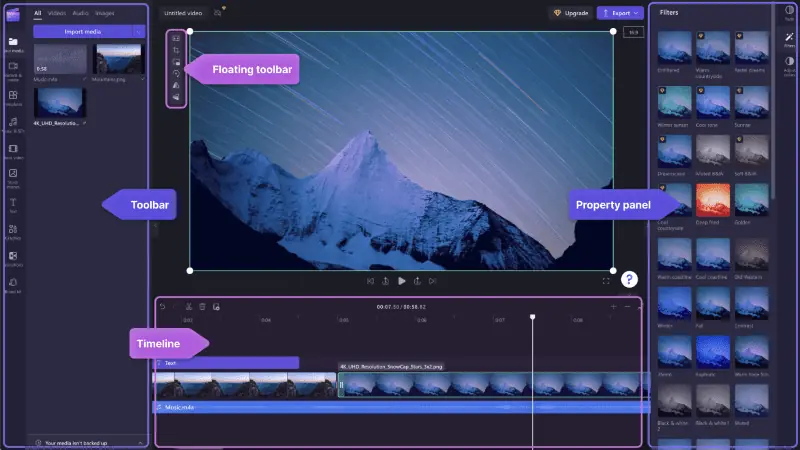
Clipchamp 是 Microsoft 旗下的編輯軟體,可讓您製作無限量的無浮水印影片。 該工具可在適用於桌面的 Microsoft Store 中、適用於 macOS 的 App Store 中以及作為 Web 應用程式使用。
它提供各種 庫存影像、音訊庫、濾鏡和效果 您可以將其添加到您的影片中。
與許多其他優秀的影片編輯器一樣,Clipchamp 將功能和媒體來源放置在主頁的左側,預覽視窗位於右側。 時間軸位於螢幕底部,非常方便。
在測試軟體時我發現 音訊錄製和創建工具、預設模板、庫存視訊和圖像、文字、轉場,以及左側選單上的更多編輯功能。
該軟體的與眾不同之處在於它 智慧人工智慧工具 像自動字幕和 文字轉語音。 此外,該軟體還有一個網路攝影機錄製工具,名為 演講教練,能夠給您錄音的改進建議。
優點:
- 智慧 AI 工具,例如自動字幕、文字轉語音和演講教練。
- 很多有關該產品的操作影片。
- 現代介面和輕鬆導航。
- 用於社交媒體的各種預建模板。
- 免費音訊、視訊和圖片庫。
缺點:
- 免費用戶沒有雲端同步功能。
10. Avidemux – 最適合簡單快速的編輯
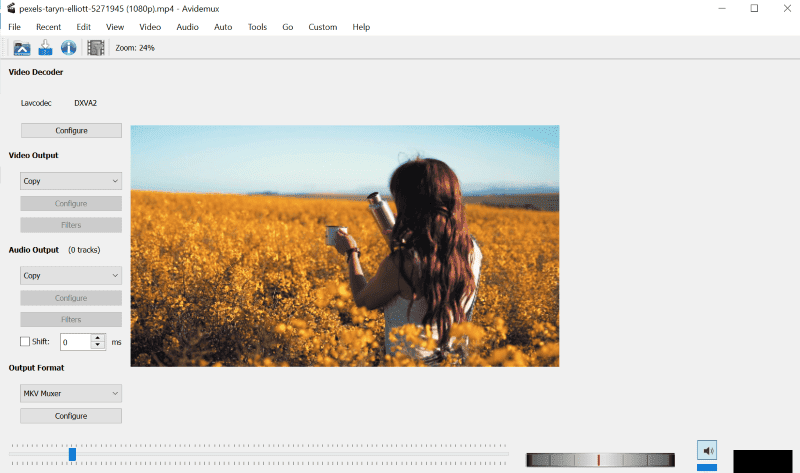
如果您經常需要基本編輯(例如裁剪、剪切、旋轉或在影片中添加濾鏡),Avidemux 由 Sourforge 開發,是一個安全的選擇。 這 介面非常清晰和基本 但看起來有點過時了。
該工具提供 眾多的出口選項,讓您自訂輸出的品質和格式設定。
文件、編輯、檢視、音訊和視訊功能位於頂部選單上,並帶有相關按鈕。 主頁的底部是時間軸和一些前進和後退按鈕。 視訊輸出和音訊輸出格式設定部分位於左側。
優點:
- 多種編碼匯出選項。
- 所有基本功能(如裁剪、剪切、修剪等)可用於快速編輯。
- 完全免費,可在 Windows、Linux 和 macOS 上運行。
- 您可以按幀精確定位剪輯。
缺點:
- 基本功能。
- 不支援多軌。
我該如何選擇適用於 Windows 11 的最佳免費影片編輯軟體?
為了列出完美的選擇,我測試了超過18 個工具,並編制了上述10 個適用於Windows 11 的最佳免費影片編輯器軟體的清單。所有提到的應用程式都在我的Windows 11 8 GB RAM 電腦上進行了測試。
為了給您最佳列表,我考慮了所有標準影片編輯軟體元件,包括 UI、影片編輯功能(如轉場、濾鏡、裁剪選項、修剪等), 音頻編輯 功能、匯入和匯出選項、浮水印以及與 Windows 的兼容性。或者,您可以探索其他 免費的無浮水印影片編輯器.
現在,讓我更進一步,簡單地逐步介紹如何使用上面的影片編輯器:
如何免費編輯影片?
在本指南中,我將使用 Openshot 影片編輯器作為範例:
啟動應用程式並點擊綠色 “+” 頂部功能表列上的圖示可從硬碟匯入影片。
修剪:
若要進行修剪,請根據需要向左或向右拖曳時間軸上影片的末端。
分割剪輯:
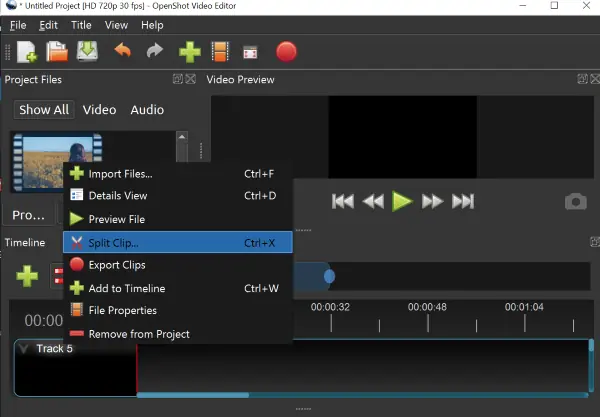
步驟1 - 右鍵單擊“下的影片”項目文件“然後點擊”拆分剪輯“。
步驟2 - 點擊“開始”按鈕並將指針拖曳到要設定的起點。
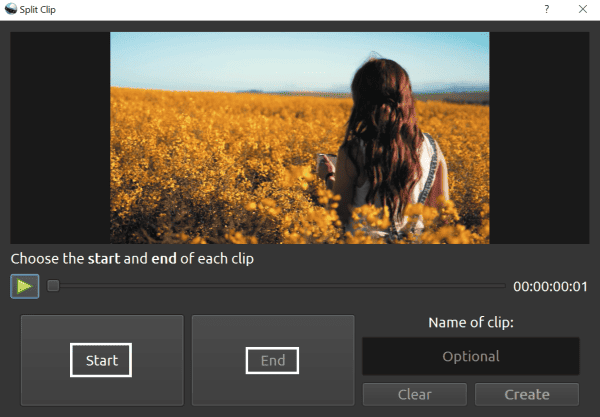
步驟3 - 現在,點擊“結束”按鈕並將指針置於要設定的端點。
步驟4 - 點擊“創建“。
要應用過渡:
步驟1 - 點擊 “過渡” 主頁上的按鈕。
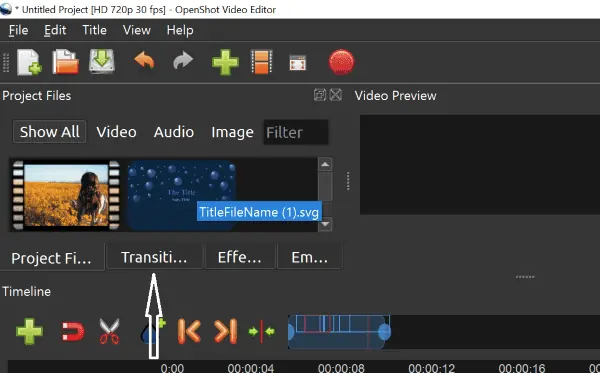
步驟2 - 將您喜歡的過渡拖放到時間軸中。
步驟3 - 您可以沿著時間軸向左或向右移動過渡,並將它們準確地應用到您需要的位置。
應用效果 –
步驟1 - 去 ”影響”在主頁上。
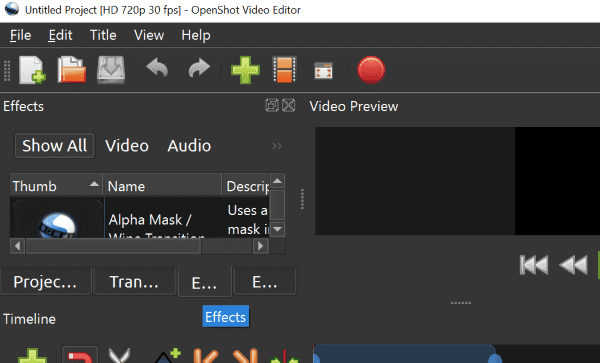
步驟2 - 將效果拖曳到時間軸中。
步驟3 - 右鍵單擊時間軸中的效果並選擇“性能」來定制它。
新增文字:
步驟1 - 點擊“標題”在頂部選單列上。
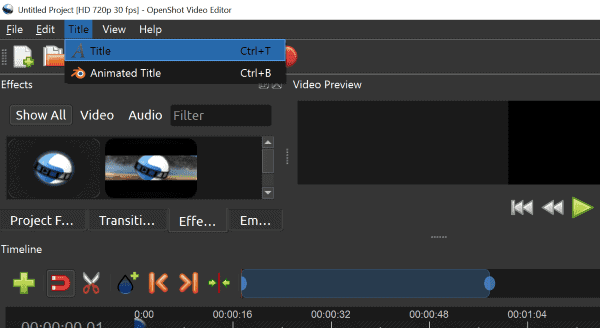
步驟2 - 選擇字體樣式並在第 1 行中寫入文字。
步驟3 - 點擊“節省“。
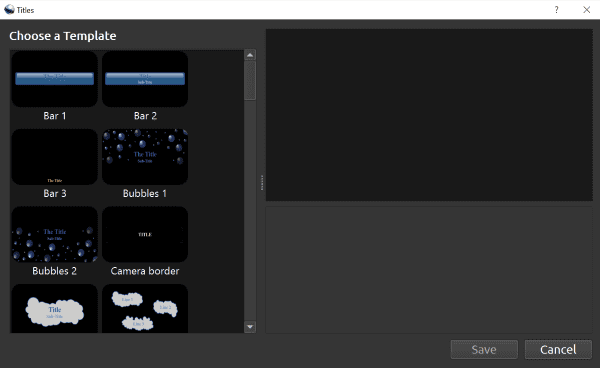
步驟4 - 現在,文字檔案將在專案文件部分中可用。 將其拖曳到時間軸中。
匯出影片:
步驟 1 - 點擊 ”文件” 頂部功能表列上的按鈕。
步驟 2 - 點擊 ”出口” 項目然後匯出影片。
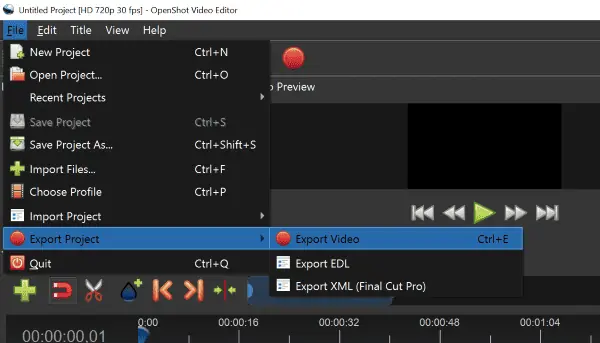
現在你就得到它了!您現在擁有適用於 Windows 11 的最佳免費影片編輯軟體以及有關如何使用它的簡潔指南。如果你有興趣,你也可以看看這個 2024 年頂級視訊壓縮器的精彩列表.
您選擇了哪個應用程序,為什麼? 請在評論中告訴我!








