如何在 Windows 11 桌面上显示/隐藏回收站
2分钟读
更新
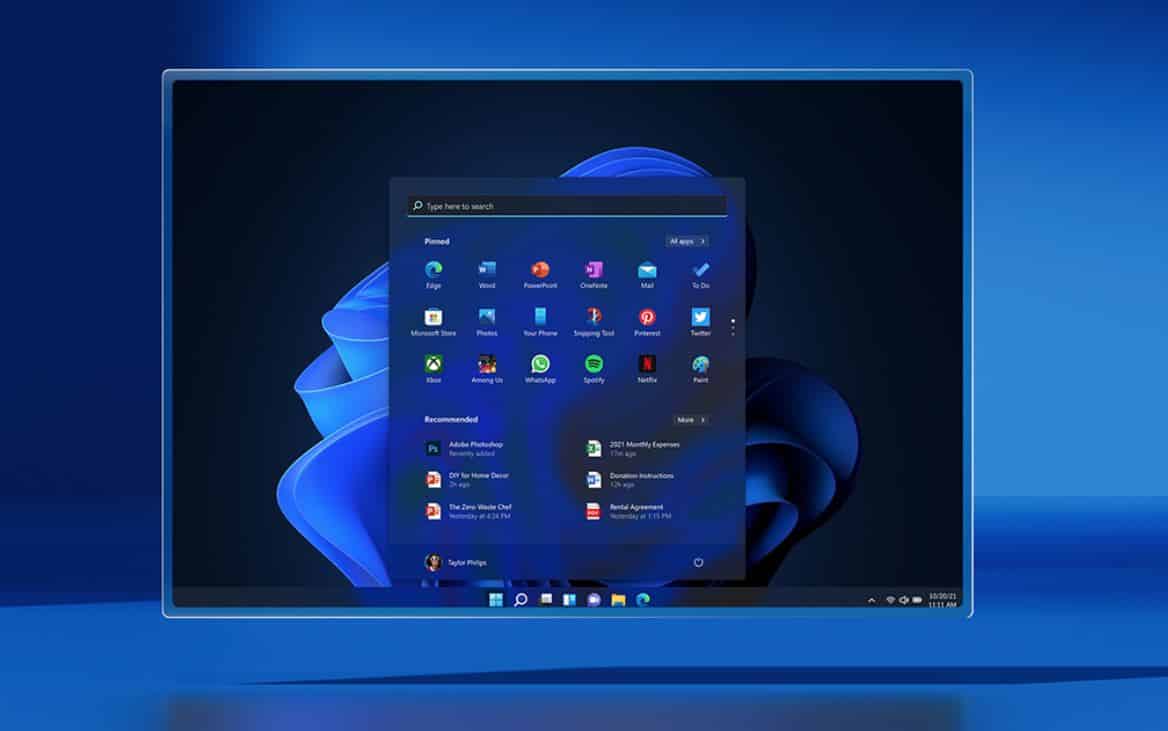
Windows 11 预计将于 11 月份向公众开放,但得益于 Microsoft 的 Windows Insider 计划,我们中的许多人已经在运行下一版本的 Windows。新的 Windows 操作系统包含大量新功能、重大视觉修改和大量改进。长话短说,Windows XNUMX 是一项重大更新,当然也是意义重大的更新。
虽然 Windows 11 给人一种全新的感觉,但 Windows 10 用户在第一次使用 Windows 11 时不必费力。 值得微软称赞的是,在做事方面,下一个版本的 Windows 与 Windows 10 没有任何不同。 事实上,有些设置在 Windows 11 中比在 Windows 10 中更容易找到。
然而,正如我上面提到的,Windows 10 和它的继任者有很多相似之处。 例如,您在 Windows 11 桌面上显示/隐藏回收站图标的方式与您在 Windows 10 中的操作非常相似。不仅仅是回收站图标,您还可以通过以下几个步骤显示或隐藏其他桌面图标.
如何在 Windows 11 桌面上显示/隐藏回收站(或其他桌面图标)
- 按键盘上的 Win 键 + I 键打开设置应用程序
- 点击个性化选项
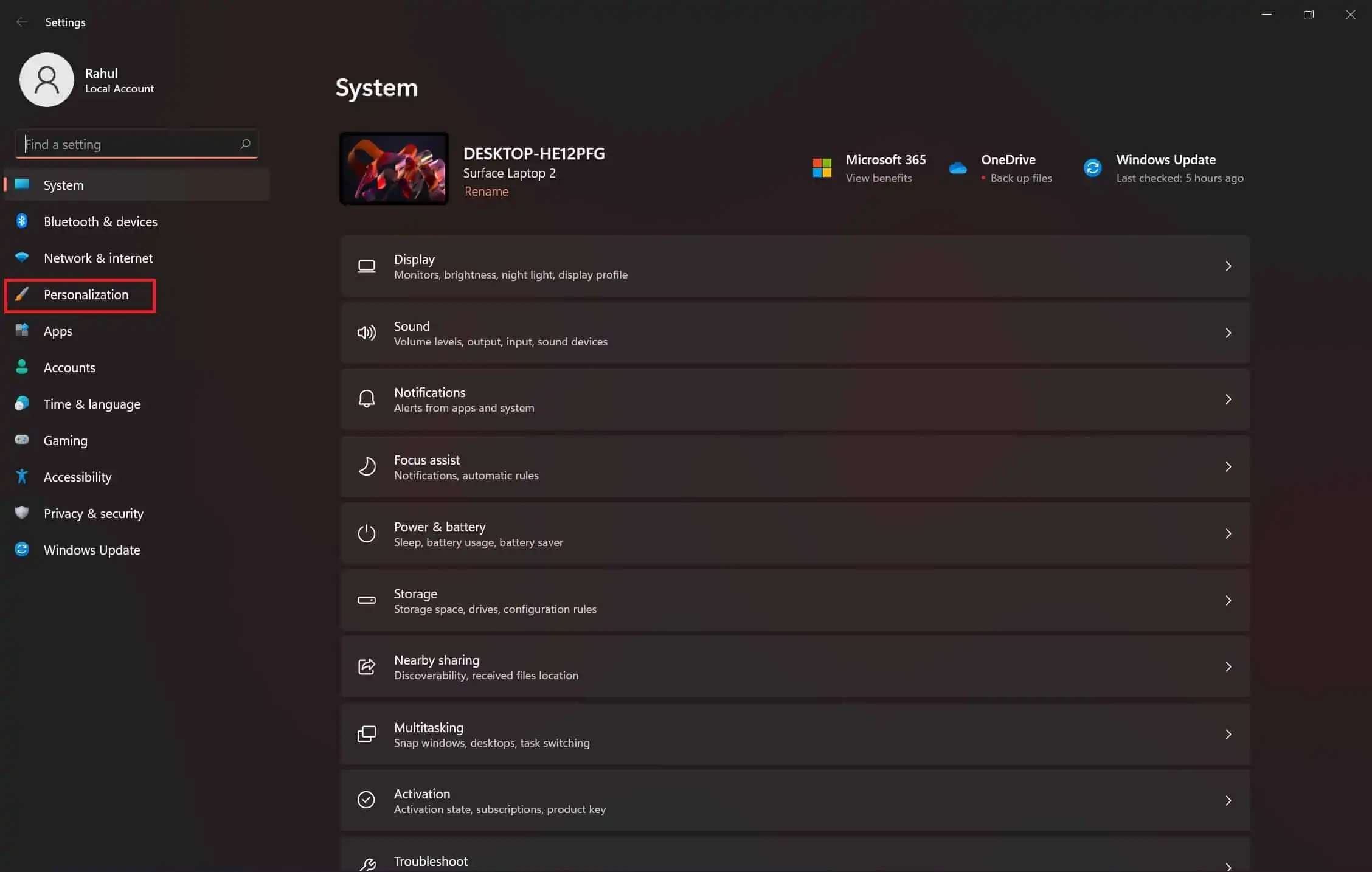
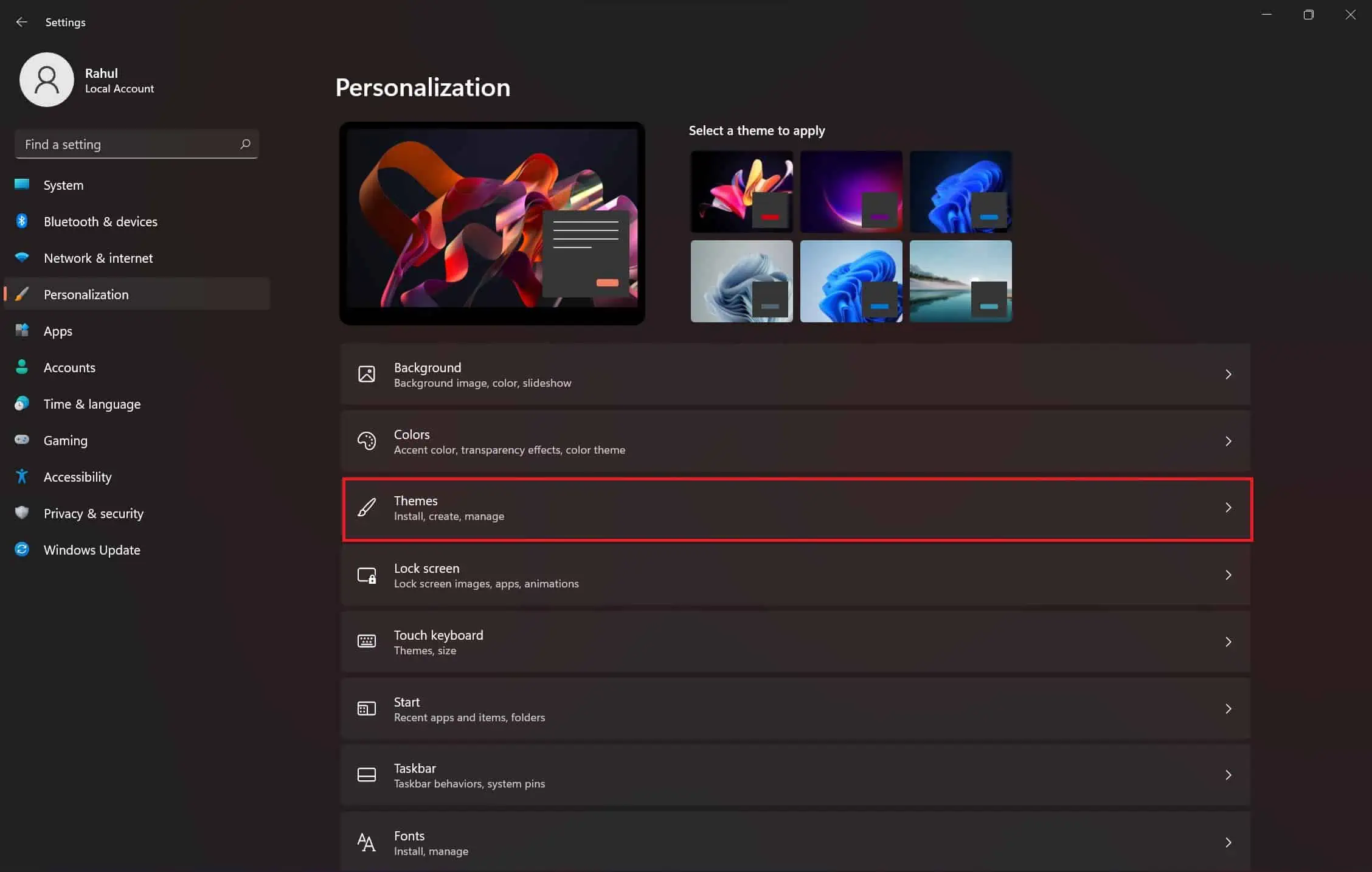
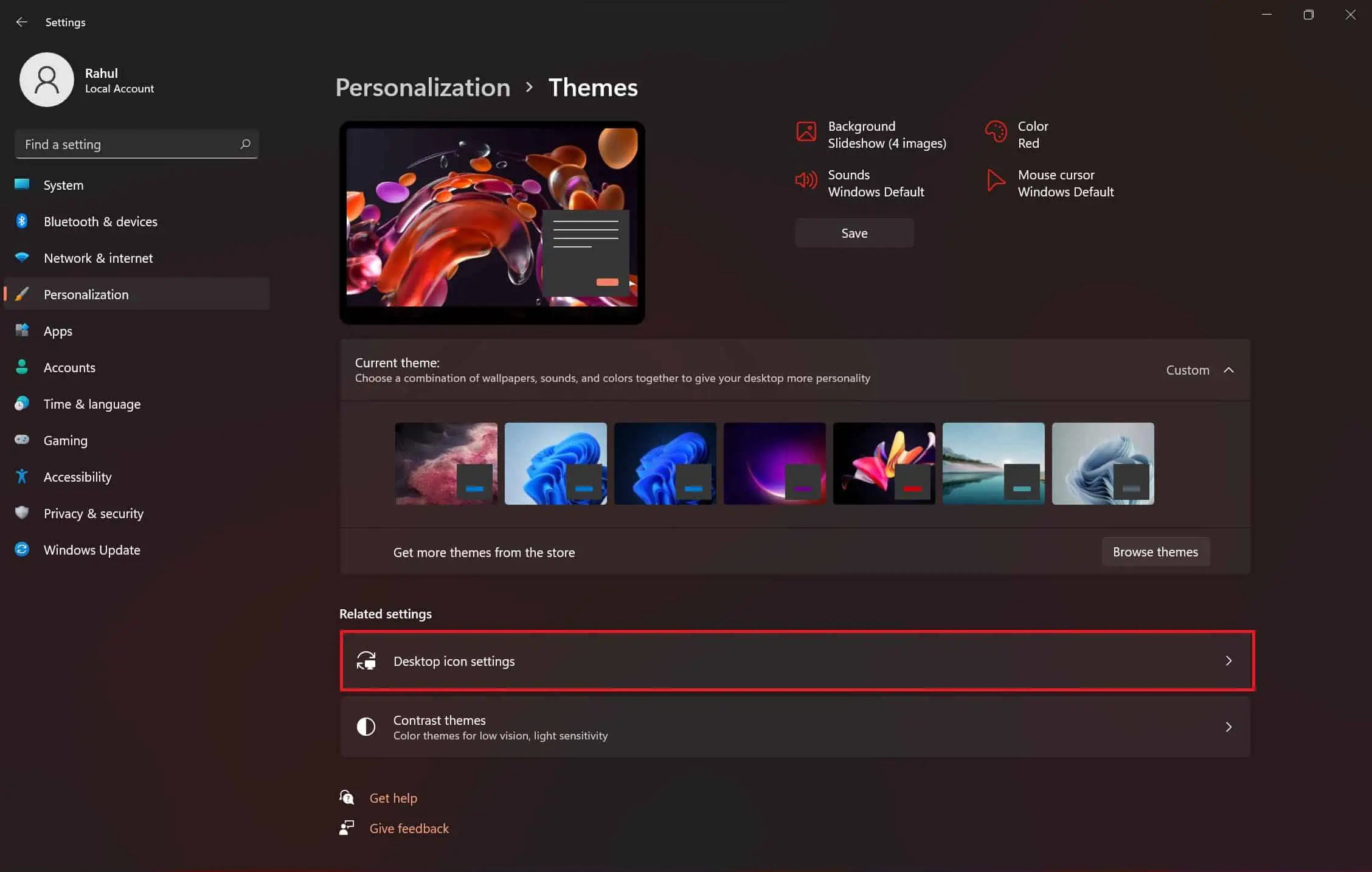
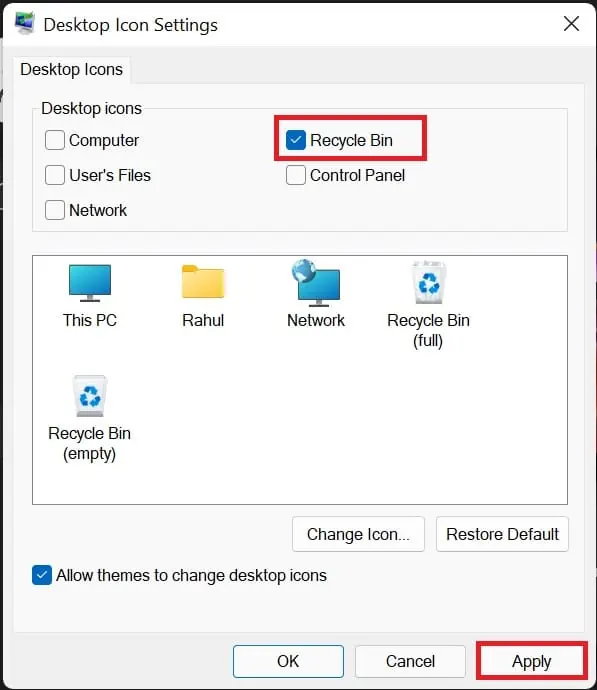
了解更多: 如何在 Windows 11 上将回收站固定到任务栏.
那些想要拥有干净桌面的人会更喜欢没有任何桌面图标。 但是回收站是一个重要的工具,这使得访问它变得更加重要。 无论哪种方式,当您按照上述步骤操作时,显示/隐藏回收站或任何桌面图标都很容易。
如果您使用的是 Windows 11,请告诉我们您的桌面上是否有回收站图标。








