打印大型 Google 地图:详细指南
2分钟读
发表于
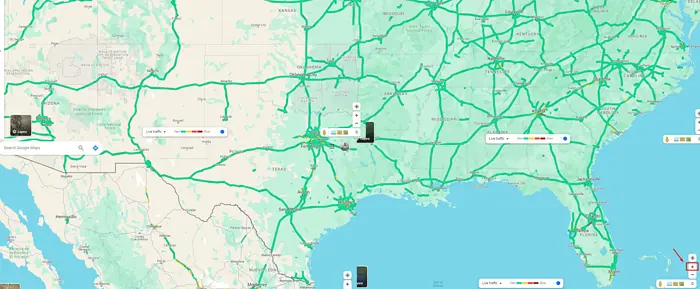
打印大型 Google 地图可用于不同的目的,从城市规划和景观设计到教育用途和个人导航辅助工具。然而,由于涉及的细节和规模,它并不像点击浏览器上的打印按钮那么简单。
幸运的是,本文将指导您完成这些步骤。
让我们开始!
分步指南:打印大型 Google 地图
以下是实现这一目标的方法:
- 在MyCAD中点击 软件更新 谷歌地图.
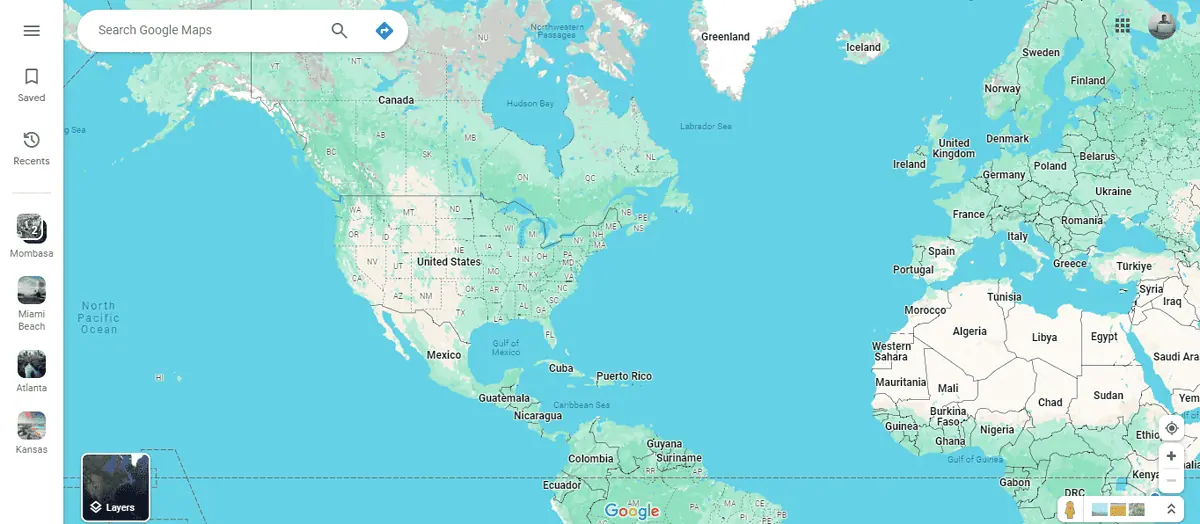
- 使用“+”图标缩放地图 屏幕右下角的 来识别您要捕获的区域。使用您选择的任何屏幕截图工具。您还可以使用适用于 Windows 的截图工具。
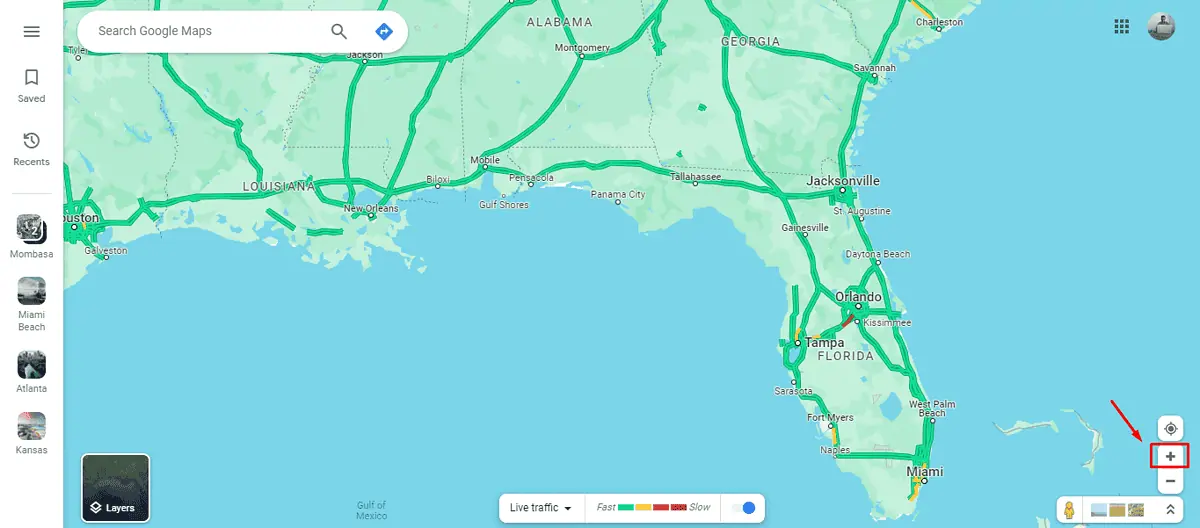
- 单击地图,按住并拖动以移动到要打印的下一个区域。
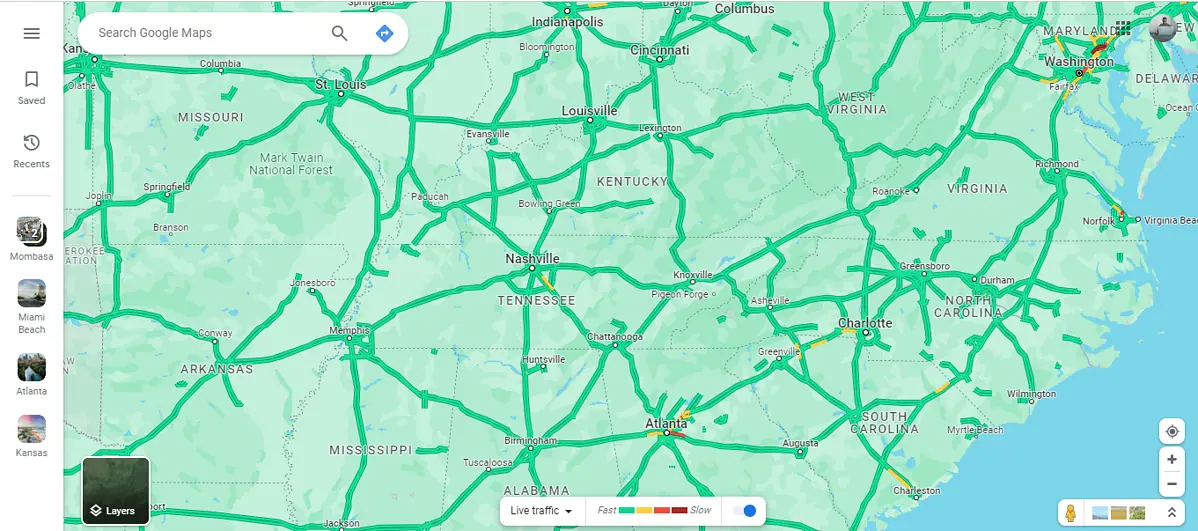
- 重复步骤 3,确保捕获您感兴趣的所有部分。
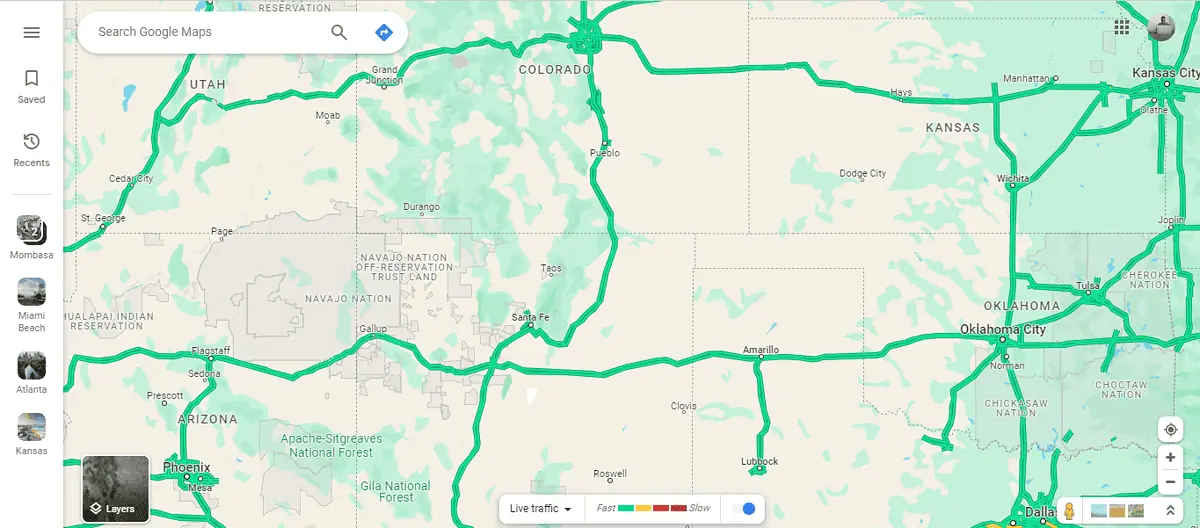
- 转到任何照片编辑工具 合并屏幕截图 并创建一张大照片。我会用 canva.
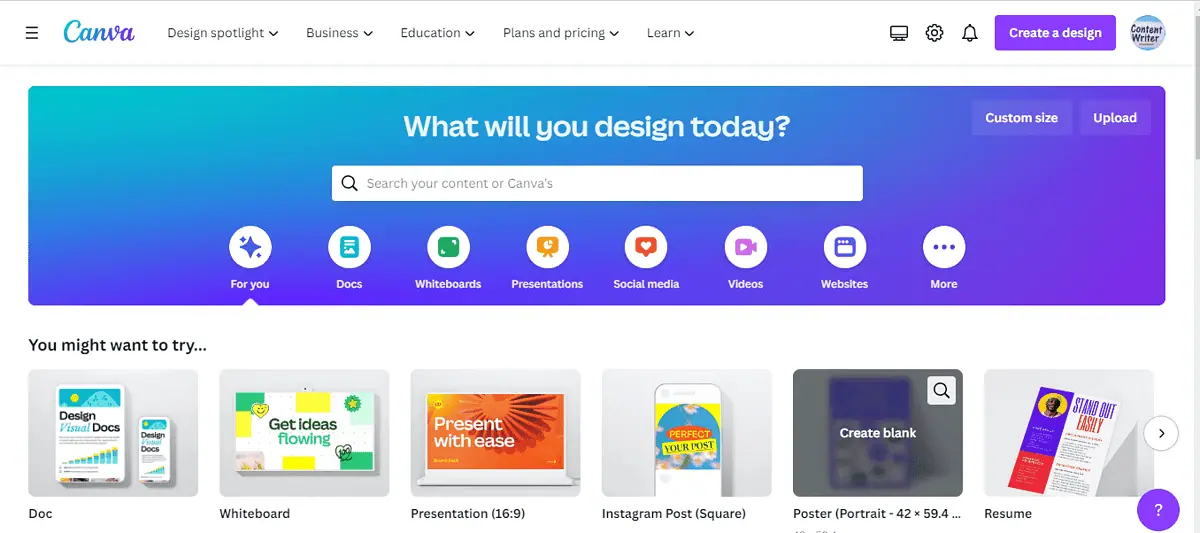
- 点按“自定义尺寸,”选择尺寸,然后单击“创造新的设计。=
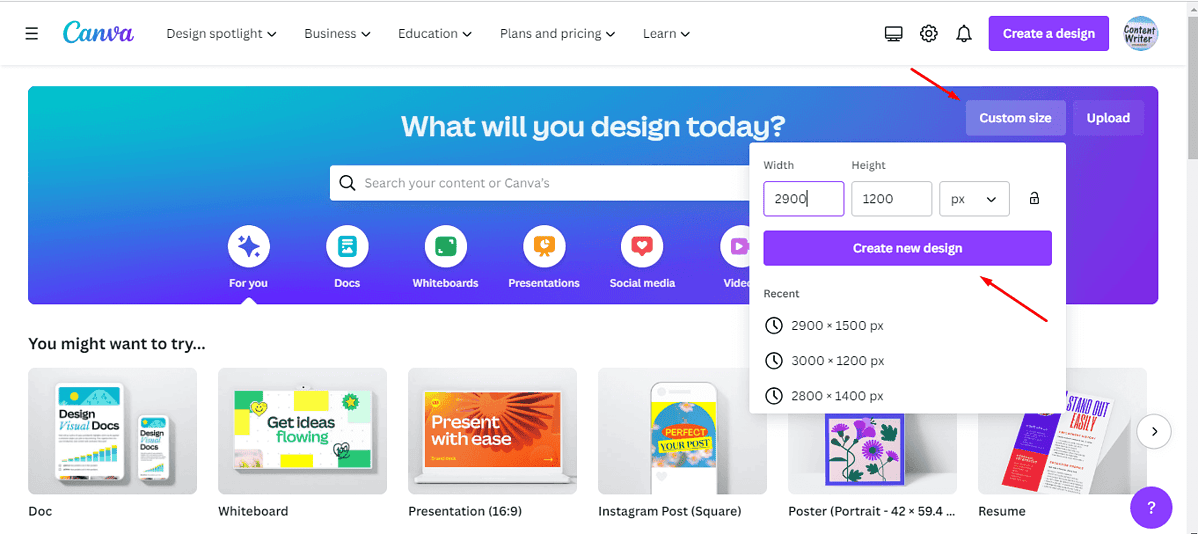
- 点击“上传文件”以在 Canva 中上传您的屏幕截图。
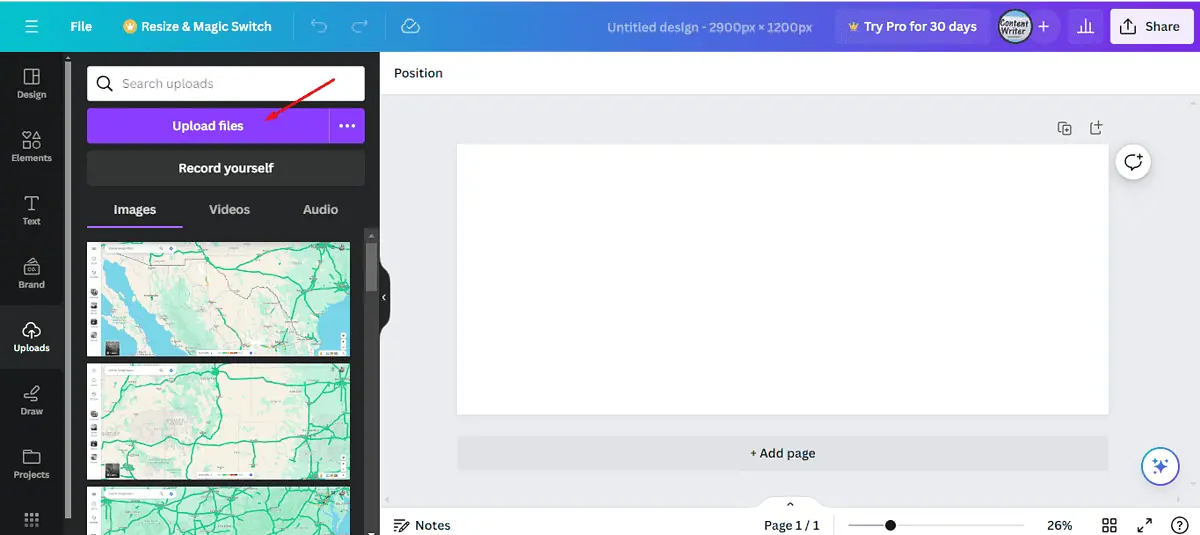
- 点击屏幕截图将它们添加到您的设计中并进行排列。
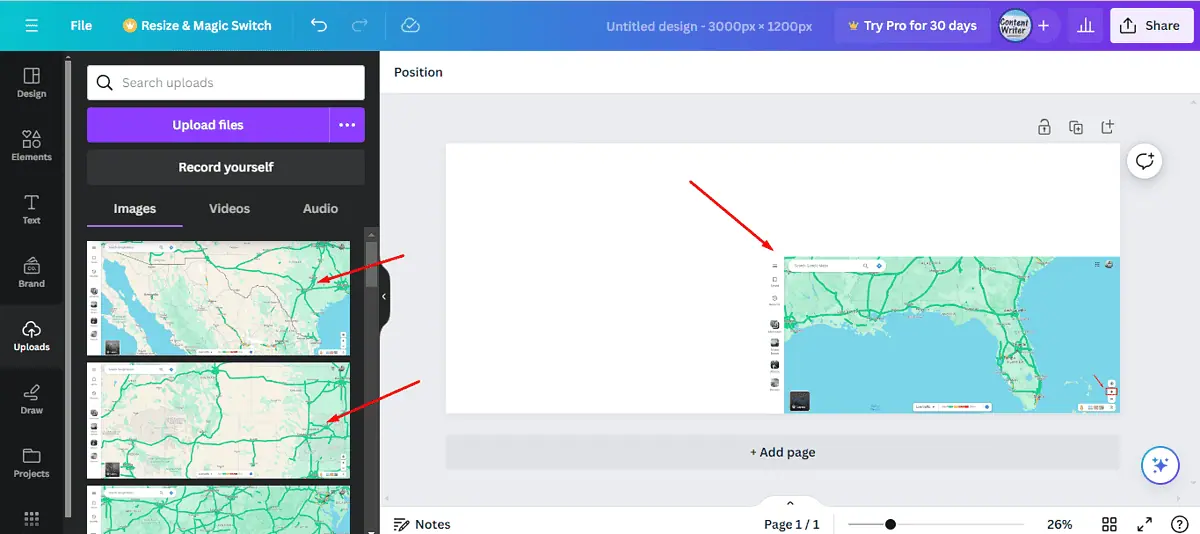
- 合并它们 让它们看起来像一张照片。 点击分享按钮 保存照片。
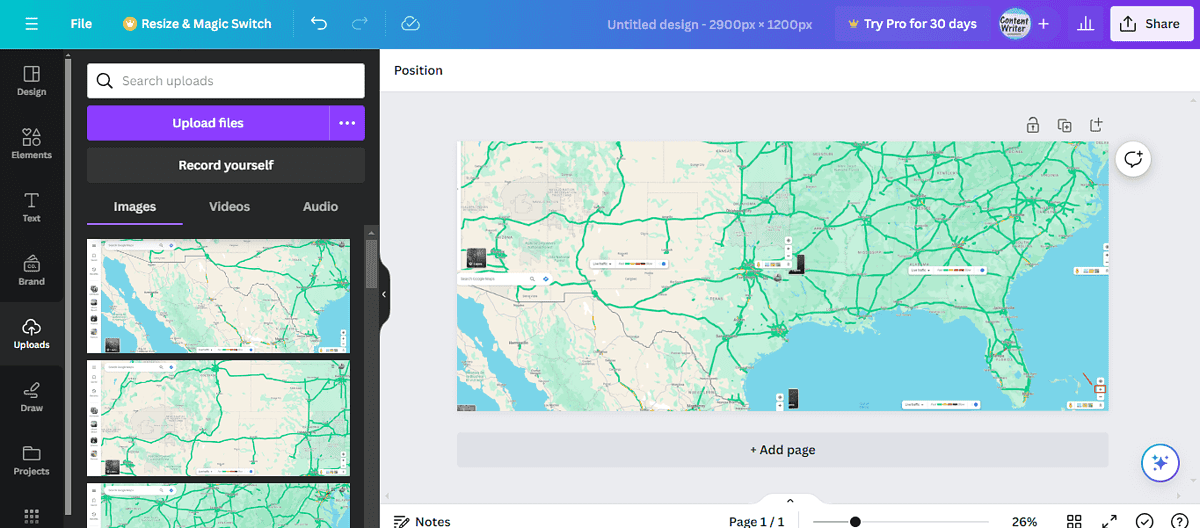
- 在MyCAD中点击 软件更新 文件>下载,右键单击从 Canvas 下载的照片,然后点击 打印。
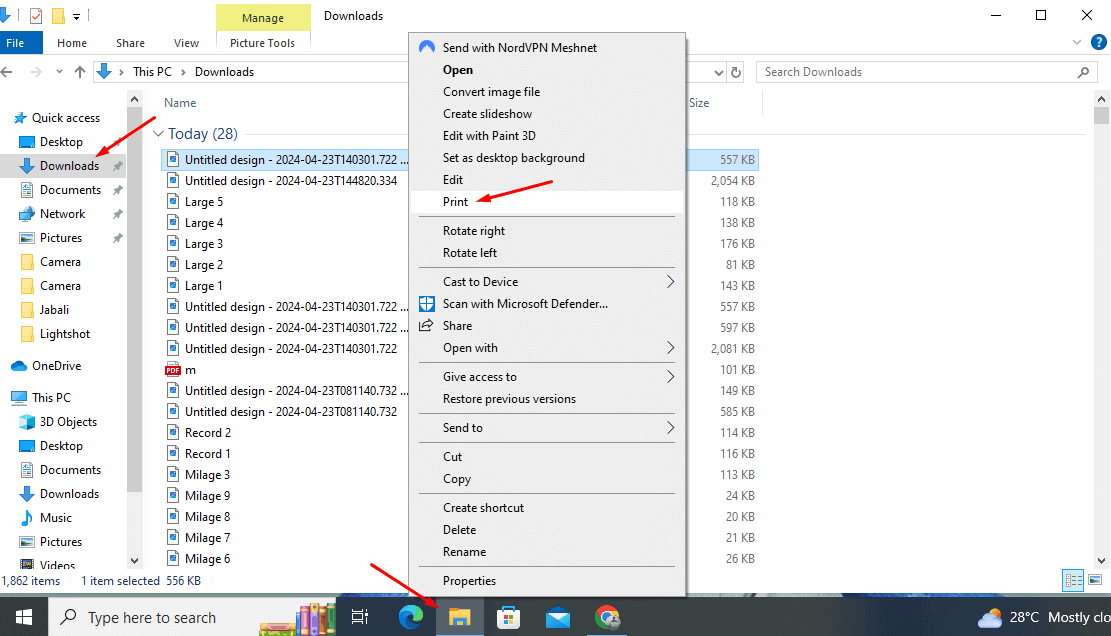
而已!
印刷大 谷歌地图 可以成为适用于从专业到个人用途的各种应用的强大工具。这些步骤将帮助您创建满足您需求的大比例地图。同样,你甚至可以使 可打印的说明.








