麦克风在 Android 上无法工作:可尝试的 7 个修复方法
4分钟读
发表于
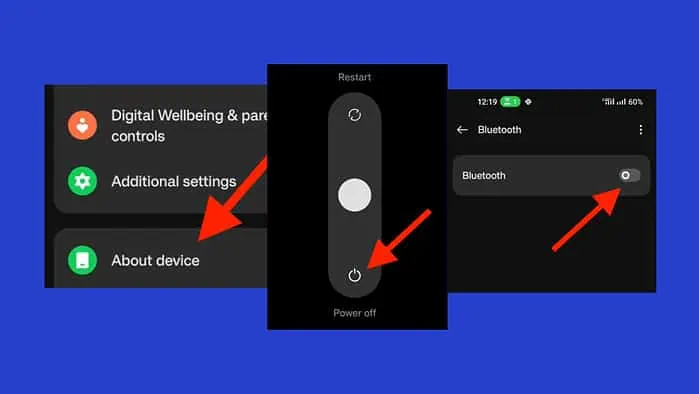
您的麦克风在 Android 上无法使用吗?没有什么比拨打电话或录制语音时听不见更令人沮丧的了。
在本指南中,我将引导您完成几个简单的解决方案。但在开始讨论之前,首先需要执行以下一些初步步骤:
- 取下手机壳 – 手机壳可能会无意中遮挡麦克风并导致音频问题。
- 重新启动手机 – 按住电源按钮,选择“电源”>“关机”,等待 30-60 秒再重新开机。
如果问题仍然存在,请执行以下操作:
确保麦克风访问已启用
检查您是否意外在设置中禁用了麦克风访问权限。许多 Android 手机允许您在“设置”>“安全和隐私”>“隐私”中进行管理。
在我的 OnePlus 手机上,我可以在“设置”>“隐私”中访问它。
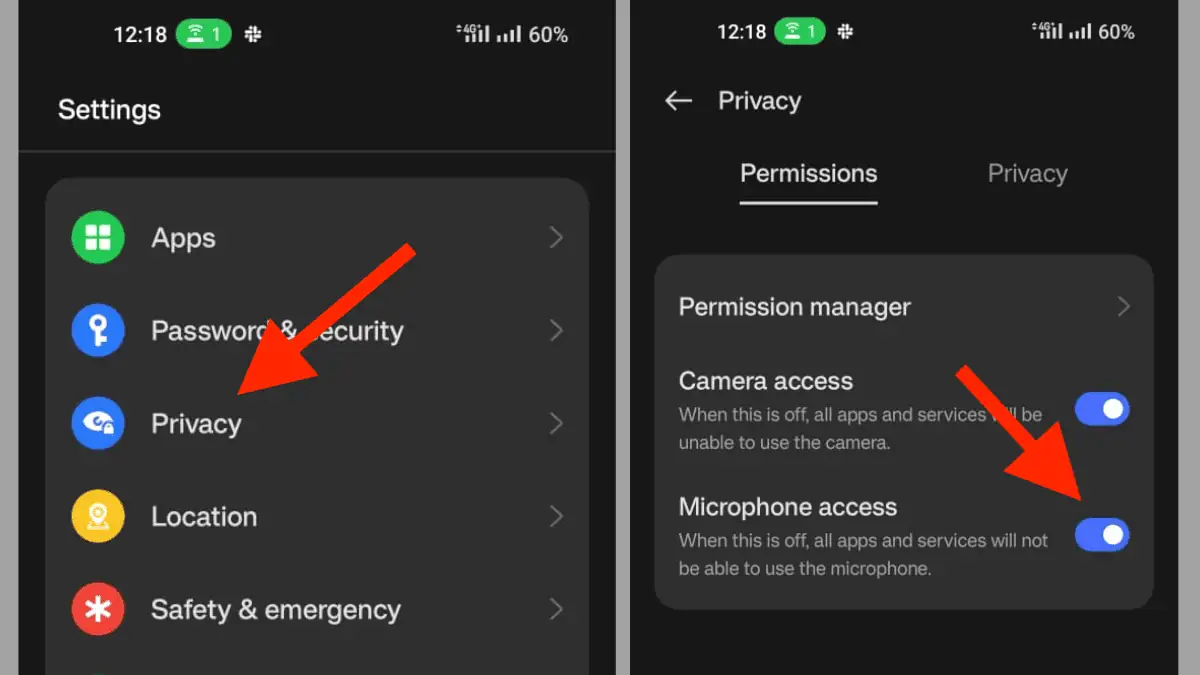
请记住,您可能限制某些应用程序使用麦克风,因此请在“权限管理器”菜单下进行检查。
禁用蓝牙
如果您的 Android 手机的麦克风无法工作,请检查是否是蓝牙造成的:
- 打开手机上的“设置”应用。
- 轻按 ”连接的设备设立的区域办事处外,我们在美国也开设了办事处,以便我们为当地客户提供更多的支持。“
- 选择“连接首选项设立的区域办事处外,我们在美国也开设了办事处,以便我们为当地客户提供更多的支持。“
- 选择“蓝牙选项中的“”。
- 从右上角关闭蓝牙。
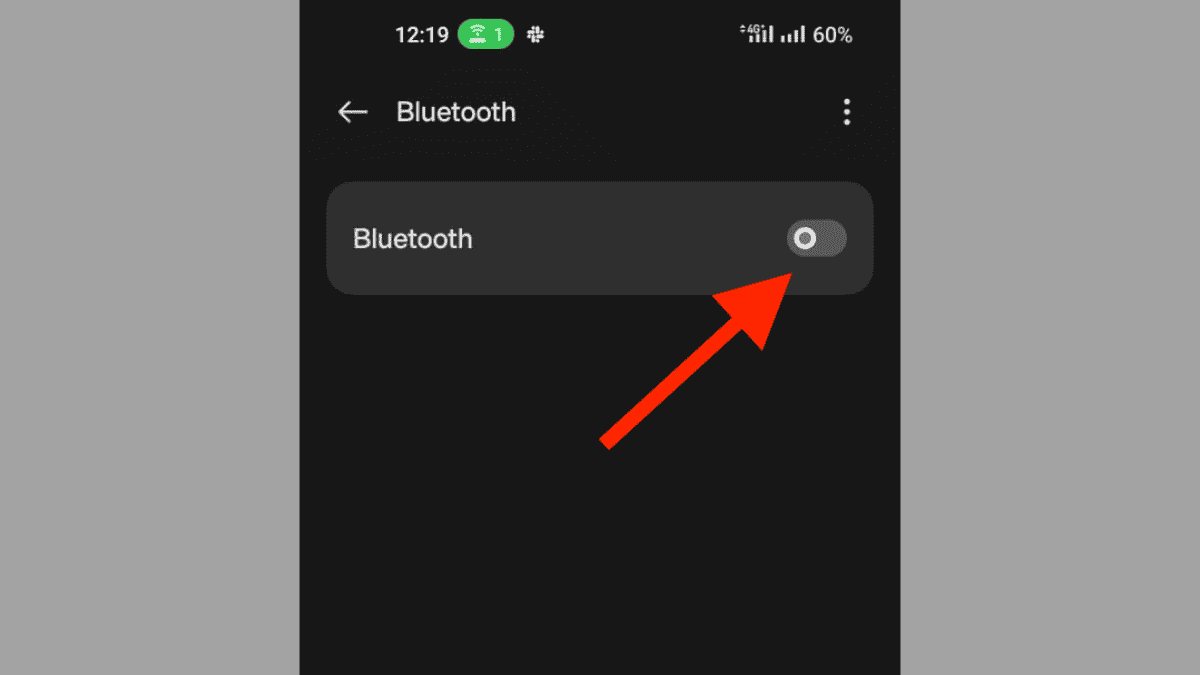
- 关闭“设置”并检查麦克风问题是否已解决。
禁用蓝牙可确保手机的麦克风正常用于通话、语音留言和 Google Assistant。
禁用降噪
如果您的 Android 手机的麦克风似乎关闭,可能是由于降噪功能所致。此设置尝试最大程度地减少通话、录音或通话期间的背景噪音。 会议。为确保您的麦克风正常工作:
- 打开设置应用程序。
- 通话设置 or 声音设置.
- 找到降噪选项并将其禁用。
- 重新启动手机并检查麦克风是否有所改善。
请记住,并非所有 Android 手机都具有此功能,并且其位置也各不相同。
更新到最新操作系统
如果您的 Android 设备上仍然遇到麦克风问题,请考虑更新手机操作系统:
- 在您的 Android 手机上打开设置。
- 向下滚动并点击“系统升级”。在某些情况下,您会在“关于设备” 菜单。
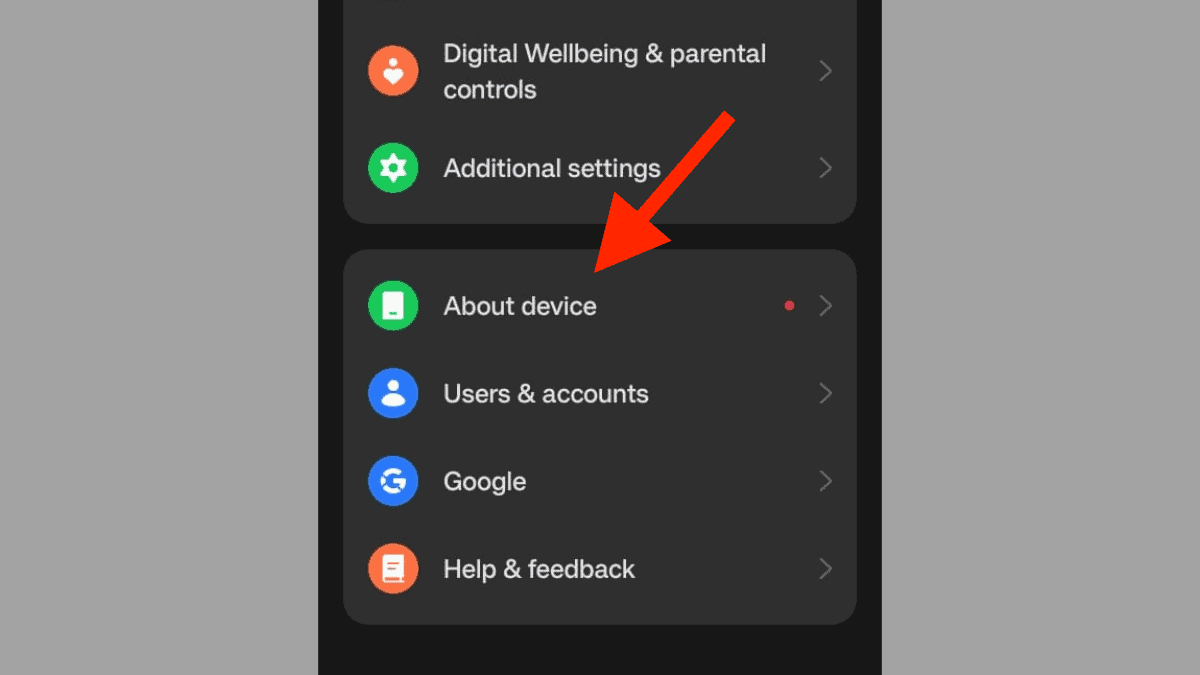
- 选择“检查更新设立的区域办事处外,我们在美国也开设了办事处,以便我们为当地客户提供更多的支持。“
- 如果有更新可用,请下载并安装它。
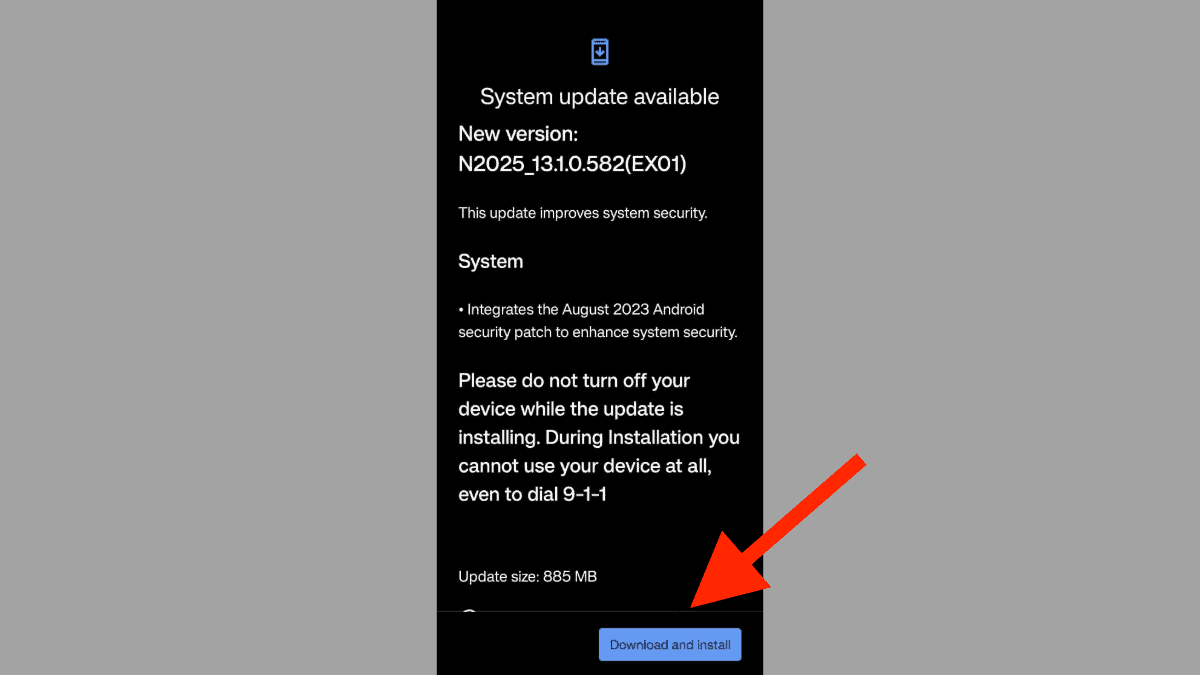
安装并重新启动手机后,查看麦克风问题是否仍然存在。更新 Android 版本通常可以解决问题并提高整体性能。
清洁手机的麦克风
随着时间的推移,灰尘和碎屑会积聚到麦克风中,影响其性能。麦克风位于 USB 连接器旁边。
尝试轻轻吹气或使用小针小心地清除污垢。如果您经常将手机放在容易积聚灰尘或织物碎片的口袋中,请尝试此操作。
卸载第三方应用
在某些情况下,第三方应用程序会干扰您手机的设置并导致麦克风问题。为了查明罪魁祸首, 以安全模式运行手机 这会暂时禁用第三方应用程序。
就是这样:
- 按住电源按钮,然后触摸并按住关闭电源选项。选择安全模式重新启动。
- 如果您的手机已关闭,请按住电源按钮直至开始正常启动。播放动画时,按住音量调低按钮,直到出现安全模式。
在安全模式下测试您的麦克风。如果工作正常,则问题出在第三方应用程序上。
检查哪些应用程序使用您的麦克风 设置 > 应用程序和通知 > 高级 > 权限管理器 > 麦克风。声音增强器应用程序是常见的罪魁祸首。
将其带到维修店
如果所有其他方法都失败,您的麦克风可能会受到物理损坏。麦克风很脆弱,容易因跌落或接触水而破裂。
请联系客户服务部门寻求指导,特别是如果您的手机在保修期内以支付维修费用。如果没有,您将需要支付所有维修费用。
您还可能感兴趣的:
在大多数情况下,由于设置不当或小故障,您的麦克风无法在 Android 上工作。从检查设置到确保清洁和探索软件更新,我在这些故障排除步骤中介绍了各种潜在原因。
请记住,如果所有其他方法都失败了,专业人士的帮助才是最佳选择!








