Windows 10 中的快速用户切换:实用指南
2分钟读
更新
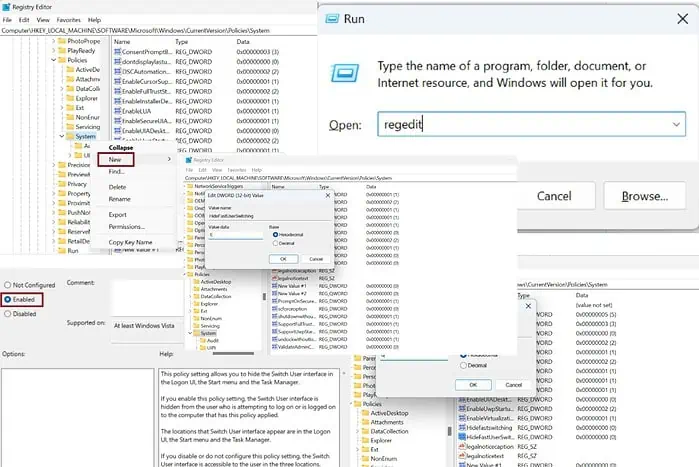
快速的用户切换 Windows 10 中的 Windows 10 允许您在一台 PC 上的多个用户帐户之间无缝切换。以下是有关如何启用和禁用此功能的快速分步指南。上述方法适用于 Windows 11 和 XNUMX。
方法 1 – 将“HideFastUserSwitching”文件添加到注册表编辑器
注册表 编辑器允许您查看管理设置并对系统进行根级别更改。
- 按 ”Windows键+ R”共同推出 运行 对话框。
- 进入 ”注册表编辑器” 在对话框中点击 输入.
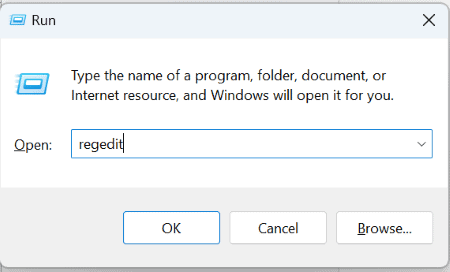
– 在注册表编辑器中展开以下文件夹:
HKEY_LOCAL_MACHINE > 软件 > Microsoft > Windows > 当前版本 > 策略
– 导航到 系统 文件夹和 右键单击它.
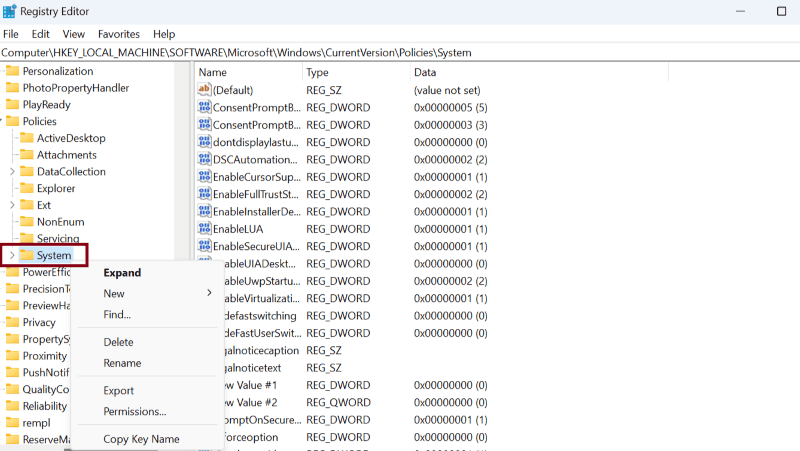
- 选择 全新 并点击 DWORD(32位)值.
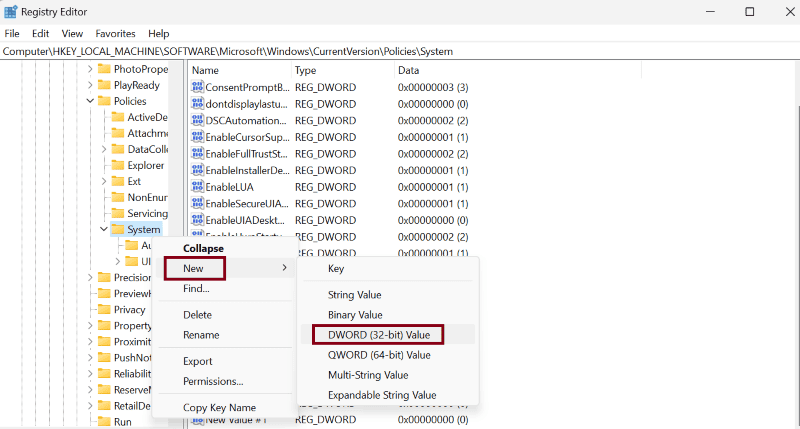
– 将新文件重命名为“HideFastUserSwitching“。
– 双击这个新文件将其打开并 确保该值设置为 “0“。
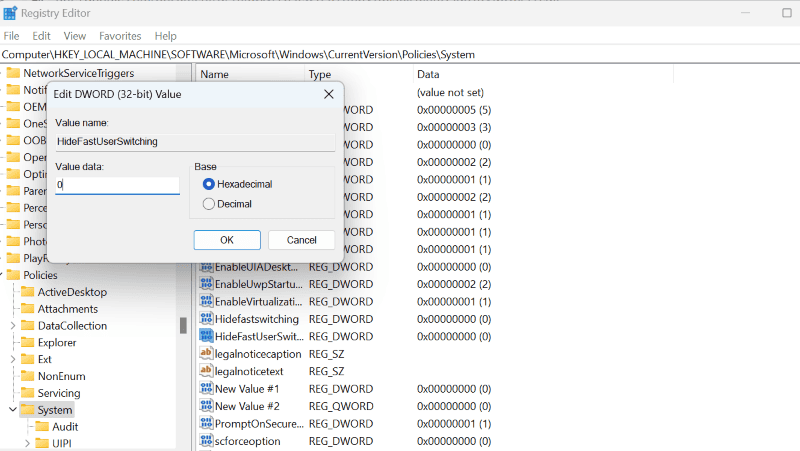
– 同样地, 禁用快速用户切换,值数据应该是 设置为“1”.
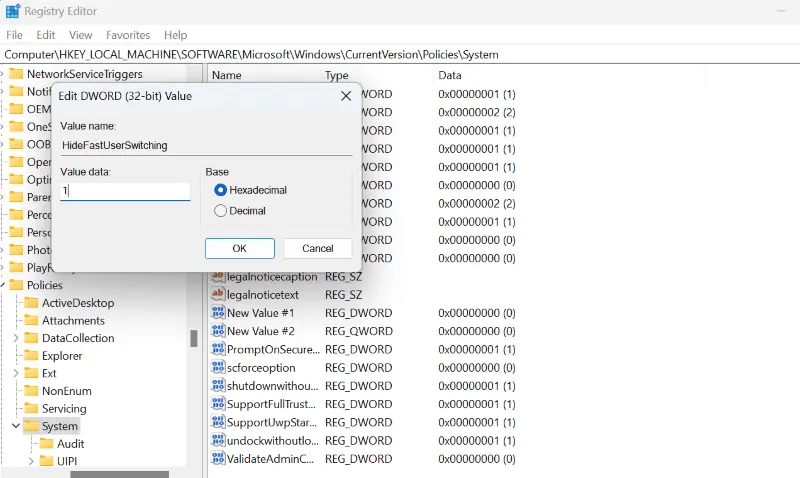
最后,重新启动系统以解决更改。
方法 2 – 在组策略编辑器中启用/禁用
在 Windows 10 上操纵快速用户切换的另一种方法是通过组策略编辑器:
- 按 ”Windows键+ R”共同推出 运行 对话框。
- 进入 ”输入gpedit.msc” 在对话框中然后按 OK.
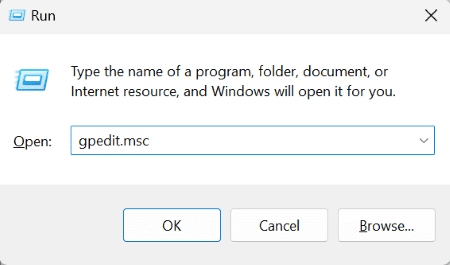
– 现在出现本地组策略编辑器。在编辑器中展开以下文件夹:
本地计算机策略 > 计算机配置 > 管理模板 > 系统
– 双击 登录 文件夹中。
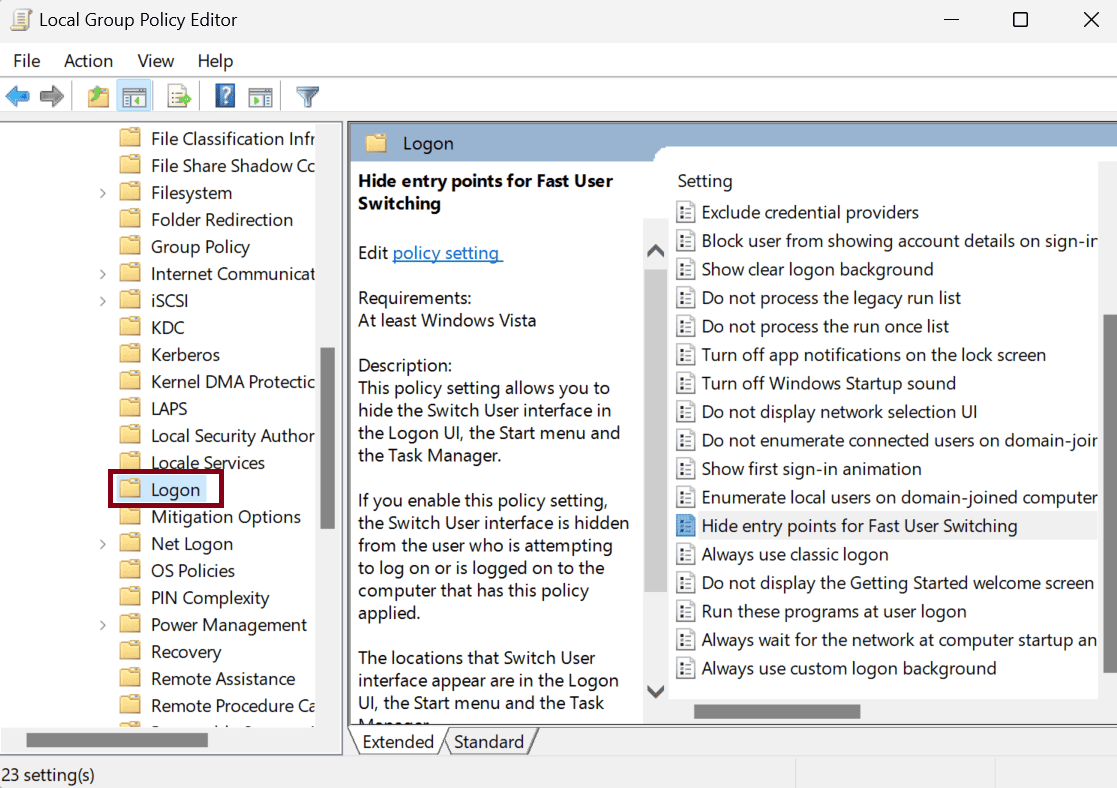
– 找到文件“隐藏快速用户切换的入口点”并双击它。
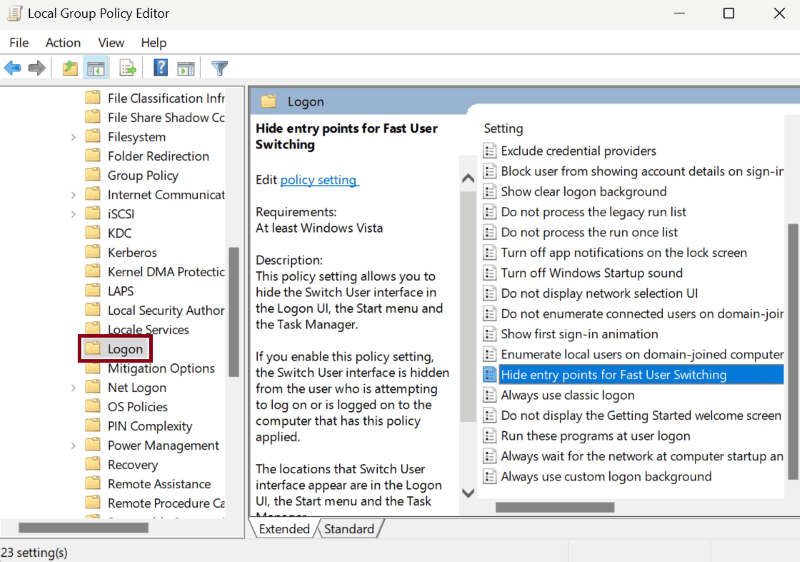
- 选择 ”启用”在新的弹出窗口中。
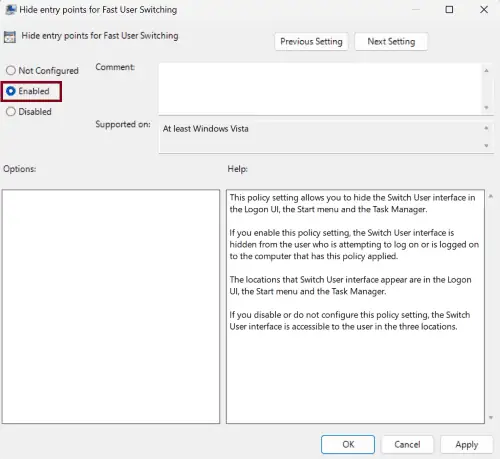
步骤7 - 或者,选择“残疾人”如果这就是你想做的事。
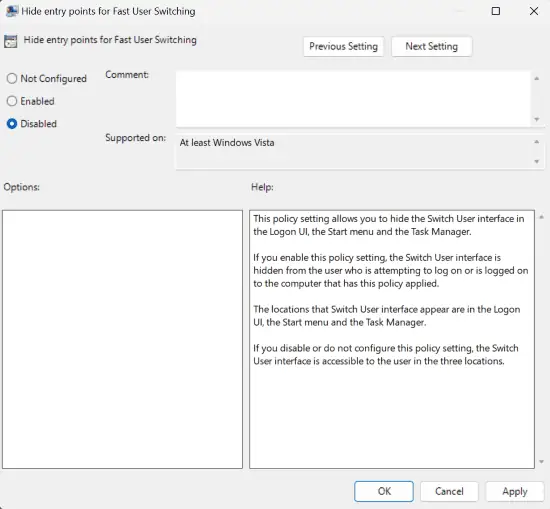
- 点击 使用 然后呢 OK 按钮。
现在您已经知道如何在 Windows 10 上成功启用和禁用快速用户切换了。
请记住,在一台计算机上运行多个配置文件需要大量资源,这可能会影响您的 PC的表现 从长远来看。因此,仅在真正必要时才利用此功能。








