快速修复:Windows 2 中的 dxgmms11.sys BSoD 错误 [8 个解决方案]
4分钟读
更新
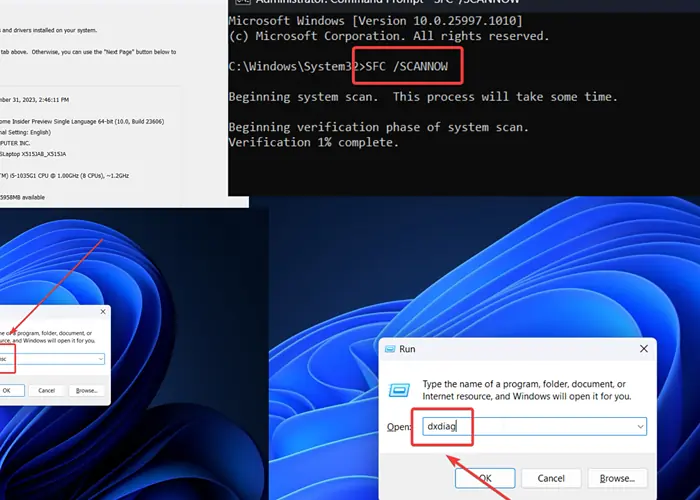
dxgmms2.sys Windows 11 错误导致系统关闭。我最近在我的电脑上遇到了它。就我而言,我正在运行一个构建 金丝雀通道。切换到稳定版本解决了该问题。
但是,根据根本原因,解决方案可能会有所不同。我已经介绍了本指南中的所有场景。
Windows 2 中的 dxgmms11.sys 是什么?
dxgmms2.sys 是由以下原因引起的蓝屏死机错误 dxgmms2.sys 系统文件缺失或损坏。它通常伴随着 SYSTEM_THREAD_EXCEPTION_NOT_HANDLED、SYSTEM_SERVICE_EXCEPTION 或 DRIVER_IRQL_NOT_LESS_OR_EQUAL 等消息。
dxgmms2.sys 的原因是什么?
此错误的主要原因是系统中缺少 dxgmms2.sys 文件。但是,也可能由于以下原因发生:
- 过时的显卡驱动程序
- 过时的BIOS
- 内存故障
- 不稳定的 Windows 版本: 如果您使用 Developer 或 Canary 版本,则可能会发生 BSoD。
如何修复 dxgmms2.sys 蓝屏死机?
解决方案1:更新显卡驱动程序
- 按 Windows + R 打开 运行 窗口。
- 输入命令 DEVMGMT.MSC 并击中 输入 打开 装置经理 窗口。

- 展开列表 显示适配器.
- 右键单击第一个显卡驱动程序,然后单击 更新驱动程序.

- 选择 自动搜索驱动程序.

解决方案 2:更新 BIOS
如果 BIOS 已过时,您可能会遇到 dxgmms2.sys Windows 11 错误。不过,更新过程因品牌而异,因此请联系您的 PC 制造商。
通常,您必须从制造商的网站下载 BIOS 或通过应用程序安装。
解决方案 3:使用稳定版本的 Windows
我在通过 Canary 通道使用 Windows 时遇到了这个问题。 Canary 和 Developer 通道不稳定,经常遇到 BSoD。尝试安装稳定版本的 Windows 来解决该问题。
解决方案 4:运行 SFC 扫描
如果系统中缺少 dxgmms2.sys 系统文件,运行 SFC 扫描可以解决该问题。它会检查丢失和损坏的文件,并在可能的情况下替换它们。
- 寻找 命令提示符 ,在 Windows 搜索栏.
- 点击 以管理员身份运行“ 打开 命令提示符 窗口。

- 输入以下命令: SFC / SCANNOW

解决方案 5:运行 CHKDSK 扫描
您可以通过运行 CHKDSK 扫描来检查硬盘并修复问题。
- 打开 命令提示符 窗口,如解决方案 4 中所述。
- 输入以下命令并点击 输入: CHKDSK /r /f

- 媒体 Y 并击中 输入.
- 扫描完成后,重新启动系统。这 CHKDSK 扫描将开始检查坏扇区。
解决方案 6:运行 Windows 内存诊断工具
如果RAM出现故障,您可以通过运行Windows内存诊断工具来检查并修复它。
- 按 Windows + R 打开 运行 窗口。
- 输入命令 MD调度 在“运行”窗口中,然后单击 输入 打开 Windows内存诊断 工具。

- 点击 立即重启并检查问题.

解决方案 7:运行 Directx 诊断工具
DirectX 诊断工具检查与声音和图形相关的问题。它还可以帮助检查 dxgmms2.sys 文件。
- 按 Windows + R 打开 运行 窗口。
- 输入以下命令并点击 输入 打开 DirectX 诊断工具: 输入dxdiag
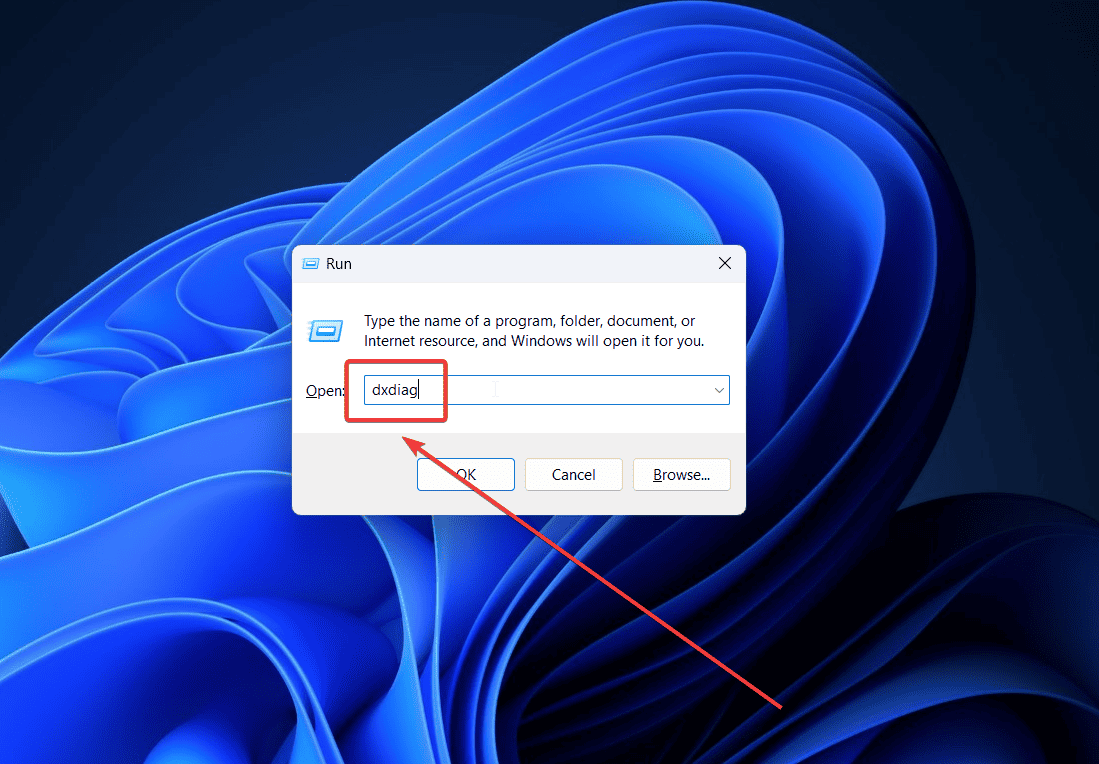
- 该工具将检查与系统相关的所有数字签名。
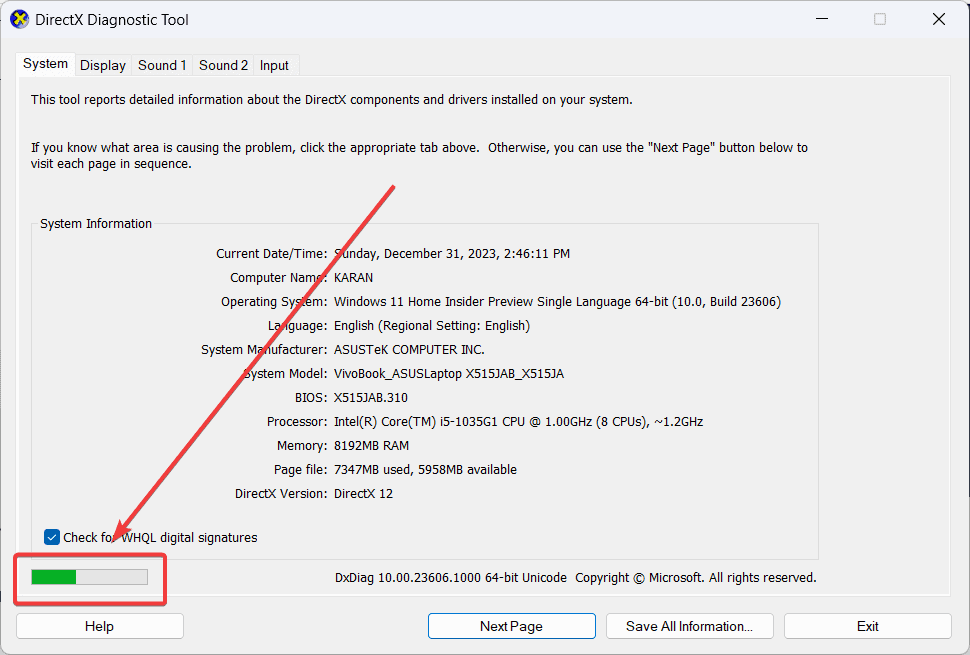
解决方案 8:恢复系统
如果所有其他方法均失败,您可以将系统恢复到较早的还原点。
- 寻找 修复工具 ,在 Windows 搜索栏 并打开应用程序。

- 选择 打开系统还原.

- 点击 点击下一页.
- 点击 还原点 并点击 点击下一页.

- 点击 完成.

您还可能感兴趣的:
总结
对于许多系统用户来说,dxgmms2.sys Windows 11 错误可能是一个可怕的景象。不过,我已经按顺序介绍了所有可能的解决方案。按照从最简单到最复杂的顺序进行。









用户论坛
0消息