清除打印队列 CMD - 2 个简单方法
3分钟读
发表于
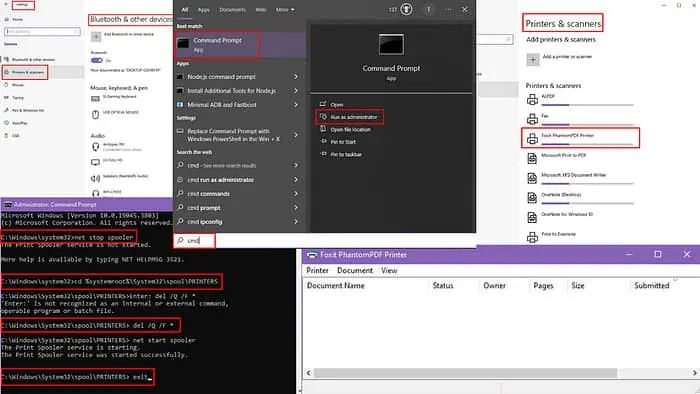
您是否想知道如何使用 CMD 和 Windows 设置清除打印队列?下面,我将指导您完成两种非常有效的快速方法。
通过 CMD 清除打印队列
- Type CMD 在 Windows 的搜索栏上。
- 最佳匹配将显示 命令提示符.
- 在右侧面板上,单击 以管理员身份运行“ 以更高的权限进行访问。
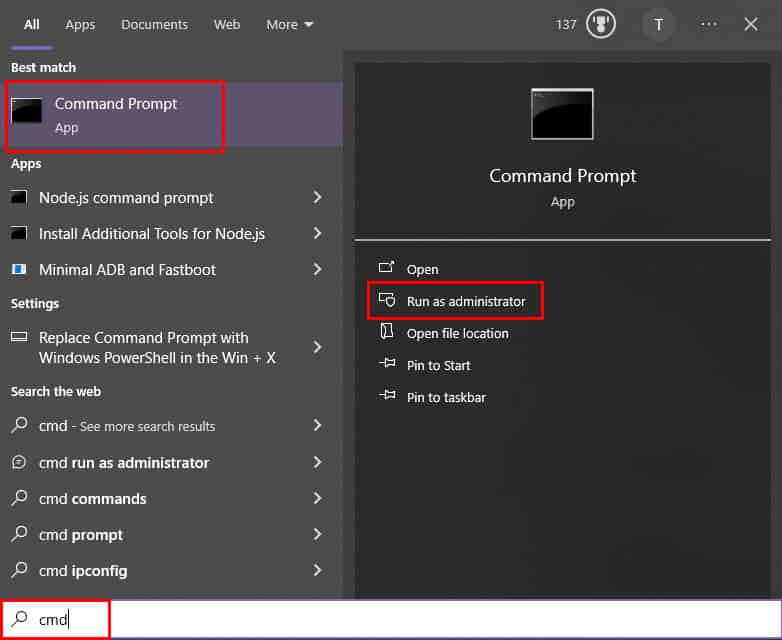
- 命令提示符 窗口将打开。键入或粘贴以下命令并按 输入: 净停止假脱机
- 现在,要导航到以下目录,您需要键入此命令并按 输入: cd %systemroot%\System32\spool\PRINTERS
- 到达后 打印机 目录,是时候删除该目录中的所有文件了。
- 为此,请键入或粘贴以下命令,然后按 输入: 删除 /Q /F *
- 删除排队的打印作业后,键入或粘贴以下命令并按 输入 重新启动打印后台处理程序: net start spooler
- Type 出口 ,在 命令提示符 并击中 输入 关上窗户。
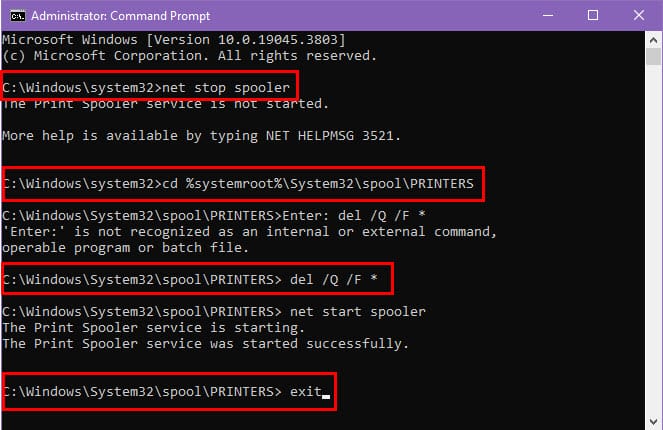
在 Windows 上清除打印队列
- 点击 Start 开始 Windows PC 上的按钮。
- 选择 个人设置 从应用程序列表中打开 个人设置 对话。
- 蓝牙和设备 从左侧面板。
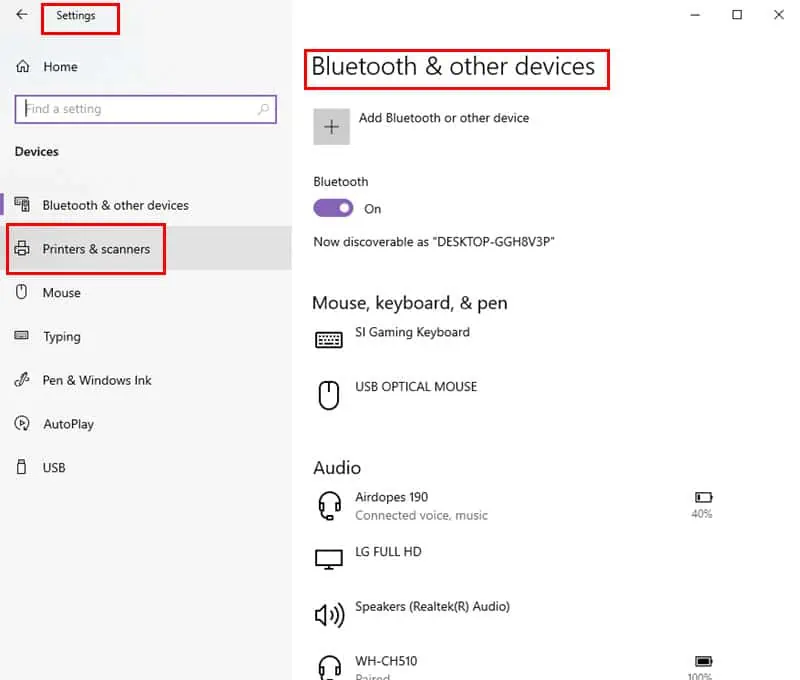
- 点击 打印机和扫描仪 从右侧窗格中。
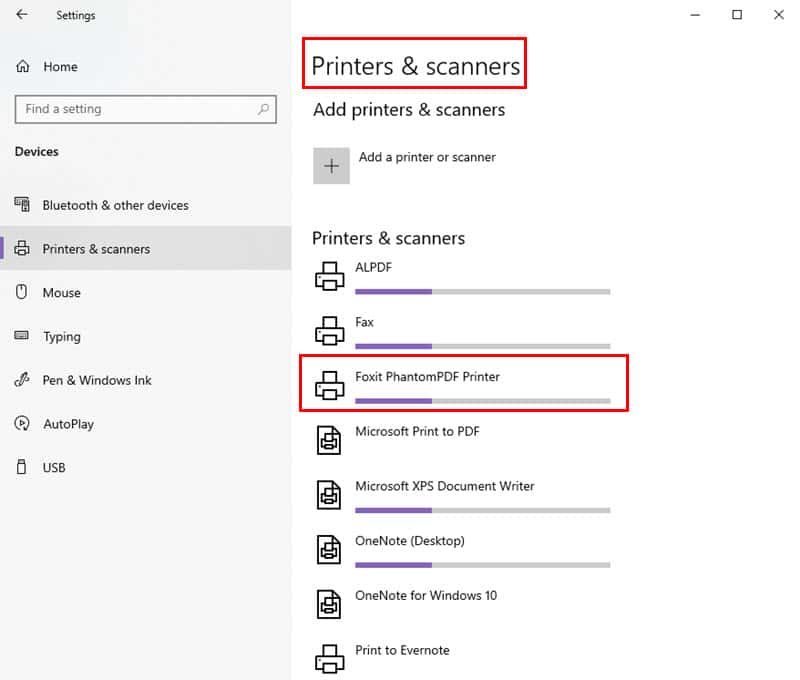
- 在已安装的打印机列表中找到您的打印机,然后单击它。
- 从打印机设置中选择 打开打印队列 选项。
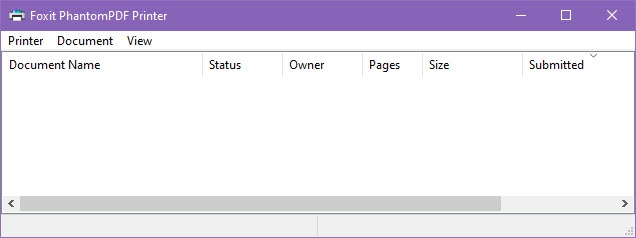
- 当打印队列窗口打开时,您将看到待处理的打印作业列表。
- 在队列中选择一个作业,然后单击 三点图标.
- 点击 取消 删除该打印作业。或者,您可以选择 取消所有文件 在对话框的顶部。
如果您的计算机不允许您执行上述步骤,您可以手动清除打印队列:
- 按 Windows + R 钥匙一起打开 运行 窗口。
- Type SERVICES.MSC 在那个框中并按 输入.
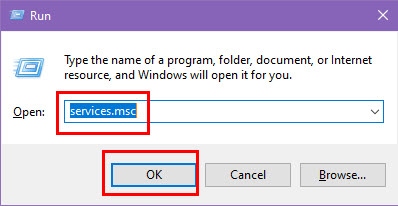
- 特色服务 对话框将打开。
- 在服务列表中向下滚动以查找 打印后台处理程序.
- 一旦找到, 右键单击 在它上面并选择 Stop 停止.
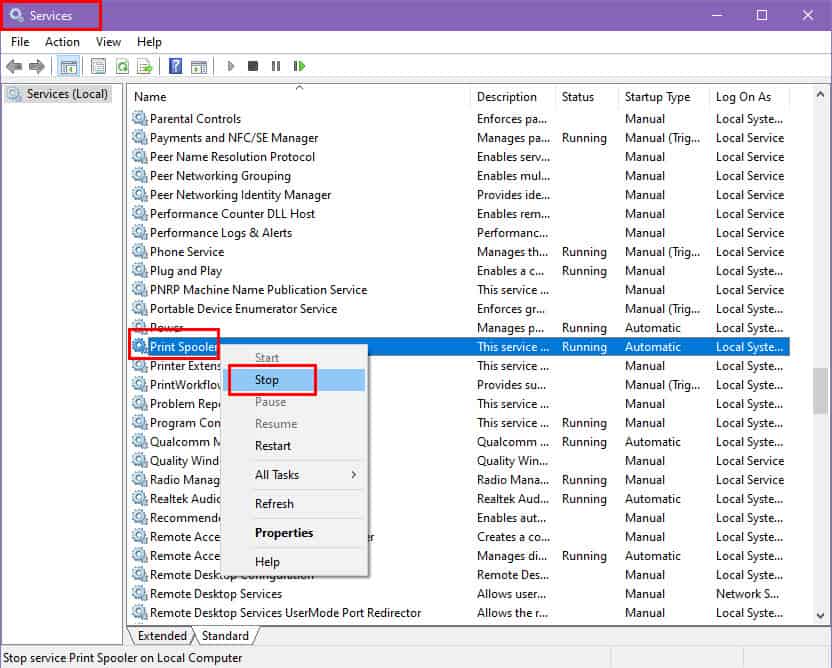
- 可选 档案总管 or 这台电脑 并导航到以下位置:
C:\Windows\System32\spool\PRINTERS。 - 删除所有文件 在此文件夹中。您需要管理员权限才能执行此操作。
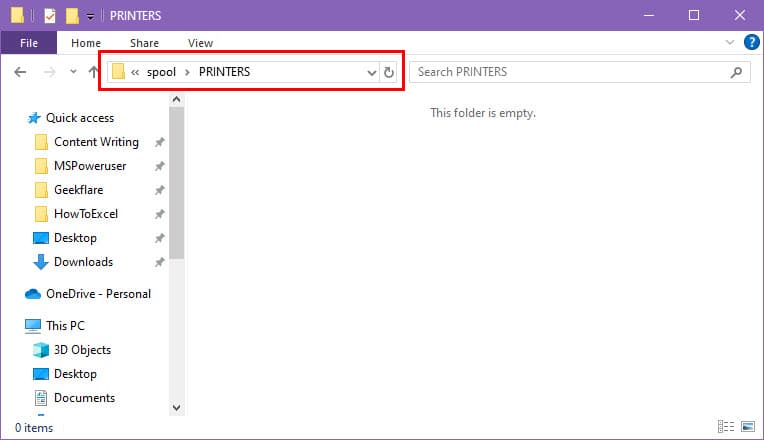
- 返回到 特色服务 再次开窗。
- 右键单击 on 打印后台处理程序 再次,然后选择 Start 开始.
相关阅读:
通过上述方法,您可以使用 CMD 和 Windows 设置轻松清除打印队列。不要忘记在下面的评论中告诉我您的经历。








