0x00000003 INVALID_AFFINITY_SET - 11 个简单解决方案
8分钟读
更新
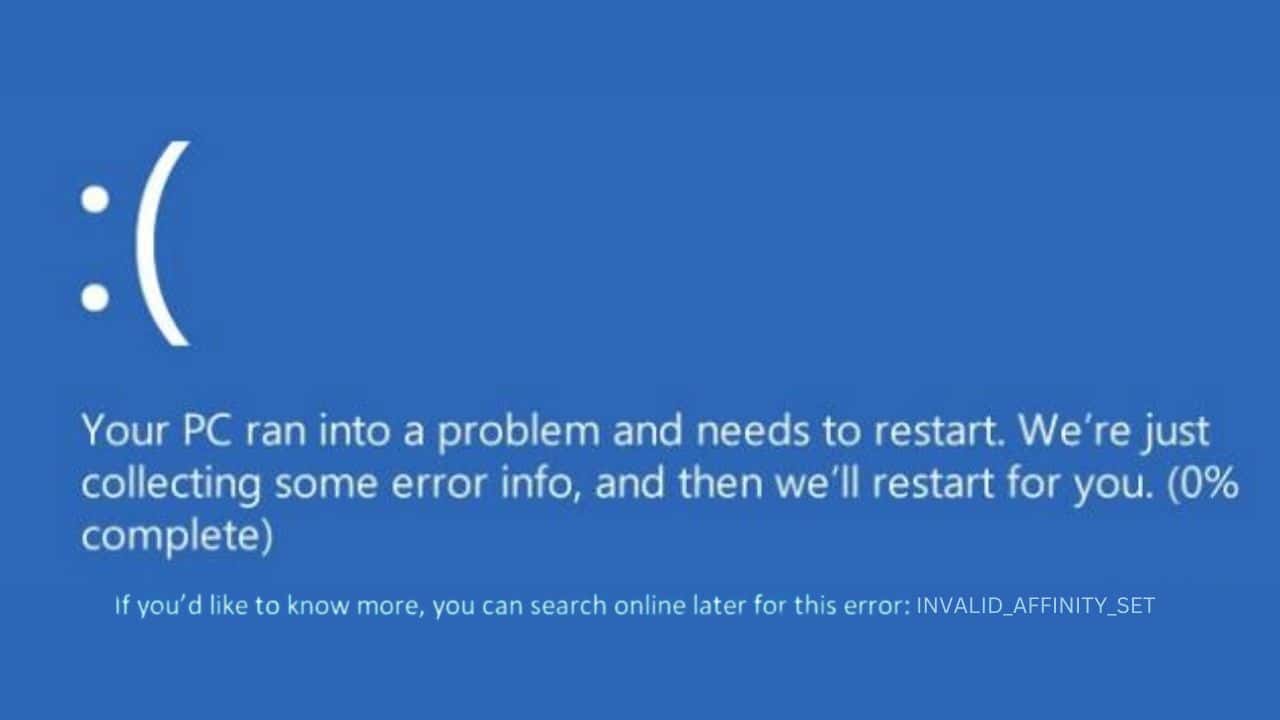
如果您在 Windows 设备上遇到 0x00000003 INVALID_AFFINITY_SET 错误,并且正在寻找修复该问题的确切解决方案,我解决该问题的经验可能会对您有所帮助。
遇到这个 死亡蓝屏(BSOD) 在 Windows PC 上可能是一种具有挑战性的体验。 它打乱了我的日常工作并让我寻找答案。
在这份综合指南中,我整理了所有可能的解决方案以及消除此令人沮丧的错误所遵循的步骤。
让我们首先了解这个错误是什么以及为什么会发生。
什么是 0x00000003 INVALID_AFFINITY_SET?
这款 0x00000003 INVALID_AFFINITY_SET 是蓝屏死机 (BSOD) 错误。 就我而言,它经常发生在系统启动期间或运行特定应用程序时。
此错误与 CPU 亲和性密切相关,其中涉及将 CPU 核心分配给特定任务或进程。 当分配出错或者管理这些分配时出现系统级错误时,就会触发此 BSOD 错误。
是什么原因导致 0x00000003 INVALID_AFFINITY_SET 错误?
在我的研究中,我发现有几个因素可能导致此错误。 以下是最常见的:
- 硬件冲突:新硬件可能会破坏系统硬件设置的微妙平衡。
- 系统文件或驱动程序损坏:重要文件或驱动程序损坏后,可能会导致严重的系统错误。
- 过时的 BIOS 或驱动程序:保持 BIOS 和驱动程序更新对于系统稳定性至关重要。
- 内存问题:物理 RAM 模块的问题也可能触发此错误。
- 恶意软件或病毒感染:恶意软件可能会更改系统设置,导致 BSOD 错误。
如何修复 0x00000003 INVALID_AFFINITY_SET 错误
解决此错误需要一次一步地解决每个潜在原因。 一项一项地尝试每种方法并检查哪一种对您有效。
1.拔掉外部硬件并重新启动
外部设备可能与系统的内部硬件发生冲突,可能导致 BSOD 错误。 删除这些设备可以帮助确定是否有任何外部硬件导致了问题。 它还有助于隔离罪魁祸首硬件(如果有)。
这是做什么:
- 关掉电脑。
- 断开所有外部硬件,如 USB 设备、外部硬盘驱动器、传真机和打印机。
- 重启你的电脑。 如果启动时没有出现错误,请一次重新连接一个设备,以查明有问题的硬件。
2.以安全模式启动Windows
安全模式以最少的驱动程序和正在运行的进程集启动 Windows。 此模式可以帮助您确定 0x00000003 INVALID_AFFINITY_SET 错误是否是由软件或驱动程序问题引起的。
要以安全模式启动电脑,请按照下列步骤操作:
- 多次重启Windows系统(约2-3次)即可激活 自动修复模式.
- 在出现的菜单中,选择 疑难解答.

- 寻找 高级选项 然后选择它。

- 然后,选择 启动设置 在下面的菜单中。

- 点击 重新启动 继续。

- 系统重新启动后, 按F5 将 Windows 启动到 带网络连接的安全模式.

- 您的系统现在将处于安全模式,准备进行进一步的故障排除。

3.运行Windows内存诊断
内存 (RAM) 故障通常会导致各种类型的 BSOD 错误,包括 0x00000003 INVALID_AFFINITY_SET 错误。 测试 RAM 是一个重要的诊断步骤。
去做这个:
- 键入“Windows内存诊断”进入搜索框并选择该工具。

- 选择 立即重启并检查问题.

- 您的计算机将重新启动,内存诊断工具将测试您的 RAM 是否有错误。 如果发现错误,请按照屏幕上的说明进行操作。
4.卸载损坏的驱动程序
驱动程序促进硬件和操作系统之间的通信。 损坏或过时的驱动程序可能会中断此通信,从而导致 BSOD 错误。
要查找并卸载损坏的驱动程序:
- 右键单击开始按钮并选择 装置经理 从上下文菜单。
- 搜索由黄色感叹号指示的设备,表明可能存在驱动程序问题。

- 对于这些标记的设备,右键单击并选择 卸载设备.

- 重新启动您的电脑。 Windows 将自动重新安装所需的驱动程序。
5. 更新驱动程序
同样,过时的驱动程序可能会导致兼容性问题和系统不稳定。 保持重要驱动程序为最新可以防止许多 BSOD 错误。
以下是更新驱动程序的方法:
- 正式上线 装置经理 一次。
- 在设备管理器中,右键单击每个基本设备(显示适配器、磁盘驱动程序等)并选择 更新驱动程序.

- 接下来,选择 自动搜索驱动程序.

- 按照屏幕上的说明安装任何可用的更新。
- 更新驱动程序后重新启动计算机。
如果您发现手动更新驱动程序很繁琐,您可以使用 第三方驱动程序更新程序。 这些第三方工具专为高效处理您的所有驱动程序需求而定制。
6. 运行检查磁盘 (chkdsk) 命令
检查磁盘工具可以查找并修复硬盘上的错误,包括与可能导致 BSOD 的系统文件相关的错误,例如 0x00000003 INVALID_AFFINITY_SET。
要运行 chkdsk 命令,请按照以下修改后的步骤操作:
- 右键单击开始按钮并选择 终端(管理员) 从出现的菜单中。
- 输入 CHKDSK / F / R 在终端窗口中,然后按 Enter 启动命令。
- 允许命令完成运行,然后在扫描完成后重新启动计算机。
7.运行DISM和SFC命令
部署映像服务和管理 (DISM) 和系统文件检查器 (SFC) 工具可以修复损坏的系统文件。 这些工具对于解决由文件损坏引起的 BSOD 错误特别有效。
以下是它们的使用方法:
- 正式上线 终端(管理员) 右键单击“开始”按钮并从选项中选择它。
- 在终端中输入 DISM.exe / Online / Cleanup-image / Restorehealth 并按 Enter 执行此命令。
- 成功完成 DISM 命令后,运行 SFC / SCANNOW.
- 该过程结束后,重新启动计算机。
8.使用磁盘清理来清理垃圾
随着时间的推移,您的系统会积累不必要的文件,这可能会影响性能并导致错误。 定期清理这些可以帮助保持系统稳定性。
以下是如何使用磁盘清理:
- 输入 磁盘清理 在 Windows 搜索框中,然后单击其图标将其打开。
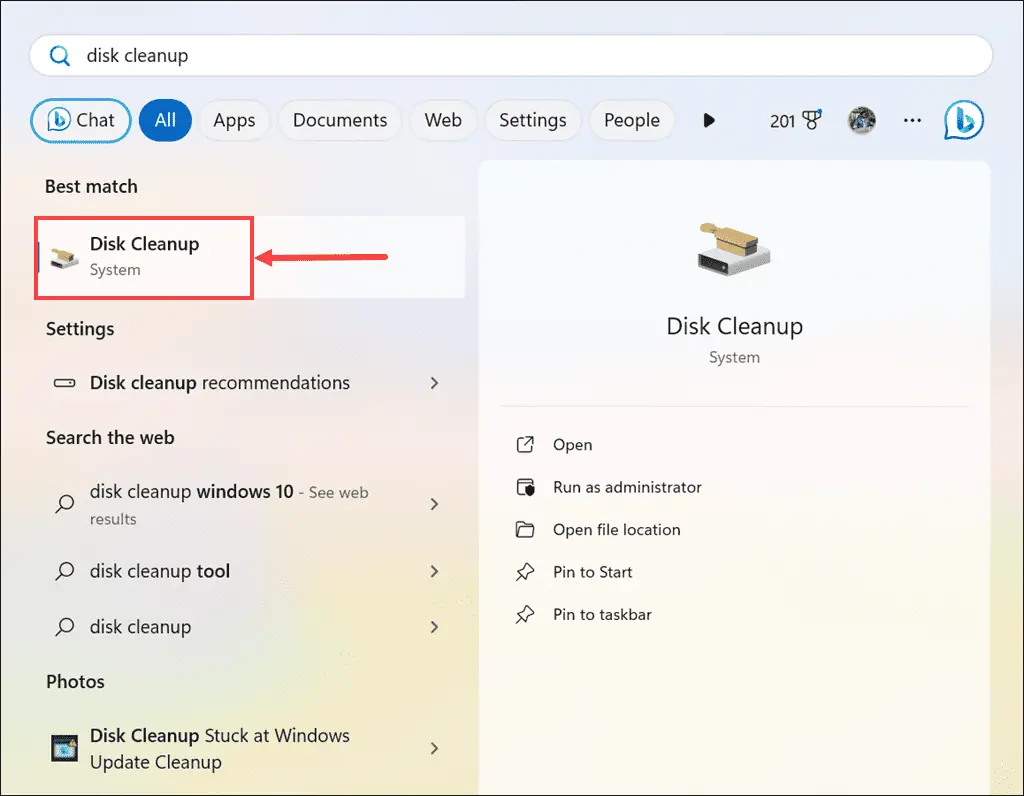
- 从下拉菜单中选择您的系统驱动器,通常是 C: 驱动器,然后单击 OK.

- 查看并选中您认为不需要且可以安全从电脑中删除的项目旁边的复选框。

- 点击 OK 启动磁盘清理并等待它从系统磁盘中删除选定的文件。
9. 卸载最近的 Windows 更新
有时,最近的 Windows 更新可能与现有系统配置冲突。 删除这些更新可以解决该问题。
以下是卸载最近的 Windows 更新的方法:
- 类型 控制面板 在搜索框中,然后单击其图标启动它。
- 导航至“程序”部分并选择 卸载软件.

- 在左侧面板中,单击 查看已安装的更新“.

- 找到最近安装的更新并选择 卸载 为每个人。

- 按照提示确认每个更新的卸载。

- 卸载所有最新更新后,重新启动电脑并检查错误是否已解决。
10. 将 Windows 恢复到以前的状态
系统还原可以将您的系统恢复到错误发生之前的配置。 要执行系统还原:
- 触发端口 自动修复模式 通过多次强制重新启动计算机。
- 在自动修复模式下,选择 疑难解答 选项。
- 从“疑难解答”菜单中,转至 高级选项.
- 找到并选择 “系统还原” 选项。

- 点击 点击下一页 启动该过程。

- 从提供的列表中,选择一个还原点。 通常最好选择最旧的可用选项。

- 点击 完成 确认您的选择并开始系统恢复。

11.重置窗口
如果所有其他方法都失败,重置 Windows 可以解决根本问题,但会删除您的个人文件。 这应该是你最后的手段。
只需按以下步骤操作:
- 启用 自动修复模式 连续多次重新启动您的设备。
- 在自动修复模式下,选择 疑难解答 选择。
- 在以下屏幕上,选择 重置这台电脑.

- 您必须在保留文件或删除所有内容之间做出选择。 选择 删除一切 彻底重置。

- 选择您喜欢的重新安装 Windows 的方法,可以通过云下载或本地重新安装。

- 要开始重置过程,请单击 重设 按钮。

您还可能感兴趣的:
总结
0x00000003 INVALID_AFFINITY_SET 错误虽然具有挑战性,但当您知道正确的方法时可以快速解决。 从简单的故障排除步骤(例如拔掉外部设备)开始,逐步发展到更复杂的解决方案(例如重置 Windows),您可以有效地解决根本原因。
希望通过这份详尽的指南,您的电脑能够恢复正常。 保持系统和驱动程序更新,以避免将来出现此类错误。









用户论坛
0消息